Vous est-il déjà arrivé d’écrire une excellente publication de blog, mais de ne pas la trouver dans WordPress ? Cela arrive à de nombreuses personnes, et cela peut être très frustrant.
Comme nous gérons un blog WordPress, nous ne connaissons que trop bien ce problème. Heureusement, nous avons appris quelques bonnes façons de trouver les brouillons qui semblent avoir disparu.
Dans ce guide, nous allons vous afficher comment trouver vos brouillons enregistrés sur WordPress, de la méthode la plus simple à la plus avancée.
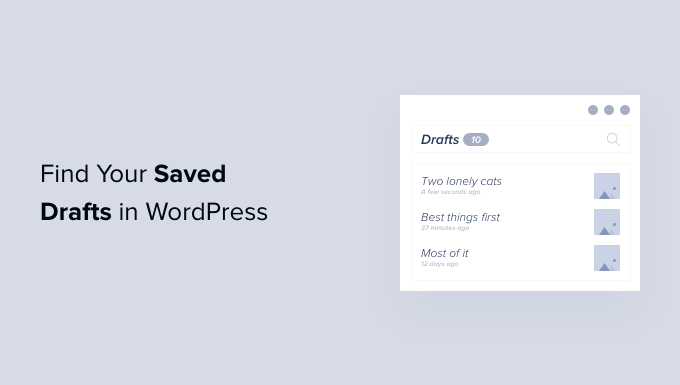
Pourquoi ne pouvez-vous pas trouver vos brouillons enregistrés dans WordPress ?
Lorsque vous Premiers pas avec votre site WordPress, il vous faut du temps pour apprendre la zone d’administration. Il se peut que vous enregistriez un brouillon et que vous passiez ensuite à une autre tâche. Lorsque vous voudrez continuer à travailler sur ce brouillon, vous aurez peut-être du mal à trouver votre publication.
Il peut se trouver à un endroit inattendu ou avoir été supprimé accidentellement. Cela peut arriver si vous avez un blog à auteurs/autrices multiples avec d’autres utilisateurs/utilisatrices qui ont accès à vos brouillons.
Si vous ne trouvez aucune publication ayant un état de brouillon, ne paniquez pas. Même s’il a été supprimé, il existe toujours des moyens de le récupérer.
Dans ce guide terminé, nous allons aborder 5 façons différentes de trouver vos brouillons enregistrés sur WordPress. Si vous préférez passer directement à une méthode particulière, alors vous pouvez utiliser les liens ci-dessous :
- Method 1: Check the Quick Draft Box for Missing Drafts
- Method 2: Find Missing Drafts in the WordPress Pages and Posts Menus
- Method 3: Use the Direct Link to View all Your WordPress Post Drafts
- Method 4: Check Your WordPress Trash for Missing Drafts
- Method 5: Check Your WordPress Database to Recover Lost Drafts (Advanced)
Méthode 1 : Vérifier s’il manque des brouillons dans la boîte de brouillon rapide
Si vous avez utilisé l’outil Quick Draft dans le tableau de bord, vos brouillons peuvent disparaître lorsque vous cliquez sur le bouton “Enregistrer le brouillon”.

Si vous avez récemment créé le brouillon, vous devriez toujours pouvoir le trouver dans votre Tableau de bord WordPress.
Il vous suffit de cliquer sur “Tableau de bord” dans la colonne latérale de gauche et de trouver la case “brouillon rapide”. Vous y trouverez tous vos brouillons les plus récents.
Pour continuer à travailler sur l’un de ces brouillons WordPress, il suffit de cliquer sur son titre bleu.

Si la section Brouillon a disparu, vous pouvez la faire réapparaître en cliquant sur l’onglet Options d’écran en haut à droite de la page.
Confirmez simplement que la case à cocher “brouillon rapide” est cochée, et il devrait réapparaître.

Méthode 2 : Trouver les brouillons manquants dans les menus des pages et des publications de WordPress
Un autre moyen facile de trouver vos brouillons enregistrés sur votre blog ou site WordPress est de vous rendre dans la rubrique Titres ” Tous les titres pour trouver vos brouillons de publication, ou dans la rubrique Pages ” Toutes les pages pour trouver vos brouillons de page.
Une fois que vous avez fait cela, vous devriez voir un onglet “Brouillons”.

Après avoir cliqué sur l’onglet Brouillons, vous verrez vos publications de brouillons enregistrées.
Vous pouvez maintenant voir les options pour modifier, mettre à la corbeille ou prévisualiser l’une de ces publications en survolant le brouillon avec votre souris.

Méthode 3 : Utilisez le Link direct pour voir tous vos brouillons de publication WordPress
Une autre option consiste à accéder directement à l’écran “Brouillons” à l’aide d’un lien direct.
Pour commencer, assurez-vous d’être connecté à votre Tableau de bord WordPress. En savoir plus, veuillez consulter notre guide sur la façon de trouver votre URL de connexion WordPress.
Une fois que vous avez fait cela, vous devez ajouter du texte à la fin de l’URL de votre site WordPress. Ce texte sera différent selon que vous souhaitez voir vos publications ou vos pages rédigées.
Pour trouver toutes les publications que vous avez rédigées, ajoutez le texte suivant à la fin de l’URL de votre site :
/wp-admin/edit.php?post_status=draft&post_type=post
Par exemple, si l’URL de votre site est “www.example.com”, vous devez coller le texte suivant dans la barre d’adresse de votre navigateur :
www.example.com/wp-admin/edit.php?post_status=draft&post_type=post

Il vous suffit ensuite d’appuyer sur la touche “Entrée” de votre clavier. Vous serez alors redirigé vers un écran affichant toutes vos publications WordPress rédigées.
Pour voir toutes vos pages saisies, ajoutez ce qui suit à la fin de l’URL de votre site et appuyez sur “Entrée” :
/wp-admin/edit.php?post_status=draft&post_type=page
Une fois que vous avez fait cela, WordPress affiche un écran contenant toutes les pages que vous avez rédigées.

Méthode 4 : Vérifier si des brouillons manquent dans la corbeille de WordPress
Vous avez vérifié l’onglet “Brouillons”, mais vous ne trouvez toujours pas votre page ou publication en cours de rédaction ?
Si un brouillon est manquant, il est possible qu’il ait été supprimé par accident. Si vous avez ajouté d’autres utilisateurs/autrices WordPress à votre site, il est possible que quelqu’un d’autre ait supprimé votre brouillon.
Ou bien, vous avez configuré une automatisation pour vider régulièrement votre corbeille WordPress.
Heureusement, WordPress permet de restaurer facilement les publications et les pages supprimées.
Tout comme votre ordinateur, WordPress place les articles supprimés dans un dossier “Corbeille”. Ces pages et publications ne s’afficheront plus dans votre onglet “Brouillons”, mais elles ne sont pas supprimées définitivement tout de suite.
Par défaut, WordPress conserve les articles dans le dossier corbeille pendant 30 jours. Si vous souhaitez modifier la fréquence à laquelle votre corbeille est vidée, veuillez consulter notre guide sur la façon de limiter ou de désactiver le fait que la corbeille soit automatiquement vidée dans WordPress.
Pour consulter votre dossier corbeille, allez soit dans Pages ” Toutes les pages “, soit dans Posts ” Toutes les publications “. Une fois que vous avez fait cela, cliquez simplement sur l’onglet ” Corbeille “.

Vous y trouverez toutes vos publications ou pages supprimées. Si vous voyez votre brouillon manquant, survolez-le avec votre souris.
Cliquez ensuite sur le lien “Restaurer”.

Vous pouvez maintenant trouver cette page ou cette publication rédigée dans votre onglet “Brouillons” en suivant la même procédure que celle décrite ci-dessus.
Méthode 5 : Vérifier votre base de données WordPress pour récupérer les brouillons perdus (Avancé)
Vous ne trouvez pas le brouillon manquant dans le dossier “Corbeille” de WordPress ?
Une autre option consiste à consulter la base de données de WordPress. Vous ne pouvez pas récupérer le brouillon supprimé en utilisant cette méthode, mais vous pouvez obtenir son contenu. Une fois que vous l’avez fait, vous pouvez le copier et le coller dans un nouveau brouillon dans votre zone d’administration WordPress.
Cette méthode est plus avancée, elle n’est donc pas recommandée pour les grands débutants.
Si vous décidez de suivre cette méthode, il est conseillé de créer une sauvegarde. Les sauvegardes vous permettent de restaurer rapidement votre site WordPress au cas où quelque chose de grave se produirait.
De plus, vous pouvez facilement créer des sauvegardes avec une extension WordPress. Vous pouvez consulter notre choix d’experts des meilleures extensions de sauvegarde WordPress pour Premiers pas.
Pour accéder à votre base de données WordPress, vous devez d’abord vous connecter à votre compte d’hébergeur. Celui-ci est généralement fourni par votre fournisseur d’hébergement WordPress.
Par exemple, si vous êtes client/cliente de Bluehost, il vous suffit de vous connecter à votre Tableau de bord Bluehost.
Une fois connecté, accédez à l’onglet “Sites web”. Sélectionnez ensuite le bouton “Réglages” pour le site dans lequel vous souhaitez trouver des brouillons.

Ensuite, défilez vers le bas jusqu’à la section “Liens rapides”.
Cliquez ensuite sur“phpMyAdmin“.

Vous pouvez ensuite cliquer sur l’onglet “Bases de données”.
Dans le menu de gauche, trouvez le nom de votre base de données WordPress.

Note : Si vous n’êtes pas sûr du nom de votre base de données, vous pouvez trouver cette information dans votre fichier wp-config.php.
Dans le menu de gauche, trouvez une option dont le nom contient “publications”.
Cliquez ensuite sur pour sélectionner cette option. Vous verrez maintenant toutes vos publications et pages WordPress.

Ensuite, trouvez le brouillon que vous souhaitez restaurer.
Vous pouvez ensuite cliquer sur le bouton “Modifier”.

Une fois que vous avez fait cela, phpMyAdmin affichera ce brouillon au format HTML.
Pour restaurer ce brouillon, il suffit de copier tout ce qui se trouve dans la section “post_content”.

Il est maintenant temps de revenir à l’écran d’administration de WordPress. Ici, vous pouvez créer une nouvelle publication ou une nouvelle page.
Dans le coin supérieur droit, cliquez sur l’icône affichant une ligne de points.
Cliquez ensuite sur “éditeurs/éditrices de code”.

Cela ouvrira cette page ou cette publication dans l’éditeur/éditrices de code de WordPress.
Il vous suffit maintenant de coller le code HTML que vous avez copié à l’étape par étape. Une fois que c’est fait, cliquez sur “Quitter l’éditeur/éditrices de code”.

Vous verrez maintenant tout le contenu que vous avez copié de votre base de données WordPress. Pour vérifier à quoi ressemblera ce brouillon pour les personnes qui visiteront votre site, cliquez sur le bouton “Prévisualisation”.
Vous pouvez maintenant travailler sur ce brouillon dans l’éditeur WordPress.
Guides pour débutants pour gérer votre site WordPress
Maintenant que vous maîtrisez l’art de trouver vos brouillons, explorons d’autres compétences essentielles à la gestion de WordPress. Ces guides vous aideront à rationaliser la gestion de votre site :
- Comment supprimer en masse des publications WordPress – Gagnez en efficacité en supprimant plusieurs publications à la fois, ce qui vous permet d’enregistrer du temps et des efforts.
- Comment ajouter ou modifier votre nom complet dans WordPress – Découvrez comment mettre à jour correctement les informations de votre profil dans WordPress.
- Comment modifier le format de la date et de l’heure dans WordPress – Personnalisez l’affichage de la date et de l’heure de votre site pour qu’il corresponde à vos préférences ou à votre lieu de résidence.
- Quoi, pourquoi et comment faire des rétroliens et des pingbacks dans WordPress – Comprendre ces outils de communication entre les sites WordPress et comment les utiliser efficacement.
- Comment Téléverser des fichiers PDF sur votre site WordPress – Maîtrisez le processus d’ajout de documents PDF à vos publications et pages pour faciliter le partage.
- Comment tester votre thème WordPress par rapport aux dernières normes – Assurez-vous que votre thème est à jour et compatible avec la dernière version de WordPress et les normes du web.
Nous espérons que cet article vous a aidé à apprendre comment trouver vos brouillons enregistrés sur WordPress. Vous pouvez également consulter notre guide sur la façon de trouver une publication, une catégorie, un tag, un commentaire ou un ID utilisateur dans WordPress et nos choix d’experts pour les meilleures alternatives à Zapier pour automatiser votre site.
Si vous avez aimé cet article, veuillez alors vous abonner à notre chaîne YouTube pour obtenir des tutoriels vidéo sur WordPress. Vous pouvez également nous trouver sur Twitter et Facebook.





Have a question or suggestion? Please leave a comment to start the discussion.