Nous gérons plusieurs sites WordPress, nous savons donc à quel point il peut être fastidieux de reconstruire les mêmes blocs Gutenberg encore et encore. Nous avions l’habitude de perdre des heures à copier et coller du contenu entre les sites jusqu’à ce que nous trouvions un meilleur moyen.
Après des années de travail avec WordPress et d’aide aux débutants grâce à WPBeginner, nous avons découvert que l’importation et l’exportation de blocs Gutenberg est l’une des fonctionnalités permettant de gagner du temps les plus sous-utilisées dans WordPress.
Laissez-nous vous afficher notre processus simple en deux étapes pour transférer vos blocs Gutenberg entre les sites. Cette méthode fonctionne parfaitement, que vous soyez un blogueur cherchant à réutiliser du contenu ou une agence gérant plusieurs sites clients.
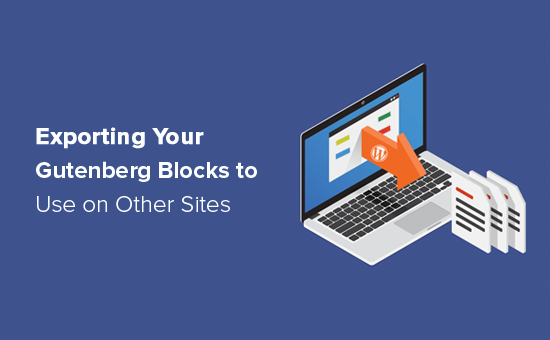
Pourquoi importer / exporter vos blocs Gutenberg de WordPress ?
L’éditeur de blocs de WordPress vous permet d’ajouter du contenu sous forme de blocs, puis de personnaliser ces blocs. Par exemple, vous pouvez créer un appel à l’action en utilisant le bloc Boutons.
Vous pouvez ensuite faire ressortir ce bouton en modifiant sa couleur d’arrière-plan, en agrandissant le texte, etc. Si vous avez l’offre de réutiliser ce contenu, vous pouvez l’enregistrer en tant que composition dans WordPress.
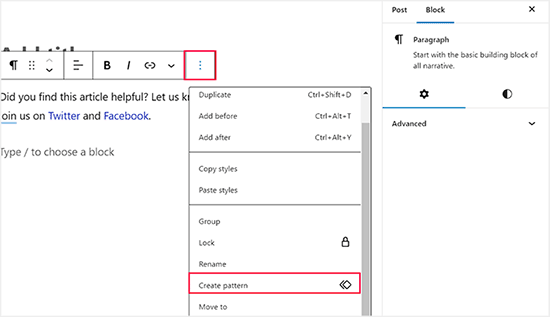
Cependant, vous pouvez également exporter ces blocs réutilisables et les utiliser ensuite sur d’autres sites. Cela peut vous faire gagner une tonne de temps et d’efforts si vous possédez plusieurs sites ou si vous êtes une agence de développement WordPress qui crée des sites pour des clients.
Ceci étant dit, voyons comment vous pouvez importer / exporter des blocs WordPress Gutenberg.
Comment importer / exporter vos blocs Gutenberg sur WordPress ?
Si vous ne l’avez pas déjà fait, alors vous devrez enregistrer le contenu que vous souhaitez exporter en tant que bloc ou composition réutilisable. Une fois cela fait, rendez-vous sur la page Apparence ” Compositions dans le tableau de bord WordPress.
Vous accédez à une nouvelle page où vous pouvez facilement gérer toutes les compositions réutilisables sur votre site WordPress.
Ici, vous pouvez modifier, supprimer, importer ou même exporter vos blocs vers un autre site. Il vous suffit de survoler le bloc que vous souhaitez exporter, puis de cliquer sur le lien “Exporter en JSON” lorsqu’il apparaît.
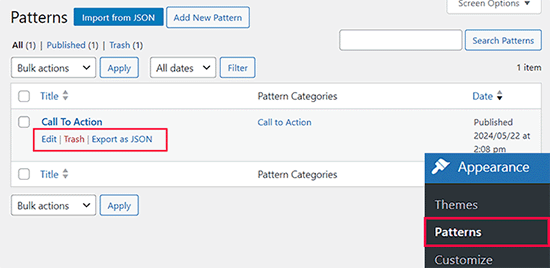
WordPress va maintenant télécharger le bloc sur votre ordinateur sous la forme d’un fichier JSON.
Pour importer le bloc dans un autre blog ou site web WordPress, connectez-vous à ce site et ouvrez l’éditeur/éditrices de contenu. Ensuite, suivez le même processus décrit ci-dessus pour ouvrir l’écran de gestion des blocs.
Cette fois-ci, cliquez sur le bouton “Importer à partir de JSON”. Dans la fenêtre surgissante, sélectionnez “Choisissez un fichier”.
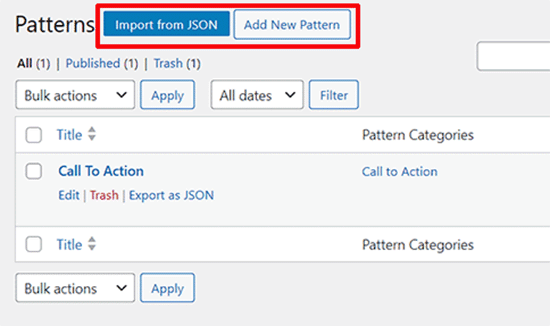
Vous pouvez maintenant sélectionner le fichier JSON que vous avez téléchargé précédemment.
Cliquez ensuite sur “Importation”. WordPress va maintenant importer le bloc réutilisable.
Cependant, si vous utilisez un thème sur blocs, alors le processus sera un peu différent. Dans ce cas, visitez la page Apparence ” Éditeurs/éditrices dans la colonne latérale de l’administration de WordPress.
L’éditeur de site complet s’ouvre, et vous devez cliquer sur l’onglet “Compositions” dans la colonne de gauche pour le déplier.
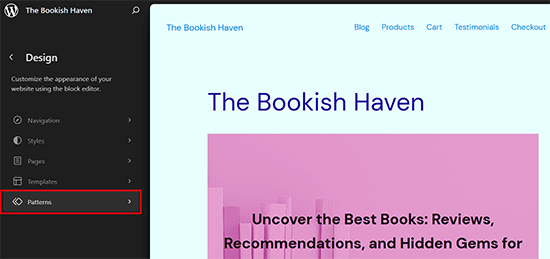
Sur le nouvel écran, passez à l’onglet “Mes compositions” et sélectionnez tous les blocs réutilisables que vous avez créés à l’aide de la case à cocher ci-dessous.
Cliquez ensuite sur le lien “Exporter en JSON” pour exporter ces blocs.
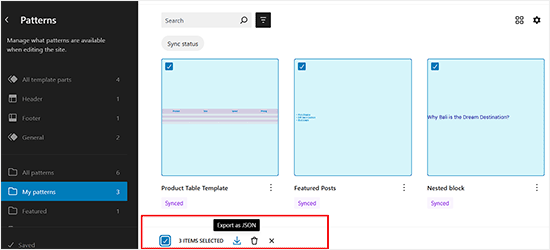
Pour importer ces blocs dans un autre site à l’aide de l’éditeur de site complet, ouvrez l’Éditeur de site et cliquez sur l’onglet “Compositions”.
Cliquez ensuite sur le bouton “Ajouter une nouvelle composition”. Un menu déroulant s’ouvre alors, dans lequel vous pouvez sélectionner le bouton “Importer une composition à partir de JSON”.
Choisissez votre fichier téléchargé pour importer les blocs réutilisables.
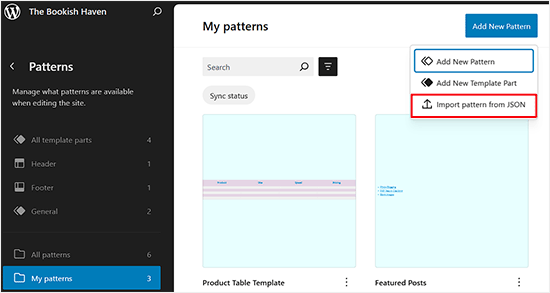
Ceci fait, vous pouvez utiliser le bloc importé sur votre site WordPress exactement de la même manière que vous utilisez n’importe quel autre bloc réutilisable.
Ressources supplémentaires sur les blocs WordPress
Voici d’autres guides utiles sur l’utilisation et la gestion des blocs WordPress :
- Comment utiliser l’éditeur de blocs de WordPress (tutoriel Gutenberg)
- Comment créer un bloc WordPress personnalisé (méthode simple)
- Les meilleurs plugins de blocs Gutenberg pour WordPress (super utiles)
- Comment convertir en masse les blocs classiques vers Gutenberg dans WordPress ?
- Les meilleurs thèmes WordPress compatibles avec Gutenberg
- Revue de Ultimate Blocks : Est-ce que c’est le bon plugin de blocs pour vous ?
Nous espérons que cet article vous a aidé à apprendre comment importer/exporter vos blocs WordPress Gutenberg pour les utiliser sur d’autres sites. Vous pouvez également consulter notre guide sur la façon de retirer un bloc dans WordPress et la comparaison entre la marge interne et la marge externe.
Si vous avez aimé cet article, veuillez alors vous abonner à notre chaîne YouTube pour obtenir des tutoriels vidéo sur WordPress. Vous pouvez également nous trouver sur Twitter et Facebook.





Thomas
Exactly where IS the ‘Block Management Screen?” I can’t find it anywhere.
WPBeginner Support
It should be visible when you click the + icon to add a new block.
Admin
Alan
Hello,
Great information. Thanks for sharing.
I have a question…
Is it possible to export an entire page made up of many blocks? I can do this in Elementor and use this feature all the time.
Thanks in advance
WPBeginner Support
You could export a page using Tools>Export and import it on to a new site if that’s what you mean.
Admin