Vous est-il déjà arrivé d’avoir tellement de saisies de formulaires que le seul moyen de les trier était d’utiliser une feuille de calcul ? Nous en avons fait l’expérience à de multiples reprises sur WPBeginner.
La meilleure façon de traiter des centaines et des milliers d’entrées de formulaires est de les exporter dans un fichier CSV ou Excel. Cela vous aide à analyser chaque entrée et vous pouvez même utiliser les données du formulaire dans d’autres applications.
Dans cet article, nous allons vous afficher comment exporter les entrées de formulaires WordPress aux formats CSV et Excel.
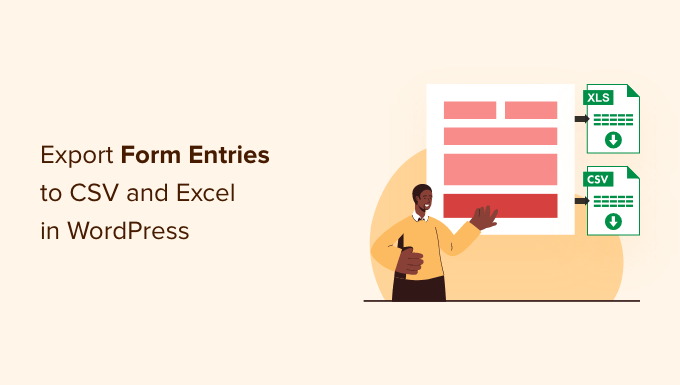
Pourquoi exporter les formulaires WordPress au format CSV et Excel ?
Les formulaires WordPress sont un excellent moyen de rester en contact avec votre public. Ils vous aident à collecter des prospects clients, à obtenir des retours précieux, à résoudre les requêtes des clients, à trouver de nouvelles suggestions de produits, à mener des enquêtes, et bien plus encore.
Cependant, l’analyse des données peut s’avérer difficile si vous avez beaucoup d’entrées de formulaires. C’est là que l’exportation de vos données sous forme de fichiers CSV (valeurs séparées par des virgules) et Excel s’avère utile.
Par exemple, vous pouvez trouver les produits ou les fonctionnalités les plus demandés par vos utilisateurs/utilisatrices ou découvrir les problèmes les plus courants rencontrés par les utilisateurs/utilisatrices lors de l’utilisation de votre site WordPress.
Un autre avantage de l’exportation des formulaires WordPress au format CSV et Excel est que vous pouvez utiliser les données avec d’autres applications.
Outre les tableurs tels que Google Sheets et Microsoft Analytics, vous pouvez téléverser les entrées de votre formulaire dans un logiciel d’analyse. Par exemple, vous pouvez utiliser Microsoft Power BI avec un fichier CSV ou Excel pour créer des tableaux de bord et d’autres visualisations pour vos entrées de formulaire.
Ceci étant dit, voyons comment vous pouvez créer un formulaire WordPress et exporter les entrées du formulaire au format CSV et Excel.
Création d’un formulaire WordPress pour collecter des données
Avant de pouvoir exporter des formulaires au format CSV ou Excel, vous devez disposer d’un formulaire WordPress.
La meilleure façon de créer un formulaire WordPress est d’utiliser WPForms. C’est la meilleure extension de formulaire de contact pour WordPress et elle est utilisée par plus de 6 millions de sites.
WPForms offre un constructeur de formulaires par glisser-déposer, ce qui rend la création et la personnalisation des formulaires WordPress sans effort. De plus, vous obtenez des modèles de formulaires prédéfinis pour commencer rapidement et personnaliser le formulaire en fonction de vos besoins.
En savoir plus, consultez notre Avis complet sur WPForms.
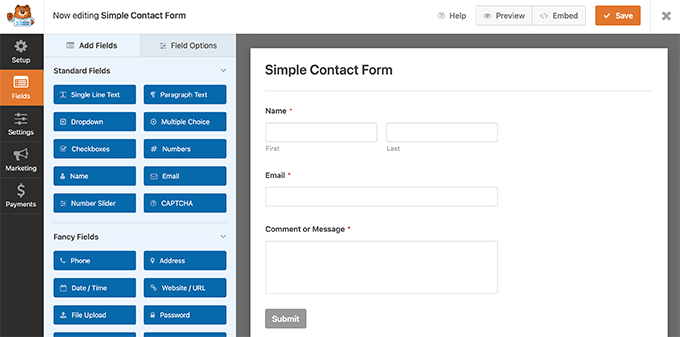
Vous pouvez suivre notre guide étape par étape sur la création d’un formulaire de contact sur WordPress.
WPForms est également livré avec de puissants modules complémentaires qui vous aident à collecter des paiements en ligne, à intégrer des services de marketing e-mail, à stocker la géolocalisation des utilisateurs, à réduire l’abandon des formulaires, et bien plus encore.
Pour ce tutoriel, nous utiliserons la version WPForms Pro, car elle inclut la faculté d’exporter les entrées de formulaire et offre plus de fonctionnalités. Il existe également une version WPForms Lite que vous pouvez essayer gratuitement.
Exportation des formulaires WordPress au format CSV et Excel
Une fois que vous avez ajouté un formulaire de contact sur votre blog WordPress et que vous avez commencé à recevoir des entrées de formulaire, l’étape suivante consiste à exporter vos entrées de formulaire.
Pour commencer, il suffit de se rendre dans WPForms ” Sélectionnées dans votre panneau d’administration WordPress, puis de sélectionner un formulaire WordPress pour exporter ses entrées.
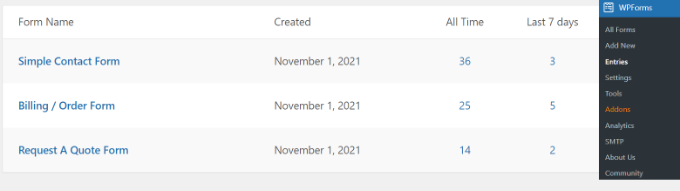
Ensuite, vous verrez toutes les entrées pour le formulaire que vous avez sélectionné.
Cliquez sur l’option “Exporter tout”.
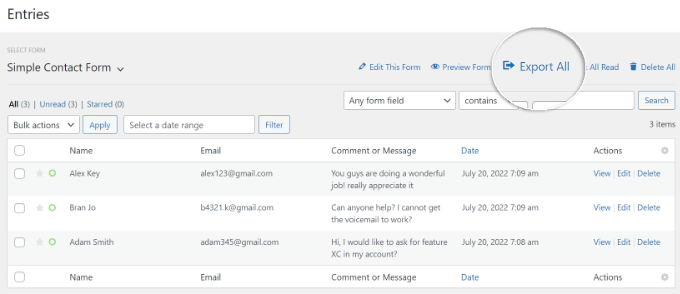
Ensuite, WPForms vous affichera différentes options d’exportation pour vos formulaires.
Vous pouvez également choisir les champs du formulaire à exporter. Par défaut, l’exportation comprendra les champs Nom, adresse e-mail et message.
En savoir plus, il existe également des facultés d’exportation d’informations supplémentaires telles que l’ID de l’entrée, la date, l’agent utilisateur, l’IP de l’utilisateur, l’état du paiement, etc.
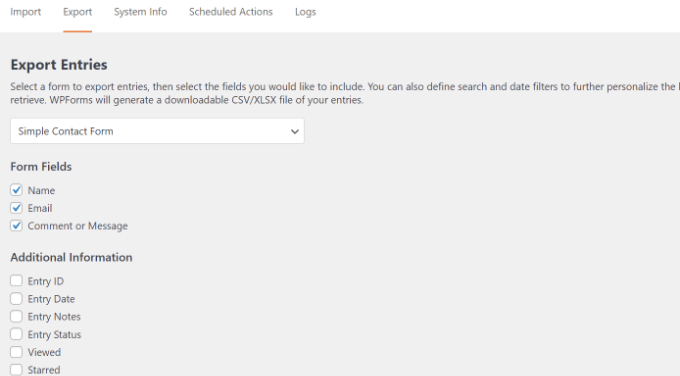
Il suffit ensuite de défiler jusqu’à la section “Options d’exportation”.
Vous pouvez cliquer sur la case à cocher “Exporter dans Microsoft Excel (.xlsx)” pour exporter les données au format Excel. Si la case n’est pas cochée, WPForms exportera les données au format CSV.
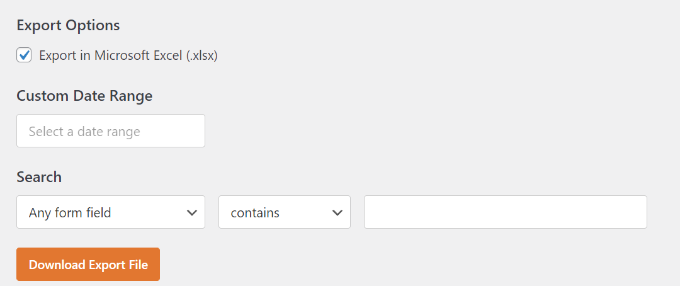
Il existe également un sélecteur de plage de dates personnalisé pour vous aider à exporter les entrées de WPForms à partir d’une date spécifique.
De plus, vous pouvez utiliser la fonctionnalité de recherche pour filtrer les entrées de formulaires. Par exemple, vous pouvez exporter des formulaires qui contiennent ou ne contiennent pas un nom, un e-mail, un message, un ID spécifique, etc.
Ensuite, cliquez sur le bouton “Télécharger le fichier d’exportation” et enregistrez le fichier sur votre ordinateur.
Un message vous indique que votre fichier d’exportation a bien été généré.
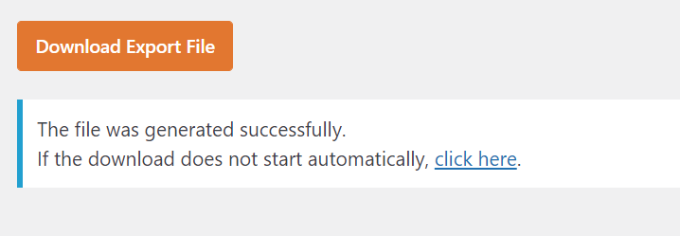
Comment exporter une seule entrée de formulaire WordPress
WPForms vous permet également d’exporter une seule entrée de formulaire au lieu de télécharger toutes les entrées. Ceci est utile si vous avez un formulaire à plusieurs étapes et que vous avez uniquement besoin d’informations sur un prospect en particulier.
Pour commencer, il suffit d’aller dans WPForms ” Sélectionné depuis votre Tableau de bord WordPress et de sélectionner un formulaire pour en voir les entrées.
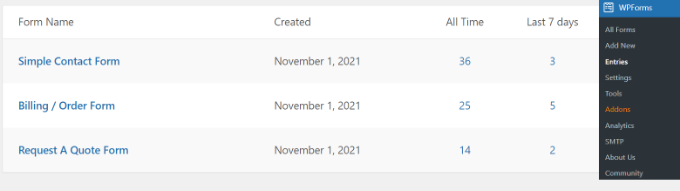
Vous devriez maintenant être en mesure de voir tous vos formulaires. Cliquez sur le formulaire qui contient l’entrée unique dont vous avez besoin.
Dans l’écran suivant, trouvez l’entrée que vous souhaitez exporter, puis cliquez sur le bouton “Vue”.
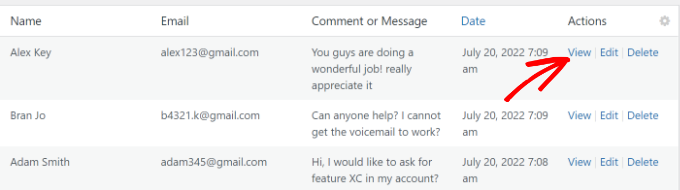
Ensuite, vous verrez les détails de votre entrée dans le formulaire.
Pour télécharger le fichier, il suffit de cliquer sur les options “Exporter (CSV)” ou “Exporter (XLSX)” dans la boîte de méta Actions à droite.
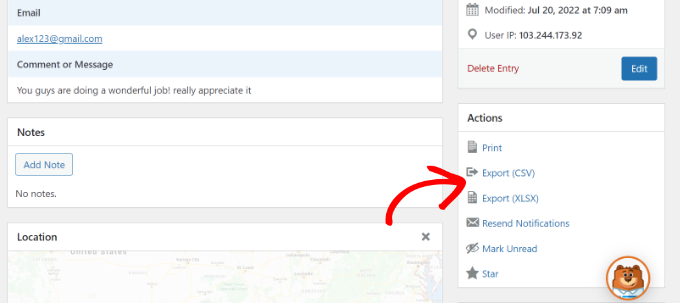
Vous pouvez maintenant enregistrer le fichier CSV ou Excel sur votre ordinateur et l’ouvrir dans un tableur.
Exporter automatiquement les entrées des formulaires individuels lors de l’entrée dans le système
WPForms vous permet également d’exporter les entrées d’un formulaire lorsqu’un utilisateur l’envoie au lieu de télécharger manuellement un fichier CSV.
Il suffit de se rendre dans l’onglet Réglages ” Notifications dans le Constructeur de formulaires.
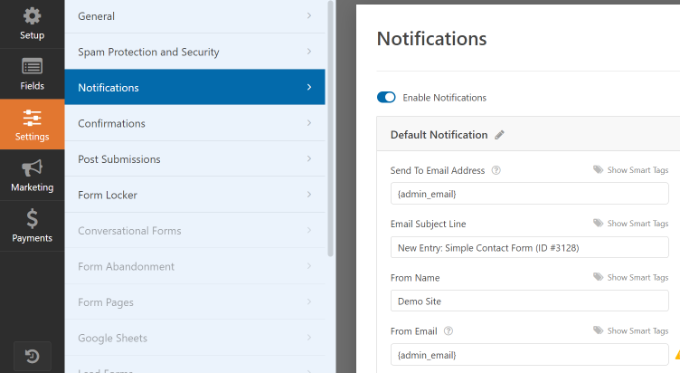
Ensuite, vous pouvez défiler vers le bas jusqu’à la section Avancé.
Cliquez sur la permutation “Activer le fichier joint CSV d’entrée”.
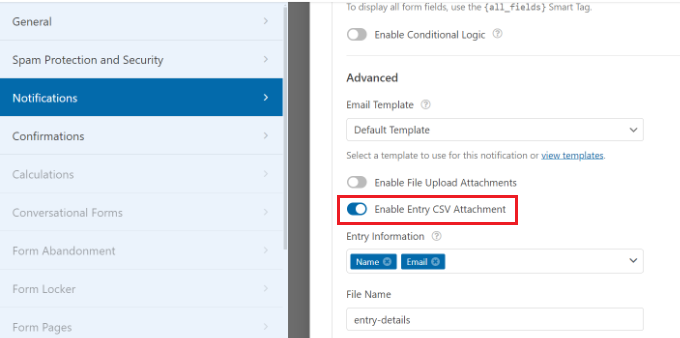
Vous pouvez ensuite sélectionner les informations à exporter dans le fichier CSV en sélectionnant les champs du formulaire dans la section “Informations d’entrée”.
Dernier point, il existe également une option permettant de modifier le nom du fichier CSV qui sera joint à l’e-mail de notification.
Bonus : Connecter les formulaires WordPress à Google Sheets
Saviez-vous que vous pouviez automatiser le processus de collecte des entrées de formulaires et les afficher dans Google Sheets ?
La connexion de vos formulaires WordPress avec Google Sheets permet de collecter automatiquement les données dans une feuille de calcul. Cela permet aux membres de l’équipe d’accéder plus facilement aux entrées du formulaire sans créer une nouvelle connexion WordPress.
De plus, vous n’avez pas besoin d’exporter manuellement les entrées de formulaires ou de collecter des données pour les partager avec d’autres personnes. Cela aide à enregistrer le temps et à réduire les erreurs qui peuvent survenir lors de l’exportation manuelle des données.
La meilleure façon de configurer l’automatisation est d’utiliser Uncanny Automator. C’est le meilleur plugin d’automatisation WordPress et il aide à connecter les plugins WordPress et les applications tierces.
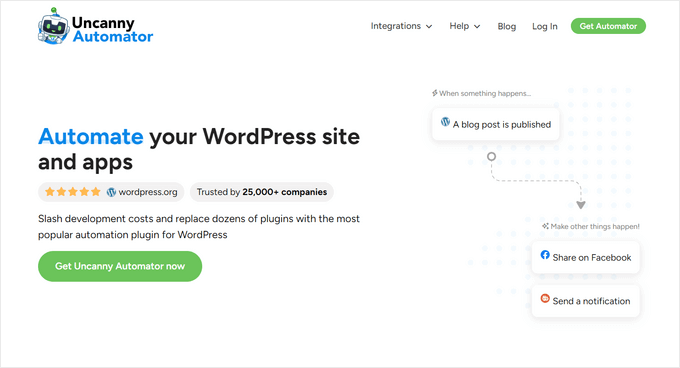
Vous pouvez suivre notre guide détaillé sur la façon de connecter n’importe quel formulaire WordPress à Google Sheets pour plus d’informations.
Nous espérons que cet article vous a aidé à apprendre comment exporter les entrées de formulaires WordPress au format CSV et Excel. Vous pouvez également consulter notre guide pour trouver des données utilisateurs WordPress masquées pour développer votre entreprise et les meilleures extensions de géolocalisation et de GeoIP de WordPress.
Si vous avez aimé cet article, veuillez alors vous abonner à notre chaîne YouTube pour obtenir des tutoriels vidéo sur WordPress. Vous pouvez également nous trouver sur Twitter et Facebook.





Have a question or suggestion? Please leave a comment to start the discussion.