Un réseau social WordPress permet aux utilisateurs/utilisatrices de s’inscrire, de se connecter les uns aux autres, de publier des messages, etc. Ces fonctionnalités peuvent créer un sentiment d’appartenance à une communauté et transformer des internautes ponctuels en utilisateurs/utilisateurs fidèles à long terme.
Nous avons des années d’expérience dans la construction de nos propres communautés WordPress en ligne, et nous avons également fait beaucoup de recherches sur la façon de créer et de gérer les réseaux sociaux. Et dans ce tutoriel, nous allons vous afficher comment transformer facilement votre site WordPress en un réseau social.
Nos instructions claires, étape par étape, sont conviviales et peuvent être facilement mises en œuvre même si vous êtes débutant.
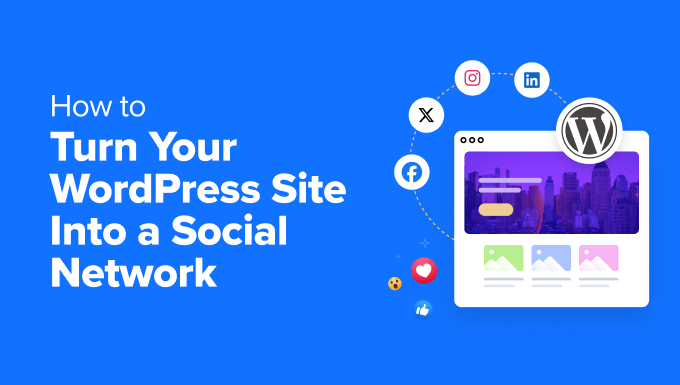
Pourquoi transformer votre site WordPress en réseau social ?
Les plateformes de réseaux sociaux telles que Facebook et Twitter comptent parmi les sites les plus populaires au monde, et la plupart des gens possèdent plusieurs réseaux sociaux.
En fait, selon notre étude de marché, l’utilisateur/utilisatrice moyen possède des comptes sur plus de 8 plateformes de réseaux sociaux.
Dans cette optique, vous pouvez créer votre propre site de réseau social.
Les fonctionnalités sociales peuvent aider à développer un sentiment d’appartenance à une communauté et inciter les internautes à revenir sur votre site. Par exemple, vous pourriez ajouter un réseau social à votre blog alimentaire pour que les lecteurs puissent entrer en contact avec d’autres amateurs de cuisine et partager des recettes.
Vous pouvez même créer un réseau social privé. Par exemple, si vous vendez des cours en ligne, les fonctionnalités sociales permettent aux étudiants d’entrer en contact avec leurs camarades de classe. Votre site se distinguera ainsi de vos concurrents et les conversions pourraient s’en trouver stimulées.
Ceci étant dit, voyons comment vous pouvez transformer votre site WordPress en réseau social. Nous allons partager deux méthodes, et vous pourrez choisir celle qui vous plaît le plus :
Méthode 1 : Transformez votre site WordPress en réseau social avec BuddyBoss (Recommandé)
Si vous souhaitez transformer votre site en un réseau social interactif en quelques clics, cette méthode est faite pour vous.
BuddyBoss est la meilleure plateforme communautaire pour WordPress, qui vous permet de Version un réseau social, d’ajouter des forums, de créer des activités, et d’utiliser des extensions populaires de LMS et d’adhésion. C’est un choix idéal si vous souhaitez créer un réseau social pour vos membres ou les étudiants de vos cours en ligne.
Lié à : Pour en savoir plus, consultez notre avis détaillé sur BuddyBoss.
Tout d’abord, vous devez vous rendre sur le site de BuddyBoss pour ouvrir un compte et acheter l’extension. Gardez à l’esprit que BuddyBoss a une offre gratuite, mais vous aurez besoin de la version pro pour déverrouiller la plupart des fonctionnalités.
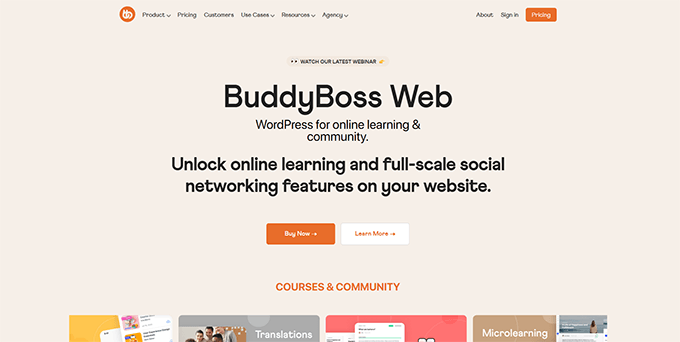
De même, même si vous optez pour l’offre pro, vous devrez toujours installer et activer l’extension BuddyBoss Platform sur votre site. En effet, l’extension gratuite fonctionne comme une base pour la version pro. Pour plus de détails, consultez notre tutoriel sur l ‘installation d’une extension WordPress.
Lors de l’activation, visitez la page BuddyBoss » Clés de licence à partir de la colonne latérale d’administration et saisissez votre clé. Vous pouvez obtenir cette information à partir de votre compte sur le site de BuddyBoss.
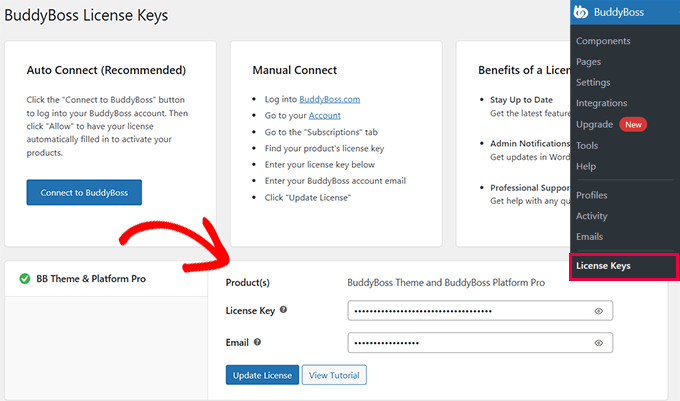
Ensuite, rendez-vous sur la page BuddyBoss » Composants » du Tableau de bord WordPress. Vous y consulterez une liste de fonctionnalités avant que vous pouvez ajouter ou retirer à votre site de réseau social.
Par exemple, vous pouvez ajouter des profils de membres, des groupes sociaux, des flux d’activité, des discussions dans les forums, des outils de téléversement de médias et des fonctionnalités de messagerie privée. Pour activer une fonctionnalité, il suffit de cliquer sur le lien « Activer ».
Une fois cela fait, cliquez sur le lien « Réglages » situé sous le nom de la fonctionnalité.
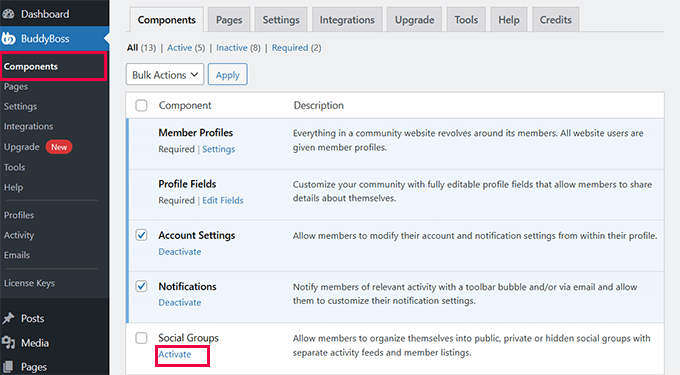
Vous accéderez ainsi à un nouvel écran dans lequel vous pourrez définir ses réglages. Par exemple, vous pouvez ajouter un flux d’activité à votre réseau social et ouvrir ses paramètres pour le configurer.
Dans ce cas, vous pouvez cocher des cases pour permettre aux membres de revenir en arrière et de modifier leurs publications d’activité, d’empêcher les commentaires, d’afficher des onglets d’activité, de planifier des publications, etc. Une fois que vous avez terminé, il vous suffit de cliquer sur le bouton « Enregistrer les Réglages » pour stocker vos modifications.
Vous pouvez répéter le processus pour toutes les autres fonctionnalités que vous avez ajoutées.
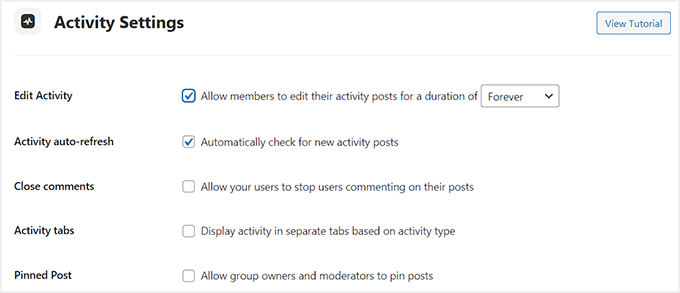
Ensuite, passez à l’onglet « Pages » en haut de la page. Vous pouvez maintenant choisir les pages que vous souhaitez utiliser pour afficher une liste de vos membres, afficher l’activité de l’ensemble du site, l’inscription sur les réseaux sociaux, et plus encore.
Gardez à l’esprit que l’extension ne crée pas de pages dédiées par elle-même. Si vous ne voulez utiliser aucune des pages déjà publiées sur votre site, alors vous devrez d’abord en créer une nouvelle dans l’éditeur/éditrices de blocs. Une fois que vous avez fait cela, vous pouvez choisir cette page dans le menu déroulant dans les Réglages de BuddyBoss.
Pour plus de détails, consultez notre tutoriel sur la création d’une page dans WordPress. Cliquez ensuite sur le bouton « Enregistrer les réglages ».
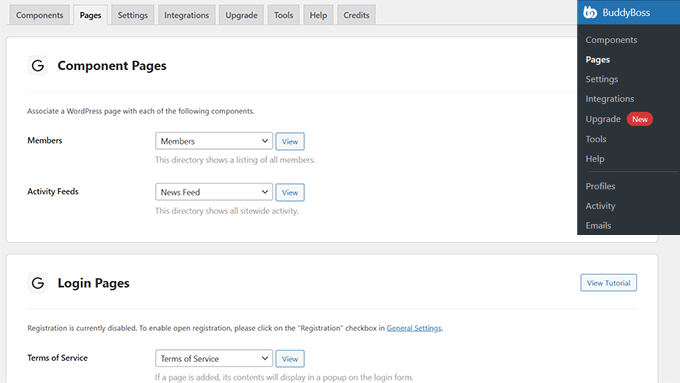
Maintenant, vous devez visiter la page Apparence » Menu à partir de la colonne latérale de l’administrateur WordPress. Ici, vous devrez ajouter les pages que vous avez créées au menu de navigation de votre site. Il sera ainsi plus facile pour les internautes de s’inscrire et d’explorer votre réseau social.
Vous pouvez également déplier l’onglet « BuddyBoss » dans la colonne de gauche pour ajouter des pages comme les publications, les notifications, créer des groupes et se déconnecter.
Une fois que vous avez terminé, cliquez sur le bouton « Enregistrer le menu » pour stocker vos modifications.
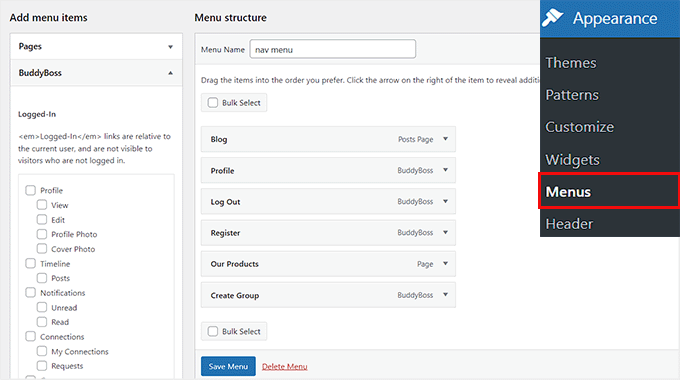
Cependant, si vous utilisez un thème sur des blocs, alors cette option ne sera pas disponible pour vous. Dans ce cas, vous devez vous rendre sur la page Apparence » Éditeur depuis le tableau de bord WordPress et choisir l’option » Navigation » dans la colonne de gauche.
L’éditeur de site complet s’ouvre et vous devez cliquer sur le bouton « + » à côté des liens du menu de navigation en haut.
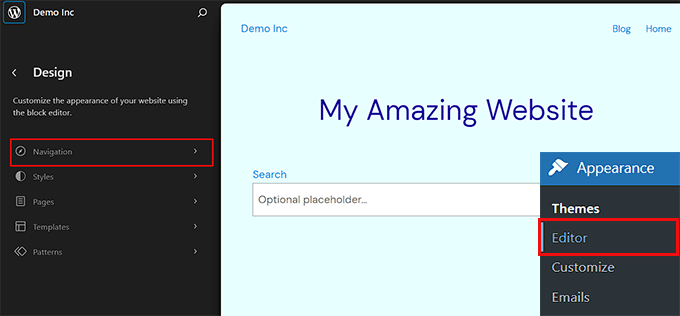
Lorsqu’un prompt s’ouvre, tapez simplement le nom de la page que vous souhaitez ajouter et cliquez sur l’option lorsqu’elle apparaît. Après avoir ajouté toutes les pages, cliquez sur le bouton « Enregistrer » en haut de la page pour stocker vos Réglages.
En savoir plus, consultez notre tutoriel sur la création d’un menu de navigation dans WordPress.
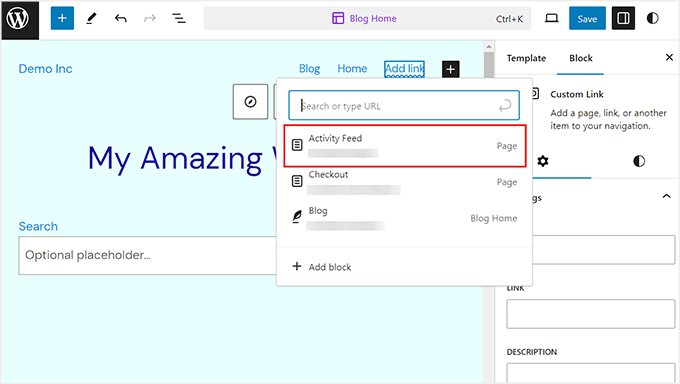
Ensuite, rendez-vous sur la page BuddyBoss » Groupes à partir du Tableau de bord WordPress et cliquez sur le bouton » Nouveau groupe « . Cette fonctionnalité peut s’avérer pratique si vous souhaitez créer des forums de discussion distincts pour les membres faisant partie de différents niveaux d’abonnement ou de chaque cours que vous vendez.
Vous accéderez à un nouvel écran dans lequel vous devrez ajouter un nom de groupe et une description. Cliquez ensuite sur le bouton « Publier ».
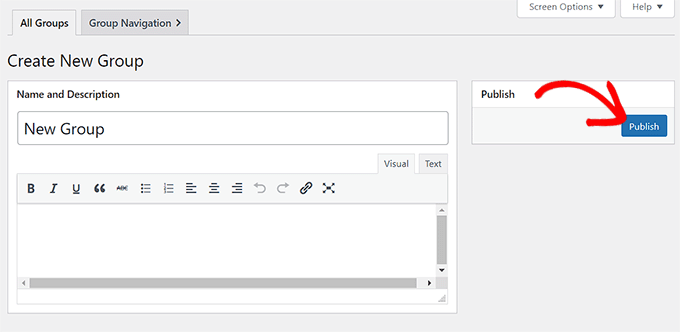
Cela chargera de nouveaux Réglages sur la page, où vous pouvez commencer par ajouter un permalien pour le groupe. Choisissez ensuite si vous souhaitez que votre groupe soit public ou privé dans la colonne de droite.
Ajoutez ensuite l’identifiant des membres et cliquez sur le bouton « Enregistrer les modifications ».
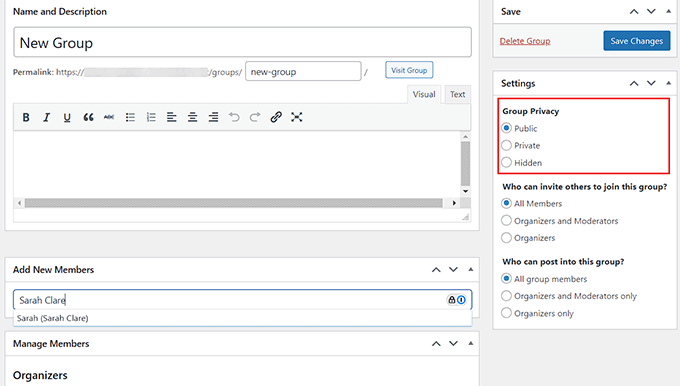
Enfin, visitez votre site WordPress pour voir le réseau social en action. Les utilisateurs/utilisatrices peuvent désormais s’inscrire sur votre plateforme, créer des groupes, s’envoyer des messages et partager certains contenus.
Une fois qu’ils l’auront fait, vous pourrez voir toutes les activités, les groupes créés, les modèles d’e-mails et les nouveaux membres directement à partir de votre tableau de bord.
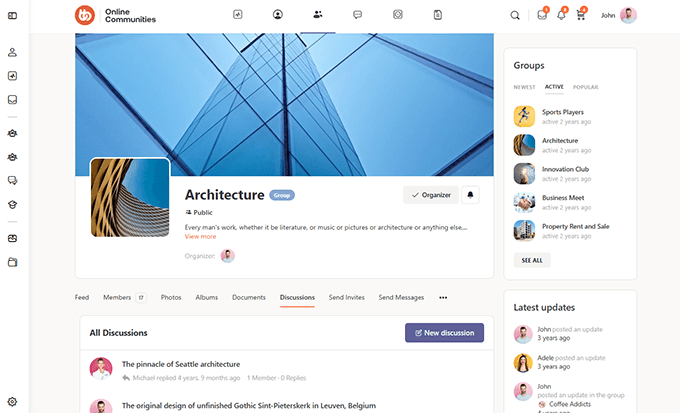
Par exemple, pour voir toute l’activité des utilisateurs, visitez la page BuddyBoss » Activité depuis le tableau de bord WordPress.
À partir de là, vous pouvez utiliser différentes options pour répondre aux activités des utilisateurs, les modifier, les signaler comme indésirables ou les supprimer selon vos préférences.
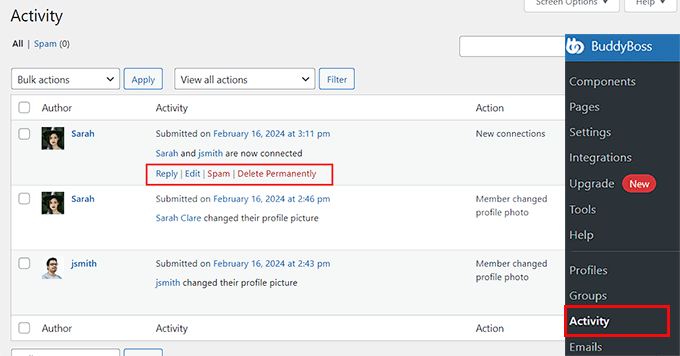
Vous pouvez également voir tous les membres de votre réseau social en vous rendant sur la page Membres de votre site WordPress.
De là, vous pouvez envoyer des messages privés, des demandes de suivi et vous connecter avec différents utilisateurs/utilisatrices en cliquant sur les boutons situés sous leurs profils.
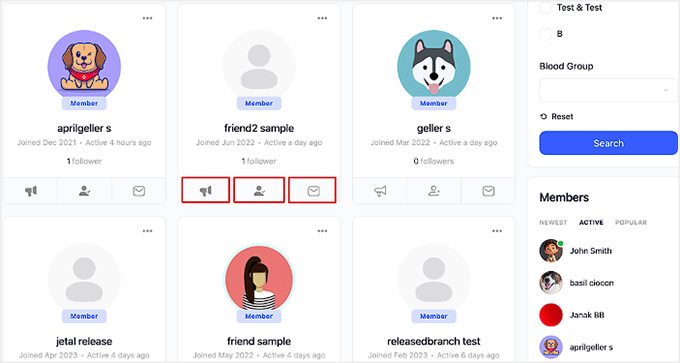
De plus, BuddyBoss est livré avec son propre thème WordPress pour donner à votre site un aspect communautaire professionnel et attirer les internautes.
Vous pouvez le trouver dans votre compte sur le site de BuddyBoss et personnaliser tous les éléments en vous rendant sur la page BuddyBoss » Theme Options lors de l’installation.
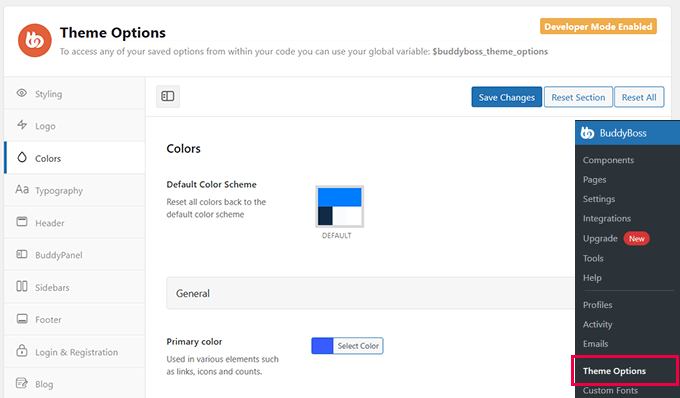
Pour plus de détails sur tout cela, vous pouvez consulter notre guide du débutant sur la création de votre propre communauté privée avec WordPress.
Méthode 2 : Transformez votre site WordPress en réseau social avec BuddyPress (gratuit)
La façon la plus simple d’ajouter des fonctionnalités sociales à WordPress est d’utiliser BuddyPress. Cette extension gratuite est un choix idéal si vous disposez d’un budget limité. Il vous permet de construire une communauté en ligne, notamment en autorisant les internautes à s’inscrire sur votre site et à créer un profil d’utilisateur détaillé.
Une fois inscrits, les utilisateurs/utilisatrices pourront envoyer des messages, ajouter d’autres personnes en tant qu’amis, créer des groupes spécialisés en ligne, etc.
Tout d’abord, vous devez installer et activer l’extension BuddyPress. Pour plus de détails, consultez notre guide étape par étape sur l’installation d’une extension WordPress.
Une fois activé, visitez la page Réglages » BuddyPress pour définir les paramètres de l’extension.
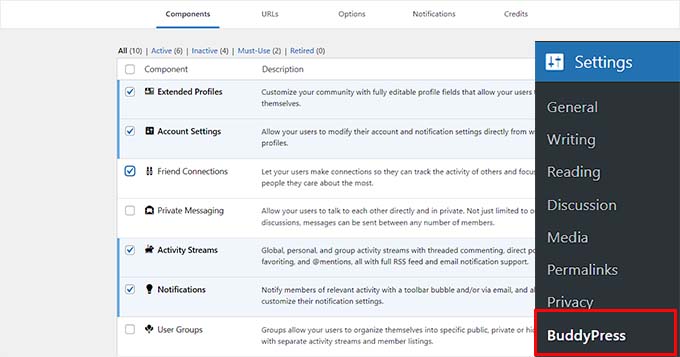
La page des Réglages est divisée en plusieurs onglets. Le premier onglet est » Composants « , qui affiche tous les composants BuddyPress actuellement activés sur votre site.
Les composants par défaut devraient convenir à la plupart des sites web et des blogs WordPress. Cependant, vous pouvez activer ou désactiver n’importe quel composant en cliquant sur sa case à cocher.
Si vous apportez des modifications aux composants par défaut, n’oubliez pas de cliquer sur « Enregistrer les Réglages » pour stocker vos modifications.
Ensuite, passez à l’onglet » URL » pour configurer les slugs et les titres des pages qui seront créées avec BuddyPress.
Par exemple, pour appeler les membres de votre site » utilisateurs « , vous devez ajouter ce slug à côté de l’option » Directory Slug » après avoir déplié l’onglet » Members « . Gardez à l’esprit que vous ne pouvez pas modifier les permaliens créés par l’extension. Cliquez ensuite sur le bouton « Enregistrer les réglages ».
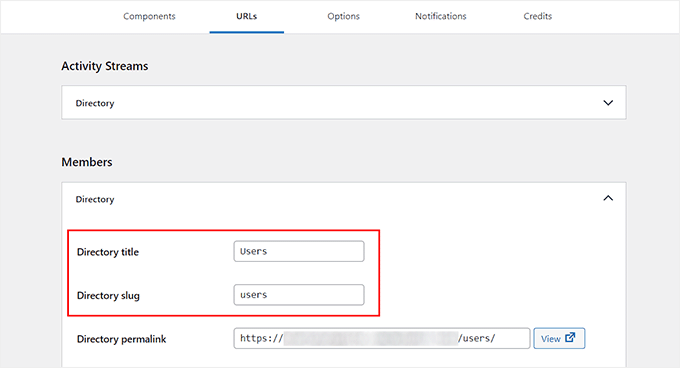
Passez maintenant à l’onglet « Options ».
Voici tous les différents réglages que vous pouvez activer ou désactiver dans BuddyPress. Par exemple, vous pouvez autoriser les utilisateurs à définir un avatar personnalisé, inviter d’autres personnes à rejoindre le réseau, et bien plus encore.
Les réglages par défaut conviennent à la plupart des sites, mais vous pouvez les consulter et y apporter les modifications que vous souhaitez.
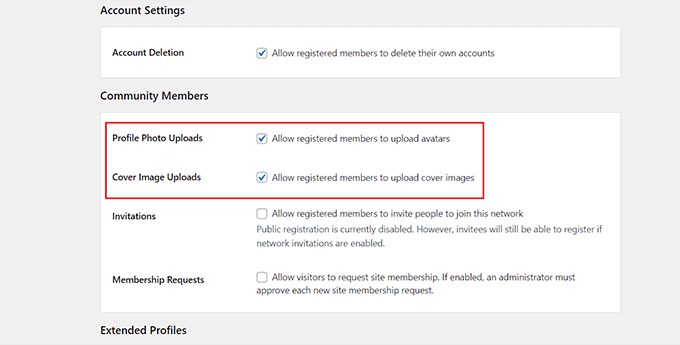
BuddyPress va maintenant créer une page Membres et diffusion en direct sur votre site. Cette page est similaire au flux d’accueil d’un site comme Facebook ou Twitter.
Voici à quoi ressemblait la page « Activités » sur notre site.
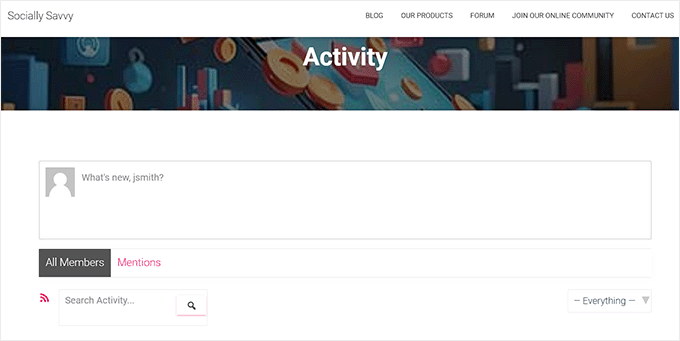
Note: Si vous ne voyez pas les réglages S’inscrire et Activer sur cette page, vous devez activer l’enregistrement des utilisateurs sur votre site WordPress.
Lorsque vous êtes satisfait de la façon dont BuddyPress est configuré, n’oubliez pas de cliquer sur le bouton « Enregistrer les Réglages ».
Maintenant, vous devez créer un menu de navigation avec les pages BuddyPress pour faciliter l’exploration de votre site par les internautes. Pour ce faire, rendez-vous sur la page Apparence » Menu. Ici, vous pouvez déplier l’onglet » BuddyPress Member » dans la colonne de gauche et cocher les cases des pages que vous souhaitez ajouter.
Cliquez ensuite sur le bouton « Ajouter au menu ». Vous pouvez ensuite organiser les pages de votre menu par glisser-déposer.
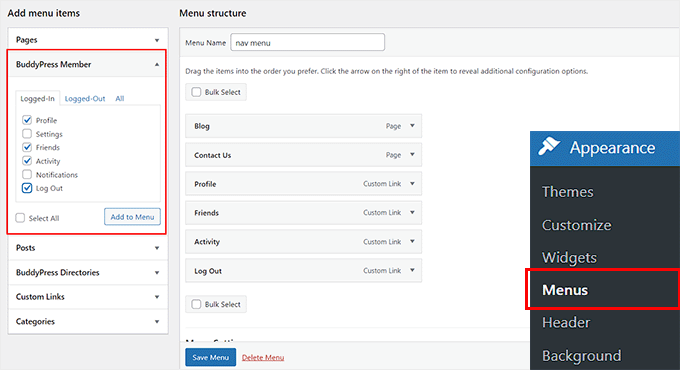
Lorsque vous êtes satisfait de la façon dont le menu est configuré, il vous suffit de cliquer sur le bouton « Enregistrer le menu ». Vous pouvez alors visiter votre site pour voir le menu mis à jour en action.
En revanche, si vous utilisez un thème basé sur des blocs, alors la méthode ci-dessus ne fonctionnera pas pour vous. Pour créer un menu de navigation, dirigez-vous vers la page Apparence » Éditeurs/éditrices depuis la colonne latérale de l’administrateur. Cela ouvrira une page où vous devez choisir l’option » Navigation » à gauche.
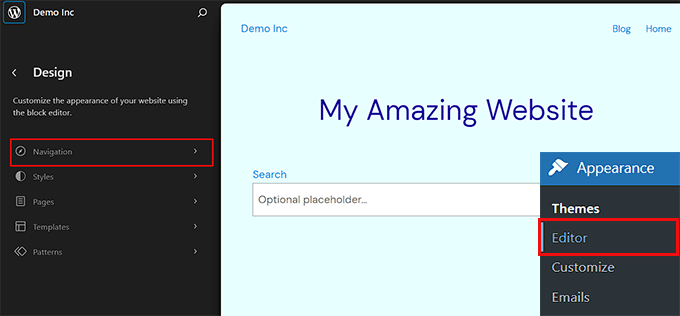
L’éditeur/éditrices complet du site est maintenant lancé sur votre écran. Pour ajouter une page au menu de navigation, cliquez sur le bouton « Add Link » (+) en haut à gauche. Tapez ensuite le nom de la page.
Une fois que des résultats sont affichés dans le prompt, choisissez la page de votre choix et répétez le processus pour ajouter d’autres pages. Cliquez ensuite sur le bouton « Enregistrer » en haut de la page pour stocker vos Réglages.
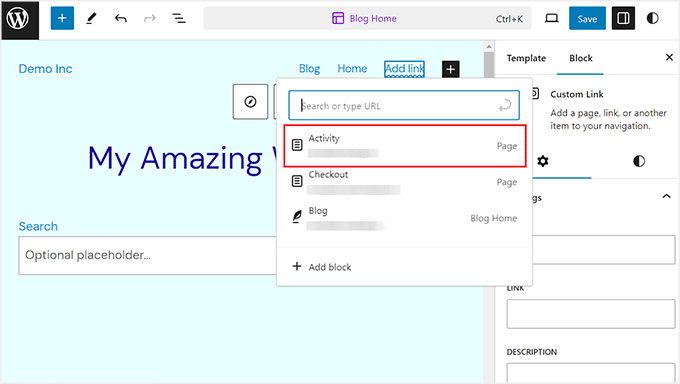
Astuce : BuddyPress fonctionne avec tous les meilleurs thèmes WordPress. Il a également ses propres modèles que vous pouvez utiliser au cas où votre thème n’est pas livré avec des modèles BuddyPress intégrés. Si votre thème ne fonctionne pas bien avec BuddyPress, vous pouvez consulter notre liste des meilleurs thèmes WordPress pour BuddyPress.
Vous avez bien créé un réseau social avec BuddyPress.
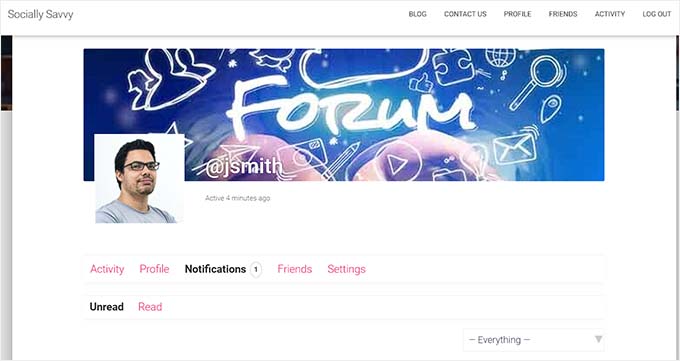
Les utilisateurs/utilisatrices vont maintenant commencer à s’inscrire sur votre site et à faire partie de votre communauté. Pour jeter un coup d’œil à toutes leurs activités, visitez la page Activité dans le tableau de bord WordPress.
Si vous trouvez une action suspecte ou indésirable, survolez-la et cliquez sur le lien « indésirable » ou « supprimer définitivement » lorsqu’il apparaît.
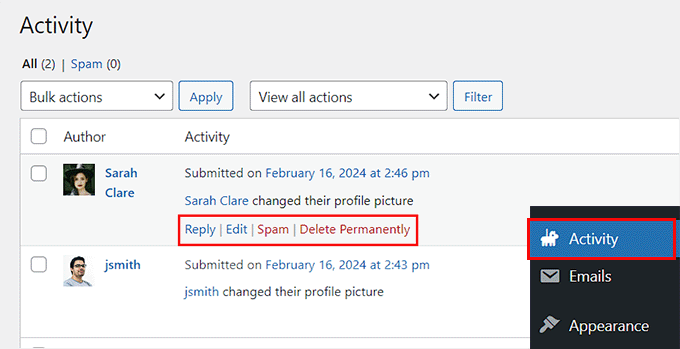
De même, vous pouvez activer un compte, envoyer un e-mail de vérification ou le supprimer en vous rendant sur la page Utilisateurs » Gérer les inscriptions depuis le tableau de bord WordPress.
Il suffit de survoler un utilisateur et de sélectionner l’option « Supprimer », « E-mail » ou « Activer ».
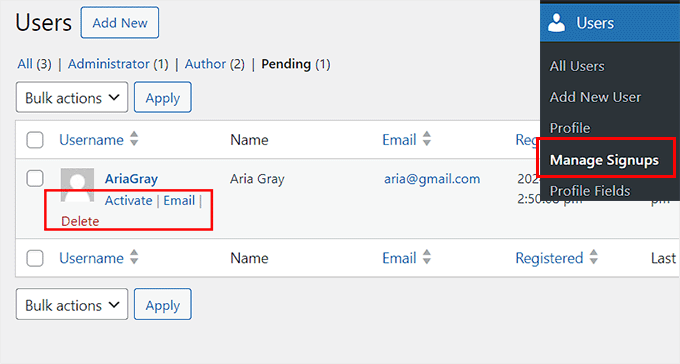
BuddyPress vous permet, ainsi qu’à vos utilisateurs/utilisatrices, de créer des groupes, qui agissent comme des sous-communautés sur votre site. Chaque groupe a ses propres membres et ses propres diffusions en direct. Les utilisateurs/utilisatrices peuvent rejoindre ces groupes, inviter d’autres personnes, publier des messages, etc.
Pour créer un nouveau groupe, sélectionnez Groupes dans le menu de gauche, puis cliquez sur le bouton « Ajouter un nouveau ».
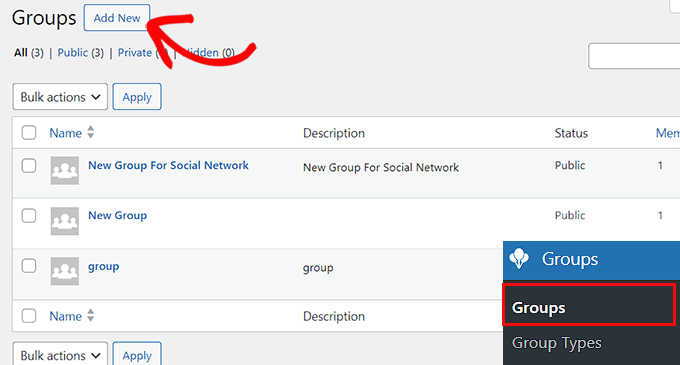
Astuce : Si vous ne voyez pas d’option Groupes, vous devez aller dans Réglages « BuddyPress et activer le composant ‘Groupes d’utilisateurs’ en suivant la même procédure que celle décrite ci-dessus.
Après avoir cliqué sur le bouton » Ajouter un nouveau « , BuddyPress vous amène à la page » Saisir le nom et la description du groupe « .
Cela vous dirigera vers une nouvelle page sur votre site WordPress, où vous devez saisir un nom et une description pour le groupe. Cliquez ensuite sur le bouton « Créer un groupe et continuer ».
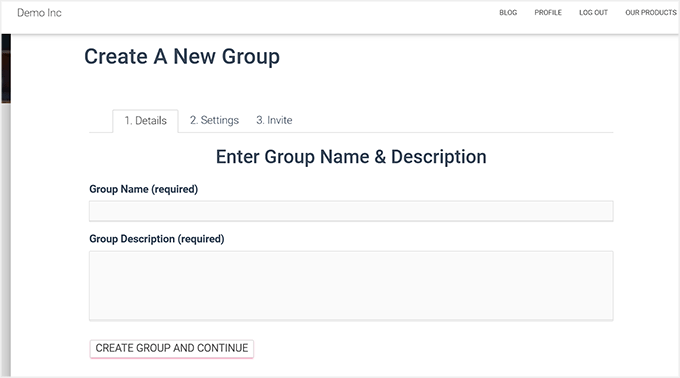
Sur la page suivante, vous pouvez choisir entre des Réglages de confidentialité publics, privés et masqués.
Tout le monde peut rejoindre un groupe public et y publier des messages. Les groupes privés apparaissent quant à eux dans le répertoire des groupes de BuddyPress, mais les utilisateurs/utilisatrices doivent envoyer une demande pour les rejoindre. Seuls les utilisateurs/utilisatrices approuvés peuvent voir le contenu du groupe.
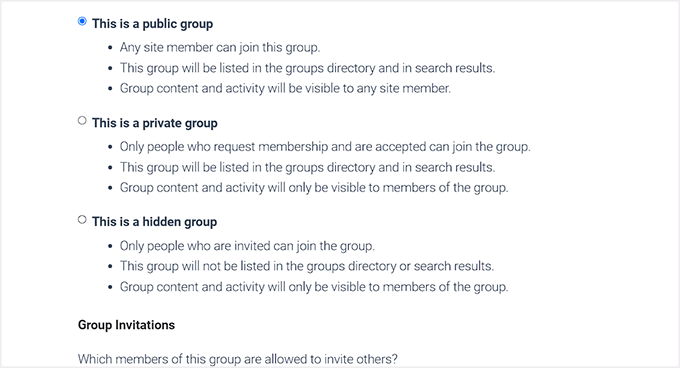
Enfin, les groupes masqués sont uniquement visibles par les membres. Ces groupes n’apparaîtront pas dans le répertoire des groupes de BuddyPress ni dans les résultats de recherche.
Après avoir configuré les options de confidentialité, cliquez sur le bouton « Étape par étape ».
Vous accéderez ainsi à l’étape finale, au cours de laquelle vous pourrez inviter des personnes à rejoindre le nouveau groupe afin qu’il ne soit pas complètement vide. Sachez que vous pouvez uniquement inviter des utilisateurs/utilisatrices que vous avez ajoutés en tant qu’amis.
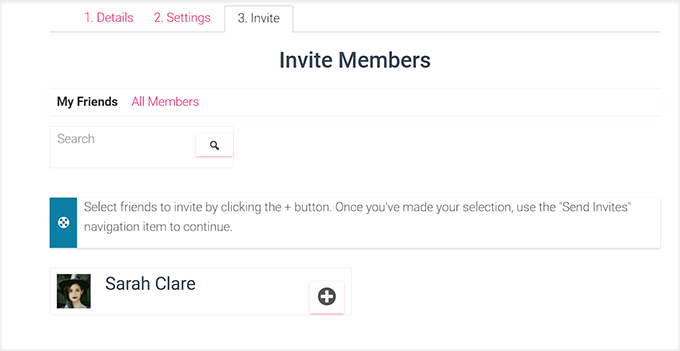
Lorsque vous êtes satisfait de la façon dont le groupe est configuré, cliquez sur le bouton « Terminer » pour créer le groupe.
Désormais, les utilisateurs/utilisatrices peuvent simplement se rendre sur la page des groupes de BuddyPress pour voir toutes les différentes communautés qu’ils peuvent rejoindre. Votre réseau social est maintenant prêt à être utilisé.
Si vous avez besoin de plus d’instructions, vous pouvez consulter notre guide sur la création d’un site de réseau social.
Bonus : Ajoutez des boutons de partage social sur votre site
Une fois que vous avez créé un réseau social, il est judicieux d’ajouter des boutons de partage pour d’autres plateformes de médias sociaux comme Facebook, Instagram et Twitter. Cela encouragera le partage entre plateformes, augmentera la portée du contenu et favorisera l’engagement des utilisateurs/utilisatrices.
Pour ce faire, installez et activez l’extension Social Snap. Pour plus de détails, consultez notre tutoriel sur l ‘installation d’une extension WordPress.
Une fois activé, rendez-vous sur la page Réglages de Social Snap « et déplier l’onglet » Partage social » dans la colonne de gauche.

Cela ouvrira de nouveaux Réglages dans la colonne latérale, où vous devez sélectionner l’onglet « Gérer les réseaux ».
Ensuite, cliquez sur le bouton » + Ajouter des réseaux » pour ajouter un réseau social de votre choix à partir du prompt. Vous pouvez ajouter des plateformes telles que Facebook, Twitter, LinkedIn et les e-mails.

Une fois que vous avez fait cela, revenez en arrière et déplier l’onglet « Inline Buttons ». Après l’ouverture de nouveaux réglages, défilez vers le bas jusqu’à la section « Afficher sur » et cochez la case « Page ».
Désormais, les boutons de partage social s’afficheront sur toutes les pages de votre réseau social.

Pour plus de détails, consultez notre tutoriel sur l’ajout de boutons de partage social dans WordPress.
Nous espérons que cet article vous a aidé à transformer votre site WordPress en un réseau social en utilisant BuddyBoss et BuddyPress. Vous voudrez peut-être aussi voir notre cheat sheet complète sur les réseaux sociaux pour WordPress ou voir nos choix d’experts pour les meilleures extensions de réseaux sociaux pour WordPress.
Si vous avez aimé cet article, veuillez alors vous abonner à notre chaîne YouTube pour obtenir des tutoriels vidéo sur WordPress. Vous pouvez également nous trouver sur Twitter et Facebook.





Mrteesurez
Please, can WordPress really be used to build a social network websites like Facebook and Twitter or Instagram ??
Although, I once created some like that using Anspress plugin with buddyx theme.
Let be honest, provided I used standard host like managed one or private server. Can WordPress accommodate that large type of traffics ?? or it’s totally depends non the hosting ??
WPBeginner Support
It would depend on your site traffic but most hosts would have a plan level to help you handle most traffic.
Admin
Moinuddin Waheed
Creating a social network of our website is an interesting idea and it would be helpful in increased traffic and engagement with the community.
I am working on an educational website where we would be providing premium content as well to students.
I want to have a discussion form page and not want to create entire website as a social network.
is there a way we can dedicate one page for discussion and make threads our of that?
So that other website activities remains intact.
WPBeginner Support
If we understand what you’re wanting correctly, that would be a forum which we have a guide on how to create below!
https://www.wpbeginner.com/wp-tutorials/how-to-add-a-forum-in-wordpress-with-bbpress/
Admin
Chris Hechler
Hi,
is it possible to change the background colour to a picture/image pattern? The greyish background looks kinda boring for a social platform.
WPBeginner Support
IT would depend on the pattern you are using for the method but most if not all patterns should be able to be edited to fit your site’s design or your preferences.
Admin
Pablo
How do I remover the wordpress bar up the website where is written « Login and Register »? Please?
WPBeginner Support
Unless BuddyPress changes its interface, you should be able to go under Settings>BuddyPress and uncheck the « Show the Toolbar for logged out users ».
Admin
Eris
What is the difference between BuddyPress and a membership plugin like MemberPress?
WPBeginner Support
MemberPress would be for membership sites and things like courses while BuddyPress would be for creating a social network as we show in this post
Admin
Nigel Stratton
Would BuddyPress be a good choice if I wanted to build a social media that also required users to be able to upload audio and video files as part of their profiles?
Thank you!
WPBeginner Support
BuddyPress should be able to handle that but for uploading videos, you would want to take a look at our article here: https://www.wpbeginner.com/beginners-guide/why-you-should-never-upload-a-video-to-wordpress/
Admin
Tunde Sanusi (Tuham)
As a Web Designer, am currently building a social networking site for a client of mine and we were initially using Buddypress..
However along the line, we discover the profile photo part seems like an issue as people would have to crop their photo (which is a pain) before it works
Any code on how to skip the cropping photo part?
WPBeginner Support
You would want to reach out to BuddyPress for what customizations are available.
Admin
Antony Finney
Some times its a pain to read what blog owners wrote but this web site is real user pleasant!
WPBeginner Support
Glad you like our content
Admin
Onyela liberty
Hi am from nigeria and I want to build a social network for farmers how do I go is buddypress great which other plug ins do u recommend for bp
WPBeginner Support
You should be able to do what you are wanting with BuddyPress
Admin
John Richards
Which theme is used along with Buddypress in the images shown here?
sergio
I’m no expert, but I try to dig as deep as I can when using WordPRess and plugins… HAving said so, BP is great and has a lot of functionlaity extended with plugins… Perhaps too much?
I am in the (nightmarish) process of researching options to create a social network, and I can say that I ended up letting go BP to favor a little awesome one who’s giving me some pretty good results in terms of flexibility and ease of use: Ultimate Member… Maybe less extended / less features than BP (not than core BP) but it’s such a pleasure to work with!
Joshua Orekhie
This is really great. With this plugin, I can create a successful group channel for my website. Does it comes with a pay version or free?
Dale Reardon
Hi,
BuddyPress is a good solution for a social community but we have recently had problems when expanding its capabilities because you need so many extra feature plugins from different authors and hence conflicts and bugs arise.
We hare just in the process of moving our community over to Peepso and when you add the power of all the addon plugins it is way more powerful than BP.
If you would like us to write about our experience then let us know.
Dale.
Susan smith
Hi Dale. Visited your website and it’s really cool.would love to know the plug in you ended up using.Thank you
Bonny
Good day, Im based in South Africa, and in process of building a classified social media website, what will you recommend to use buddypress or Peepso.
thanks