Maintenir WordPress à jour est important pour la sécurité et la performance du site. Alors que les mises à jour mineures de WordPress sont installées automatiquement en arrière-plan, les mises à jour des versions majeures doivent être installées manuellement.
D’après notre expérience, de nombreux propriétaires de sites web trouvent ces mises à jour peu pratiques et ne les installent pas rapidement, ce qui peut rendre leurs sites WordPress vulnérables aux attaques.
Heureusement, il est facile d’activer les mises à jour automatiques pour les versions majeures de WordPress. Elle permet à votre site de bénéficier des dernières fonctionnalités, des correctifs de sécurité et des améliorations de performances sans que cela ne vous prenne du temps ou des efforts.
Cet article fournit un guide étape par étape pour vous aider à activer les mises à jour automatiques pour les principales versions de WordPress, afin de vous assurer que votre site reste à jour, sécurisé et fonctionne sans problème.
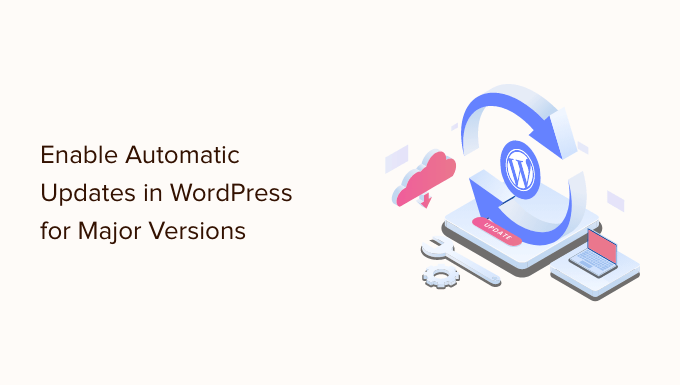
Comment fonctionnent les mises à jour automatiques de WordPress ?
La fonctionnalité des mises à jour automatiques a été introduite dans WordPress 3.7. Elle permettait à WordPress d’installer automatiquement de nouvelles mises à jour mineures afin d’améliorer la sécurité de votre site WordPress.
Il existe une option permettant de désactiver les mises à jour automatiques dans WordPress. Cependant, nous vous recommandons de garder les mises à jour automatiques activées car elles traitent généralement des problèmes de sécurité et des vulnérabilités importantes.
Si vous ne gérez qu’un ou deux sites WordPress, alors vous pouvez simplement suivre notre guide pour mettre à jour votre site WordPress en toute sécurité lorsqu’il y a une nouvelle version majeure de WordPress. Cependant, la mise à jour manuelle de WordPress vers la dernière version peut prendre beaucoup de temps si vous gérez plusieurs sites.
Heureusement, les fournisseurs d’hébergement WordPress infogérés comme WP Engine mettent automatiquement WordPress à jour pour toutes les nouvelles versions, et pas seulement les versions mineures.
Vous pouvez également activer les mises à jour automatiques de WordPress sur un fournisseur d’hébergement partagé comme Bluehost et SiteGround. Mais avant tout, vous devrez simplement vous assurer que vous disposez d’un système de sauvegarde adéquat en cas de problème.
Ceci étant dit, voyons comment configurer facilement des mises à jour automatiques pour les principales versions de WordPress. Voici ce que nous allons couvrir dans ce tutoriel :
- Preparing for Automatic Updates in WordPress
- Enable Automatic Updates for Major Releases From Dashboard » Updates
- Enable Automatic WordPress Updates for Major Releases Using a Plugin
- Manually Enable Automatic Updates for Major Releases in WordPress
- Frequently Asked Questions About WordPress Automatic Updates
- Expert Guides on WordPress Updates
Tutoriel vidéo
Si vous préférez des instructions écrites, continuez à lire.
Préparer les mises à jour automatiques de WordPress
Le calque de sécurité le plus important que vous pouvez ajouter à n’importe quel site est de configurer un système de sauvegarde. Que vous activiez les mises à jour automatiques ou non, vous devriez toujours avoir un système de sauvegarde automatique en place pour chaque installation WordPress.
Il existe plusieurs extensions WordPress utiles pour configurer des sauvegardes automatiques sur votre site WordPress.
Nous vous recommandons d’utiliser Duplicator car c’est la meilleure extension de sauvegarde WordPress sur le marché, et elle est gratuite. Duplicator vous permet de configurer facilement des sauvegardes automatiques de votre site WordPress complet.
Il vous permet également de stocker automatiquement vos fichiers de sauvegarde dans un emplacement distant tel que Google Drive, Dropbox ou Amazon S3.
Une fois que vous avez configuré les sauvegardes automatiques de WordPress, vous pouvez aller de l’avant et activer les mises à jour automatiques de WordPress pour les versions majeures.
Méthode 1 : Activer les mises à jour automatiques pour les versions majeures Depuis le Tableau de bord ” Mises à jour
Lorsque vous visitez la page Tableau de bord ” Mises à jour dans votre zone d’administration WordPress, vous verrez le message suivant : ” Ce site est automatiquement tenu à jour avec les versions de maintenance et de sécurité de WordPress uniquement “. Il s’agit des versions mineures mentionnées ci-dessus.

Si vous souhaitez que toutes les mises à jour de WordPress soient gérées de la même manière, il vous suffit de cliquer sur le lien libellé “Activer les mises à jour automatiques pour toutes les nouvelles versions de WordPress”.
Désormais, les principales versions de WordPress seront également installées automatiquement.
Si vous décidez de désactiver les mises à jour automatiques à l’avenir, il vous suffit de retourner à la page Tableau de bord ” Mises à jour ” et de cliquer sur le lien ” Passer aux mises à jour automatiques pour les versions de maintenance et de sécurité uniquement “.

Désormais, les versions majeures de WordPress ne seront pas installées automatiquement, mais seulement les versions mineures et les mises à jour de sécurité.
Méthode 2 : Activer les mises à jour automatiques de WordPress pour les versions majeures à l’aide d’une extension
La méthode des extensions vous permet de mieux contrôler ce qui est mis à jour sur votre site. Par exemple, elle inclut des facultatifs pour mettre à jour automatiquement le cœur de WordPress, les extensions, les thèmes, etc.
Tout d’abord, vous devez installer et activer l’extension Easy Updates Manager. Pour plus de détails, consultez notre guide étape par étape sur l’installation d’une extension WordPress.
Une fois activé, vous devez vous rendre sur la page Tableau de bord ” Options de mises à jour pour configurer le plugin.

Dans la section ‘Quick configuration actions’, vous devez cliquer sur le bouton ‘Personnalisé’. Ensuite, cliquez sur le bouton “Auto update all releases” (mise à jour automatique de toutes les versions) dans la section “WordPress core updates” (mises à jour du cœur de WordPress).
Note : Soyez prudent lorsque vous cliquez sur le bouton “Tout mettre à jour automatiquement” sous “Actions de configuration rapide”. Cela activera les mises à jour automatiques pour tout, y compris le cœur de WordPress, les extensions, les thèmes et les traductions.
L’extension stocke automatiquement vos réglages et permet la mise à jour automatique des principales versions de WordPress.
Si vous souhaitez également utiliser ce plugin pour mettre à jour automatiquement vos extensions et vos thèmes, consultez alors notre guide détaillé pour mieux gérer les mises à jour automatiques de WordPress.
Méthode 3 : Activer manuellement les mises à jour automatiques pour les versions majeures de WordPress
Cette méthode nécessite l’ajout d’un code dans les fichiers de WordPress.
Tout d’abord, vous devez ajouter la ligne de code suivante au fichier wp-config.php de votre site :
1 | define( 'WP_AUTO_UPDATE_CORE', true ); |
Il y a un petit problème avec ce code. Il active également ce que l’on appelle les mises à jour “de nuit”, ou “nightlies”. Celles-ci sont encore en cours de développement et peuvent contenir des bogues, elles ne doivent donc pas être installées sur un site WordPress vivant.
Pour désactiver les versions de nuit et les mises à jour de développement, vous devez ajouter le code suivant au fichier functions.php de votre thème ou utiliser une extension d’extraits de code telle que WPCode:
1 | add_filter( 'allow_dev_auto_core_updates', '__return_false' ); |
Ce filtre désactive les mises à jour automatiques pour les versions du jour ou les développements/développeuses.
Votre site WordPress est maintenant prêt à se mettre à jour automatiquement, sans que vous ayez à intervenir, dès qu’une nouvelle version de WordPress est disponible.
Foire aux questions sur les mises à jour automatiques de WordPress
1. Pourquoi dois-je installer les mises à jour de WordPress ?
WordPress est un logiciel régulièrement mis à jour. Des milliers de développeurs/développeuses contribuent à l’amélioration et à la sécurisation de WordPress.
Vous devez installer les mises à jour de WordPress dès qu’elles sont disponibles. Cela garantit que votre site dispose des derniers correctifs de sécurité, des nouvelles fonctionnalités, ainsi que de la meilleure vitesse et des meilleures performances.
2. Les mises à jour sont-elles sûres pour mon site ?
En tant que constructeur de sites web le plus populaire au monde, les mises à jour de WordPress sont immédiatement disponibles pour des millions de sites. L’équipe du cœur travaille très dur pour s’assurer qu’elles sont sûres pour tous les sites à installer.
Cependant, nous recommandons à chacun de toujours sauvegarder son site WordPress avant les mises à jour. Cela vous permet de revenir rapidement en arrière au cas où quelque chose se passerait mal après une mise à jour.
3. Puis-je également mettre à jour automatiquement les extensions de WordPress ?
Par défaut, WordPress nécessite l’installation manuelle des extensions. Cependant, vous pouvez également activer les mises à jour automatiques pour les extensions.
Consultez notre guide sur l’activation des mises à jour automatiques pour les extensions WordPress.
4. Puis-je installer des mises à jour sur tous mes sites à partir d’un seul tableau de bord ?
Par défaut, vous devrez vous connecter à chaque site WordPress pour installer les mises à jour. Heureusement, vous pouvez utiliser des outils pour gérer plusieurs sites WordPress. Ces outils facilitent l’installation des mises à jour sur tous vos sites WordPress sans avoir à vous connecter à chaque site.
Pour en savoir plus, consultez notre guide sur la gestion de plusieurs sites WordPress à partir d’un seul tableau de bord.
Guides d’experts sur les mises à jour de WordPress
Nous espérons que cet article vous a aidé à apprendre comment activer les mises à jour automatiques dans WordPress pour les versions majeures. Vous pouvez également consulter d’autres guides liés aux mises à jour dans WordPress :
- Pourquoi vous devez toujours utiliser la dernière version de WordPress
- Guide du débutant : Comment mettre à jour WordPress en toute sécurité (Infographie)
- Comment vérifier les mises à jour de sécurité de WordPress (Guide du débutant)
- Comment mieux gérer les mises à jour automatiques de WordPress
- Comment vérifier et mettre à jour la dernière version de WordPress
- Comment mettre en place des notifications par email pour les mises à jour de WordPress
- Comment désactiver les mises à jour automatiques sur WordPress
- Dois-je mettre à jour WordPress ou les plugins en premier ? (Ordre de mise à jour approprié)
- Comment mettre à jour correctement les plugins WordPress (étape par étape)
- Comment activer les mises à jour automatiques pour les thèmes et les plugins WordPress ?
Si vous avez aimé cet article, veuillez alors vous abonner à notre chaîne YouTube pour obtenir des tutoriels vidéo sur WordPress. Vous pouvez également nous trouver sur Twitter et Facebook.





Jiří Vaněk
After many experiences, I’ve practically disabled automatic updates on all websites and take care of them manually. As the recent WordPress 6.4 update showed, there are numerous things that can break, and it’s better to address them one by one than to have four websites down at once due to automatic updates. Additionally, because of a single recurring issue (for example, the current problems with the Oxygen builder in WP version 6.4.), it’s extra work but worth it, giving one peace of mind compared to automatic updates.
WPBeginner Support
Thank you for sharing your opinion on automatic updates and what works for you
Admin
Alex K.
Can you explain the difference between automatic updates for major versions and minor updates in WordPress, and why might a website owner choose one over the other?
WPBeginner Support
Major version updates are the updates that change one of the first two sets of numbers such as 1.1 to 1.2 which are normally larger changes. If you have a plugin or system that could break with a major version update then that is when you would normally not allow major updates.
Admin
WPBeginner Staff
Yes.
Vitaliy Kolos
Does it still update for minor changes?
Jackie
Do we add both codes if we want the version updates but not the daily updates? Thx!
WPBeginner Support
Yes you need to add both codes.
Admin
Annie
Thanks for this post. I had a couple of notifications from WordPress today saying my sites were updated and I didn’t realise they were now updating automatically. I freaked out at first because I didn’t realise WP introduced automatic updates…for a second I even thought I got hacked and the hacker decided to update WP for me while he was there…lol !!!
Your informative post really reassured me – thanks.
Owen
Thanks for the article. Really helped!
Duncan Michael-MacGregor
Thanks for this, I am curious how the auto updates will pan out. The concept is fantastic but thinks are often not that simple.
If it means less maintenance for websites then all the better!