Vous souvenez-vous de l’époque où partager de la musique sur un site web signifiait téléverser des fichiers MP3 et utiliser des lecteurs audio encombrants ? Confirmez vos souvenirs.
Heureusement, de nombreux services de diffusion en direct ont facilité le partage de la musique en ligne, et Spotify est en tête de liste. Contenu embarqué dans l’une des plus grandes plateformes musicales au monde, il offre des options d’Embarqué directes qui fonctionnent bien avec WordPress.
En tant que mélomane et utilisateur/utilisatrice de WordPress, j’ai décidé de chercher les méthodes les plus fiables pour ajouter du contenu Spotify sur les sites WordPress. Que vous soyez critique musical, créateur de podcast, ou que vous souhaitiez simplement partager votre playlist préférée, je vais vous afficher comment intégrer du contenu audio sans toucher à une seule ligne de code.
Dans ce guide, je vais vous afficher 2 méthodes faciles pour intégrer Spotify dans WordPress. Ce sont d’excellentes options pour partager une seule piste, un album complet, un épisode de podcast ou une playlist entière. 🎶
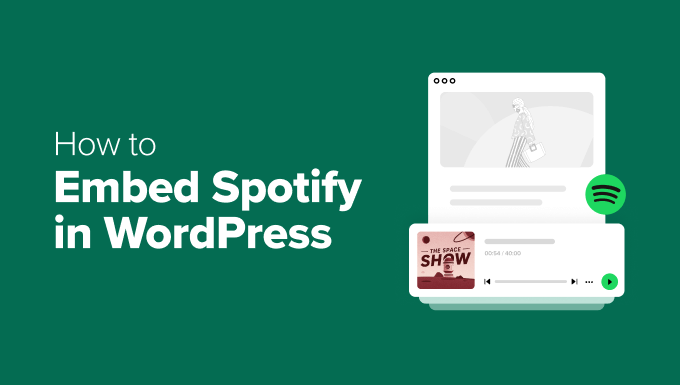
Pourquoi embarquer Spotify dans WordPress ?
Si vous êtes musicien ou podcasteur, alors le fait d’embarquer du contenu Spotify sur votre site WordPress est un moyen puissant de promouvoir votre travail et de vous connecter avec votre public.
Au lieu d’envoyer les internautes vers votre profil Spotify, vous pouvez mettre en avant votre musique ou vos épisodes là où vos fans se trouvent déjà, comme sur votre site de podcasting ou sur le hub professionnel de votre musique.
Cela dit, même si vous ne partagez pas votre propre contenu, l’ajout de Contenu embarqué Spotify peut rendre votre site plus attrayant. Que vous rédigiez des Avis musicaux ou que vous personnalisiez des playlists, l’Embarqué de titres audio peut faire passer votre contenu au niveau supérieur.
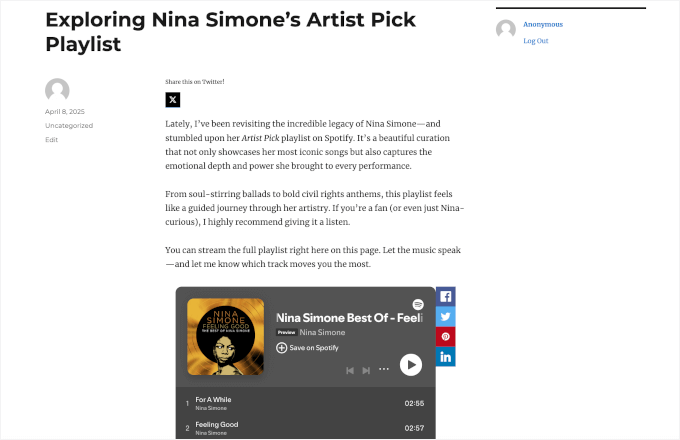
Voici les types de contenu Spotify que vous pouvez embarquer :
- Pistes uniques – Parfaites pour promouvoir votre propre musique ou mettre en valeur une chanson spécifique.
- Albums – Idéal pour présenter des albums complets, en particulier pour les artistes ou les chroniqueurs musicaux.
- Playlages – Partagez vos collections préférées ou définissez l’ambiance avec des playlages à thème.
- Podcasts – Idéal si vous hébergez un podcast et souhaitez partager des épisodes sur votre site.
- Profils d’artistes – Mettez en avant votre propre page d’artiste Spotify ou mettez en avant d’autres artistes que vous soutenez.
Le plus intéressant ? Spotify est livré avec des liens faciles à intégrer que vous pouvez utiliser dans WordPress.
🌟RelatedPost : Découvrez notre choix d’experts des meilleurs thèmes WordPress pour podcasteurs.
Comment embarquer Spotify dans WordPress
WordPress permet d’intégrer facilement du contenu Spotify dès le départ. Vous pouvez simplement coller un lien Spotify dans l’éditeur/éditrices de contenu. WordPress le transformera alors automatiquement en un lecteur Embarqué dans un bloc Spotify.
Dans ce guide, j’aborderai 2 façons simples d’ intégrer Spotify dans WordPress :
Ces deux méthodes vous permettent d’intégrer des chansons, des albums, des playlists, des podcasts ou des profils d’artistes sans écrire une seule ligne de code !
💡 Note : L’emplacement exact des boutons et des menus dans Spotify peut varier légèrement selon que vous utilisez le lecteur web, l’application de bureau ou l’application mobile. Dans ce guide, j’utiliserai le lecteur web de Spotify.
Méthode 1 : Contenu embarqué de Spotify en utilisant le bloc Spotify dans WordPress (Aucune extension n’est nécessaire)
C’est la méthode la plus simple car il suffit d’ajouter un bloc dans l’éditeur de blocs de WordPress. C’est idéal pour ajouter des pistes, des playlists ou des épisodes de podcast directement à vos publications ou à vos pages – aucune extension supplémentaire n’est nécessaire.
Étape par étape : Trouver le lien vers le contenu de Spotify
Tout d’abord, obtenons le lien vers le contenu de Spotify.
Vous pouvez commencer par ouvrir le lecteur Web ou l’application bureautique de Spotify pour accéder à son contenu (se connecter est facultatif).
À partir de l’écran “Accueil”, vous devez utiliser la fonctionnalité “Rechercher” pour trouver le contenu que vous souhaitez embarquer. Vous pouvez rechercher par titre de chanson, titre d’album ou nom d’artiste.
Par exemple, j’ai cherché la page d’artiste de Dream, Ivory.
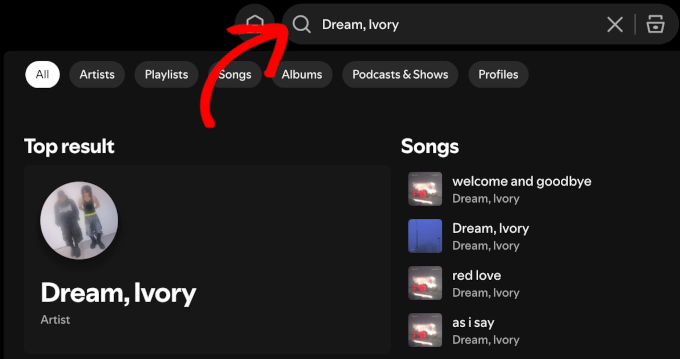
Il suffit de cliquer sur le résultat de recherche pertinent lorsqu’il apparaît.
Une fois à l’intérieur, vous pouvez cliquer sur le bouton à trois points situé à côté du bouton “Suivre” sur le profil de l’artiste.
Survolez ensuite l’option “Partager”, puis cliquez sur “Copier le lien vers l’artiste”.
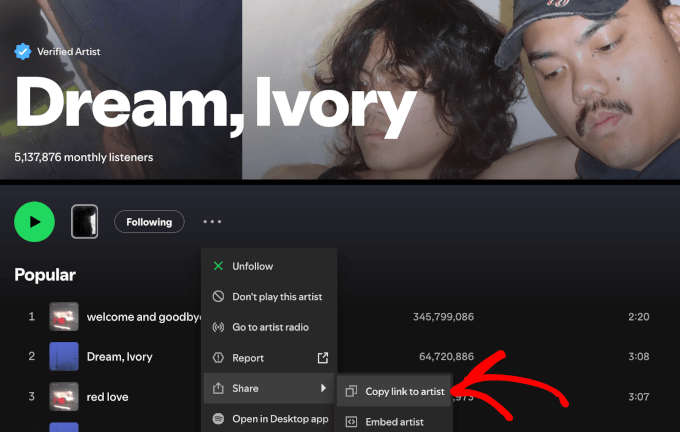
Si vous souhaitez embarquer une seule piste, vous pouvez cliquer sur le bouton à trois points correspondant à une piste.
Survolez ensuite la faculté “Partager” et cliquez sur le bouton “Copier le lien de la chanson”.
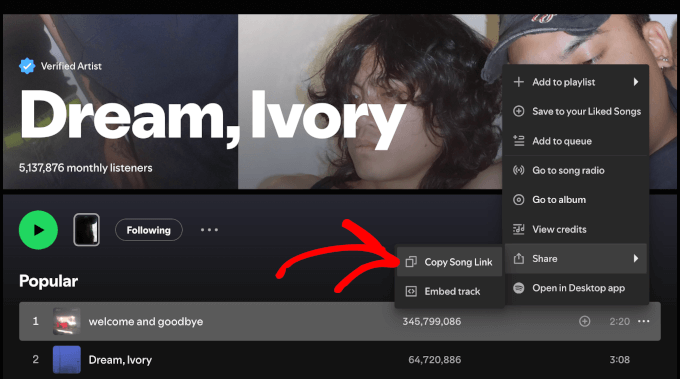
Pour embarquer un album complet, défilez vers le bas de la page de l’artiste jusqu’à la section “Discographie”.
Ensuite, il suffit de cliquer sur l’album que vous souhaitez partager pour l’ouvrir.
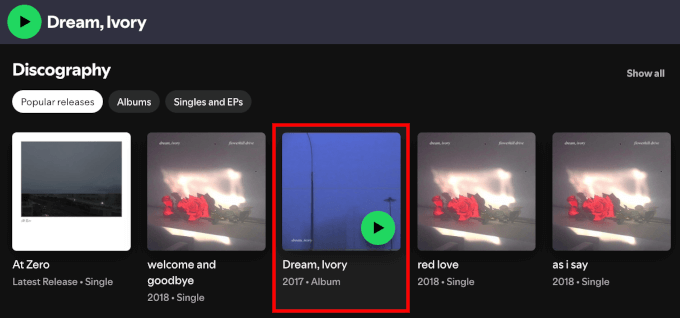
Vous verrez un bouton à trois points sous le nom de l’album ; cliquez dessus.
À partir de là, vous pouvez survoler la rubrique “Partager” et cliquer sur “Copier le lien de l’album”.
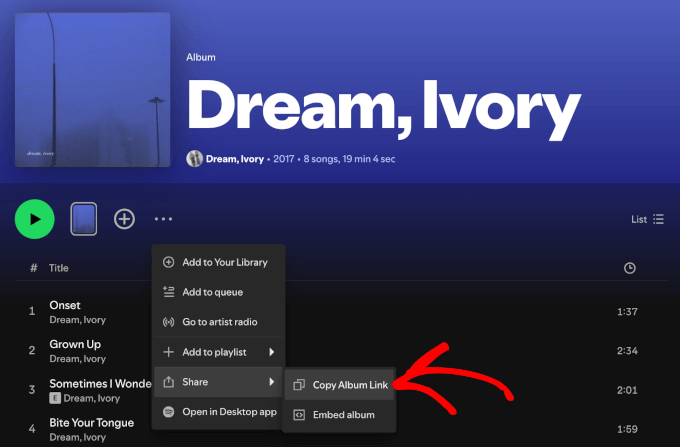
Le processus est à peu près le même pour les playlists et les podcasts.
Confirmez simplement que vous cliquez sur le bon bouton à trois points, selon que vous vous trouvez sur une page de chanson, d’album, de playlist, d’émission ou d’artiste.
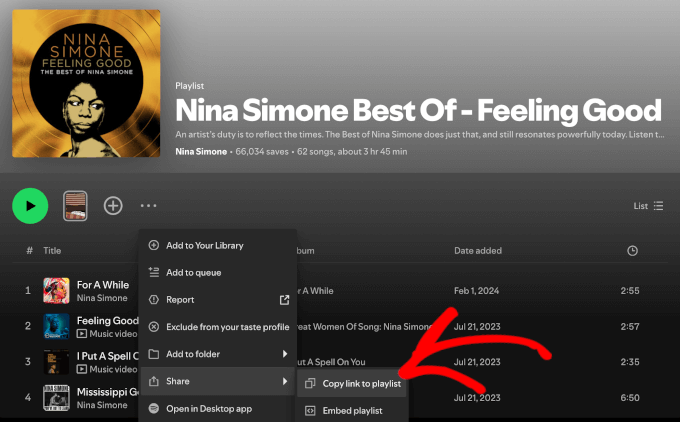
Etape par 2 : Contenu embarqué de Spotify dans WordPress
Ajoutons maintenant le lien à votre site WordPress.
Vous pouvez embarquer du contenu Spotify dans n’importe quelle publication ou page. Pour ce tutoriel, je vais vous afficher comment le faire à l’intérieur d’une publication de blog en utilisant l’éditeur/éditrices WordPress.
Depuis votre tableau de bord WordPress, allons dans Articles ” Ajouter un nouvel article ou modifier un article existant dans lequel vous souhaitez que le lecteur Spotify apparaisse.
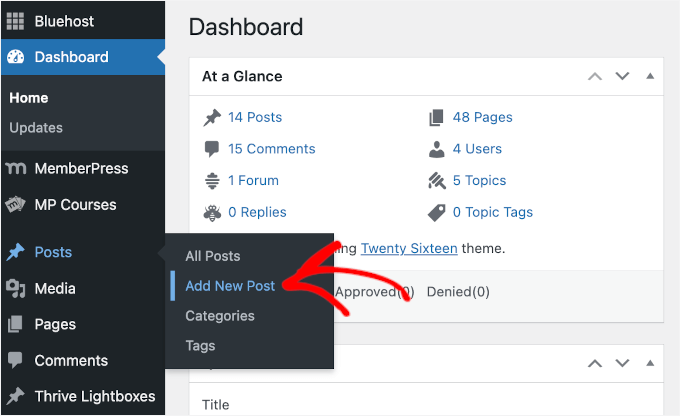
Vous pouvez simplement coller le lien Spotify directement dans l’éditeur. Mais je vais aussi vous afficher comment ajouter le bloc dédié à Spotify.
Dans l’éditeur, cliquez sur le bouton “+” pour ajouter un bloc.
Ensuite, il suffit de rechercher “Contenu embarqué Spotify”.
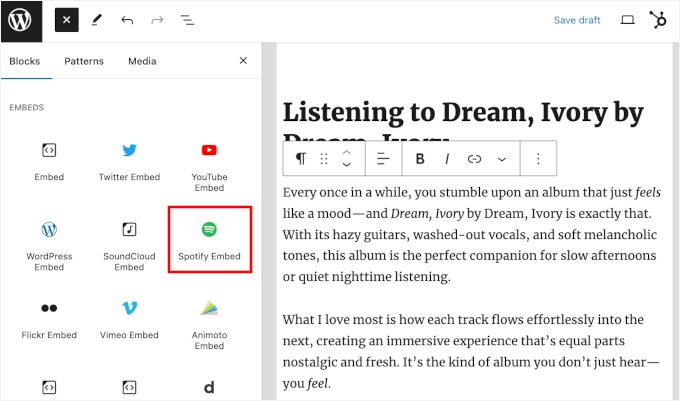
Une fois que vous avez trouvé le bloc “Contenu embarqué Spotify”, cliquez dessus pour l’ajouter à l’éditeur.
Maintenant, vous pouvez coller le lien Spotify que vous avez copié plus tôt dans le bloc.
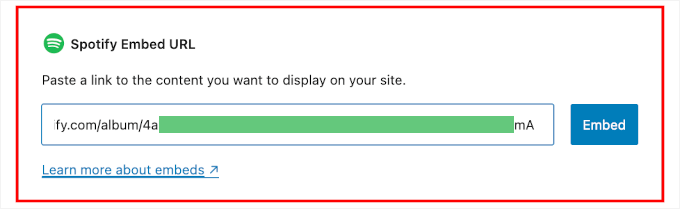
Vous pouvez ensuite cliquer sur le bouton “Contenu embarqué” ou appuyer sur la touche “Entrée”.
WordPress récupérera et affichera automatiquement une Prévisualisation directe du lecteur Embarqué.
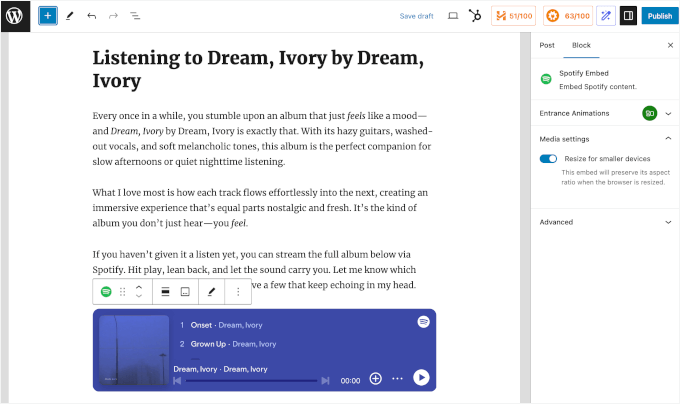
Avant de publier, vous pouvez ajuster les “Réglages des médias”. Vous trouverez ce Diaporama dans l’onglet “Bloc” sur la droite.
L’activation de ce réglage permet au lecteur Spotify de s’afficher correctement sur toutes les tailles d’écran, ce qui peut aider à une conception adaptée aux mobiles.
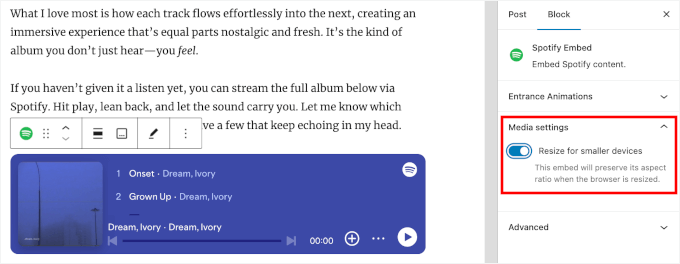
Lorsque vous êtes satisfait de l’apparence du lecteur Spotify, vous pouvez cliquer sur “Publier” ou “Mettre à jour” pour le rendre direct.
Désormais, lorsque les internautes consulteront votre publication, ils verront un lecteur Spotify entièrement interactif qu’ils pourront utiliser pour écouter directement le contenu audio.
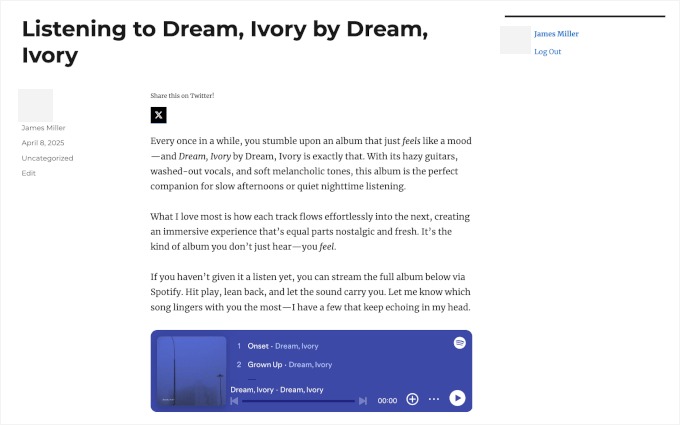
Méthode 2 : Embarquer Spotify en utilisant l’extension EmbedPress (plus personnalisable)
Cette méthode est idéale si vous souhaitez plus de flexibilité lorsque vous embarquez du contenu Spotify. L’extension EmbedPress vous permet de personnaliser la façon dont votre musique, vos playlists ou vos podcasts apparaissent sur votre site sans utiliser de code.
Vous pouvez contrôler la taille du lecteur audio et même rendre le contenu partageable sur les réseaux sociaux. Il convient également si vous utilisez l’éditeur classique, car il ne s’appuie pas sur des blocs.
Étape par étape : Installation de l’extension EmbedPress
Pour Premiers pas, vous devrez installer et activer l’extension gratuite EmbedPress.
💡 Astuce de pro : La version gratuite d’EmbedPress fonctionne très bien, mais EmbedPress Pro vous donne plus de contrôle. Par exemple, vous pouvez ajouter votre propre marque, ajuster le design du lecteur, activer le chargement paresseux pour des pages plus rapides, et même afficher des publicités personnalisées pour augmenter les revenus.
Connectons-nous donc à votre Tableau de bord WordPress et allons dans la rubrique Journaliser ” Ajouter un nouveau plugin“.
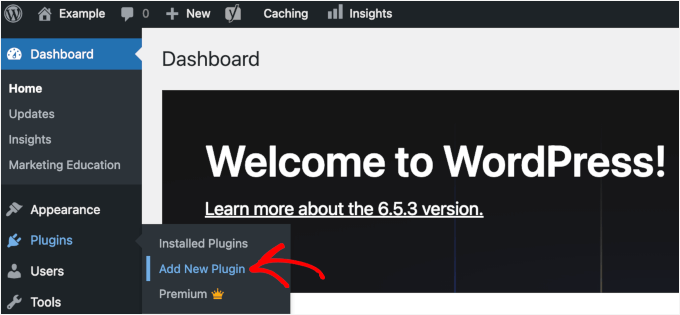
Dans la barre de recherche, tapez “EmbedPress”, puis cliquez sur “Installer maintenant” et “Activer” lorsqu’il apparaît.
Besoin d’aide pour installer une extension ? Consultez ce guide étape par étape sur l ‘installation d’une extension WordPress.
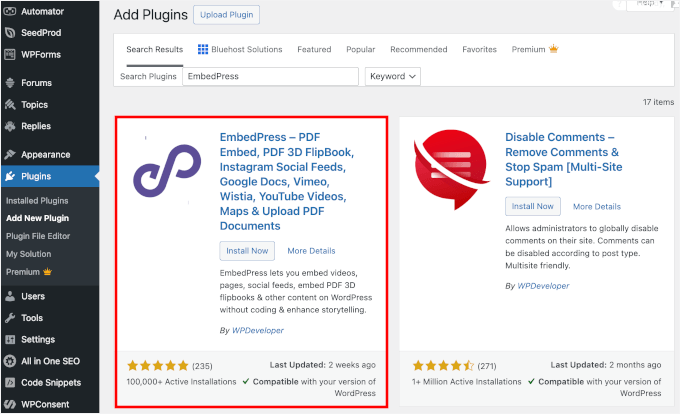
Étape par étape : Copier l’URL du contenu de Spotify
Pour ce tutoriel, je vais vous afficher comment trouver des liens de playlist et de podcast Spotify.
Commençons par aller sur le lecteur web ou l’application bureautique de Spotify. Vous n’avez pas besoin d’être connecté à votre compte pour cette étape.
Une fois à l’intérieur, vous pouvez utiliser la barre de recherche en haut pour trouver la playlist Spotify ou le podcast que vous souhaitez intégrer.
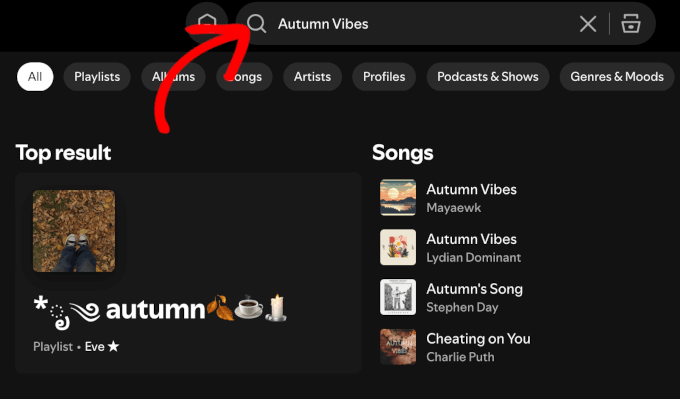
Sur la page des résultats, défilez vers le bas jusqu’à la section “Playlist”.
Ensuite, cliquez sur la playlist que vous souhaitez embarquer.
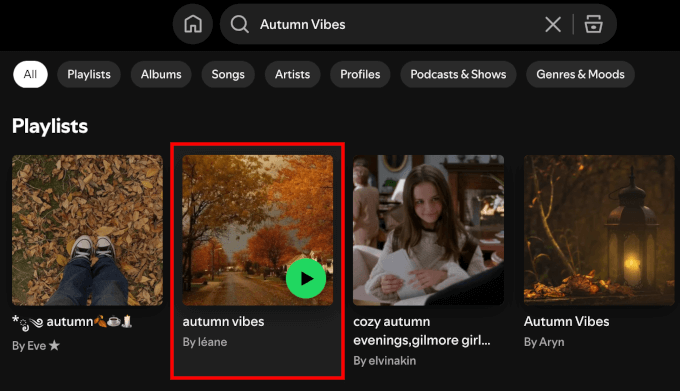
À partir de là, vous pouvez cliquer sur le bouton à trois points situé sous le nom de la playlist ou près du bouton “+”.
Le menu se dépliera et vous pourrez survoler ” Partager ” et cliquer sur ” Copier le lien vers la playlist “.
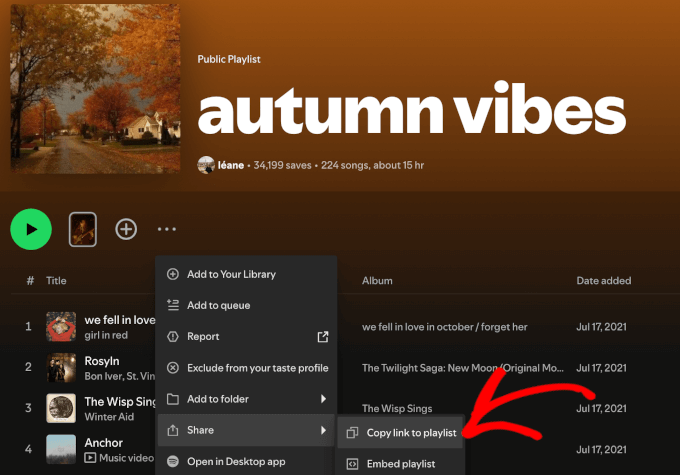
Vous pouvez également vous rendre sur la page d’un artiste, qui propose généralement une playlist personnalisée.
Par exemple, je suis allée sur la page de l’artiste Nina Simone et j’ai défilé vers le bas pour trouver sa playlist “Artist pick”.
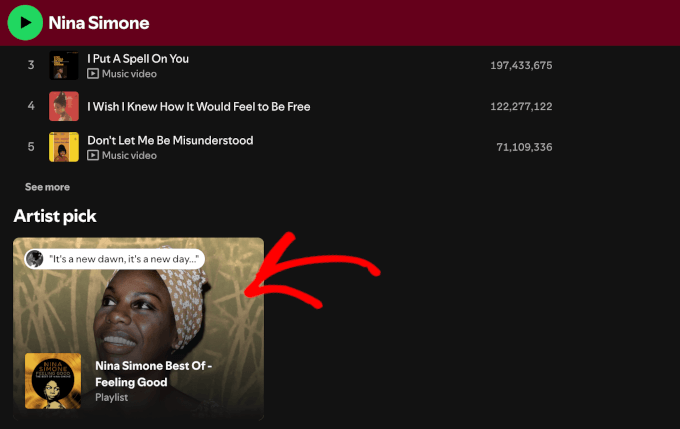
Une fois la playlist ouverte, cliquez sur le bouton à trois points situé près du titre ou sur l’icône “+”.
Survolez ensuite la rubrique “Partager” et choisissez “Copier le lien vers la playlist”.
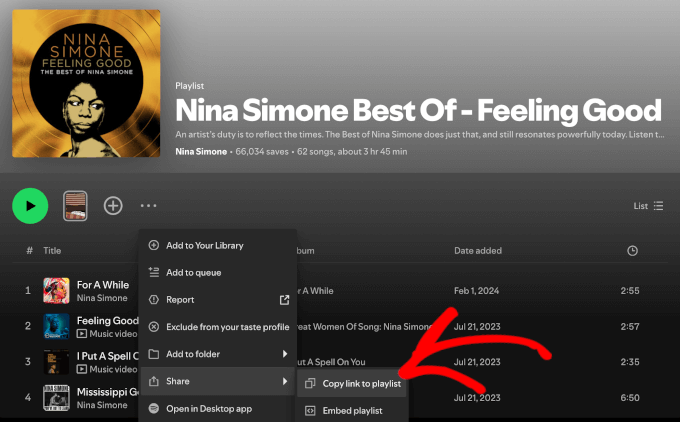
En ce qui concerne les podcasts, la procédure est assez similaire. Il suffit de commencer par utiliser la fonctionnalité “Rechercher” pour accéder au podcast.
Une fois à l’intérieur, vous pouvez cliquer sur le bouton à trois points, survoler “Partager” et cliquer sur “Copier le lien affiché”.
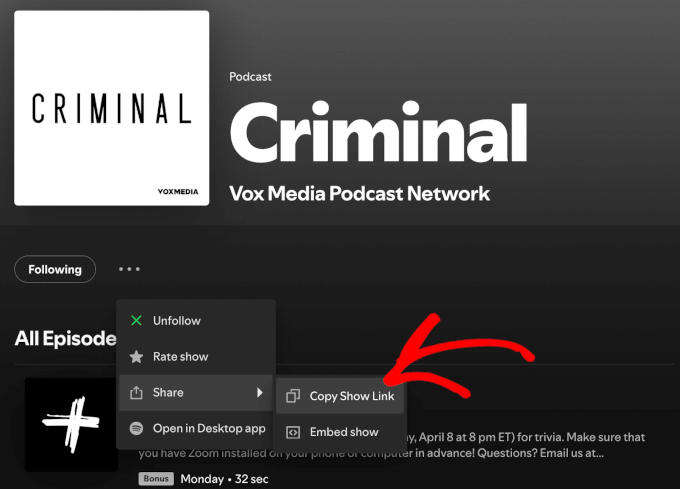
Si vous souhaitez plutôt partager un épisode, vous pouvez défiler vers le bas de la page du podcast.
Cliquez ensuite sur l’icône “Partager” à côté de l’épisode que vous souhaitez embarquer et copiez le lien.
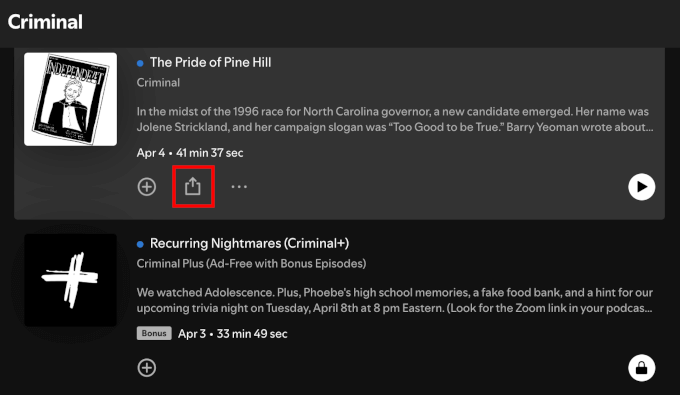
Le processus est à peu près le même pour les chansons, les albums et les pages d’artistes.
Confirmez simplement que vous cliquez sur le bon bouton à trois points.
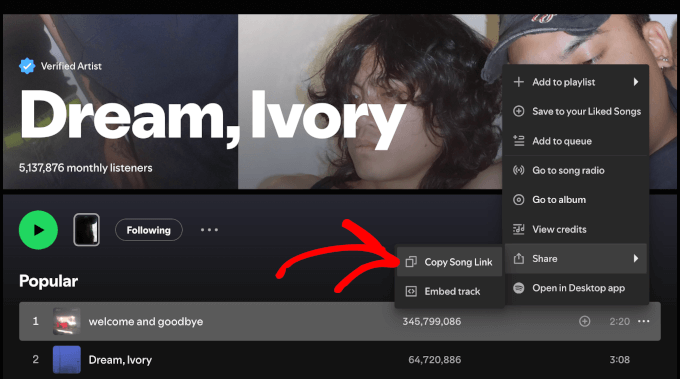
Étape par étape : Ajouter l’URL de Spotify à WordPress en utilisant le bloc EmbedPress
Une fois que vous avez obtenu votre lien, vous pouvez intégrer le contenu de Spotify dans n’importe quelle publication ou page WordPress en utilisant le bloc EmbedPress.
Pour Premiers, vous pouvez créer une nouvelle publication en naviguant vers Posts ” Add New Post. Vous pouvez également ouvrir la publication dans laquelle vous souhaitez intégrer la piste, la playlist ou le podcast.
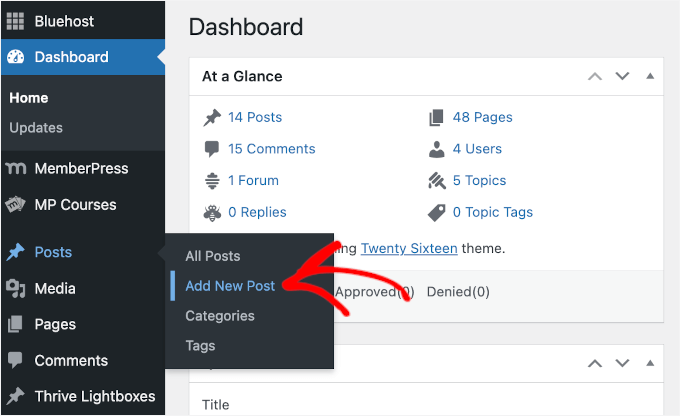
Dans l’éditeur, cliquons sur l’icône “+”.
Vous pouvez ensuite rechercher le bloc EmbedPress.
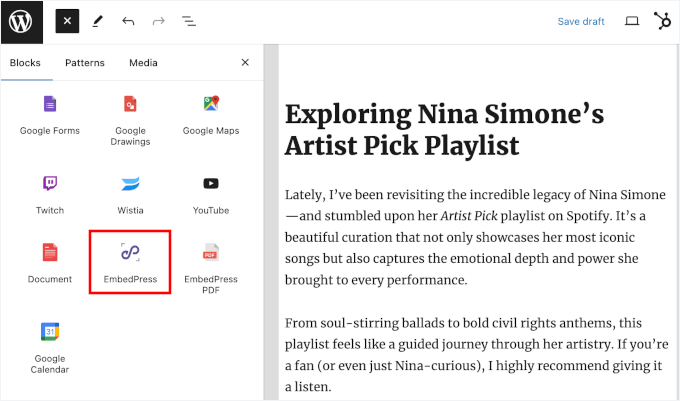
Une fois que vous avez trouvé le bloc , il vous suffit de cliquer dessus pour l’ajouter à l’éditeur.
Ensuite, collez votre lien Spotify dans le bloc.
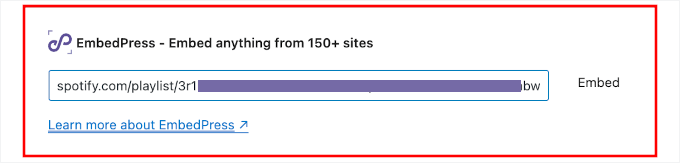
N’oubliez pas de cliquer sur le bouton “Contenu embarqué” ou de saisir/saisir.
EmbedPress récupère alors instantanément la prévisualisation et l’affiche directement dans l’éditeur.
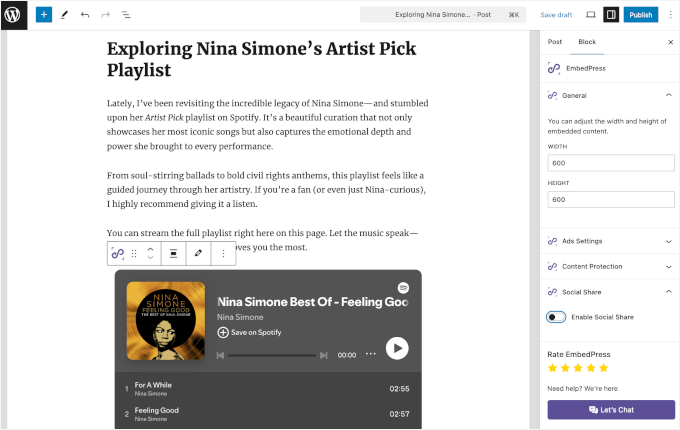
Vous aurez désormais accès à des commandes supplémentaires pour le lecteur audio.
Dans le panneau de droite, vous trouverez l’option permettant de redimmensionner le lecteur en ajustant sa largeur et sa hauteur.
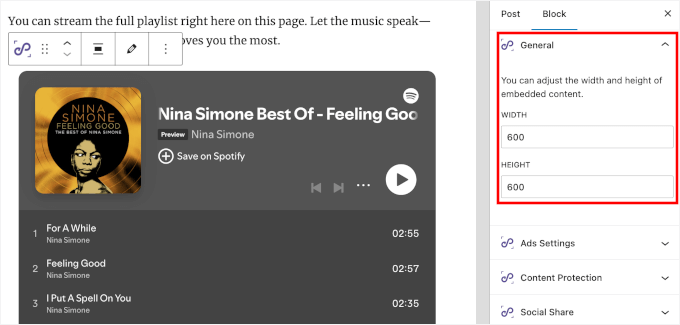
De plus, vous pouvez activer le partage social pour rendre votre contenu plus découvrable.
Ce réglage vous permet de choisir d’afficher les icônes en haut, à gauche, à droite ou en bas du lecteur Spotify.
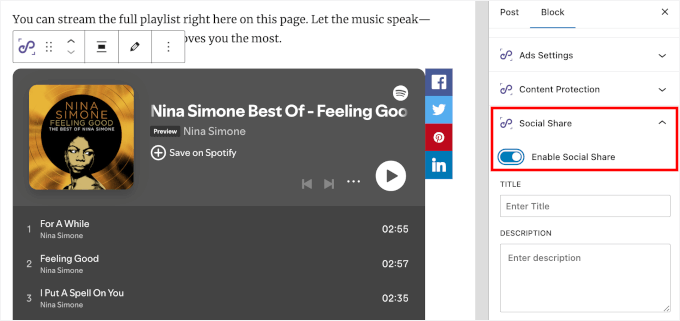
EmbedPress Pro vous permet également de modifier la couleur du lecteur audio et d’ajouter un bouton ” Suivre “. Cela peut vous aider à obtenir plus d’abonnés Spotify directement depuis votre site WordPress.
Une fois la personnalisation terminée, il vous suffit de cliquer sur “Publier” ou “Mettre à jour” pour la rendre directe.
Voilà, c’est fait ! Votre contenu Spotify est maintenant entièrement prêt à être publié sur votre site WordPress. 🎧
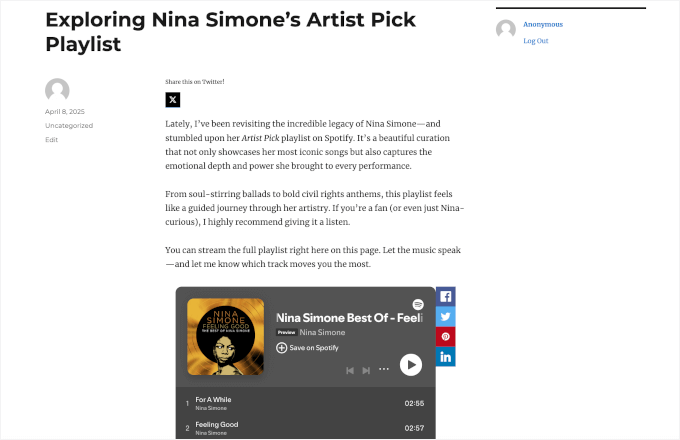
💡 Note : Si vous utilisez l’ancien éditeur classique, vous pouvez simplement coller le lien Spotify dans l’éditeur visuel.
L’extension Contenu embarqué détectera automatiquement l’URL et la convertira en élément incorporé.
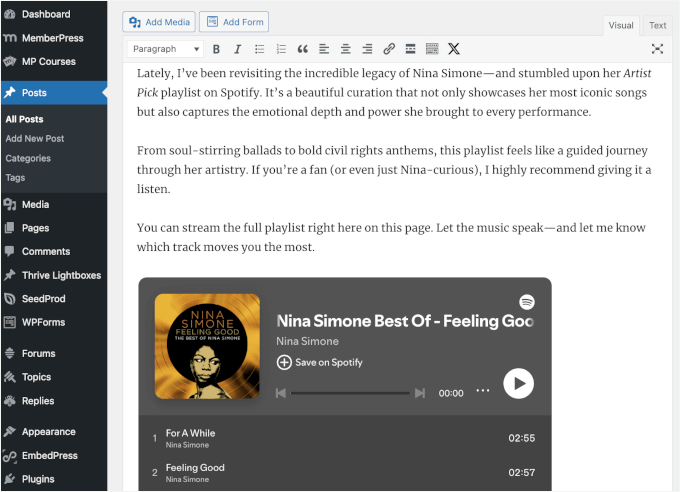
Allez plus loin : Vendre vos pistes, albums ou packs d’échantillons 💿
Le fait d’embarquer vos morceaux sur votre site n’est qu’un moyen parmi d’autres d’augmenter le nombre d’auditeurs.
Si vous êtes musicien, vous pouvez également vendre vos chansons directement à partir de votre site WordPress – pas d’intermédiaires, pas de frais de plateforme. C’est une façon intelligente de garder le contrôle sur votre musique, de développer votre base de fans et de gagner plus sur chaque téléchargement.
La façon la plus simple de le faire est d’utiliser une extension appelée Easy Digital Downloads.
Contrairement aux extensions générales d’e-commerce, Easy Digital Downloads est conçu spécifiquement pour la vente de produits numériques tels que les MP3. Cela signifie qu’il n’y a pas de configuration supplémentaire pour l’expédition ou l’inventaire – juste les outils dont vous avez réellement besoin.
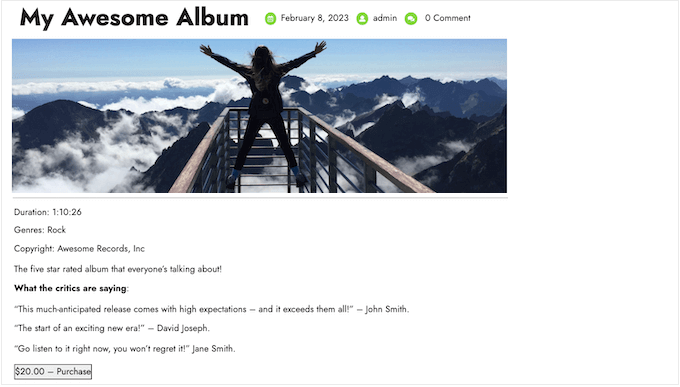
Vous pouvez vendre des singles, des albums complets ou même des packs d’échantillons avec des fonctionnalités telles que la distribution sécurisée des fichiers, les codes de remise et la gestion des clients/clientes.
Pour des instructions détaillées, vous pouvez consulter ce guide sur la vente de musique en ligne sous WordPress.
Alternativement, si vous voulez vendre de la musique physique, comme des vinyles ou des CD, alors vous aurez besoin d’une boutique complète avec le support de la livraison, des taxes et de l’inventaire. Je recommande d’utiliser WooCommerce parce que c’est l’extension e-commerce la plus populaire pour WordPress et qu’elle rend la vente de produits en ligne super facile.
Vous pouvez suivre ce guide étape par étape sur la création d’une boutique en ligne pour commencer.
FAQs autour de comment embarquer Spotify dans WordPress
Si vous venez de Premiers pas ou si vous avez encore des questions sur le Contenu embarqué des liens Spotify, vous n’êtes pas seul. Voici quelques questions courantes que j’entends souvent de la part d’utilisateurs/utilisatrices de WordPress :
Comment intégrer une playlist Spotify dans WordPress ?
Vous pouvez copier le lien de la playlist Spotify et le coller dans un bloc Spotify dans l’éditeur WordPress. WordPress le convertira automatiquement en lecteur Embarqué. Alternativement, une extension premium comme EmbedPress vous donne plus de contrôle sur l’apparence et la marque du lecteur audio.
Comment ajouter un podcast Spotify à mon site WordPress ?
Vous pouvez copier le lien de l’épisode du podcast ou de l’émission depuis Spotify et le coller dans le bloc Spotify dans l’éditeurs/éditrices WordPress. Il se transformera instantanément en un contenu embarqué lisible. L’utilisation d’une extension comme EmbedPress vous permettra également de contrôler l’apparence du lecteur audio et d’obtenir plus d’abonnés directement à partir de votre site.
Comment diffuser une musique d’arrière-plan sur un site WordPress ?
La plupart des navigateurs modernes limitent la lecture automatique de la musique d’arrière-plan pour protéger l’expérience de l’utilisateur, en particulier sur les appareils mobiles, où des sons inattendus peuvent être intrusifs. De même, WordPress ne supporte pas la lecture automatique dans sa version standard.
Cela dit, il existe des moyens plus simples/simples d’utilisation pour partager de la musique d’arrière-plan :
- Utilisez un plugin avec un bouton de lecture personnalisé – Des extensions comme HTML5 Audio Player vous permettent d’ajouter un petit bouton de lecture/pause. Vous pouvez le placer dans un en-tête, un pied de page ou une colonne latérale flottante afin que les internautes puissent choisir de lancer la musique.
- Contenu embarqué dans Spotify ou d’autres lecteurs de musique – Au lieu d’une véritable musique d’arrière-plan, vous pouvez embarquer une playlist ou un morceau unique en utilisant Spotify ou un autre service de diffusion en direct. Les internautes peuvent cliquer sur “play” lorsqu’ils sont prêts à écouter.
J’espère que cet article vous a aidé à apprendre comment embarquer Spotify dans WordPress et à rendre votre site musical plus intéressant. Ensuite, vous pouvez consulter nos guides sur la façon d’ajouter des fichiers audio MP3 dans WordPress ou nos choix d’experts sur les meilleures extensions WordPress pour les podcasteurs.
Si vous avez aimé cet article, veuillez alors vous abonner à notre chaîne YouTube pour obtenir des tutoriels vidéo sur WordPress. Vous pouvez également nous trouver sur Twitter et Facebook.





Have a question or suggestion? Please leave a comment to start the discussion.