Vous avez investi du temps dans WordPress, mais le maintien de votre présence sur WordPress est tout aussi important. La bonne nouvelle ? Vous pouvez avoir les deux.
Après une décennie de gestion de sites, nous avons vu comment les créateurs de contenu tirent parti de plusieurs plateformes pour maximiser leur portée. Medium, avec son audience intégrée, est un choix populaire. Mais nombreux sont ceux qui souhaitent également présenter ce contenu sur leur site WordPress.
Dans ce guide, nous vous montrerons comment afficher vos publications Medium sur WordPress. Vous apprendrez à intégrer des articles récents et à migrer entièrement votre contenu, ce qui vous autorisera à profiter de l’audience de Medium tout en gardant votre site WordPress à jour.

Pourquoi embarquer des publications d’articles Medium dans WordPress ?
Medium est une plateforme de blog populaire qui vous permet de publier facilement des articles sur internet.
Cependant, l’un des inconvénients de l’utilisation de Medium est qu’il ne vous offre pas la même flexibilité qu’un site WordPress. Par exemple, Medium ne dispose pas d’autant d’options de personnalisation que WordPress en ce qui concerne la conception du site, ce qui peut poser problème si vous êtes un blogueur professionnel.
C’est pourquoi vous pouvez souhaiter embarquer vos articles Medium sur WordPress. Vous pouvez ensuite utiliser WordPress pour créer n’importe quel type de site et monétiser votre contenu comme bon vous semble.
Pour plus de détails, consultez notre article sur les raisons pour lesquelles vous devriez utiliser WordPress pour faire votre site web et notre article de comparaison entre WordPress et Medium.
Comment embarquer des publications de blogs Medium dans WordPress
Normalement, WordPress utilise le format oEmbed pour intégrer du contenu tiers provenant de sites supportés tels que YouTube, Twitter, etc.
Malheureusement, Medium ne supporte pas le format oEmbed, ce qui rend difficile l’intégration des articles Medium dans WordPress.
Il existait auparavant des extensions qui permettaient aux utilisateurs/utilisatrices d’afficher leurs articles Medium sur un blog WordPress, mais elles ne fonctionnent pas ou ne sont plus maintenues en raison d’une faible demande.
Actuellement, le seul moyen d’afficher les publications Medium dans WordPress est d’utiliser le bloc ou le widget RSS.
Tout d’abord, vous devez trouver le flux RSS de votre publication Medium. En général, il se trouve à une URL comme celle-ci :
https://medium.com/feed/your-publication-name
Si vous utilisez un domaine personnalisé pour votre publication sur Medium, votre flux RSS sera situé à l’adresse suivante :
https://your-domain.com/feed
Ensuite, vous devez modifier l’article ou la page WordPress où vous souhaitez intégrer les publications Medium. Cliquez ensuite sur le bloc “+” n’importe où sur la page et sélectionnez le bloc “RSS”.
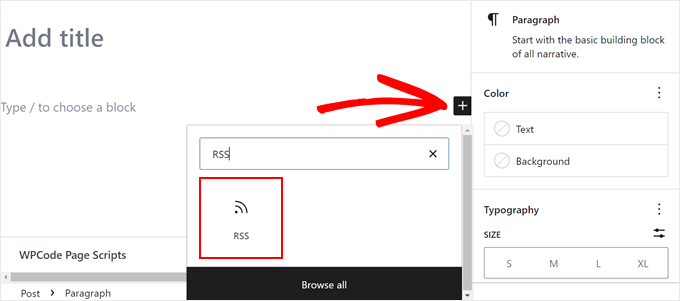
Ensuite, ajoutez l’URL de votre flux RSS Medium dans les Réglages du bloc.
WordPress récupérera alors vos articles Medium récents et les affichera.
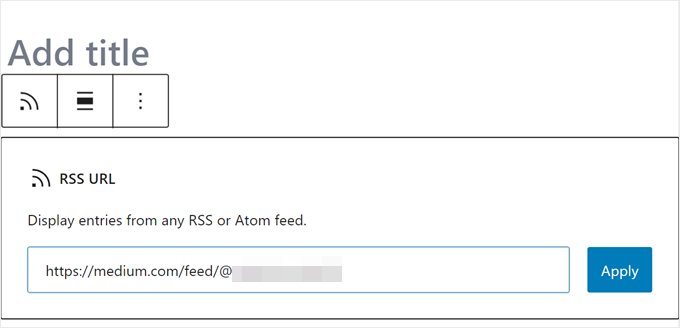
Dans les Réglages du bloc, vous pouvez choisir d’afficher un extrait, une image mise en avant, une auteur/autrice et des options de date.
Ensuite, il suffit de cliquer sur Enregistrer, Publier ou Mettre à jour.
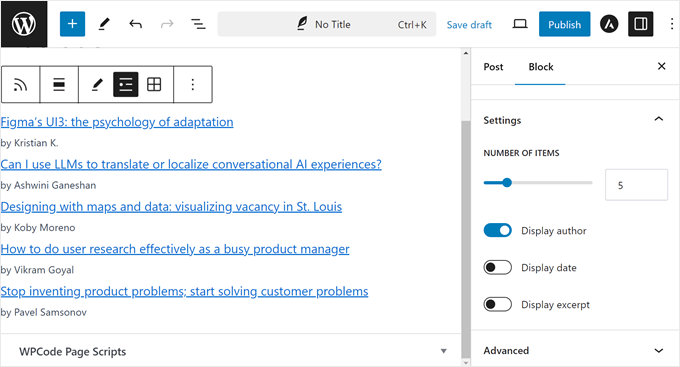
Le problème avec cette méthode est que vous ne pouvez pas embarquer un article Medium spécifique par lui-même. Le bloc vous affichera automatiquement les dernières publications Medium uniquement.
Si vous souhaitez plus de flexibilité et de liberté, alors peut-être devriez-vous envisager de migrer vos articles Medium vers WordPress.
Comment migrer les articles de Medium vers WordPress
La migration de vos articles Medium vers WordPress vous permettrait de bénéficier de toute la flexibilité et des fonctionnalités de WordPress.
WordPress est le constructeur de sites web le plus populaire sur le marché, alimentant plus de 43% de tous les sites web sur l’internet.
Si vous souhaitez migrer vos articles Medium vers WordPress, vous pouvez suivre les étapes ci-dessous. N’hésitez pas à utiliser ces liens rapides pour passer à une méthode spécifique :
Astuce : Vous souhaitez aller à/au-delà de toutes ces étapes ? Notre service GRATUIT de configuration de blog peut migrer votre contenu Medium vers WordPress et rendre votre nouveau site opérationnel en toute simplicité.
Étape parlages : Configurer votre site WordPress
Si vous ne l’avez pas encore fait, vous devez d’abord configurer un site WordPress.
Il existe deux types de sites WordPress : WordPress.com, qui est une plateforme de blogs, et WordPress.org, qui est également appelé WordPress auto-hébergé. Pour plus de détails, consultez notre article sur la différence entre WordPress.com et WordPress.org.
Nous vous recommandons d’utiliser WordPress auto-hébergé, car il vous donne une liberté totale pour construire votre site comme vous l’entendez.
Pour Premiers pas, vous aurez besoin d’un nom de domaine et d’un compte d’hébergeur WordPress.
Heureusement, Bluehost a accepté d’offrir aux utilisateurs/utilisatrices de WPBeginner un nom de domaine gratuit et une remise généreuse sur l’hébergeur. En gros, vous pouvez vous Premiers pas pour 1,99 $ par mois.
Après votre inscription, Bluehost vous enverra les détails de connexion à votre adresse e-mail.
Une fois que vous vous êtes connecté au Tableau de bord de Bluehost, vous pouvez vous rendre dans l’onglet ‘Websites’ . Vous remarquerez que Bluehost a déjà installé WordPress pour vous. Cliquez simplement sur le bouton “Modifier le site” pour vous connecter à votre nouveau tableau de bord WordPress.

Pour un guide étape par étape, vous pouvez consulter notre article sur la création d’un site WordPress.
Étape par 2 : Importation de vos articles Medium sur WordPress
Avant d’importer vos articles Medium sur WordPress, vous aurez besoin qu’ils soient au format supporté par WordPress.
Medium ne fournit pas d’outil pour faire cela par défaut. Mais il vous permet d’exporter votre contenu dans un format non pris en charge.
Il vous suffit de vous connecter à votre compte Medium et de cliquer sur votre photo de profil. Cliquez ensuite sur le lien “Réglages”.

Vous accédez ainsi à la page des Réglages, où vous devez naviguer jusqu’à l’onglet ” Sécurité et apps “.
Cliquez sur le bouton “Télécharger vos informations” pour exporter vos données Medium.
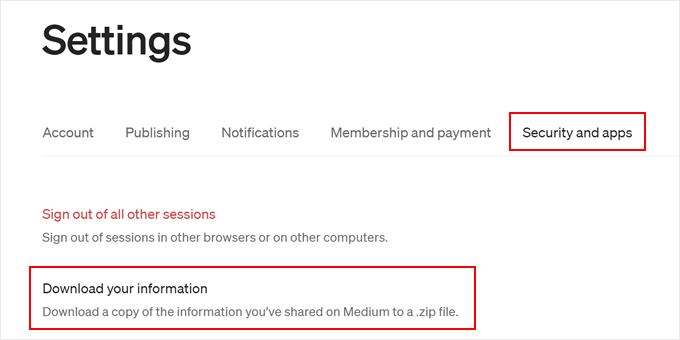
Une fenêtre surgissante apparaît, vous demandant de cliquer sur le bouton “Exporter”.
Link préparera alors votre téléchargement et vous enverra un lien par e-mail.
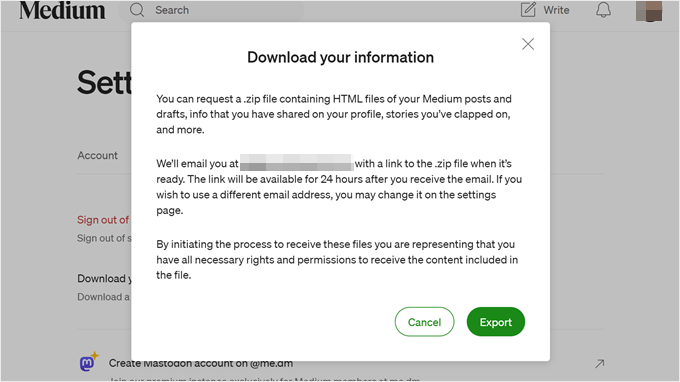
Après avoir téléchargé le fichier d’exportation, vous devez vous rendre sur l’outil Medium to WordPress Outil d’importation. Cet outil en ligne gratuit convertit votre fichier d’exportation medium dans un format compatible avec WordPress.
Tout d’abord, vous devez fournir l’URL de votre profil Medium, votre nom et votre adresse e-mail.

Si votre blog utilise un domaine personnalisé sur Medium, alors vous devez saisir l’URL de votre domaine personnalisé.
Si vous utilisez l’URL de votre profil Medium, il vous sera demandé de téléverser le fichier d’exportation Medium que vous avez téléchargé à l’étape précédente.
Cliquez ensuite sur le bouton “Exporter mon site Medium” pour continuer.
L’Outil d’importation de Medium vers WordPress va maintenant préparer votre fichier d’exportation. Une fois terminé, il vous affichera un message de réussite avec un bouton pour télécharger votre fichier d’exportation Medium prêt pour WordPress.

Vous pouvez maintenant télécharger le fichier sur votre ordinateur.
Note : Si vous rencontrez des difficultés avec l’importateur Medium to WordPress, vous pouvez contacter notre équipe de support en utilisant ce formulaire de contact.
Après cela, basculez sur votre site WordPress et allez sur la page Outils ” Importation.
Vous verrez une liste d’importateurs disponibles pour différentes plateformes. Vous devez défiler jusqu’à WordPress, puis cliquer sur le lien ” Installer maintenant “.

WordPress va maintenant chercher et installer le programme d’extension d’importation.
Une fois l’opération terminée, vous devez cliquer sur “Exécuter Outil d’importation” pour la lancer.

Dans l’écran suivant, cliquez sur le bouton “Téléverser le fichier et importer” pour continuer.
L’importateur WordPress va maintenant téléverser votre fichier d’exportation WordPress et l’analyser.

L’écran suivant vous demande d’assigner des auteurs/autrices.
Vous pouvez importer l’auteure depuis votre site Medium, créer une nouvelle auteure ou assigner tout le contenu à votre utilisateur/utilisatrice WordPress existant(e).

N’oubliez pas de cocher la case située à côté de l’option “Télécharger et importer des fichiers joints”. Elle tentera de récupérer les images de votre site Medium dans votre médiathèque WordPress.
Vous pouvez maintenant cliquer sur le bouton “Envoyer” pour lancer l’importation. Une fois l’opération terminée, un message de réussite s’affichera.

Félicitations, vous avez bien importé le contenu de Medium sur WordPress !
Vous pouvez maintenant aller sur la page des publications dans votre panneau d’administration WordPress pour vérifier que tout votre contenu s’y trouve.
Étape par étape : Importation d’images de Medium vers WordPress
L’Outil d’importation WordPress tente d’importer les images de vos articles Medium dans la médiathèque de WordPress. Cependant, il peut échouer en raison de la façon dont Medium affiche les images dans vos articles.
Pour voir toutes les images qui ont été bien importées, il suffit de se rendre sur la page Média ” Bibliothèque.

Si l’importation d’une partie ou de la totalité de vos images a échoué, vous devrez les importer à nouveau.
Pour ce faire, vous devez d’abord installer et activer l’extension Auto Upload Images. Pour plus de détails, consultez notre guide étape par étape sur l’installation d’une extension WordPress.
Une fois activé, vous devez mettre à jour les publications contenant les images externes. Cette mise à jour déclenchera l’extension pour récupérer et stocker les images externes dans l’article.
Vous pouvez également mettre à jour en masse tous les articles à la fois pour importer rapidement toutes les images. Pour des instructions détaillées, consultez notre tutoriel étape par étape sur l’importation d’images externes dans WordPress.
Étape par étape : Configurer des redirections pour les articles Medium
Si votre publication sur Medium utilise une URL medium.com, vous ne pouvez pas configurer de redirections.
Cependant, si vous utilisiez un domaine personnalisé pour votre publication Medium, alors vous pouvez configurer des redirections personnalisées dans WordPress.
Tout d’abord, vous devrez récupérer toutes les URL de vos articles Medium et les enregistrer dans un fichier texte. Après cela, vous devez commencer à configurer des redirections pour tous vos articles.
Il existe plusieurs façons de configurer des redirections dans WordPress. Vous pouvez suivre les instructions de notre guide du débutant pour créer des redirections dans WordPress pour des instructions détaillées.
Étape par étape : Décider de ce que vous allez faire de vos articles sur support papier
Or, le fait d’avoir les mêmes articles sur deux sites différents affectera leur optimisation moteur de recherche(SEO) puisque Google les considérera comme du contenu dupliqué. Cela signifie que votre nouveau site WordPress risque de ne pas obtenir de trafic sur les moteurs de recherche.
Pour éviter cela, vous pouvez simplement désactiver votre compte Medium. En désactivant un compte, vous conservez toutes vos données sur Medium, mais elles deviennent publiquement indisponibles.
Il vous suffit de cliquer sur l’icône de votre profil sous votre compte Medium, puis de sélectionner “Réglages”.

Dans la page des Réglages, défilez vers le bas.
Cliquez ensuite sur le lien “Désactiver le compte” en bas de la page.
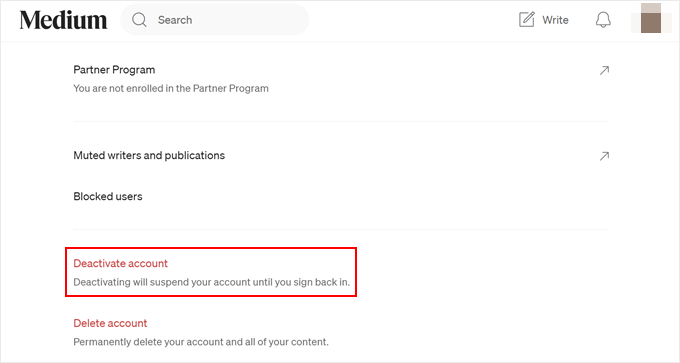
J’ai importé mon contenu Medium sur WordPress, et maintenant ?
Que vous décidiez d’embarquer vos publications Medium ou de migrer votre contenu Medium vers WordPress, vous devez toujours optimiser votre blog pour le configurer pour le bien. Voici quelques astuces pour vous permettre de commencer :
- Comment gérer efficacement les séries de publications dans WordPress
- Quel est le meilleur moment pour publier un blog (+ comment le tester)
- Comment attirer et gérer efficacement les blogueurs invités sur WordPress
- Comment planifier vos publications sur WordPress (étape par étape)
Nous espérons que cet article vous a aidé à apprendre comment intégrer des publications d’articles Medium sur WordPress. Vous pouvez également consulter notre guide sur la façon d’écrire une excellente publication de blog sur WordPress et nos choix d’experts des meilleurs blogs WordPress à lire et à suivre.
Si vous avez aimé cet article, veuillez alors vous abonner à notre chaîne YouTube pour obtenir des tutoriels vidéo sur WordPress. Vous pouvez également nous trouver sur Twitter et Facebook.





Have a question or suggestion? Please leave a comment to start the discussion.