Lorsque vous gérez un site WordPress, vous pouvez rencontrer l’erreur “Ce site ne peut pas être atteint”. Cette erreur peut vous empêcher d’accéder à votre propre site, ce qui rend impossible le test de votre blog ou de votre site professionnel.
Il peut également rendre le Tableau de bord WordPress inaccessible, ce qui vous empêche d’installer des mises à jour, de publier de nouveaux contenus ou d’effectuer d’autres tâches d’administration importantes.
Au fil des ans, nous avons rencontré cette erreur sur nos propres sites. D’après ce que nous avons appris, vous pouvez facilement la corriger en vérifiant votre connexion internet, en vidant le cache de votre navigateur, en désactivant le pare-feu, en modifiant les Réglages DNS, etc.
Dans cet article, nous allons vous afficher comment corriger facilement l’erreur “Ce site n’est pas accessible”.
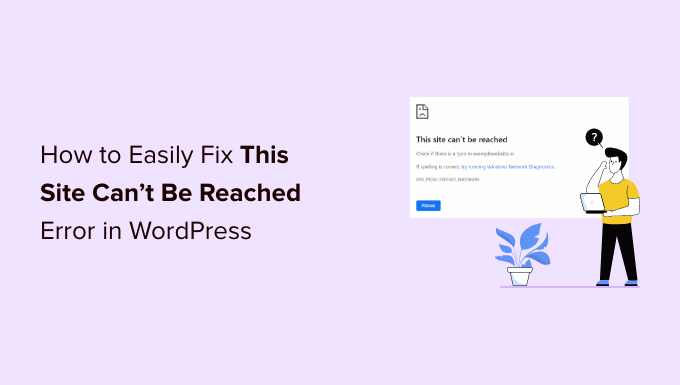
Qu’est-ce que l’erreur “This Site Can’t Be Reached” (Ce site n’est pas accessible) dans WordPress ?
Il existe de nombreuses erreurs WordPress courantes, mais le message “Ce site n’est pas accessible” est particulièrement frustrant car il est vague et ne vous indique pas la marche à suivre.
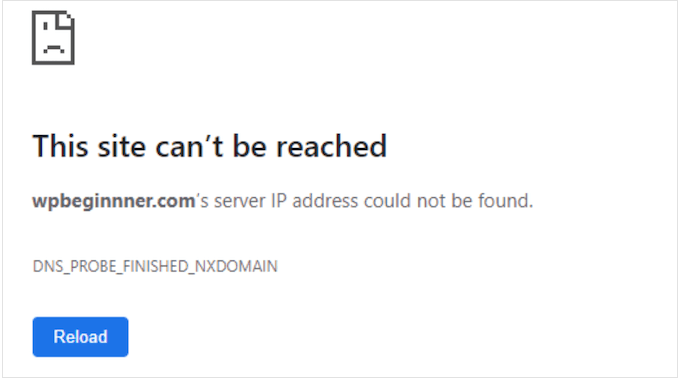
Dans le pire des cas, cette erreur peut rendre votre site complètement inaccessible. Il sera alors difficile de tester votre site WordPress, d’ajouter de nouveaux contenus, d’installer des mises à jour de sécurité et d’effectuer d’autres modifications importantes.
En général, l’erreur signifie que quelque chose empêche le navigateur d’accéder au site de destination. Il peut s’agir d’une mauvaise connexion internet, d’un réseau mal configuré ou même d’un problème avec vos Réglages DNS.
Dans ce guide, nous verrons de plus près comment dépanner cette erreur WordPress et résoudre le problème ” Ce site n’est pas accessible “.
Il s’agit d’une erreur grave, que vous devez donc résoudre le plus rapidement possible. Si vous n’êtes pas sûr de la cause du problème, nous vous recommandons de commencer par la première étape, la plus facile, et de suivre notre guide.
Vous pouvez également utiliser les liens ci-dessous pour accéder directement à la méthode que vous souhaitez utiliser.
1. Vérifiez votre connexion Internet
Lors du dépannage d’une erreur, il est judicieux d’essayer d’abord la solution la plus simple ; vérifiez donc que vous êtes actuellement connecté à l’internet.
S’il n’y a pas de problème évident avec la connexion, vous pouvez essayer de redémarrer votre connexion internet. Corrigée de la même manière que l’on éteint et rallume un ordinateur, cette opération permet souvent de corriger toutes sortes de petits problèmes et de vous remettre sur la bonne voie.
Pour obtenir les meilleurs résultats, nous vous recommandons de déconnecter votre routeur de son alimentation et d’attendre au moins une minute avant de le reconnecter.
2. Vider le cache du navigateur
Le téléchargement de fichiers à partir d’un serveur d’hébergement WordPress peut prendre beaucoup de temps.
Pour résoudre ce problème, la plupart des navigateurs modernes stockent des fichiers, des données et d’autres contenus provenant des sites web que vous visitez. Le navigateur peut alors charger ce contenu mis en cache à partir de l’ordinateur local plutôt que de le télécharger à nouveau à partir d’un serveur distant.
Cela permet aux sites web de se charger plus rapidement, mais cela peut parfois poser des problèmes. Par exemple, le contenu mis en cache peut devenir obsolète ou corrompu avec le temps.
Heureusement, il est facile d’effacer la mise en cache du navigateur. Si vous utilisez Google Chrome, il vous suffit de cliquer sur l’icône à trois points dans le coin supérieur droit.
Sélectionnez ensuite “Autres outils”, puis “Effacer les données de navigation….

Dans la fenêtre surgissante, cochez la case en regard de “Images et fichiers mis en cache”.
Google Chrome efface l’intégralité du cache par défaut.
Dans cette optique, vous pouvez ouvrir le menu déroulant “Plage de temps” et demander à Chrome de n’effacer que le contenu mis en cache au cours d’une période donnée.

Vous pouvez également cocher ou décocher certaines des autres options.
Par exemple, la case “Historique de navigation” est cochée par défaut, mais vous pouvez la décocher si vous souhaitez conserver votre historique de navigation.
Lorsque vous êtes prêt, cliquez sur “Effacer les données”.

Google Chrome va maintenant vider la mise en cache du navigateur. Une fois cette opération terminée, essayez de revisiter le site pour voir si vous obtenez toujours l’erreur “Ce site n’est pas accessible”.
Si vous utilisez un autre navigateur, veuillez consulter notre guide du débutant sur la façon de vider le cache du navigateur dans n’importe quel navigateur.
3. Désactiver votre pare-feu ou votre logiciel antivirus
Les extensions d’antivirus et de pare-feu peuvent assurer votre sécurité, mais elles peuvent aussi bloquer des sites parfaitement dignes de confiance.
Cela se produit souvent lorsque vos plugins et logiciels de sécurité sont trop stricts ou que le site web est configuré d’une manière qui déclenche vos paramètres de sécurité.
Par exemple, si vous êtes encore en train de créer votre site WordPress, il se peut que vous n’ayez pas encore de certificat SSL. De nombreux pare-feux vous empêchent de visiter un site qui ne dispose pas d’un certificat valide, ce qui peut être à l’origine de l’erreur.

Pour vérifier si un pare-feu ou un programme antivirus bloque la connexion, il suffit de désactiver ce logiciel. Si le site se charge maintenant sans problème, vous saurez que le programme antivirus ou le pare-feu était en cause.
Si c’est le cas, nous ne recommandons pas de désactiver complètement votre logiciel de sécurité.
Il est plutôt conseillé de vérifier les Réglages du logiciel pour voir si vous pouvez mettre sur liste autorisée un site particulier. Vous pourrez ainsi retirer l’erreur tout en continuant à vous protéger contre les pirates, les virus et autres menaces numériques.
Si vous ne savez pas où trouver ces réglages, essayez alors de consulter la documentation officielle du logiciel, les forums ou les pages de réseaux sociaux pour obtenir plus d’informations. En fonction de la licence de votre logiciel, vous pouvez également contacter le support client/cliente ou le développeur/développeuse pour obtenir de l’aide.
Pour en savoir plus sur ce Sujet, veuillez consulter notre guide sur la manière de demander et d’obtenir correctement un support.
Pour plus d’astuces sur la façon de vous protéger contre les pirates informatiques sans déclencher l’erreur “Ce site ne peut pas être atteint”, veuillez consulter notre guide ultime sur la sécurité de WordPress.
4. Réinitialiser votre réseau privé virtuel
Un réseau privé virtuel (VPN) peut protéger votre vie privée, sécuriser vos informations et vous permettre de visiter des sites bloqués ou censurés dans votre Emplacement.
Toutefois, si vous utilisez un VPN, il se peut que votre connexion soit interrompue ou que le VPN ne reconnaisse pas l’adresse IP que vous utilisez. Certains VPN se reconnectent automatiquement s’ils rencontrent un problème, mais il arrive que vous deviez vous reconnecter manuellement.
Si vous obtenez l’erreur “site can’t be reached” lorsque vous utilisez un VPN, nous vous recommandons de consulter le site web ou la documentation de votre fournisseur pour savoir comment réinitialiser votre VPN.
5. Désactivez votre serveur proxy
Un serveur proxy s’interpose entre vous et les sites web que vous essayez de visiter. De nombreuses personnes utilisent ces serveurs “intermédiaires” comme couche supplémentaire de sécurité ou pour mettre des données en cache.
Si votre serveur proxy ne peut pas se connecter à un site, l’erreur “Ce site n’est pas accessible” s’affiche. Vous pouvez également obtenir cette erreur si vous n’arrivez pas à vous connecter au serveur proxy.
Dans ce cas, vous pouvez simplement désactiver le serveur proxy. Si vous utilisez un Mac, cliquez sur l’icône “Pomme” dans la barre d’outils.
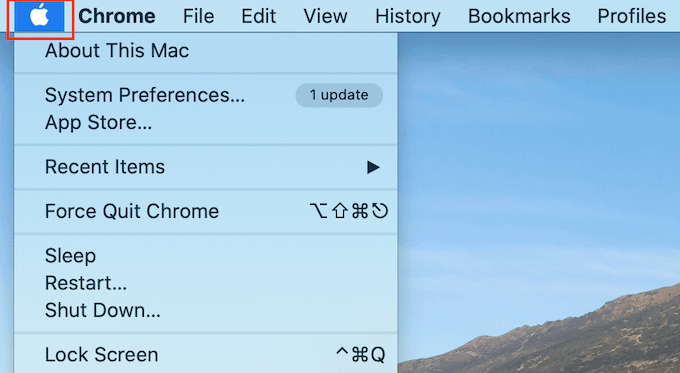
Sélectionnez ensuite “Préférences du système…
Dans la fenêtre surgissante, cliquez sur “Réseau”.
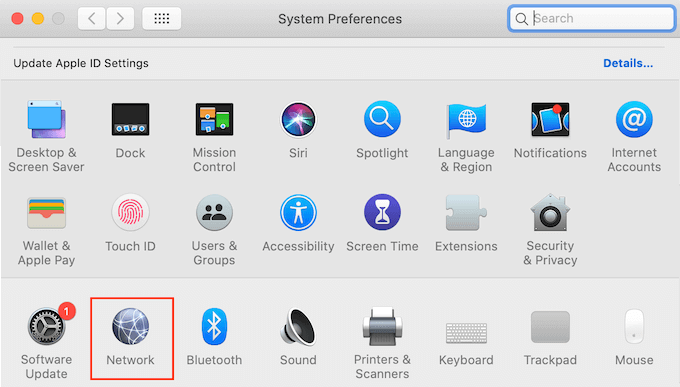
Dans le menu de gauche, sélectionnez le réseau sur lequel vous souhaitez désactiver les Réglages du proxy.
Une fois cette étape franchie, cliquez sur le bouton “Avancé…”.
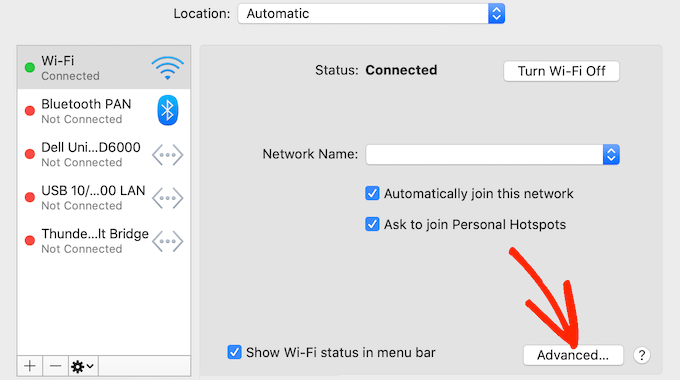
Dans la fenêtre surgissante, il suffit de sélectionner l’onglet “Proxies”.
Vous pouvez maintenant décocher tous les protocoles listés sous “Sélectionné un protocole à configurer”.
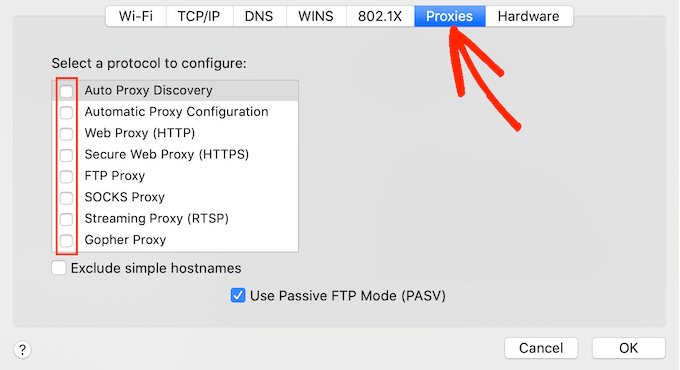
Enfin, cliquez sur le bouton “OK” pour enregistrer vos modifications. Vous pouvez maintenant essayer de visiter le site pour voir si vous obtenez toujours l’erreur.
6. Videz votre cache DNS
À l’instar de la mise en cache du navigateur, votre ordinateur stocke les adresses IP de tous les sites que vous visitez. Cela aide les sites à se charger plus rapidement puisque le navigateur n’a pas à rechercher plusieurs fois la même adresse IP.
Cependant, les informations DNS mises en cache peuvent devenir obsolètes. Cela peut déclencher une erreur de type “site inaccessible”, en particulier si le site a été transféré vers un nouveau nom de domaine ou si vous avez déplacé WordPress vers un nouvel hébergeur.
En vidant votre cache DNS, vous obtiendrez les toutes dernières informations sur un site, y compris son nouveau nom de domaine ou sa nouvelle adresse.
Pour vous aider, nous avons terminé un guide complet sur la façon de vider votre cache DNS pour Mac, Windows et Google Chrome.
7. Modifier votre serveur DNS
Le DNS est en quelque sorte l’annuaire téléphonique de l’internet. Au lieu de répertorier les noms et les numéros de téléphone des personnes, le DNS répertorie les noms de domaine et les adresses IP correspondantes.
Votre fournisseur d’accès internet vous attribue automatiquement un serveur DNS. Cependant, il arrive que ce serveur soit indisponible ou qu’il contienne des informations erronées.
Si votre navigateur ne dispose pas de l’adresse correcte d’un site, vous obtiendrez l’erreur “Ce site n’est pas accessible”.
Vous pouvez résoudre ce problème en passant à un autre serveur DNS public, tel que Google Publicize. Vous pouvez utiliser n’importe quel serveur Publicize, mais sachez que le fournisseur de DNS peut voir tous les sites que vous visitez.
De nombreux fournisseurs collectent également des informations personnelles, telles que votre adresse e-mail professionnelle, votre nom et votre numéro de téléphone.
Cela étant dit, il est judicieux d’étudier attentivement votre fournisseur de DNS.
Une fois que vous avez trouvé le serveur DNS que vous souhaitez utiliser, il est temps de basculer vers ce serveur. Sur Mac, vous devez sélectionner l’icône “Pomme” dans la barre d’outils, puis cliquer sur l’option “Préférences système…”.

Dans la fenêtre surgissante, sélectionnez “Réseau”, puis cliquez sur le bouton “Avancé…”.
Une fois cela fait, ouvrez l’onglet “DNS”.

Dans le coin inférieur gauche, cliquez sur le bouton “+”.
Cela ajoute un nouveau serveur DNS avec l’adresse 0.0.0.0.

Vous pouvez maintenant saisir les numéros du serveur public que vous souhaitez utiliser.
Cliquez ensuite sur le bouton “OK” pour enregistrer vos modifications.

Vous revenez ainsi à la fenêtre surgissante précédente.
Pour commencer à utiliser votre nouveau serveur DNS, cliquez sur le bouton “Appliquer”.

Enfin, vous êtes prêt à visiter le site pour voir si cela a retiré le message d’erreur.
8. Réinitialiser les Réglages TCP/IP
Le protocole de contrôle de transmission/protocole internet (TCP/IP) est un ensemble de protocoles qui définissent la manière dont les données sont envoyées et reçues sur l’internet.
Si la configuration de votre connexion internet pose problème, le renouvellement de votre protocole TCP et IP ramènera la connexion à ses réglages par défaut, ce qui peut résoudre le problème.
Pour réinitialiser les réglages TCP/IP sur Mac, sélectionnez l’icône “Pomme” dans la barre d’outils, puis cliquez sur “Préférences système…
Dans la fenêtre surgissante, sélectionnez “Réseau” et cliquez sur le bouton “Avancé…”. Ouvrez ensuite l’onglet “TCP/IP”.
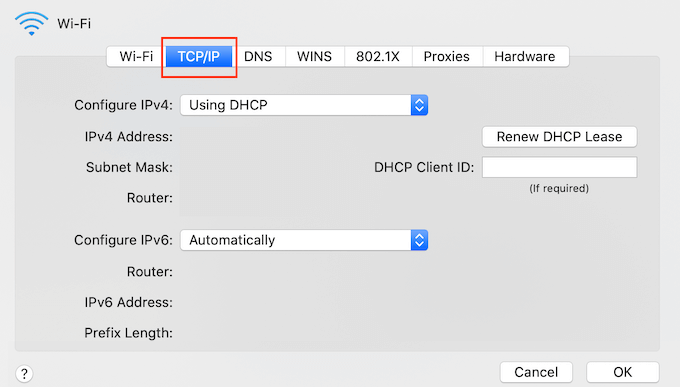
Sur cet écran, cliquez sur le bouton “Renouveler le bail DHCP”.
Voilà, c’est fait. Vous pouvez maintenant essayer de visiter le site web ou le blog pour vérifier si vous obtenez toujours le même message d’erreur “site can’t be reached”.
FAQs : Comment corriger facilement l’erreur “This Site Can’t Be Reached” (Ce site n’est pas accessible) dans WordPress
Dans ce guide, nous avons exploré toutes les différentes façons de corriger l’erreur ” Ce site n’est pas accessible ” sur WordPress. Si vous avez encore des questions, alors dans cette section, nous répondons à toutes les questions les plus fréquemment posées sur l’erreur ” Le site n’est pas accessible “.
Pourquoi mon site indique-t-il qu’il n’est pas accessible ?
Ce message d’erreur peut apparaître pour différentes raisons, mais le code qui apparaît à côté du message peut vous aider à déterminer la cause de l’erreur.
Examinons de plus près ces codes et ce qu’ils signifient pour votre blog WordPress.
1. ERR_CONNECTION_RESET
Parfois, le code ERR_CONNECTION_RESET apparaît à côté de l’erreur “site inaccessible”. La plupart du temps, cela signifie qu’il y a un problème avec votre connexion internet.
Le problème le plus évident est une panne d’internet, mais il existe également des logiciels et des réglages qui peuvent interférer avec la connexion et déclencher un ERR_CONNECTION_RESET. Par exemple, les VPN et les serveurs proxy peuvent parfois provoquer ce code d’erreur.
2. DNS_PROBE_FINISHED_NXDOMAIN
Lesystème de noms de domaine (DNS) vous permet de vous connecter à des sites web en faisant correspondre un nom de domaine convivial, tel que www.wpbeginner.com, à l’identifiant du serveur sur lequel ce site web est stocké.
Vous obtiendrez ce code d’erreur si Google Chrome ne parvient pas à résoudre le nom de domaine ou l’adresse du site auquel vous essayez d’accéder.
Comme il ne peut pas se connecter, le navigateur suppose que le nom de domaine n’existe pas. Il affiche alors un code d’erreur DNS_PROBE_FINISHED_NXDOMAIN, où la partie NXDOMAIN de l’erreur signifie ” domaine inexistant “. ‘
Si ce code d’erreur apparaît à côté du message “site inaccessible”, cela signifie généralement qu’il y a un problème dans la configuration de vos Réglages DNS.
Pour en savoir plus sur ce code d’erreur, veuillez consulter notre guide sur la manière de corriger facilement l’erreur DNS_PROBE_FINISHED_NXDOMAIN.
Comment Corrigé Ce site n’est pas accessible dans WordPress ?
Nous vous recommandons de commencer par des corrections simples et rapides, notamment en redémarrant votre connexion internet et en vidant le navigateur et le cache DNS.
Si vous utilisez un pare-feu ou un logiciel antivirus, un VPN ou un serveur proxy, il est conseillé de vérifier leurs Réglages, car ils peuvent tous déclencher l’erreur. Vous pouvez également désactiver le logiciel ou le service en question pour voir si cela résout l’erreur.
Enfin, certains utilisateurs ont obtenu des résultats positifs en modifiant leur serveur DNS et en réinitialisant les Réglages TCP/IP.
Nous espérons que cet article vous a aidé à apprendre comment corriger facilement l’erreur ‘this site can’t be reached’ sur WordPress. Vous pouvez également consulter notre guide sur la façon de corriger les erreurs de flux RSS de WordPress et sur la façon de corriger une erreur critique sur WordPress.
Si vous avez aimé cet article, veuillez alors vous abonner à notre chaîne YouTube pour obtenir des tutoriels vidéo sur WordPress. Vous pouvez également nous trouver sur Twitter et Facebook.





karma tsheten
I tried everything
still No hope any advice?
WPBeginner Support
If nothing in our guide was able to help you, we would recommend reaching out to your hosting provider to ensure there are no issues on your host’s end.
Admin