Lors du lancement de WordPress 5.5, nous avons remarqué quelque chose d’intéressant – une nouvelle fonctionnalité intégrée de sitemap xml. Bien que ce soit une excellente nouvelle pour de nombreux utilisateurs, nous avons rapidement réalisé que ce n’était pas idéal pour les sites qui utilisent déjà des extensions SEO populaires comme AIOSEO ou Yoast, qui offrent de meilleures fonctionnalités de sitemap.
En fait, le fait d’avoir plusieurs plans de site peut perturber les moteurs de recherche et avoir un impact potentiel sur vos efforts de référencement. Nous avons vu de nos propres yeux comment ce problème de duplication de plan de site peut causer des maux de tête inutiles aux propriétaires de sites.
C’est pourquoi nous avons mis en place ce guide simple pour vous afficher exactement comment désactiver le plan de site par défaut de WordPress. Nous partagerons plusieurs méthodes qui fonctionnent pour différents niveaux de compétences – que vous soyez à l’aise pour modifier le code ou que vous préfériez une solution sans code.
À la fin de ce guide, vous disposerez d’un plan de site propre et unique que les moteurs de recherche pourront comprendre.
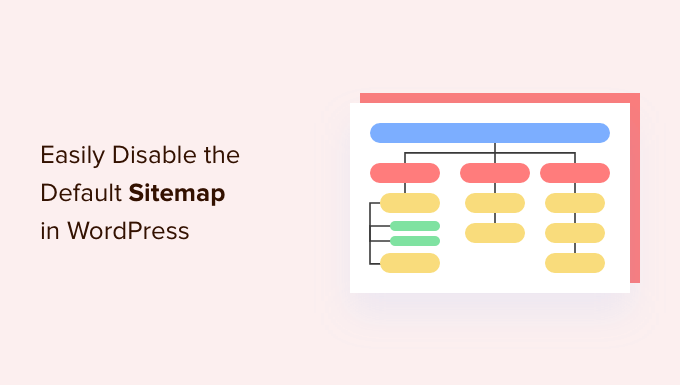
Pourquoi désactiver le plan de site de WordPress ?
Un plan de site XML est un fichier qui répertorie tout le contenu de votre site au format XML, ce qui facilite la découverte et l’indexation de votre contenu par les moteurs de recherche.
Les plans de site sont très bénéfiques pour votre site car ils permettent d’augmenter le trafic et d’améliorer le classement de votre site en matière de référencement.
Cependant, de nombreuses extensions de référencement WordPress comme All in One SEO, Yoast SEO et Google XML Sitemaps mettent déjà en œuvre des sitemaps sur votre site web, ce qui fait que les pages WordPress ont deux ensembles de sitemaps.
Des sitemaps dupliqués pour la même page WordPress peuvent troubler les moteurs de recherche et faire chuter votre classement en matière de référencement.
Si vous n’utilisez pas un plugin d’optimisation pour les moteurs de recherche pour votre plan de site, alors vous passez à côté de fonctionnalités avant. Par exemple, de nombreux plugins de référencement WordPress populaires offrent des fonctionnalités telles qu’un plan du site vidéo, un plan du site des actualités et un plan du site RSS pour vous aider à surpasser vos concurrents en matière de référencement.
Ceci étant dit, voyons comment vous pouvez facilement désactiver le plan de site par défaut de WordPress :
Méthode 1 : Désactiver le plan de site WordPress à l’aide de l’extension WordPress SEO
Si vous utilisez l’une des extensions WordPress SEO les plus populaires, elle désactivera automatiquement la fonctionnalité par défaut de sitemap de WordPress et la remplacera par une solution plus puissante.
Pour les besoins de ce tutoriel, nous allons démontrer l’extension AIOSEO parce que c’est l’extension que nous utilisons sur WPBeginner.
All in One SEO est la meilleure extension WordPress SEO qui vous permet d’optimiser facilement votre site WordPress pour les moteurs de recherche et les plateformes de réseaux sociaux. Plus de 3 millions de sites utilisent AIOSEO, y compris le nôtre.
Par défaut, All in One SEO activera sa fonctionnalité de plan de site pour vous, qui remplace automatiquement les plans de site WordPress de base dès qu’elle est activée.
La première chose à faire est d’installer et d’activer l’extension gratuite AIOSEO. Pour plus de détails, veuillez consulter notre guide sur l’installation d’une extension WordPress.
Une fois activé, vous devrez configurer l’extension AIOSEO. Si vous avez besoin d’aide, alors vous pouvez suivre notre guide étape par étape sur la façon de configurer correctement All in One SEO dans WordPress.
Ensuite, rendez-vous sur la page All in One SEO ” Sitemaps du Tableau de bord WordPress pour revoir vos Réglages sitemap.
Accédez ensuite à l’onglet “Plan du site général”. Confirmez que le commutateur “Activer le plan du site” est défini sur “Actif”. Cela désactivera le plan du site par défaut de WordPress.
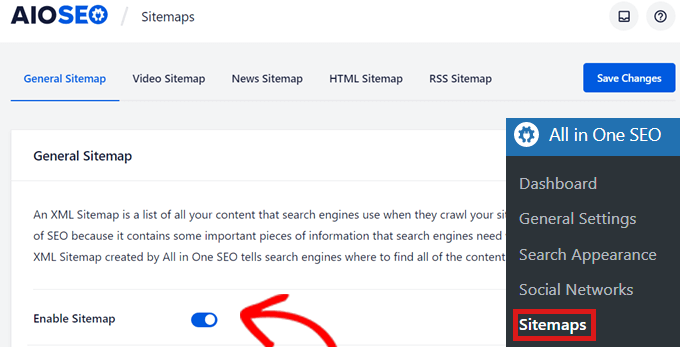
Outre le plan de site général, nous vous recommandons d’activer le plan de site vidéo, le plan de site des nouvelles et le plan de site RSS sur votre site afin d’optimiser votre classement SEO.
Méthode 2 : Désactiver le plan de site de WordPress à l’aide d’un extrait de code
Vous pouvez également désactiver facilement le plan de site XML par défaut de WordPress à l’aide d’un code. Vous pouvez ajouter l’extrait de code dans le fichier functions.php de votre thème.
Cependant, le plus gros problème lié à l’ajout de code dans votre fichier functions.php est que même une toute petite erreur peut casser votre site WordPress.
C’est pourquoi nous vous recommandons d’utiliser WPCode pour ajouter du code personnalisé dans WordPress. Cette extension gratuite permet d’ajouter facilement des extraits de code dans WordPress sans avoir à modifier le fichier functions.php de votre thème.
Tout d’abord, vous devez installer et activer l’extension gratuite WPCode. Pour plus d’instructions, consultez notre guide sur l’installation d’une extension WordPress.
Ensuite, allez dans ” Code Snippets ” + ” Add Snippet “ dans le menu de gauche de votre tableau de bord WordPress. WPCode vous amènera alors à la page ” Ajouter un extrait “.
Maintenant, vous devez rechercher l’extrait intégré de WPCode pour désactiver les sitemaps WordPress. Une fois que vous l’avez trouvé, il vous suffit de survoler l’entrée avec votre souris, puis de cliquer sur le bouton ” Utiliser l’extrait “.
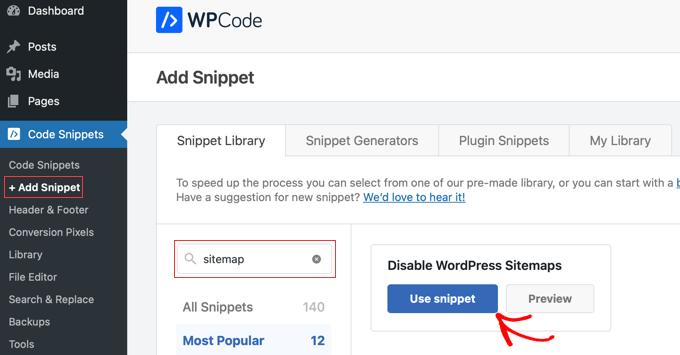
Vous serez dirigé vers la page “Modifier l’extrait”, où vous verrez que le code et les autres détails de l’extrait ont déjà été terminés pour vous.
Il vous suffit de faire basculer le commutateur de “Inactif” à “Actif” dans le coin supérieur droit, puis de cliquer sur le bouton “Enregistrer l’extrait”.
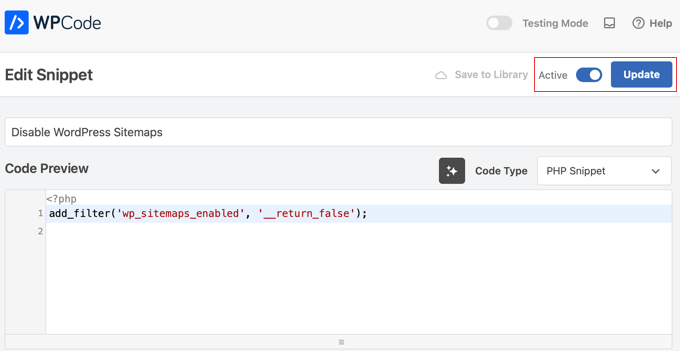
Une fois que vous aurez enregistré et activé l’extrait de code, celui-ci sera actif et le plan du site WordPress par défaut sera désactivé.
Nous espérons que cet article vous a aidé à apprendre comment désactiver le plan de site WordPress par défaut. Vous voudrez peut-être aussi voir notre guide ultime de référencement WordPress pour améliorer votre classement et nos choix d’experts des meilleurs outils de suivi de classement SEO pour le suivi des mots-clés.
Si vous avez aimé cet article, veuillez alors vous abonner à notre chaîne YouTube pour obtenir des tutoriels vidéo sur WordPress. Vous pouvez également nous trouver sur Twitter et Facebook.





Have a question or suggestion? Please leave a comment to start the discussion.