En ajoutant des légendes à vos images avant, vous pouvez fournir un contexte et des arrière-plan précieux, ce qui peut rendre votre site plus attrayant.
Cependant, de nombreux thèmes WordPress n’affichent pas les légendes. Ainsi, si vous souhaitez ajouter des légendes aux images mises en avant, il est important de s’assurer qu’elles s’affichent correctement.
Dans ce guide, nous allons vous afficher comment ajouter facilement des légendes à vos images mises en avant sur WordPress.

Pourquoi ajouter des légendes aux images mises en avant dans WordPress ?
Avez-vous parfois l’impression qu’il manque quelque chose à vos images mises en avant ? Sans légende, elles peuvent paraître dépouillées et ne pas transmettre toute l’histoire ou le contexte qui les sous-tend.
De nombreux thèmes WordPress ne prennent pas en charge les légendes pour les images mises en avant, laissant votre public sans les précieuses informations d’arrière-plan que les légendes fournissent. Cela peut être frustrant, surtout lorsque vous avez un message puissant ou des détails importants à partager.
L’ajout de légendes à votre image avant est un moyen puissant de fournir un contexte quant au sujet de la photo sur votre blog WordPress. Il y a quelques raisons pour lesquelles vous pourriez envisager d’ajouter des légendes :
- Description de l’image mise en avant : Parfois, le sujet de l’image mise en avant n’est pas clair. Par exemple, si vous avez un site de voyage qui archive vos aventures en plein air, vous pouvez ajouter une légende indiquant l’endroit où l’image mise en avant a été prise.
- Amélioration de l’accessibilité : L’Ajout de publicités peut améliorer le compte des utilisateurs/utilisatrices ayant des déficiences visuelles.
- Datation du graphique : Il est parfois utile de dater l’image. Si votre image mise en avant affiche une photo “avant-après”, par exemple, vous pouvez indiquer une date pour que les lecteurs sachent quand elle a été prise.
- Crédit : si vous prenez la photo de quelqu’un d’autre, en particulier d’un photographe professionnel, il est conseillé de fournir un lien vers son site. Ce type de légende est souvent utilisé dans les journaux, les publications, les magazines et les blogs populaires.
Lorsque vous téléversez une image mise en avant, vous avez la faculté d’ajouter une légende, ainsi que d’autres informations, telles que le texte alt de l’image.
Version, presque tous les thèmes WordPress ont un support intégré pour les images mises en avant et les affichent dans de nombreuses zones différentes de votre site WordPress.

Cependant, il se peut que votre thème n’affiche pas cette légende aux internautes.
Dans cette optique, voyons comment ajouter des légendes aux images mises en avant dans WordPress à l’aide d’une extension.
Ajout de légendes aux images mises en avant dans WordPress
La meilleure façon d’afficher les légendes des images avant est d’utiliser l’extension gratuite Featured Image Caption.

Tout d’abord, vous devrez installer et activer l’extension. Si vous avez besoin d’aide, veuillez consulter notre guide sur l ‘installation d’une extension WordPress.
Une fois activé, tout ce que vous avez à faire est de vous rendre sur le billet de blog où vous souhaitez ajouter une légende à votre image mise en avant. Vous pouvez aller dans Modifiés ” Toutes les publications , puis trouver l’article de blog auquel vous souhaitez apporter des modifications.
Il suffit de survoler le nom du blog pour voir apparaître quelques boutons sous le titre. Cliquez sur “Modifier”.

Une fois que vous avez accédé à l’article de blog, vous devez vous rendre dans le panneau de droite. Pour faire apparaître le panneau, cliquez sur le bouton du panneau en haut à côté de “Mettre à jour” ou “Publier”.
Ensuite, vous pouvez défiler jusqu’à “Image Sélectionnée” et sélectionner “Définir l’image mise en avant”.

Une nouvelle fenêtre s’affiche, affichant votre médiathèque existante.
Sélectionnez la photo que vous souhaitez utiliser comme image mise en avant.

Ensuite, défilez jusqu’en bas de l’écran et cliquez sur le bouton “Définir l’image fonctionnalité” pour que la photo apparaisse en tant que photo principale dans votre publication.
Pour un guide plus approfondi, vous pouvez consulter notre article sur la façon d’ajouter des images mises en avant ou des miniatures de publication dans WordPress.

Depuis que vous avez téléversé l’extension, vous devriez voir apparaître un panneau “Featured Image Caption” sur la droite, juste en dessous de la photo que vous avez téléversée.
Il suffit de donner à votre image mise en avant la légende appropriée sous “Texte de la légende”.
N’hésitez pas à ajouter l’attribution de la source pour l’image mise en avant afin de créditer le propriétaire de l’image.
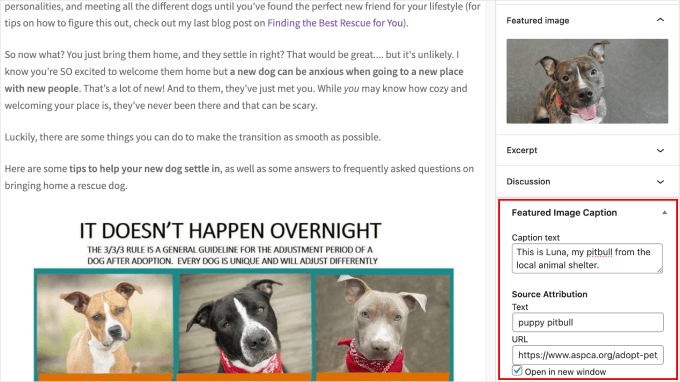
Une fois votre légende définie, il ne vous reste plus qu’à cliquer sur le bouton “Mettre à jour” ou “Publier”.
Vous êtes ainsi assuré de ne pas perdre vos modifications.

Si vous visitez votre publication de blog, vous pouvez voir la légende en action. Vous remarquerez qu’elle apparaît juste en dessous de l’image mise en avant.
Et voilà !
Désormais, vous pouvez facilement ajouter des légendes à toutes vos images mises en avant afin que les lecteurs puissent mieux comprendre le sujet de la photo avant de poursuivre la lecture de votre blog.

Bonus : Ajouter une légende aux publicités dans WordPress
Maintenant que vous savez comment ajouter des légendes à vos images mises en avant, vous devriez probablement aussi vouloir en ajouter à toutes les images.
C’est un bon moyen d’ajouter du contexte, surtout si vous souhaitez décrire diverses images utilisées tout au long de votre publication de blog. Vous pourriez expliquer des captures d’écran, des infographies ou même des photos de stock, offrant ainsi aux utilisateurs/utilisatrices une meilleure expérience.
Il vous suffit de téléverser votre image dans la Bibliothèque médiathèque. Vous verrez apparaître “Texte Alt”, “Titre”, “Légende” et “Description” dans le panneau de droite.
Sous “Légende”, tapez simplement la phrase ou l’expression qui donnera aux lecteurs un contexte supplémentaire à propos de l’image. Cliquez ensuite sur “Sélectionné” pour insérer l’image.

Si vous souhaitez un guide plus approfondi, vous pouvez consulter notre tutoriel complet pour débutants sur la façon d’ajouter des légendes aux images dans WordPress.
Nous espérons que ce tutoriel vous a aidé à apprendre comment ajouter des légendes à vos images mises en avant sur WordPress. Vous voudrez peut-être aussi apprendre comment exiger des images en vedette pour les publications WordPress ou voir nos choix d’experts des meilleurs plugins et outils d’images en vedette pour WordPress.
Si vous avez aimé cet article, veuillez alors vous abonner à notre chaîne YouTube pour obtenir des tutoriels vidéo sur WordPress. Vous pouvez également nous trouver sur Twitter et Facebook.





Anonimus
Thanks
WPBeginner Support
You’re welcome
Admin
Zlatev
Built-in in 4.6 –
Chris
How?
Frank
no alt text????
zaib azhar
in which file?
Moyen
Hello,
I tried to get the featured image by calling the specific post ID and get_post function but everything is okay except featured image. It does not show featured image.
is there problem to call by post ID and get_post(); ?
my code?
// custome template (community)
post_title; ?>
post_content; ?>
Please any idea?
WPBeginner Support
We are sorry we can not see the code. You can put your code in http://pastebin.com/ and then share the link in the comment.
Admin
Sabir
This is very great and very helpful. Thank you so much!
Trisha
Thank you for explaining this! I just needed to add the image captions and spent a lot of time searching for a solution…..I found a lot of other answers on the WP support forum, but none of them explained how featured images are stored……such a simple thing now that I understand.
Vali_REK
Hello, great post.
Please explain if I can do that in other website.
I d like to show article or category from wordpress blog on opencart website.
Thank you
WPBeginner Support
You can fetch WordPress content into OpenCart website using RSS Feed.
Admin
Aneas Nemorosus
Where can I buy you a coffee????
Editorial Staff
You can send us a donation using the forms here:
https://www.wpbeginner.com/wpbeginner-needs-your-help/
Admin
Mike
I still don’t know what or where the “loop” is. Sorry.
Yannick
Sry, I don´t rly get it…
In which loop exactly do i have to paste the code?
Maybe it´s just me being brain-afk, sry for that.
Editorial Staff
In the loop where you want to display thumbnails with captions. This could be your single.php file, or any other files.
Admin
Dejan
Thank you for this!!!
Jhon Edison Bueno Martinez
Thanks a lot, I have been looking for this and this is the best and simple explanation of how to add the image caption for featured images.
Thanks
Editorial Staff
Use this article:
https://www.wpbeginner.com/wp-themes/how-to-display-custom-fields-outside-the-loop-in-wordpress/
Admin
tonilehtimaki87
Short neat and to the point. Only critic goes for not providing example output for the short article. For other readers: Remember to read the related posts!
Gary
How can I style the caption?
It is rendering the caption line outside of the DIV class in the source code? What am I doing wrong.
Thanks in advance,
Gary
Editorial Staff
You can wrap the echo content in a div of its own.
Admin
t.diaz
I have been banging my head against a wall for about 4 hours trying to figure out how to wrap the echo content in its own div. (PHP noob here).
Can you give me an example of how it would look to wrap the div on that echo?
Editorial Staff
Do it like this:
echo ‘open div here’ . get_post(get_post_thumbnail_id())->post_excerpt . ‘close div here’;
karen
This is great. Very helpful. Thank you so much! But it would really be helpful to show a screenshot of the result.
Bronson
This little gem comes in handy when wanting to spruce up most of the free themes out there… nice, quick and easy.