Si vous gérez un blog à plusieurs auteurs comme le nôtre, vous savez à quel point il est important de mettre en valeur le travail de chaque auteur de manière efficace.
L’un des moyens que nous avons trouvés pour y parvenir est d’afficher les publications liées à un même auteur à la fin de chaque article. Cette approche permet non seulement aux lecteurs de trouver plus d’articles qu’ils aiment, mais aussi à chaque auteur d’être plus visible sur votre site.
Dans cet article, nous allons vous montrer comment afficher des publications liées à un même auteur dans WordPress.
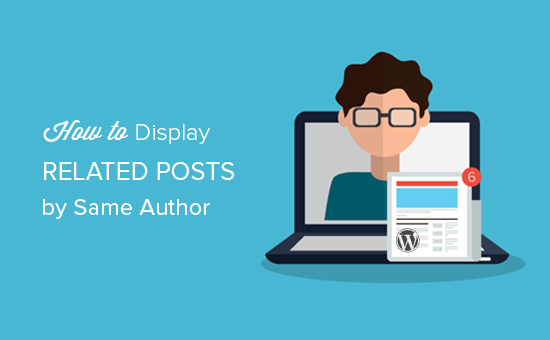
Pourquoi afficher les publications similaires par auteur/autrice dans WordPress ?
En ajoutant des publications similaires dans WordPress, vous pouvez aider les visiteurs à trouver du nouveau contenu, les maintenir engagés et augmenter le nombre de pages vues tout en réduisant le taux de rebond.
Cependant, si vous gérez un blog WordPress multi-auteurs, alors les internautes peuvent vouloir lire plus de publications d’un auteur/autrice spécifique. Si vous affichez des publications écrites par la même auteur/autrice, vous pouvez garder les internautes sur votre site plus longtemps et améliorer l’expérience des lecteurs.
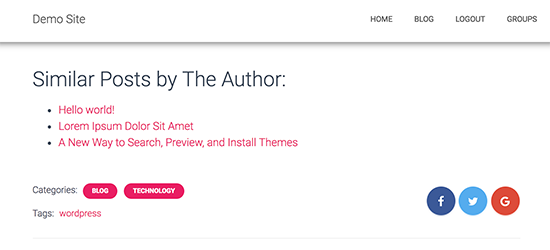
Cela dit, voyons comment vous pouvez afficher des publications similaires du même auteur/autrice dans WordPress.
Afficher les publications d’une même auteur/autrice dans WordPress (méthode facile)
La façon la plus simple d’afficher une liste de publications similaires du même auteur est d’ajouter un code personnalisé à votre site WordPress. Nous avons essayé de trouver des extensions à cet effet, mais celles que nous avons trouvées sont bien trop obsolètes.
Parfois, les guides vous diront d’ajouter du code personnalisé en modifiant le fichier functions.php de votre site. Cependant, nous ne recommandons pas cette méthode car même une petite erreur ou une faute de frappe dans le code peut provoquer des erreurs WordPress courantes ou même casser complètement votre site.
C’est là que WPCode entre en jeu.

WPCode est la meilleure extension d’extraits de code qui vous permet d’ajouter en toute sécurité du PHP personnalisé, du CSS, du HTML et plus encore à votre site WordPress. Vous pouvez également mettre à jour votre thème WordPress sans perdre votre personnalisation.
Outre l’affichage des publications liées au même auteur, WPCode vous permet d’ajouter un code personnalisé pour afficher des publications aléatoires, exclure les publications collantes de la boucle de publication, etc.
Tout d’abord, vous devez installer et activer l’extension gratuite WPCode. Pour plus d’instructions, veuillez consulter notre guide du débutant sur l’installation d’une extension WordPress.
Une fois activé, allez dans ” Code Snippets ” + ” Add Snippet “ depuis la colonne latérale de l’administrateur WordPress. Vous consulterez cette page tous les extraits prêts à l’emploi que vous pouvez ajouter à votre site.
Pour créer un extrait, il suffit de survoler “Ajouter votre code personnalisé (nouvel extrait)”, puis de cliquer sur le bouton “+ Ajouter un extrait personnalisé”.

Ensuite, vous devez sélectionner un type de code dans la liste des options qui apparaissent à l’écran. Pour ce tutoriel, sélectionnez “PHP Sélectionné”.

Vous accédez alors à la page “Créer un extrait personnalisé”, où vous pouvez commencer par saisir un nom pour votre extrait de code.
Le Nom est juste pour votre référence, vous pouvez donc utiliser ce que vous voulez.
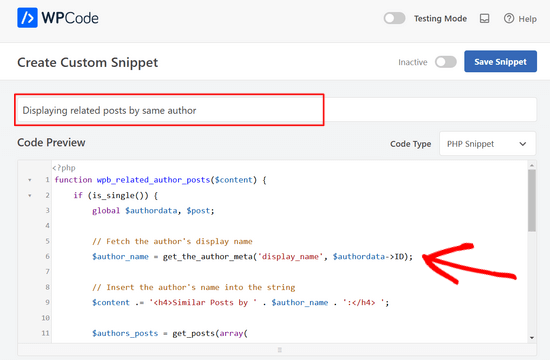
Vous pouvez maintenant coller l’extrait de code suivant dans la case “Prévisualisation du code” :
1 2 3 4 5 6 7 8 9 10 11 12 13 14 15 16 17 18 19 20 21 22 23 24 25 26 27 28 29 | function wpb_related_author_posts($content) { if (is_single()) { global $authordata, $post; // Fetch the author's display name $author_name = get_the_author_meta('display_name', $authordata->ID); // Insert the author's name into the string $content .= '<h4>Similar Posts by ' . $author_name . ':</h4> '; $authors_posts = get_posts(array( 'author' => $authordata->ID, 'post__not_in' => array($post->ID), 'posts_per_page' => 5 )); $content .= '<ul>'; foreach ($authors_posts as $authors_post) { $content .= '<li><a href="' . get_permalink($authors_post->ID) . '">' . apply_filters('the_title', $authors_post->post_title, $authors_post->ID) . '</a></li>'; } $content .= '</ul>'; return $content; } else { return $content; }}add_filter('the_content', 'wpb_related_author_posts'); |
Ce code vérifiera si la page est une publication unique, et si c’est le cas, il récupérera les informations relatives à l’auteur/autrice.
Ensuite, il affichera un Titre qui dit ‘Similar posts by (author name)’ et jusqu’à 5 publications similaires (excluant la publication actuelle) par le même auteur en dessous du contenu de la publication. La fonction indique également à WordPress d’exécuter le code sur les modèles de publication unique.
Ensuite, défilez vers le bas jusqu’à la section “Insertion”.
S’il n’est pas déjà sélectionné, choisissez “Insertion automatique”. Ensuite, ouvrez le menu déroulant et choisissez “Exécuter partout” pour que les publications similaires apparaissent sur l’ensemble de votre site WordPress.
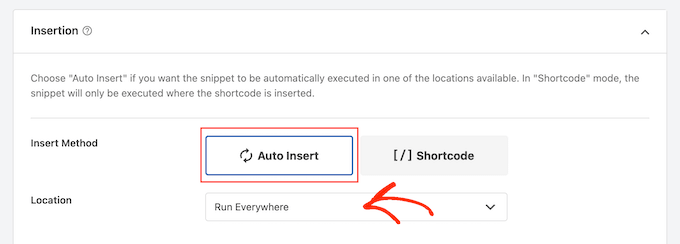
Ensuite, vous pouvez défiler jusqu’en haut de l’écran et cliquer sur le permutateur “Inactif” pour qu’il se modifie en “Actif”.
Enfin, cliquez sur “Enregistrer l’extrait” pour mettre en direct l’extrait PHP.
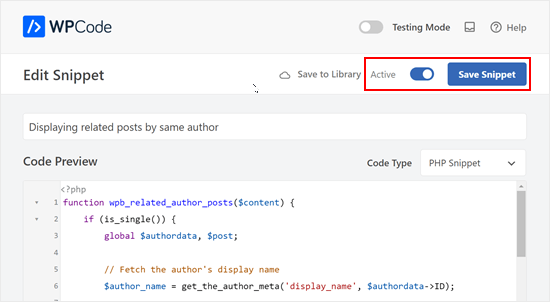
Désormais, si vous visitez n’importe quelle publication sur votre blog WordPress, vous verrez une nouvelle section d’articles similaires.
Nous espérons que cet article vous a aidé à apprendre comment afficher facilement des publications liées à un même auteur sur WordPress. Vous pouvez également consulter notre guide sur la façon d’afficher les publications populaires en fonction des vues dans WordPress ou nos choix d’experts pour les meilleures extensions d’articles liés pour WordPress.
Si vous avez aimé cet article, veuillez alors vous abonner à notre chaîne YouTube pour obtenir des tutoriels vidéo sur WordPress. Vous pouvez également nous trouver sur Twitter et Facebook.





L Waterfield
Apologies for opening this up again after all these years, but could you tell me how to place this related posts content somewhere other than “after entry content”? E.g. If I wanted it to appear after the author info or after the comments section? Thank you!
WPBeginner Support
If you wanted to customize the specific location it appears then you would need to change ‘the_content’ to where you would like to add the content
Admin
azad
How can Display Related Product by the Same Author in Wp sidebar
WPBeginner Support
You would want to reach out to the support for the ecommerce plugin you are using for how to set that up.
Admin
Alex
Great, Thank you for your article!
is it possible to get same data from CPT?
WPBeginner Support
To do that you would want to add to the array of arguments to include the post type. For line 8 you would want it to be:
$authors_posts = get_posts( array( ‘post_type’ => ‘book’, ‘author’ => $authordata->ID, ‘post__not_in’ => array( $post->ID ), ‘posts_per_page’ => 5 ) );
Replace book with your custom post type
Admin
Alex
Great! thank you!
WPBeginner Support
You’re welcome
Ryan Caswell
Hi there, the code works great but is there any way to include the post featured image thumb too? This would be so amazing!
WPBeginner Support
Hi Ryan,
Yes, you can add
the_post_thumbnail();to display featured image.Admin
Ryan Caswell
Great thanks! Sorry I am not much of PHP developer. Where would it go into the code to have it display? Thanks so much!
Trishah Woolley
Yes that works. Thanks!
And I found and fixed another issue… If the author only has one post the Related Posts area shows but there is no information in it. To solve this, I did the following. And I also added a div around the content in order to style the area.
// Related Author Postsfunctionwpb_related_author_posts($content) {global$authordata,$post;$authors_posts= get_posts(array('author'=>$authordata->ID,'post__not_in'=>array($post->ID ),'posts_per_page'=> 5 ) );if( is_single() && (count($authors_posts) > 1 ) ) {$content.='<div class="similar_posts"><h3>Similar Posts by The Author:</h3> ';$content.='<ul>';foreach($authors_postsas$authors_post) {$content.='<li><a href="'. get_permalink($authors_post->ID ) .'">'. apply_filters('the_title',$authors_post->post_title,$authors_post->ID ) .'</a></li>';}$content.='</ul></div>';return$content;}else{return$content;}}add_filter('the_content','wpb_related_author_posts');1-click Use in WordPress
Trishah Woolley
I’m testing the above functions.php code on a development site. The related posts are showing up on the bottom of pages also, like the contact us page. As you are using is_single this shouldn’t be happening. Do you have any insight on why this is happening?
WPBeginner Support
Hi Trishah,
Thanks for reporting this. There was a tiny error in the code that caused this. We have fixed the error, you can now try the new code snippet.
Admin