Vous est-il déjà arrivé de visiter un site et de vous dire : “Wow, cet endroit est actif – je veux en faire partie !”? C’est le pouvoir d’afficher vos membres les plus récents.
L’affichage des utilisateurs/utilisatrices récemment inscrits sur votre site WordPress crée un sentiment de communauté et encourage davantage de personnes à s’inscrire. Il met en évidence une base d’utilisateurs/utilisatrices active et croissante, ce qui renforce la confiance et stimule l’engagement.
Mais il y a un hic : il faut bien faire les choses. Cela signifie qu’il faut trouver un équilibre entre la Confidentialité, la conception et l’intégration transparente.
Dans cet article, nous allons vous afficher exactement comment afficher les utilisateurs/utilisatrices récemment inscrits dans WordPress pour susciter plus de participation.
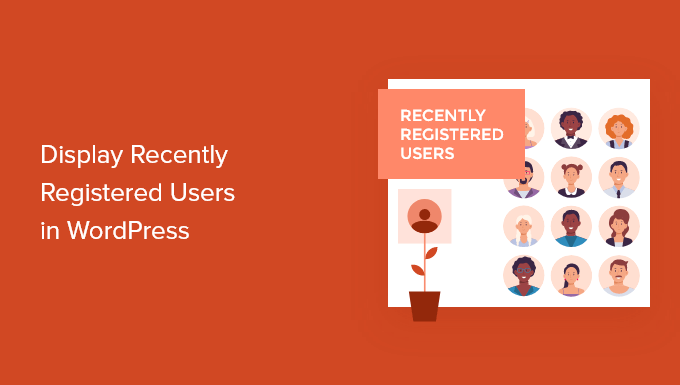
Pourquoi afficher les utilisateurs récemment enregistrés dans WordPress ?
Si vous gérez un site d’adhésion, un cours en ligne, un forum ou tout autre type de site WordPress qui permet l’enregistrement des utilisateurs, alors vous voudrez peut-être afficher vos utilisateurs récemment enregistrés.
Cela ajoute une preuve sociale et donne également aux autres membres l’occasion d’accueillir les nouveaux membres de la communauté. Si vous gérez un site de petite entreprise, vous pouvez même créer un répertoire filtrable des membres de votre équipe ou de vos collaborateurs.
Il y a toutes sortes de raisons d’afficher vos utilisateurs/utilisatrices récemment inscrits dans WordPress :
- Créer une ressource d’informations de contact partagées.
- Présentez une liste de donateurs pour votre association.
- Mettre en évidence une liste de propriétaires d’entreprises récemment enregistrés.
- Encouragez les nouvelles inscriptions au forum en montrant une communauté importante et active.
C’est pourquoi nous allons vous montrer comment vous pouvez afficher les utilisateurs récemment enregistrés dans WordPress. Vous pouvez simplement utiliser les liens rapides ci-dessous pour passer directement à la méthode que vous souhaitez utiliser :
Vous êtes prêts ? Commençons.
Méthode 1. Afficher les utilisateurs/utilisatrices récemment inscrites en ajoutant un code à WordPress
La manière la plus simple d’afficher vos utilisateurs/utilisatrices récemment inscrits est d’ajouter un code à WordPress.
En général, les clients/clientes vous diront d’ajouter un extrait de code personnalisé au fichier functions.php de votre thème.
Toutefois, nous vous recommandons vivement de l’éviter. Ce n’est pas très convivial pour les débutants – une seule petite erreur et vous risquez de casser votre site.
Nous vous recommandons plutôt d’utiliser une extension d’extraits de code comme WPCode. De cette façon, vous pouvez ajouter et gérer en toute sécurité des extraits de code personnalisés sur votre site.
WPCode est la meilleure extension d’extraits de code qui existe, et nous l’utilisons sur nos propres sites. Pour en savoir plus sur cet outil, consultez notre avis détaillé sur WPCode.

Installons et activons donc l’extension WPCode. Si vous avez besoin d’aide, vous pouvez vous référer à notre guide sur l’installation d’une extension WordPress.
✋ Petite Note : Vous pouvez utiliser l’extension WPCode gratuite pour ajouter un extrait de code personnalisé. Mais si vous voulez des avantages supplémentaires comme la planification du code et l’accès à l’historique, alors mettre à niveau vers WPCode Pro est la voie à suivre !
Une fois activé, naviguons d’abord vers l’extrait de code ” + Ajouter un extrait.
Sur l’écran suivant, vous devez survoler “Ajouter votre code personnalisé (nouvel extrait)” et cliquer sur le bouton “+ Ajouter un extrait personnalisé”.

Ensuite, WPCode vous prompt à choisir un type de code.
Ici, vous devez cliquer sur “PHP Snippet”.

Vous accédez ainsi à l’éditeur/éditrices de code.
La première chose à faire est de nommer l’extrait de code personnalisé. Ce nom est uniquement destiné à vous servir de référence, alors n’hésitez pas à lui donner le nom que vous voulez. Confirmez simplement que vous utilisez un nom clair afin qu’il vous soit plus facile de vous y référer ultérieurement.
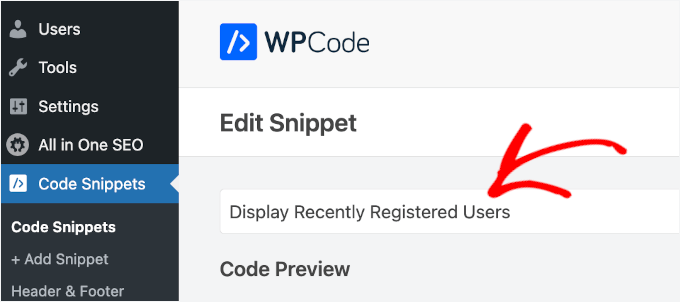
Vous pouvez ensuite coller l’extrait de code personnalisé suivant dans la zone de “Prévisualisation du code” :
1 2 3 4 5 6 7 8 9 10 11 12 13 14 15 16 17 18 19 20 21 22 23 24 25 | function wpb_recently_registered_users() { global $wpdb;$recentusers = '<ul class="recently-user">';$usernames = $wpdb->get_results("SELECT user_nicename, user_url, user_email FROM $wpdb->users ORDER BY ID DESC LIMIT 5");foreach ($usernames as $username) {if (!$username->user_url) :$recentusers .= '<li>' .get_avatar($username->user_email, 45) .$username->user_nicename."</a></li>";else :$recentusers .= '<li>' .get_avatar($username->user_email, 45).'<a href="'.$username->user_url.'">'.$username->user_nicename."</a></li>";endif;}$recentusers .= '</ul>';return $recentusers;}add_shortcode('wpb_newusers', 'wpb_recently_registered_users'); |
Voici à quoi cela pourrait ressembler :
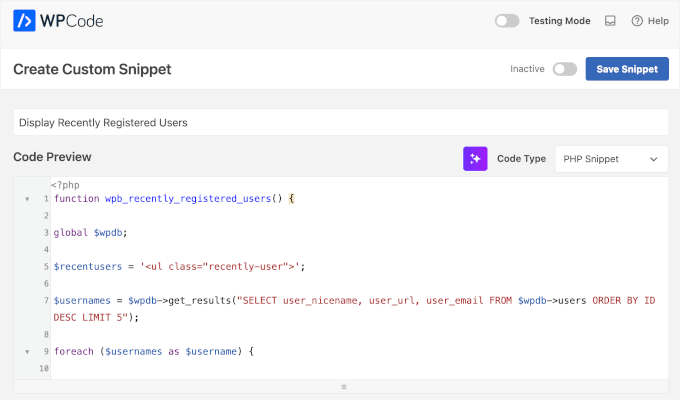
Ensuite, vous pouvez faire basculer le commutateur “Inactif” sur “Actif”.
Enfin, n’oubliez pas de cliquer sur le bouton “Enregistrer l’extrait”.
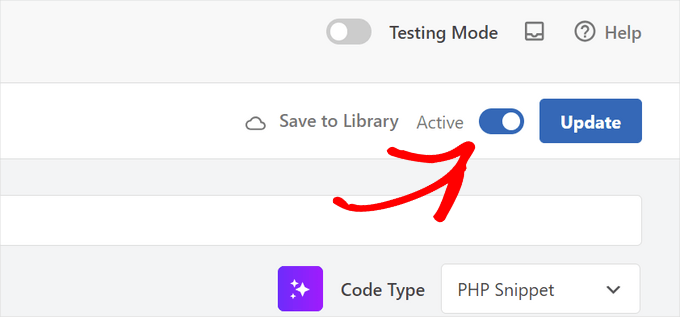
Cet extrait de code crée une liste simple de vos utilisateurs récemment enregistrés et affiche l’image de l’avatar et le nom d’utilisateur.
Pour afficher la liste sur vos publications ou pages, vous pouvez utiliser le code court suivant :
[wpb_newusers]
Pour ajouter le code court à votre site, il vous suffit d’ouvrir la page sur laquelle vous souhaitez afficher la liste des utilisateurs/utilisatrices.
Cliquez ensuite sur l’icône d’ajout de bloc “+”, recherchez “Shortcode” et sélectionnez-le.
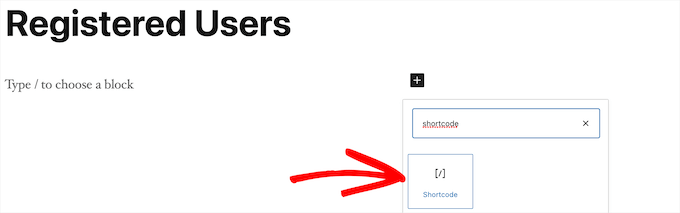
Ensuite, vous pouvez coller le shortcode que vous avez copié ci-dessus dans la boîte de shortcode.
Lorsque vous avez terminé vos modifications, cliquez sur le bouton “Mettre à jour” ou “Publier” pour les mettre en direct.
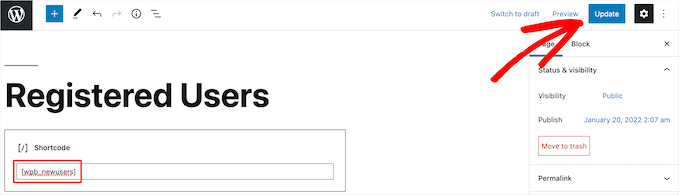
Vous pouvez suivre les mêmes étapes en ajoutant le code court à une publication ou à une zone de widget.
Vous pouvez maintenant voir la liste des utilisateurs/utilisatrices récemment inscrits :
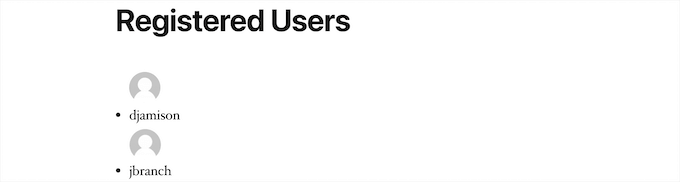
Méthode 2. Afficher les utilisateurs/utilisatrices récemment inscrits avec Formidable Forms
Une autre façon d’afficher les utilisateurs/utilisatrices récemment inscrits est d’utiliser l’extension Formidable Forms.
C’est l’une des meilleures extensions de formulaire de contact et l’un des meilleurs plugins d’inscription des utilisateurs pour WordPress. Ce plugin dispose de fonctionnalités avancées qui vous permettent de formater, de filtrer et d’afficher les données envoyées par les utilisateurs, y compris les données de profil d’utilisateur, sur l’interface publique de votre site.
Avis sur toutes les fonctionnalités que nous avons testées dans notre examen terminé de Formidable Forms.

De plus, vous pouvez l’utiliser pour créer toutes sortes d’outils en ligne utiles, tels que des répertoires web, des calculatrices en ligne, etc. Vous disposez également d’un contrôle total sur l’apparence et le fonctionnement de vos répertoires utilisateurs/utilisatrices.
Il s’intègre même à MemberPress, ce qui vous permet d’afficher facilement une liste de vos membres récemment inscrits sur votre site d’adhésion.
🚨 Important: Formidable Forms n’affiche pas automatiquement tous les utilisateurs/utilisatrices nouveaux. Au lieu de cela, il vous donne un contrôle total sur les utilisateurs/utilisatrices et les informations qui sont affichées.
Pour afficher un compte dans votre répertoire, un formulaire distinct doit être créé et rempli. Nous allons vous afficher la marche à suivre.
La première chose à faire est d’installer et d’activer l’extension Formidable Forms. Pour plus de détails, n’hésitez pas à consulter notre guide sur l’installation d’une extension WordPress.
Lors de l’activation, vous devrez vous rendre dans Formidable ” Paramètres globaux.
Ensuite, il suffit de cliquer sur le bouton ” Connecter un compte ” ou de saisir manuellement votre clé de licence. Vous trouverez cette information sous votre compte sur le site de Formidable Forms.
Une fois que vous avez fait cela, cliquez sur le bouton “Enregistrer la licence”.
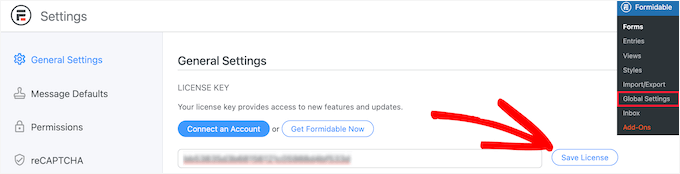
Ensuite, vous devez installer le module complémentaire Formidable Directory. En fonction de votre plan, cet addon peut déjà être actif.
Si ce n’est pas le cas, vous devez vous rendre sur la page de l’annuaire Formidable et cliquer sur le bouton “Obtenir l’annuaire Formidable”.
Une fois l’achat effectué, il sera automatiquement ajouté à votre compte.
Ensuite, allons dans Formidable Forms ” Add-Ons et cherchons l’addon ‘Directory’.
Une fois trouvée, vous devez cliquer sur le bouton “Installer”.
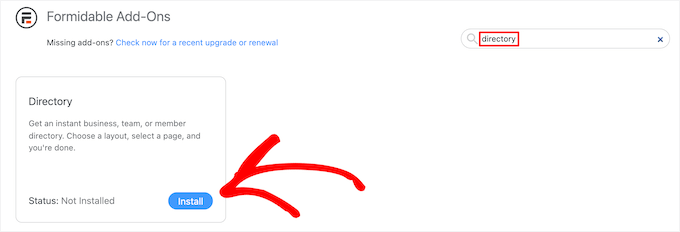
Ensuite, naviguez vers Formidable ” Réglages globaux.
Ensuite, cliquez sur l’option de menu “Annuaire”.
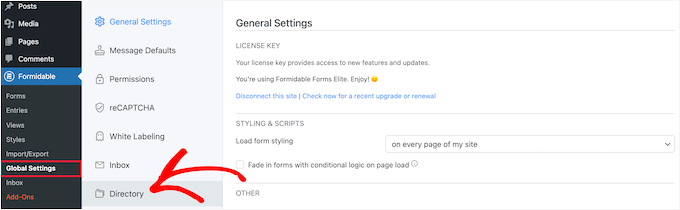
Cela lancera automatiquement l’assistant de configuration pour vous aider à créer votre répertoire d’utilisateurs. Si vous n’avez pas connecté votre site à Formidable Forms, il vous sera demandé de le faire maintenant.
L’étape suivante consiste à cliquer sur le bouton “Installer et activer” pour que tous les modules complémentaires requis soient prêts à être utilisés.
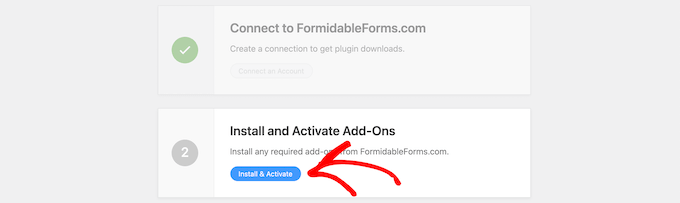
Vous pouvez maintenant cliquer sur la case “Utilisateur/Membre” pour afficher les utilisateurs récemment enregistrés et choisir un affichage en “deux colonnes” ou en “liste de tableaux”.
Il vous suffit ensuite de saisir un nom de page pour votre formulaire d’inscription et votre page d’annuaire, puis de cliquer sur le bouton “Créer maintenant”.
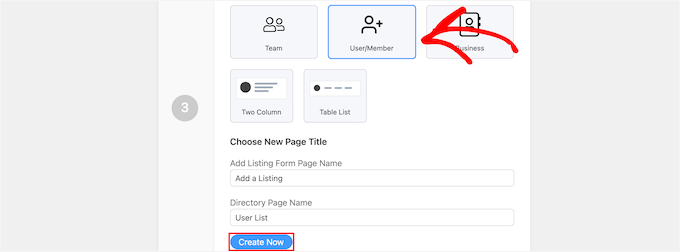
Cela créera automatiquement les formulaires, les vues et les pages nécessaires pour afficher vos utilisateurs, mais ne les publiera pas encore, de sorte que vous pouvez encore y apporter des modifications.
Ensuite, vous pouvez cliquer sur le bouton “Voir la page” dans la section “Personnaliser vos nouvelles pages”.

Vous accéderez à une page contenant votre liste d’utilisateurs enregistrés.
Cette page comprend une barre de recherche, un filtre A-Z et des cases contenant chacun de vos utilisateurs/utilisatrices inscrits. N’hésitez pas à profiter de ces fonctionnalités avant d’explorer votre liste d’utilisateurs.
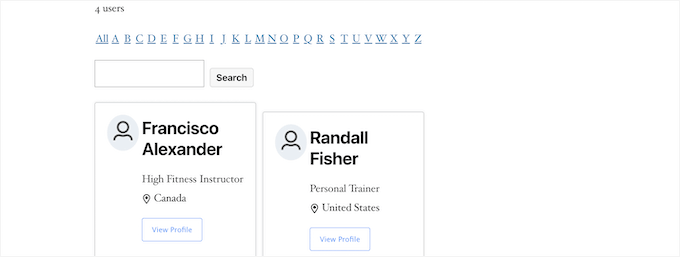
Lorsque tout est prêt, il est temps de publier.
Pour ce faire, il suffit de cliquer sur le bouton “Modifier la page” en haut de l’écran.
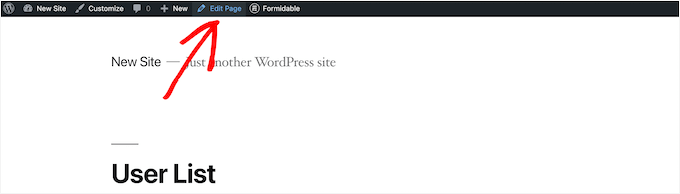
L’écran de l’éditeur de page s’ouvre alors. Vous pouvez modifier cette page et faire les ajustements nécessaires comme vous le feriez avec n’importe quelle autre page WordPress.
Lorsque vous avez terminé de modifier la page, vous pouvez cliquer sur le bouton “Publier” pour la mettre en direct.
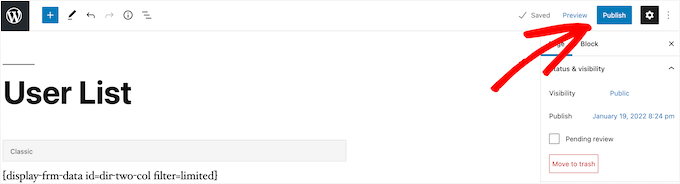
Si vous souhaitez personnaliser l’apparence de votre répertoire d’utilisateurs/utilisatrices inscrits, rendez-vous dans Formidable ” Vues.
Dans cette zone, survolez la vue qui vient d’être créée et cliquez sur “Modifier”.

Vous accédez ainsi à l’écran de l’éditeur de vues.
Ici, vous pouvez personnaliser entièrement l’apparence de votre répertoire d’utilisateurs. Par exemple, vous pouvez limiter le nombre d’utilisateurs/utilisatrices par page, filtrer et trier les entrées des utilisateurs/utilisatrices, ou ajouter plus de contenu à leurs profils individuels.
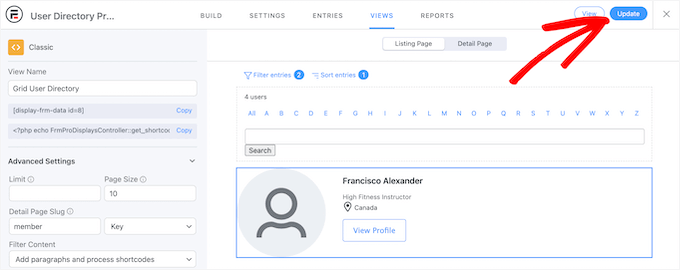
Une fois les modifications apportées, cliquez sur le bouton “Mettre à jour”.
Il mettra automatiquement à jour le répertoire des utilisateurs/utilisatrices que vous avez publié précédemment.
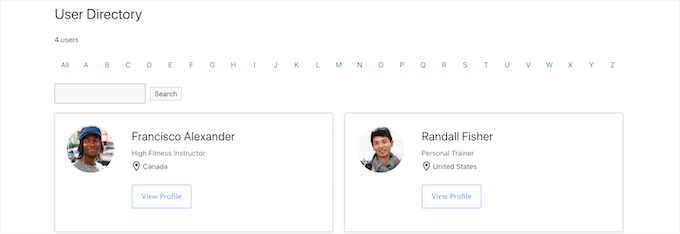
Publiez votre formulaire pour recueillir des informations auprès des utilisateurs/utilisatrices nouvelles
Après avoir personnalisé et publié votre annuaire d’utilisateurs, vous devrez également publier le formulaire lié à l’annuaire.
Les utilisateurs/utilisatrices qui se sont déjà inscrits sur votre site WordPress devront remplir ce formulaire distinct pour figurer dans le répertoire des utilisateurs/utilisatrices.
Tout d’abord, vous devez vous rendre dans Pages ” Toutes les pages “, puis cliquer sur la page qui a été créée précédemment. Dans le cas présent, il s’agit de la page “Ajouter une annonce”.

Vous accéderez ainsi à l’écran de l’éditeur de page, où vous verrez le titre de la page et un shortcode.
Ensuite, il vous suffit de cliquer sur le bouton “Publier” pour rendre votre page En direct.
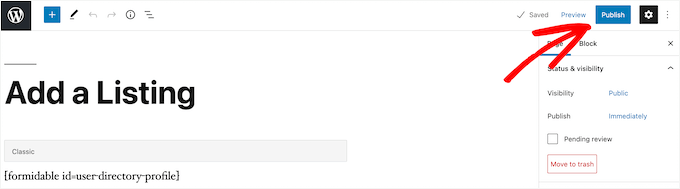
Vous pouvez maintenant visualiser votre page ainsi que le formulaire d’enregistrement de l’utilisateur.
Les utilisateurs/utilisatrices nouveaux peuvent utiliser ce formulaire pour remplir les informations relatives à leur profil dans le répertoire des utilisateurs/utilisatrices sur votre site.
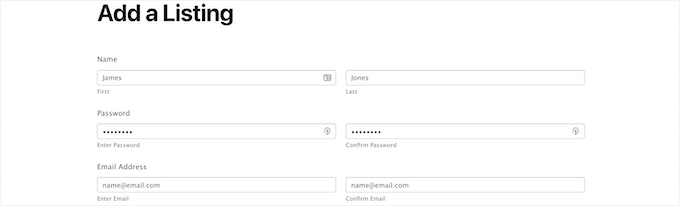
Si vous souhaitez personnaliser les champs du formulaire, naviguez vers Formidable ” Formulaires.
Ensuite, cliquez sur le formulaire que vous avez nommé plus tôt. Dans ce cas, il s’agit du formulaire “Profil de l’annuaire de l’utilisateur”.
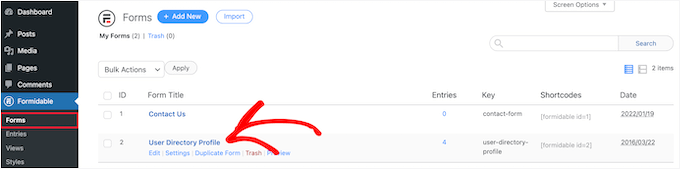
Ceci lancera le Constructeur de formulaires.
Si vous souhaitez ajouter de nouveaux champs de formulaire, il vous suffit de les faire glisser depuis le panneau d’options situé à gauche sur votre formulaire.
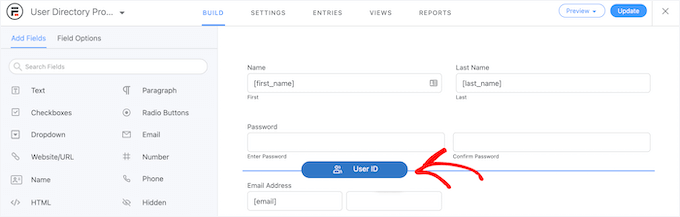
Pour supprimer des champs de formulaire existants, vous pouvez cliquer sur le champ et sur l’option de menu “Trois points”.
Allez-y et cliquez sur “Supprimer” dans les éléments du menu déroulant disponibles.

Une fois que vous avez fini de personnaliser votre formulaire, n’oubliez pas de cliquer sur le bouton “Mettre à jour” pour enregistrer vos modifications. Votre formulaire sera alors automatiquement mis à jour.
Méthode 3. Afficher les utilisateurs/utilisatrices récemment inscrits avec le répertoire dynamique des utilisateurs/utilisatrices
Une autre façon d’afficher les utilisateurs/utilisatrices récemment inscrits est d’utiliser l’extension gratuite Dynamic User Directory. Bien qu’il ne soit pas aussi avancé ou personnalisable que Formidable Forms, il vous permet d’afficher une simple liste de vos utilisateurs/utilisatrices récemment inscrits.
La première chose à faire est d’installer et d’activer l’extension. Pour plus de détails, consultez notre guide étape par étape sur l’installation d’un plugin WordPress.
Ensuite, vous devrez aller dans Paramètres ” Annuaire dynamique des utilisateurs pour configurer vos paramètres d’annuaire.
Vous pouvez contrôler la façon dont votre liste d’utilisateurs enregistrés est triée dans le menu déroulant “Champ de tri”. Ensuite, vous choisirez le type d’annuaire que vous souhaitez afficher dans “Type d’annuaire”.
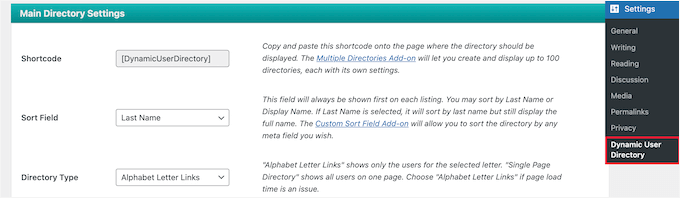
Ensuite, vous pouvez activer la fonction de recherche dans l’annuaire en cochant la case “Recherche dans l’annuaire”.
Vous pouvez sélectionner certains rôles du compte ou des utilisateurs/utilisatrices spécifiques dans la liste déroulante si vous souhaitez les exclure.
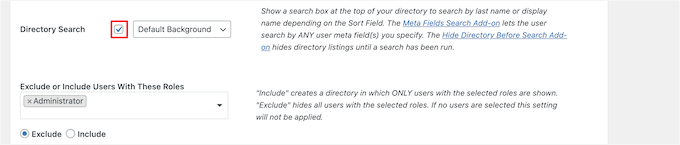
Ensuite, nous allons contrôler l’apparence de votre répertoire et les informations sur l’utilisateur qui seront affichées.
Pour ce faire, il vous suffit de vous rendre dans la section “Paramètres d’affichage de l’inscription”. Ici, vous pouvez contrôler le nom de l’utilisateur, les avatars, les bordures, et plus encore.
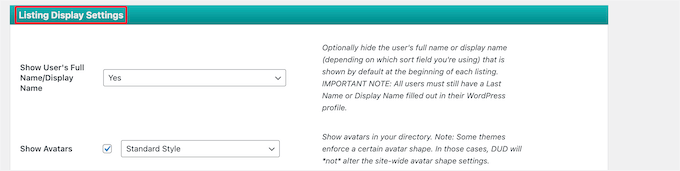
En dessous, dans la méta-boîte “Paramètres des totaux de l’annuaire”, vous pouvez choisir le nombre total d’utilisateurs, personnaliser le texte, etc.
L’affichage du nombre total d’utilisateurs/utilisatrices peut être utile si vous souhaitez utiliser la preuve sociale pour encourager les nouveaux utilisateurs/utilisatrices à créer un compte sur votre site.
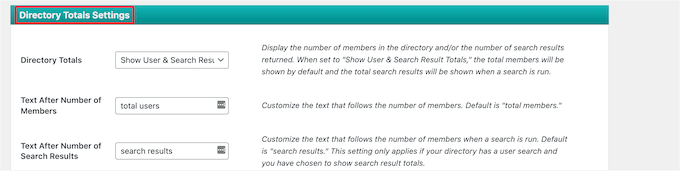
Ensuite, vous pouvez personnaliser l’affichage des liens vers les lettres et de la pagination sur votre liste d’utilisateurs.
Vous pourriez vouloir définir le nombre d’utilisateurs à afficher par page, modifier l’espacement, etc.
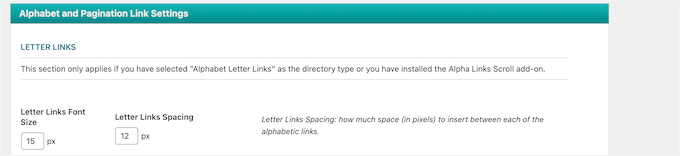
Une fois que vous avez terminé, cliquez sur le bouton “Enregistrer les options” en bas de l’écran pour enregistrer votre répertoire.
Cela créera et affichera un shortcode pour votre répertoire d’utilisateurs en haut de la page. Vous devrez le copier pour ajouter votre répertoire à votre site.

Il suffit d’ouvrir la page, la publication ou la zone de widget pour afficher votre liste d’utilisateurs.
L’étape suivante consiste à cliquer sur l’icône ” + ” et à rechercher ” Code court “. Une fois que vous l’avez trouvé, vous pouvez cliquer dessus.
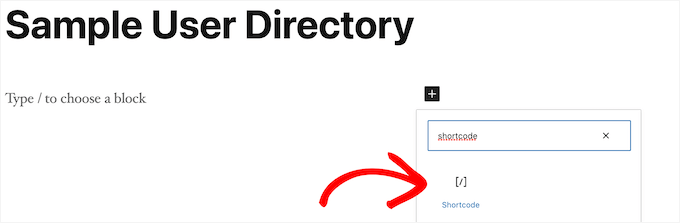
Une fois que vous avez ajouté le bloc “Shortcode” à l’éditeur, vous pouvez coller le code court dans le champ.
Ensuite, cliquez sur le bouton “Publier” ou “Mettre à jour”.
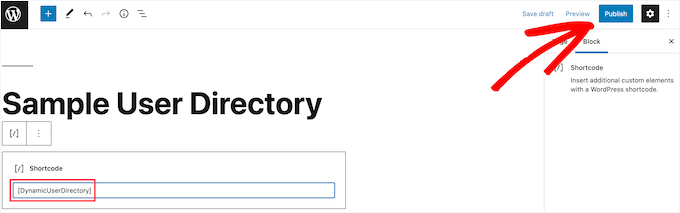
Vous pouvez maintenant voir la liste des utilisateurs/utilisatrices récemment inscrits sur votre site.
Vous pouvez répéter les étapes ci-dessus pour ajouter la liste des utilisateurs récemment enregistrés à une publication ou à une zone de widget.
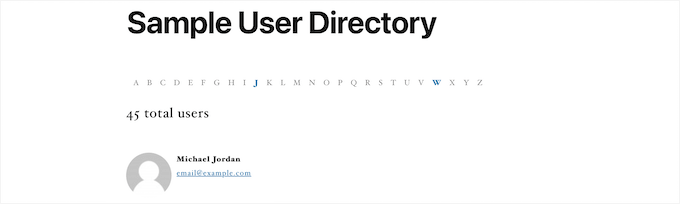
Pour en savoir plus : Autres astuces de gestion des utilisateurs/utilisatrices
Vous voulez aller plus loin ? Voici d’autres astuces sur la gestion des utilisateurs pour aider votre site WordPress à fonctionner plus facilement :
- Comment permettre aux utilisateurs/utilisatrices d’inviter leurs amis à s’inscrire sur WordPress ?
- Comment afficher un contenu personnalisé à différents utilisateurs/utilisatrices dans WordPress
- Comment envoyer un e-mail à tous les utilisateurs/utilisatrices inscrits sur WordPress ?
- Comment restreindre la connexion des utilisateurs/utilisatrices à un seul appareil dans WordPress
- Comment appliquer les CSS pour des rôles du compte des utilisateurs/utilisatrices spécifiques dans WordPress
Nous espérons que cet article vous a aidé à apprendre comment afficher les utilisateurs récemment enregistrés sur WordPress. Ensuite, vous pouvez également consulter notre guide sur la façon de bloquer un utilisateur WordPress sans supprimer son compte ou nos choix d’experts des meilleures extensions gratuites de gestion des utilisateurs pour WordPress.
Si vous avez aimé cet article, veuillez alors vous abonner à notre chaîne YouTube pour obtenir des tutoriels vidéo sur WordPress. Vous pouvez également nous trouver sur Twitter et Facebook.





FM Brohi
Great! But with the Avatar, the Usernames of the members are coming on the list but I need to show their First Names.
How can I do that?
Jimmy
Hi,
This Recently Registered functions works great!
Just I have 2 questions you can help with?
1. The members (avatar) is there, but can it make it clickable to their profile? Right now is NOT clickable but just an avatar.
2. However, the users shown all in one column straight down, any possible to make it for example: 5 members on each row, 5 on 2nd row and so on… Total of 5 rows.
A mean if you have 100 plus new members registered, then it will keep auto scroll up or down for the newest members to show. like carousel.
Please advise help, Thanks
Uday
How to display users with only specific role?
Jonas
How can display registered users when they are logged in?
For example…….”Who are online”.
WPBeginner Support
See how to show real time online users in WordPress.
Admin
Edmond
So, how can i make it display like horizontally?
Adam
Hi,
Is there a possibility to display only users with specified roles?
I’d be really greatfull if you help me on that.
dimmka
Thanks for tutorial.
How to display quantity recently registered users in wordPress?
Edosa Uyi
Hello Editorial Staff, this post really helped me a lot. Please I want to display the date of registration along with each username,how can I do this?
andrewmichaelsa
Great post, managed to get it working easily. I would now like to style the list any ideas on how that is done?
Ben
I am wondering how to insert a space in between the avatar and the name. Also would like to know how to use the “username” of a buddypress username instead of registered name.
laura
Thank you. I really did not want to “wade in” to the level of just using plug ins for everything I do. However, I want to create a list that no plug in exists to create for me. So, I’ll try to “do it myself”. This helped because I see the basics of “how to do it”. Then, I just have to be more specific in what I do to try to make it put the fields in order that I want listed. LOL ~~ Let’s see how this works! (I will make sure to do backups before trying anything… and I am using a child theme also.) Thanks!
mark taylor
This is very good, how do i stop it showing admin username? Is there some code that can be added to stop admin from being shown, only blog subscribers.
WPBeginner Support
You can modify the SQL query on line 07 like this:
$usernames=$wpdb->get_results("SELECT user_nicename, user_url, user_email FROM $wpdb->users WHERE user_login != 'admin' ORDER BY ID DESC LIMIT 5");1-click Use in WordPress
Admin
Chris McCoy
you can also use the wp user query.
$user_query = new WP_User_Query( array(‘orderby’ => ‘user_registered’) );
Rick Meader
None of my new subscribers (including me, as a test) received their password from WordPress. Is there a setting I need in order to have that done?
WPBeginner Support
You might have some email configuration issue. Are you getting any emails from your WordPress site? Like for example when a new user registers on the site or when a comment is awaiting moderation? If you are not, then we would recommend you to try WP Mail SMTP plugin.
Admin