L’ajout de liens vers les médias sociaux à vos pages de profil d’auteur WordPress peut vous aider à vous connecter avec votre public sur différentes plateformes et à construire une présence en ligne plus forte. Bien que WordPress n’inclue pas de champs pour les profils de médias sociaux par défaut, il existe des moyens simples de les ajouter.
Chez WPBeginner, nous affichons des liens sociaux sur les pages de profil d’auteur depuis de nombreuses années. Nous avons constaté que cela crée un sentiment de communauté et d’engagement qui encourage nos lecteurs à se connecter avec nous sur d’autres plateformes.
Dans cet article, nous vous montrerons comment afficher facilement les liens des profils Twitter et Facebook de vos auteurs dans WordPress afin d’ajouter une touche personnelle à votre site.
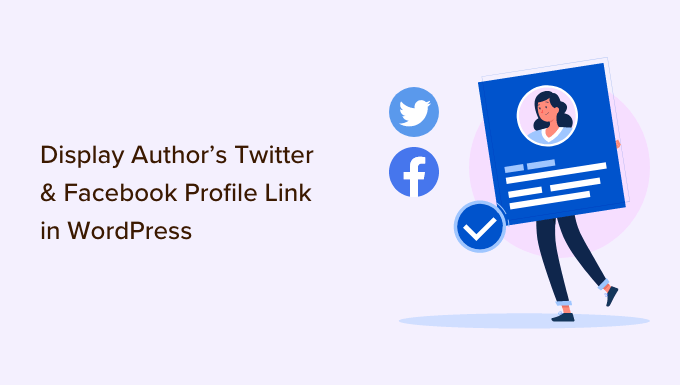
Pourquoi afficher les profils Twitter et Facebook des auteurs/autrices sur votre site ?
Les plateformes de réseaux sociaux sont une source importante d’importation pour votre site WordPress. C’est pourquoi nous avons élaboré une antisèche sur les réseaux sociaux qui vous aidera à configurer vos profils de médias sociaux de la bonne manière.
Vos auteurs/autrices auront également leurs propres profils sociaux, et vous pouvez les afficher sur votre site pour asseoir votre crédibilité auprès de vos lecteurs et renforcer l’autorité de votre site.
Vos internautes pourront suivre leurs auteurs/autrices préférés sur les réseaux sociaux et découvrir plus rapidement les nouveaux articles sur votre site. Vous pouvez également ajouter leurs profils de réseaux sociaux au schéma de votre site, ce qui boostera le score de confiance de votre site sur Google et d’autres moteurs de recherche.
Ceci étant dit, voyons comment afficher les liens Twitter et Facebook d’une auteur/autrice sur sa page de profil utilisateur :
Méthode 1 : Affichage des liens sociaux dans la bio de l’auteur/autrice
Certains des meilleurs thèmes WordPress affichent une boîte d’information sur l’auteur/autrice sous chaque article. Vous pouvez utiliser cette fonctionnalité pour afficher des liens simples vers les profils sociaux de vos auteurs/autrices.
Il vous suffit de vous rendre dans Utilisateurs ” Tous les utilisateurs dans votre panneau d’administration WordPress et de cliquer sur le nom de l’auteur ou sur le lien ” Modifier ” situé en dessous pour ouvrir la page Modifier l’utilisateur.

Ensuite, vous devez défiler jusqu’à la section “À propos de l’utilisateur” et rechercher la case “Informations biographiques”.
Si c’est le cas, c’est que votre thème dispose d’un support intégré pour une boîte d’auteur/autrice.
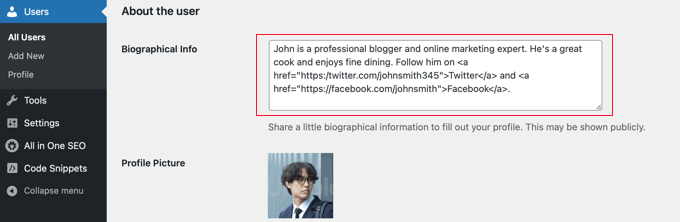
Ici, vous pouvez saisir une description de l’auteur/autrice en utilisant du texte ou du HTML. Vous pouvez ajouter manuellement des liens HTML pour les URL des profils Twitter et Facebook de l’auteur/autrice comme ceci :
ADD BIO HERE. Follow them on <a href="https:/twitter.com/USERNAME">Twitter</a> and <a href="https://facebook.com/USERNAME">Facebook</a>. |
Confirmez que vous ajoutez une courte biographie de l’auteur/autrice et modifiez le nom d'utilisateur (USERNAME) pour qu’il corresponde à ses véritables noms d’utilisateur Twitter et Facebook.
Une fois que vous avez terminé, n’oubliez pas de défiler jusqu’au bas de la page et de cliquer sur le bouton “Mettre à jour l’utilisateur” pour stocker vos Réglages.
Vous verrez désormais des liens Twitter et Facebook avec la bio de l’utilisateur sur les publications qu’il rédige. Voici ce que cela donne sur notre site de démonstration :
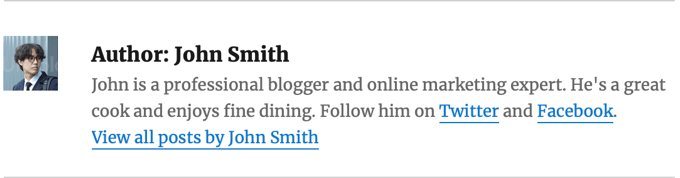
Méthode 2 : Affichage des Icônes Sociales avec une extension pour la Bio Box de l’auteur/autrice
Si votre thème n’affiche pas de boîte de bio d’auteur, ou si vous en voulez une qui soit plus personnalisable et qui affiche des icônes sociales au lieu de liens, alors vous pouvez utiliser une extension.
Simple Author Box est la meilleure extension gratuite de boîte de bio d’auteur. Il vous permet de personnaliser presque tous les aspects de votre boîte de bio d’auteur, y compris l’ajout de liens de médias sociaux pour vos auteurs/autrices.
Tout d’abord, vous devez installer et activer l’extension Simple Author Box. Pour plus de détails, consultez notre guide étape par étape sur l ‘installation d’une extension WordPress.
Si vous voulez encore plus de fonctionnalités, alors il y a une version pro qui vous permet d’afficher une boîte d’auteur/autrice avant ou après le contenu, d’ajouter des liens de site, d’obtenir plus de styles d’icônes sociales, d’inclure des auteurs/autrices invités et des coauteurs, et plus encore. Voir notre Avis sur Simple Author Box pour plus de détails.
Dès son activation, l’extension ajoute des champs de réseaux sociaux à chaque profil d’utilisateur. Il suffit de se rendre sur la page Utilisateurs ” Tous les utilisateurs dans votre zone d’administration WordPress et de cliquer sur le nom de l’auteur/autrice ou sur le lien ” Modifier ” ci-dessous.

Astuce : Pour modifier rapidement votre propre profil d’utilisateur, vous pouvez accéder à la page Utilisateurs/utilisatrices ” Profil.
Lorsque vous défilez vers le bas du profil de l’auteur/autrice, vous remarquerez quelques nouveaux champs qui ont été ajoutés par l’extension Author Bio Box.
Défilez jusqu’à ce que vous voyiez la section libellée ” Liens vers les réseaux sociaux (boîte auteur simple) “. Vous devez alors sélectionner “Facebook” dans le menu déroulant, puis coller l’URL de leur profil Facebook dans le champ suivant.
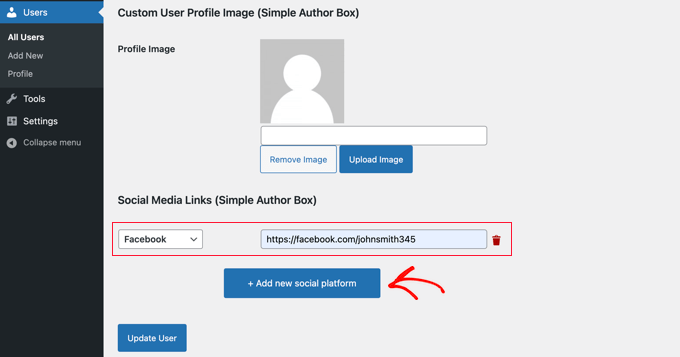
Vous pouvez maintenant cliquer sur le bouton libellé “+ Ajouter une nouvelle plateforme sociale”.
Une nouvelle liste déroulante et un nouveau champ seront ajoutés pour vous permettre d’ajouter l’URL de leur Twitter.
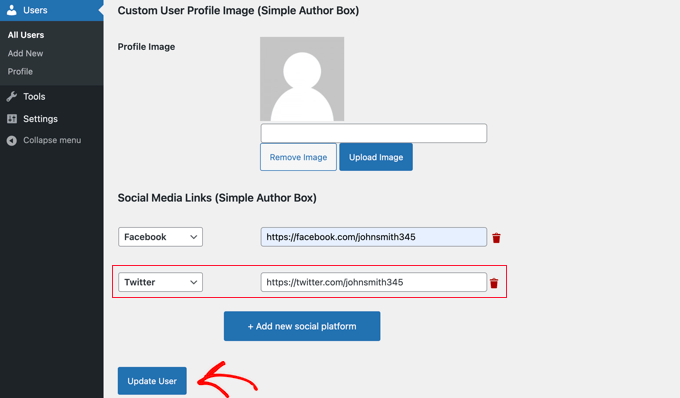
Une fois que vous avez fait cela, assurez-vous de cliquer sur le bouton “Mettre à jour l’utilisateur” pour stocker vos Réglages.
Note : Ne vous inquiétez pas si les URL de Facebook et Twitter disparaissent après avoir cliqué sur le bouton. Au moment de la rédaction du présent document, un bogue mineur masque les URL, mais les réglages ont été enregistrés.
Désormais, les icônes Facebook et Twitter seront affichées avec le profil de l’auteur/autrice au bas de ses publications. En cliquant sur ces icônes, vos internautes accèderont à leurs profils sociaux, mais ces liens s’ouvriront dans la même fenêtre que votre blog WordPress.
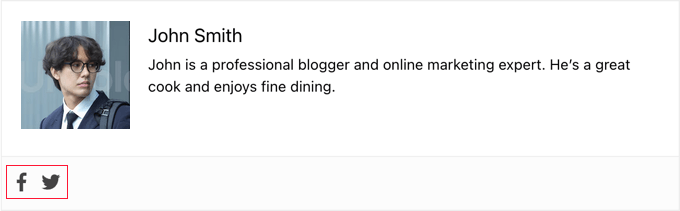
Si vous préférez que les liens s’ouvrent dans un nouvel onglet, vous pouvez vous rendre sur la page Apparence ” Boîte d’auteur simple et cliquer sur l’onglet ‘Éléments’.
Une fois sur cette page, vous devez trouver l’option “Ouvrir les liens des icônes sociales dans un nouvel onglet” et la permuter sur la position “on”.
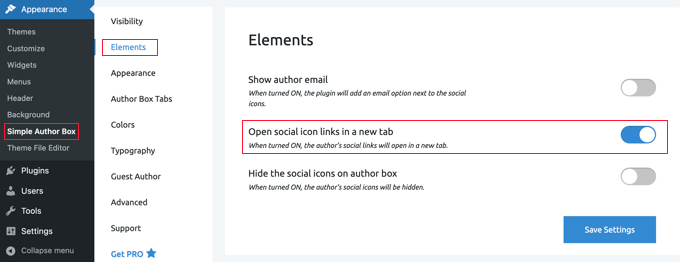
Désormais, les profils sociaux de l’auteur/autrice s’ouvriront dans un nouvel onglet.
Méthode 3 : Affichage des icônes sociales pour les auteurs/autrices à l’aide d’un plugin de constructeur de page
Si vous souhaitez créer une page de profil d’auteur personnalisée avec des icônes sociales, des témoignages, des articles récents, des évaluations par étoiles, des carrousels d’images, et plus encore, nous vous recommandons d’utiliser une extension comme SeedProd.
SeedProd est la meilleure extension de constructeur de page par glisser-déposer pour WordPress. Il vous permet de créer facilement des thèmes WordPress personnalisés et des mises en page, aucun codage n’est nécessaire.
Tout d’abord, vous devez installer et activer l’extension SeedProd. Si vous avez besoin d’aide, consultez notre tutoriel sur l ‘installation d’une extension WordPress.
Note : Il existe une version gratuite de SeedProd. Cependant, vous aurez besoin de la version Pro pour créer une page auteur/autrice personnalisée.
Une fois l’extension activée, rendez-vous dans SeedProd ” Theme Constructeur depuis le tableau de bord WordPress et cliquez sur le bouton ‘Theme Templates Kit’.

À partir de là, vous pouvez choisir l’un des kits de site prédéfinis de SeedProd.
Il suffit de survoler le dessin qui vous plaît et de cliquer sur l’icône de la coche pour le sélectionner.

SeedProd importera ensuite le kit de site web, qui comprend tous les éléments du modèle dont vous avez besoin pour un site web, y compris la page d’accueil, la page du blog, la page à propos, et plus encore.
Vous pouvez personnaliser toutes ces pages en utilisant le constructeur de thème de SeedProd. Consultez notre guide sur la façon de créer un thème WordPress personnalisé pour plus de détails.
Ensuite, vous devez créer un nouveau modèle de page auteur/autrice en cliquant sur le bouton ” Ajouter un nouveau modèle de thème “.
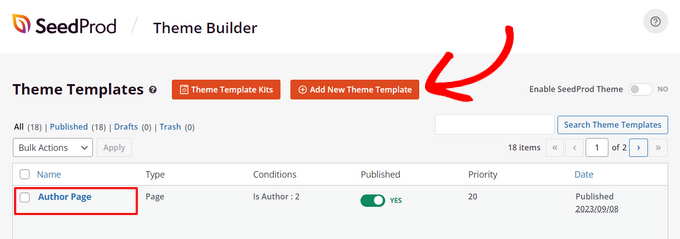
Vous pouvez faire la même mise en page de page d’auteur pour tous les auteurs/autrices ou créer une page d’auteur unique pour chaque auteur/autrice spécifique. Pour des instructions étape par étape, consultez notre guide sur l ‘ajout d’une page de profil d’auteur personnalisée dans WordPress.
Une fois que vous avez créé un modèle de page d’auteur, vous pouvez commencer à le personnaliser. C’est facile en utilisant les blocs prêts à l’emploi de SeedProd que vous pouvez glisser et déposer sur la page.
Par exemple, vous pouvez ajouter des blocs tels que Titre, Texte, Image, Bio de l’auteur, Encadré de l’auteur, Publications, et plus encore pour présenter tout ce que vous voulez à propos d’un auteur.
Pour ajouter des profils sociaux à votre page de profil d’auteur/autrice, trouvez le bloc “Profils sociaux” sur la gauche et faites-le simplement glisser sur la page où vous souhaitez l’afficher.
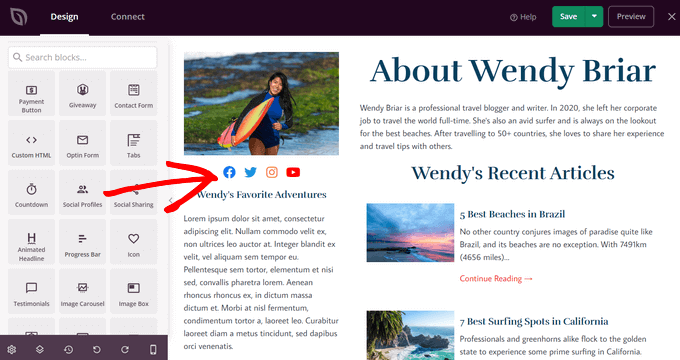
Par défaut, le bloc affiche des icônes de partage social pour Facebook, Twitter, Instagram et YouTube.
Ensuite, cliquez sur le module nouvellement ajouté pour ouvrir le panneau de modification de celui-ci. Ici, vous pouvez sélectionner de nouvelles plateformes de réseaux sociaux dans la liste déroulante.
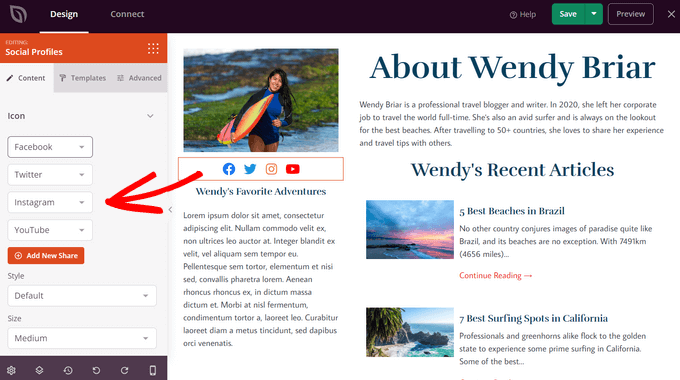
Pour créer un bouton de profil de réseau social personnalisé, choisissez l’option ” Personnalisé ” dans la liste déroulante.
Cliquez ensuite sur l’icône en forme d’engrenage pour ouvrir les Réglages.
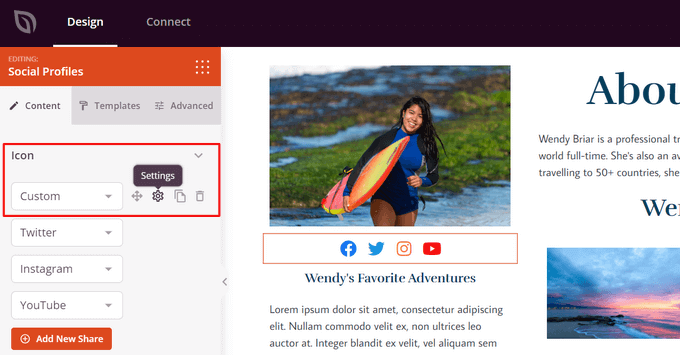
Désormais, vous pouvez choisir une icône de réseau social dans la Bibliothèque d’icônes intégrée à SeedProd.
Vous devez saisir l’URL de votre profil de réseau social.
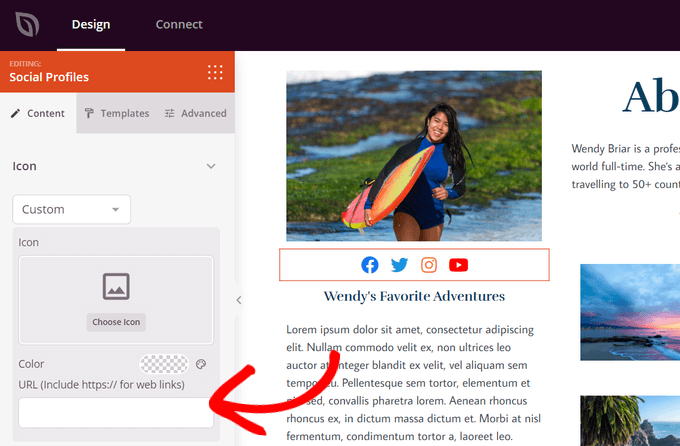
Vous pouvez également modifier la couleur, la taille, l’alignement et le style de l’icône, et définir des Réglages avancés. Lorsque vous avez fini de personnaliser, cliquez sur le bouton ” Enregistrer ” en haut de l’écran et quittez le constructeur de thème.
Enfin, vous devez activer le thème SeedProd pour publier votre page auteur/autrice personnalisée.
Pour ce faire, allez dans SeedProd ” Constructeur de thème. De là, trouvez le permuter ‘Enable SeedProd Theme’ et mettez-le sur la position ‘Yes’.
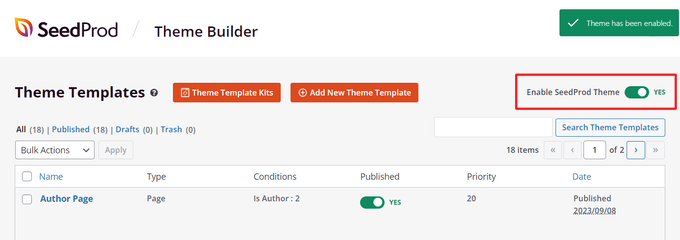
Maintenant, votre page de profil d’auteur/autrice personnalisé sera en direct sur votre site WordPress.
Méthode 4 : Ajout de profils sociaux au schéma de votre site pour le référencement
All in One SEO (AIOSEO) est l’extension WordPress SEO originale utilisée sur plus de 3 millions de sites. Il peut également ajouter des champs de profil social sur la page de profil de l’auteur/autrice.
Contrairement aux autres méthodes, celle-ci améliorera le référencement de votre site puisque l’AIOSEO ajoute ces profils sociaux au balisage du schéma de votre site.
Le problème est qu’AIOSEO ne les affiche pas automatiquement dans la bio de l’auteur/autrice. Mais ne vous inquiétez pas ; nous allons vous afficher comment le faire.
Pour ce tutoriel, nous utiliserons la version gratuite d’All in One SEO car elle vous permet d’ajouter des profils sociaux pour votre site et chaque utilisateur/utilisatrice. Cependant, AIOSEO Pro offre encore plus de fonctionnalités avant de vous aider à mieux vous classer dans les pages de résultats des moteurs de recherche.
La première chose à faire est d’installer l’extension gratuite All in One SEO Lite. Pour plus de détails, consultez notre guide étape par étape sur l’installation d’une extension WordPress.
Une fois l’extension AIOSEO configurée, vous devez vous rendre sur la page Utilisateurs ” Tous les utilisateurs, puis cliquer sur le nom de l’auteur ou sur le lien ” Modifier ” situé juste en dessous.

La page Modifier l’utilisateur s’ouvre alors pour cet auteur/autrice.
Notez que l’AIOSEO a ajouté un onglet Profils sociaux en haut de la page. Vous devez maintenant cliquer sur cet onglet.
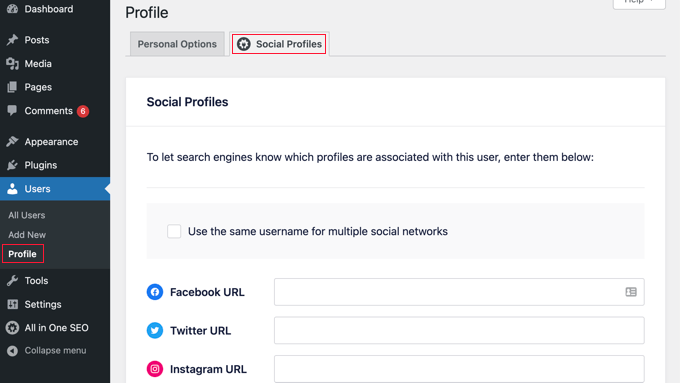
Vous pouvez maintenant saisir l’URL des profils sociaux du compte dans les cases prévues à cet effet, par exemple :
https://facebook.com/johnsmith345https://twitter.com/johnsmith345 |
Note : il ne suffit pas d’ajouter l’identifiant.
Sinon, si l’auteur/autrice utilise le même identifiant sur plusieurs réseaux sociaux, vous pouvez cliquer sur la case libellée ” Utiliser le même identifiant pour plusieurs réseaux sociaux “.
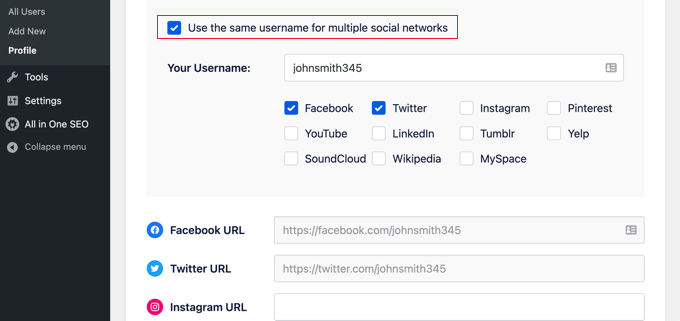
Vous pouvez ensuite taper cet identifiant et vérifier les réseaux sociaux sur lesquels il est utilisé. Pour les autres réseaux sociaux, vous pouvez simplement taper l’URL complète comme auparavant.
Une fois que vous avez terminé, cliquez sur le bouton “Mettre à jour l’utilisateur” en bas de la page pour stocker vos modifications.
Astuce : Si vous avez des profils Twitter et Facebook pour votre entreprise ou votre site, vous pouvez les ajouter au schéma de votre site de la même manière en visitant All in One SEO ” Réseaux sociaux et en ajoutant les liens dans l’onglet Profils sociaux.
Les profils de médias sociaux de l’auteur/autrice ont maintenant été ajoutés au schéma de votre site, ce qui aide les moteurs de recherche à mieux comprendre votre site. Mais ils ne sont pas encore affichés sur votre site.
Afficher les liens Twitter et Facebook de l’auteur/autrice de l’AIOSEO dans votre thème
Vous devez maintenant afficher ces champs sous forme de liens dans votre thème.
Si vous êtes un utilisateur avancé, alors vous pouvez afficher les liens des profils sociaux de All in One SEO en modifiant les fichiers de votre thème WordPress. Si vous n’avez jamais fait cela auparavant, alors consultez notre guide sur la façon de copier et coller du code dans WordPress.
Note : Si vous n’êtes pas familier avec la modification des fichiers du cœur de votre thème et l’ajout de code personnalisé, nous vous recommandons alors d’utiliser AIOSEO pour ajouter les profils sociaux au schéma de votre site, puis de les afficher sur votre site à l’aide de la méthode 1 ou de la méthode 2 ci-dessus.
Les utilisateurs/utilisatrices avancés peuvent ajouter le code suivant aux fichiers du thème où vous souhaitez afficher les liens du profil de l’auteur/autrice :
1 2 3 4 5 | <?php$twitter = get_the_author_meta( 'aioseo_twitter', $post->post_author );$facebook = get_the_author_meta( 'aioseo_facebook', $post->post_author );echo '<a href="' . $twitter .'" rel="nofollow" target="_blank">Twitter</a> | <a href="'. $facebook .'" rel="nofollow" target="_blank">Facebook</a>';?> |
Enregistrez vos modifications et voyez une publication sur votre site.
Voici ce que cela donne sur notre site de démonstration. Nous avons ajouté l’extrait de code au fichier biography.php dans le dossier template-parts du thème Twenty Sixteen.
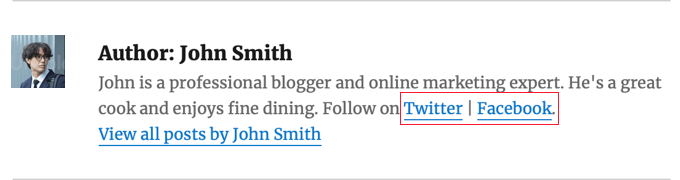
Alternative : Afficher les liens Twitter et Facebook des auteurs/autrices avec le module SEO d’AIOSEO
Si vous utilisez AIOSEO Pro, vous aurez accès au puissant module de référencement des auteurs/autrices. Il vous aide à améliorer vos signaux E-E-A-T de Google en démontrant l’expérience, l’autorité et la fiabilité dans votre balisage de schéma et vos bios d’auteur.
En outre, contrairement à la version gratuite de l’extension, vous pouvez afficher automatiquement des liens Twitter et Facebook dans les biographies de vos auteurs/autrices.
Une fois l’extension Pro activée, il suffit de passer par Utilisateurs ” Tous les utilisateurs dans le tableau de bord WordPress.
Cliquez ensuite sur le lien “Modifier” situé sous le nom de l’auteur/autrice.

Cliquez ensuite sur l’onglet Référencement des auteurs/autrices en haut de la page.
La page de référencement de l’auteur s’ouvrira et vous pourrez y ajouter des détails sur l’auteur.

Tout d’abord, assurez-vous que le commutateur “Activer les informations sur l’auteur” est en position “Activé”.
Ensuite, vous pouvez ajouter des détails tels que la formation, l’employeur, l’intitulé du poste, les domaines d’expertise, et plus encore, pour valider vos signaux E-E-A-T.

Vous pouvez également ajouter une image de l’auteur, un extrait de l’auteur et une biographie complète de l’auteur.
Vous pouvez consulter notre guide sur la rédaction d’une bio d’auteur/autrice.

Ensuite, vous pouvez défiler jusqu’au bas de la page pour ajouter les URL de profil pour Facebook et Twitter.
Vous pouvez également ajouter des URL pour Instagram, TikTok, YouTube, Pinterest et bien plus encore.
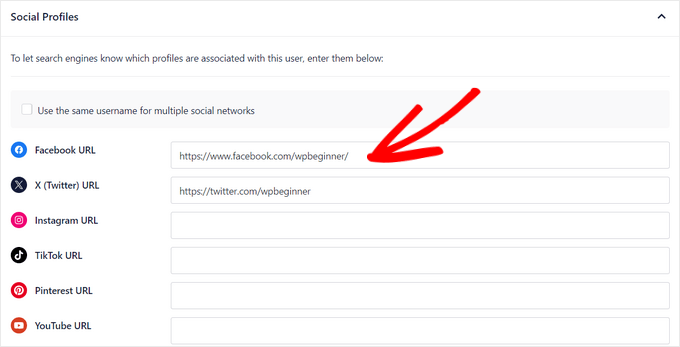
Ensuite, basculez le commutateur pour activer l’option Ajouter la bio de l’auteur aux publications.
Cette option permet d’afficher automatiquement une bio compacte de l’auteur/autrice sur toutes les publications rédigées par le compte.

Lorsque vous avez terminé de remplir la page de référencement de l’auteur, cliquez sur le bouton “Mettre à jour l’utilisateur” pour stocker vos modifications.
Désormais, vous pouvez visiter une publication pour voir votre bio d’auteur avec les liens de réseaux sociaux en action. Voici ce que cela donne sur notre site de démonstration :
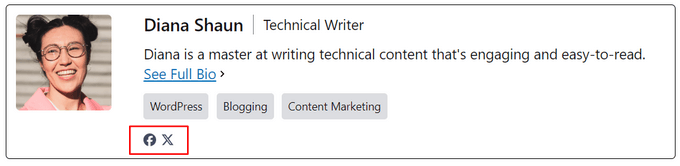
Guides d’experts sur les auteurs/autrices WordPress
Maintenant que vous savez comment afficher les profils sociaux de l’auteur/autrice, vous aimerez peut-être consulter d’autres guides liés aux auteurs/autrices WordPress :
- Comment ajouter de nouveaux utilisateurs/autrices à votre blog WordPress
- Comment modifier l’auteur/autrice d’une publication dans WordPress
- Comment ajouter une photo d’auteur/autrice dans WordPress
- Comment ajouter une boîte d’information sur l’auteur/autrice dans les publications WordPress
- Comment ajouter plusieurs auteurs/autrices (co-auteurs) pour les publications dans WordPress
- Comment Retirer le Nom/autrice des publications WordPress
- Comment lister tous les auteurs/autrices de votre blog dans WordPress
- Comment envoyer un e-mail aux auteurs/autrices lorsque des articles sont publiés dans WordPress
- Comment empêcher les auteurs/autrices de supprimer des publications dans WordPress
- Des extensions pour gérer efficacement les blogs WordPress à auteurs/autrices multiples
Nous espérons que cet article vous a aidé à apprendre comment afficher les liens des profils Twitter et Facebook de l’auteur/autrice dans WordPress. Vous pouvez également consulter notre guide sur la façon d’afficher les tweets récents ou nos choix d’experts pour les meilleures extensions de galerie vidéo YouTube pour WordPress.
Si vous avez aimé cet article, veuillez alors vous abonner à notre chaîne YouTube pour obtenir des tutoriels vidéo sur WordPress. Vous pouvez également nous trouver sur Twitter et Facebook.





beto
How can I display that on mobile versions ????
WPBeginner Support
If it is being removed on mobile versions then you would want to reach out to the support for your specific theme for assistance.
Admin
Manoj Solanki
How to disable the theme author box to use this plugin ?
Brandie
How can users add their social media links themselves?
Right now I can add it for my authors, but they cannot edit it themselves.
Ricardo Martins
Hi! I’m from Brazil! You frequently help me! Thank you!
So… I did not have success to add Facebook on my Author Box. Could you help me?
My Instagram and my website are showing, but Facebook not.
Touraj Aminfar
Very goood and useful , thanks
Abdelrahman Helmi
How to make it visual icons??
BImal
Can anyone give better explanation?
Vito
I would like to apply this to the page of the publication of the post, and insert text tags for each post. similar to the custom fields but with this style is that possible?
Thanks
Aamir
i am trying to include author google plus profile link in the template..
i have successfully added custum field to add google plus link in user profile of evry author but not able to include in the template …
i am using headway v3 ..
as its not posiible to edit files like author.php in headway i tried inserting the code directly in postpages by creating a Custum Code block but GooglePLus; ?> does not work…
please help..
Editorial Staff
Ask them about the related hooks that you can use to make it happen.
Admin
stephane.falzon
I try but it did not work and now it’s good. I do not understand why, but thx.
thegooch
What is the plugin’s name? I’d like to use it
richard
where in the theme function page should i place this code??
rayne
How do I add a dropdown instead of a text field?
Editorial Staff
For that you would have to write a mini-plugin calling the function and telling it to add the dropdown box.
Admin
Enk.
A little more in details, how can we get it working like we only write ‘wpbeginner’ in fields and it links automatically ?
Editorial Staff
Sure, more details added in the post.
Admin
Luke
Thank you for this.
Stupid question: What’s the code if you want to show only the info that’s displayed in user profile.
For example, when I add these in the user profile and don’t enter data, it still shows the icon.
Editorial Staff
You have to use a if then statement for that specific field in the database.
Admin
Nicole
Could you elaborate on how to write the if then statement for this?
Editorial Staff
If / Then statement are basics of PHP. This tutorial was added for developers. We would recommend looking at the PHP Tutorials site.
John (Human3rror)
very cool. i’m using it.