Préféreriez-vous manger dans un restaurant vide ou dans un restaurant animé par des clients/clientes heureux ? La plupart des gens choisiraient celui qui est animé, et le même principe s’applique à votre site.
C’est pourquoi, chez WPBeginner, nous affichons nos statistiques de lectorat comme preuve sociale. Cela construit instantanément la confiance et l’autorité, ce qui rend les internautes plus susceptibles de s’engager avec notre contenu.
Vous pouvez faire de même sur votre site WordPress en affichant le nombre d’abonnés à votre liste d’e-mails, de followers sur les réseaux sociaux ou d’abonnés à YouTube.
Dans cet article, nous vous montrerons comment afficher facilement ces nombres impressionnants d’abonnés/abonnées sur votre site WordPress, en transformant les internautes occasionnels en fans fidèles et en renforçant votre crédibilité.
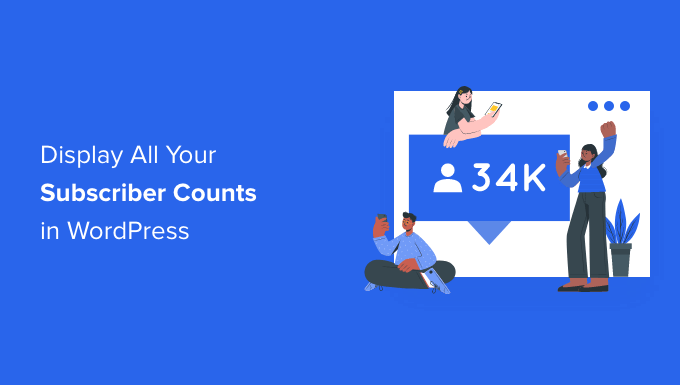
Pourquoi afficher le nombre d’abonnés/abonnées dans WordPress ?
Le nombre d’abonnés est le nombre de personnes abonnées à un service ou à une plateforme. Vous verrez souvent des comptes d’abonnés/abonnés sur les sites de réseaux sociaux populaires.
L’ajout du nombre de vos abonnés/abonnées sur WordPress est un formulaire de preuve sociale.
Si les utilisateurs/autrices constatent que de nombreuses personnes sont des abonnés/abonnées, ils/elles seront plus enclin(e)s à considérer votre site comme une autorité dans votre créneau de blogging.
Par exemple, ici à WPBeginner, nous affichons notre nombre total de lecteurs de pour encourager d’autres internautes à suivre ou à s’abonner.

Il existe toutes sortes de comptes d’abonnés différents que vous pouvez afficher sur votre site, notamment les abonnés/abonnées à un bulletin d’information par e-mail, les utilisateurs/utilisatrices d’un site d’adhésion, les abonnés/abonnées à un réseau social, etc.
Ceci étant dit, voyons comment vous pouvez afficher tous vos abonnés/abonnées dans WordPress. Utilisez simplement les liens rapides ci-dessous pour passer directement à la méthode que vous souhaitez utiliser.
- Displaying Multiple Social Media Follower Counts with a WordPress Plugin
- Displaying Individual Social Media Follower Counts in WordPress
- Displaying Your Email List Subscriber Count in WordPress
- Displaying Total Number of Registered Users in WordPress
- Growing Your Subscriber and Follower Counts in WordPress
Méthode 1. Afficher le nombre d’abonnés à plusieurs réseaux sociaux à l’aide d’une extension WordPress
Avec cette méthode, vous pouvez afficher le nombre d’abonnés à plusieurs réseaux sociaux sur votre site WordPress. Si vous avez un grand nombre d’abonnés sur différents réseaux sociaux, cela peut être un excellent moyen d’afficher votre autorité.
Pour ce faire, nous allons utiliser l’extension Ultimate Social Icône. Il s’intègre à plus de 200 plateformes et vous permet d’afficher facilement le nombre d’abonnés/abonnés pour plusieurs réseaux à la fois.
La première chose à faire est d’installer et d’activer l’extension. Pour plus de détails, consultez notre guide étape par étape sur l’installation d’une extension WordPress.
Une fois activé, il y aura une nouvelle option de menu appelée “Ultimate Social Media Icons” dans votre panneau d’administration WordPress.
Vous devez cliquer sur ce bouton pour faire apparaître les Réglages de l’extension.
Cliquez ensuite sur le menu déroulant “Quelles icônes voulez-vous afficher sur votre site ?” et cochez la case des icônes sociales que vous souhaitez afficher.
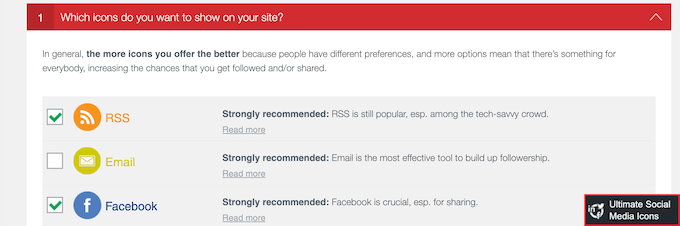
Cliquez ensuite sur la liste déroulante “Que voulez-vous que les icônes fassent ? Ici, vous pouvez configurer les actions que les internautes peuvent effectuer lorsqu’ils interagissent avec vos icônes.
Par exemple, si vous avez sélectionné Facebook, vous avez l’option pour que les utilisateurs/utilisatrices aiment votre page, la visitent, etc.
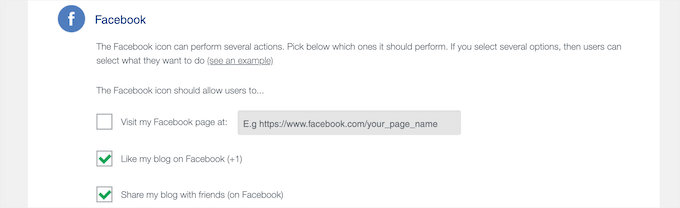
Cliquez ensuite sur pour déplier la section “Où doivent-ils être affichés ?
Ici, vous pouvez choisir l’endroit où vos icônes apparaîtront.
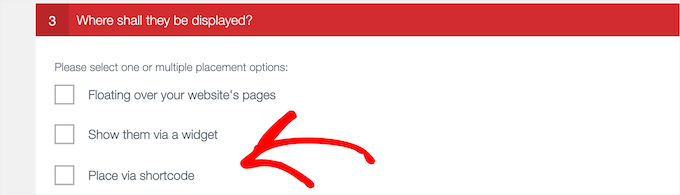
Vous disposerez de plusieurs facultatifs, notamment les ajouter dans un widget, les faire survoler votre site, utiliser un code court, etc.
Si vous souhaitez pouvoir placer le nombre d’abonnés/abonnées n’importe où sur votre site, cochez la case “Placer via un code court”.
Cela vous donne un code court que vous pouvez ajouter n’importe où sur votre site WordPress.

Si vous utilisez l’option du code court, assurez-vous de copier le code court, car nous l’ajouterons à votre site lors d’une étape ultérieurement.
Il est maintenant temps de configurer le nombre d’abonnés/abonnées. Il vous suffit de cliquer sur le menu déroulant “Voulez-vous afficher le nombre d’abonnés à côté de vos icônes ?”, puis de cliquer sur le bouton radio “Oui”.
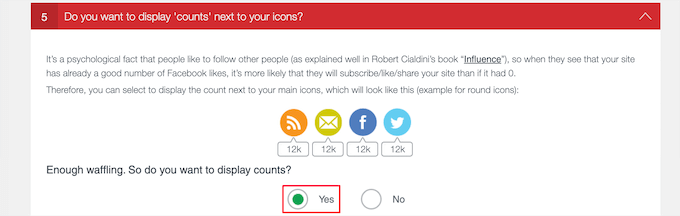
En dessous, vous devrez peut-être saisir des informations supplémentaires, en fonction des plateformes et des services que vous avez sélectionnés précédemment.
Par exemple, pour afficher le nombre de vos abonnés/abonnés Facebook, vous devrez saisir l’ID de votre page Facebook.
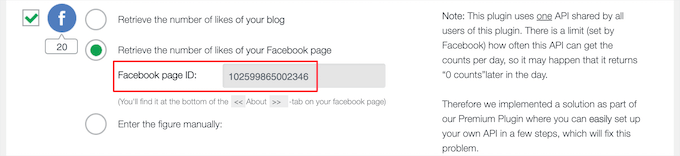
L’extension explique bien les actions à entreprendre et les informations à saisir pour chaque réseau social.
Une fois que vous avez fini de configurer les paramètres de l’extension, défilez vers le bas de la page et cliquez sur le bouton “Enregistrer tous les réglages”.
Vous pouvez maintenant ajouter vos boutons de partage social à votre blog WordPress.
Vous pouvez les ajouter à n’importe quelle publication, page ou zone de widget. Pour l’ajouter à une publication, il vous suffit d’ouvrir l’article de blog que vous souhaitez modifier.
Cliquez ensuite sur l’icône d’ajout de bloc “Plus” et recherchez “Code court”, puis sélectionnez le bloc.

Ensuite, collez le code court de l’extension que vous avez copié plus tôt.
Cliquez ensuite sur le bouton “Mettre à jour” ou “Publier” pour enregistrer vos modifications.
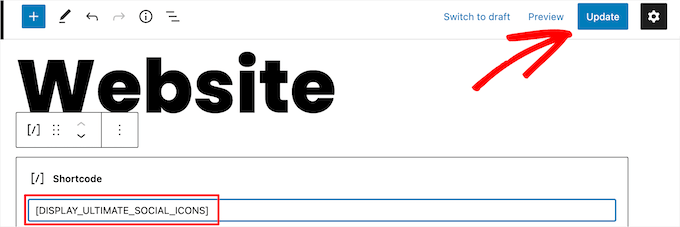
Désormais, vous pouvez vous rendre sur votre site pour consulter en direct le nombre de vos abonnés aux réseaux sociaux.
Si vous souhaitez ajouter le code court à une page ou à une zone de widget, les étapes seront similaires.
Pour en savoir plus, consultez notre guide du débutant sur l’ajout d’un code court dans WordPress.
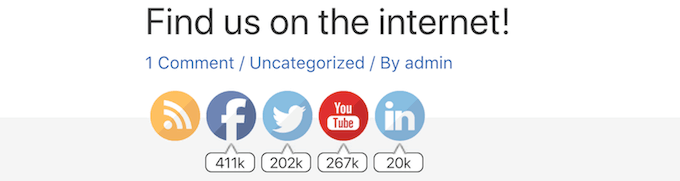
Méthode 2. Afficher le nombre d’abonnés aux réseaux sociaux dans WordPress
Cette méthode consiste à afficher le nombre d’abonnés individuels aux réseaux sociaux pour Facebook, YouTube et Twitter.
Si vous êtes très actif et que vous avez un grand nombre d’abonnés sur un réseau social spécifique, il s’agit d’une excellente option.
Afficher le nombre d’abonnés Facebook sur WordPress
Si vous avez un grand nombre d’abonnés sur Facebook, vous pouvez facilement afficher ce nombre d’abonnés sur votre site.
Pour ce faire, vous utiliserez l’extension de page Facebook. Ceux-ci fonctionnent de la même manière que les extensions WordPress standard, mais sont créés par Facebook.
Tout d’abord, vous devez vous rendre sur le site Meta for Developers pour créer votre code d’extension. Vous y trouverez une liste des différentes extensions Facebook que vous pouvez ajouter à votre site.
Sélectionnez ensuite “Plugin de page” dans la colonne latérale de gauche.
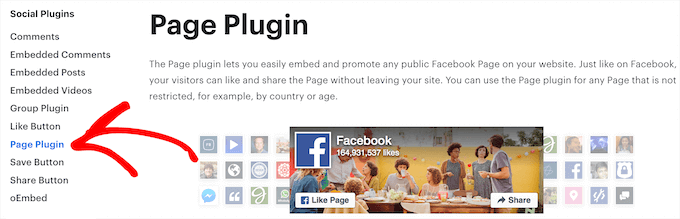
Saisissez ensuite l’URL de votre page Facebook. Ensuite, vous devez indiquer à Facebook le contenu qu’il doit afficher sur votre site.
Au-delà du nombre d’abonnés, vous pouvez également afficher votre chronologie, vos évènements ou vos messages.
Si vous souhaitez afficher plusieurs types de contenu, séparez simplement chaque valeur par une virgule. Par exemple, si vous souhaitez afficher votre chronologie ainsi que les évènements à venir, vous pouvez taper “chronologie, évènements”.
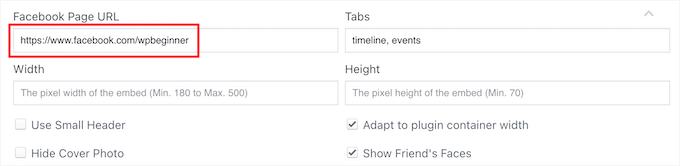
La Prévisualisation directe se mettra à jour automatiquement afin que vous puissiez jouer avec les Réglages pour voir ce qui vous convient. Vous pouvez également modifier la largeur et la hauteur de votre extension Facebook.
Si vous souhaitez réduire la taille de votre contenu Facebook, vous pouvez cocher la case “Utiliser un petit en-tête”. Vous pouvez même retirer complètement la photo de couverture de Facebook en cochant la case “Masquer la photo de couverture”.
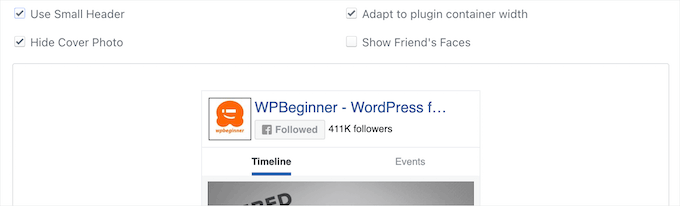
Une fois que vous êtes satisfait de ce que vous voyez dans la prévisualisation, vous devez cliquer sur le bouton “Obtenir le code”. Cela ouvre une fenêtre surgissante contenant tous les différents codes d’intégration.
Dans cette fenêtre surgissante, sélectionnez l’onglet“iFrame” et copiez le code.
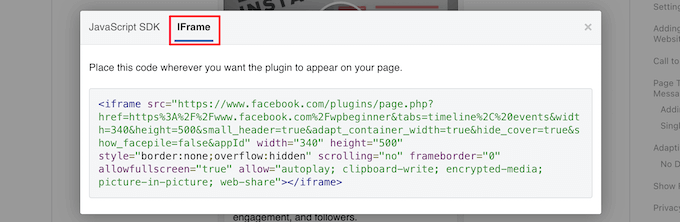
Ensuite, vous devez ouvrir la publication ou la page où vous souhaitez ajouter votre nombre d’abonnés Facebook.
Cliquez ensuite sur l’icône d’ajout de bloc “Plus” et recherchez “HTML personnalisé”, puis sélectionnez le bloc.
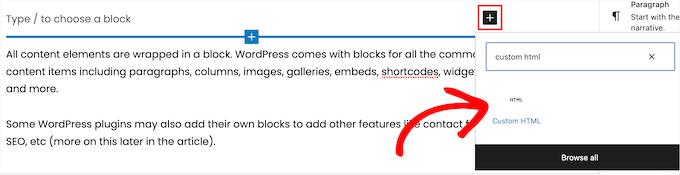
Ensuite, collez votre code HTML dans ce bloc.
Vous pouvez également cliquer sur l’option ” Prévisualisation ” pour vérifier si le code HTML fonctionne correctement. Vous devriez maintenant voir votre nombre d’abonnés/abonnées Facebook embarqué dans votre site WordPress.
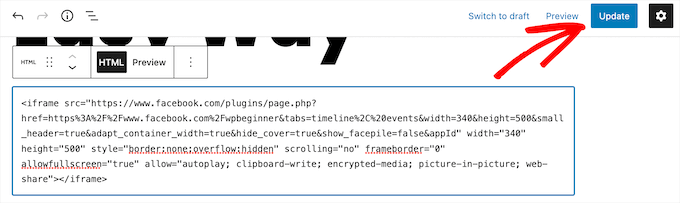
Si vous êtes satisfait de l’apparence, cliquez sur le bouton “Publier” ou “Mettre à jour” pour enregistrer vos modifications. Pour en savoir plus, consultez notre guide sur la façon d’intégrer facilement un code iFrame dans WordPress.
Vous pouvez également ajouter votre nombre d’abonnés/abonnés Facebook à n’importe quel widget ou à la colonne latérale de votre site. Cela peut être un excellent moyen d’afficher votre nombre d’abonnés/abonnés Facebook sur l’ensemble de votre site.
Pour ce faire, allez dans Apparence ” Widgets. Ensuite, cliquez sur l’icône de bloc d’ajout ” Plus ” et recherchez ” HTML personnalisé “, puis sélectionnez le widget.

Ensuite, vous pouvez coller votre code HTML comme ci-dessus.
N’oubliez pas de cliquer sur le bouton “Mise à jour” en haut de votre écran pour enregistrer vos modifications.
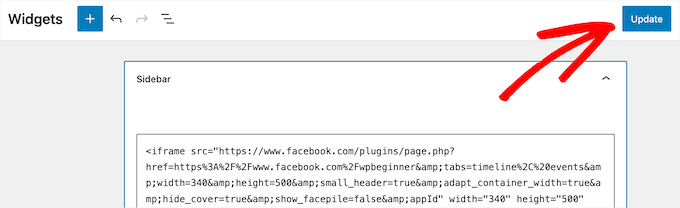
Vous pouvez maintenant visiter votre site pour prévisualiser vos modifications.
Vous devriez pouvoir voir en direct le nombre de vos abonnés/abonnées sur Facebook.

Afficher le nombre d’abonnés à YouTube sur WordPress
À l’instar de Facebook, YouTube dispose d’un outil qui vous permet d’afficher le nombre de vos abonnés/abonnées sur YouTube. Ainsi, les internautes peuvent facilement voir votre nombre total d’abonnés/abonnées et suivre votre chaîne.
Tout d’abord, vous devez connaître l’ID de votre chaîne YouTube. Pour le trouver, rendez-vous sur YouTube et cliquez sur l’icône de votre profil dans le coin supérieur droit.
Cliquez ensuite sur “Réglages”. Dans le menu de gauche, cliquez sur “Réglages avancés”. Un écran contenant votre ID de chaîne s’ouvre alors.
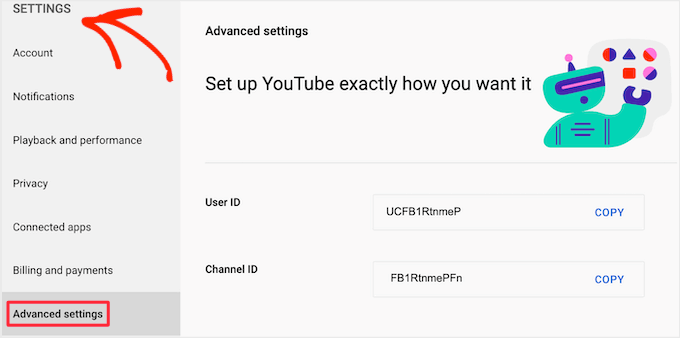
Une fois que vous disposez de ces informations, vous devez vous rendre sur le site des développeurs/développeuses de YouTube.
Vous pouvez maintenant saisir votre ID dans le champ “Nom ou ID du canal”.
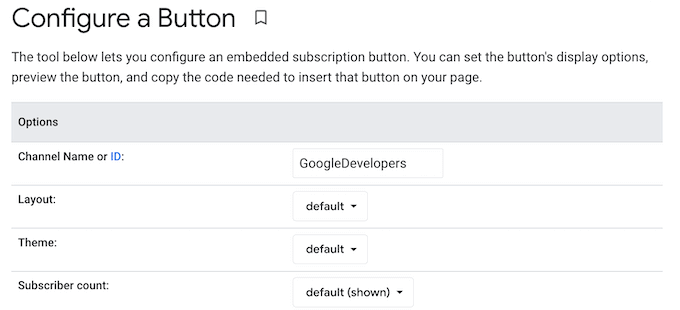
La Prévisualisation se met à jour et affiche votre nombre total d’abonnés/abonnées.
Il existe plusieurs façons de styliser votre bouton d’abonné/abonnée. Vous pouvez notamment afficher votre image de profil et le nom de votre chaîne.
Vous pouvez essayer différents réglages pour voir ce qui fonctionne le mieux pour votre site.
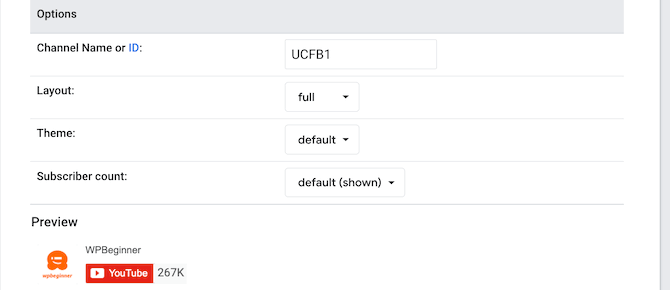
Au fur et à mesure que vous personnalisez le bouton, YouTube met automatiquement à jour le code d’intégration. Lorsque vous êtes satisfait de l’aspect de votre bouton S’abonner, vous devez copier ce code.
Vous pouvez ensuite coller le code d’intégration dans n’importe quelle publication, page ou zone de widget, comme indiqué ci-dessus.
Pour plus de détails, vous pouvez consulter notre guide sur l’ajout de HTML dans WordPress.
Voici ce que cela donne sur notre site de démonstration.
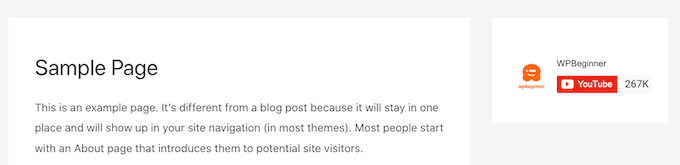
Afficher le nombre de vos abonnés Twitter dans WordPress
Si vous êtes actif sur Twitter et que vous avez un grand nombre d’abonnés, vous pouvez l’afficher sur votre blog WordPress.
La façon la plus simple de le faire est d’utiliser l’extension Smash Balloon Twitter Feed Pro. C’est l’une des meilleures extensions Twitter pour WordPress et elle facilite l’affichage de votre flux Twitter et du nombre de vos abonnés.
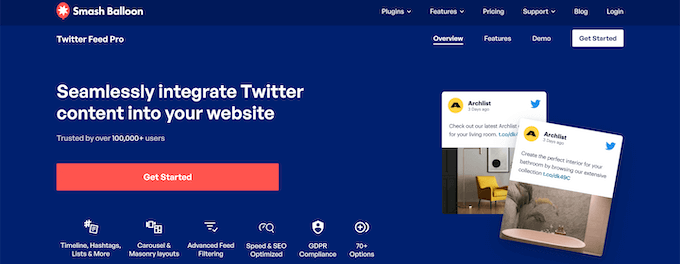
Cette extension vous donne un contrôle total sur le contenu Twitter que vous souhaitez ajouter à votre site. Vous pouvez afficher votre nombre d’abonnés et votre flux en utilisant le bloc inclus ou en l’ajoutant en tant que widget de colonne latérale.
Pour en savoir plus, consultez notre guide étape par étape sur l’ajout de vos flux de réseaux sociaux sur WordPress.
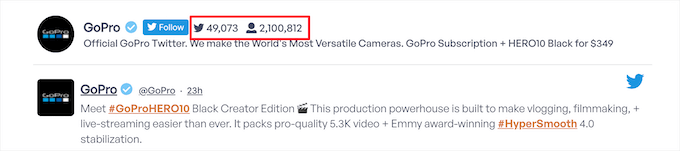
Méthode 3. Afficher le nombre d’abonnés à votre liste d’e-mails dans WordPress
Afficher le nombre d’abonnés/abonnés à votre service d’e-mail peut inciter les lecteurs à s’inscrire à votre liste d’e-mails. Si vous disposez d’une liste d’e-mails importante, l’affichage du nombre d’abonnés/abonnés sur votre site peut constituer une excellente preuve sociale.
Nous utiliserons Constant Contact, mais les étapes seront similaires si vous utilisez un service de marketing par e-mail comme HubSpot, Drip, Brevo (anciennement Sendinblue) ou un autre fournisseur.
La première chose à faire est de vous connecter à votre compte et de cliquer sur l’onglet “Contacts”, puis sur l’option de menu “Contacts”.
Vous y trouverez la liste du nombre total d’abonnés/abonnées à vos e-mails. Vous devez prendre note de ce nombre puisque vous l’ajouterez à votre site.
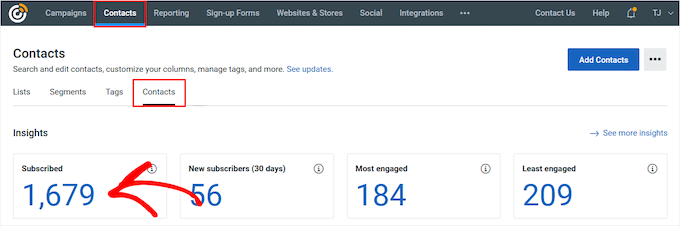
Vous pouvez ensuite ajouter le nombre d’abonnés/abonnées à n’importe quelle page, publication ou widget de votre site.
Nous allons vous afficher comment l’ajouter à un widget de la colonne latérale, mais les étapes seront similaires si vous l’ajoutez à un autre Emplacement.
Ensuite, vous devez vous rendre dans Apparence ” Widgets. Une fois là, cliquez sur l’icône de bloc d’ajout ” Plus ” afin de pouvoir rechercher le widget ” Paragraphe “, puis le sélectionner.
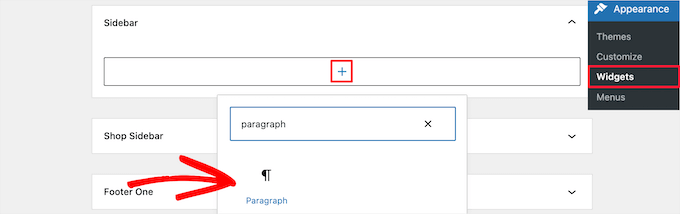
Vous pouvez ensuite personnaliser le texte comme bon vous semble. Vous pouvez même ajouter le texte au-dessus de vos formulaires d’abonnement à l’e-mail, de vos fenêtres surgissantes sur ordinateur et sur mobile, et bien plus encore.
Une fois que vous avez terminé, n’oubliez pas de cliquer sur le bouton “Mettre à jour” pour enregistrer vos modifications.
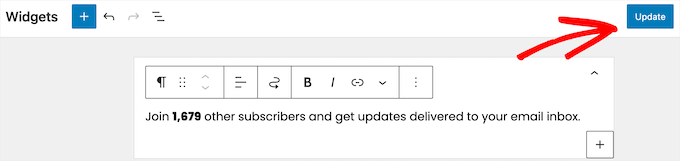
Désormais, vous pouvez vous rendre sur votre site pour consulter en direct le nombre d’abonnés/abonnés à vos e-mails.
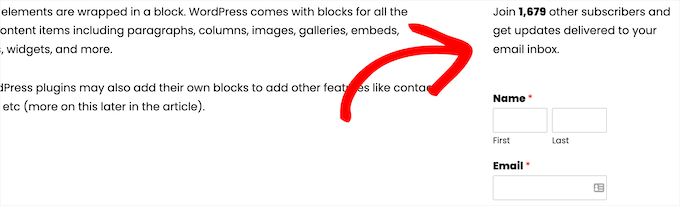
Bien que cette méthode ne soit pas automatisée, vous pouvez facilement mettre à jour le nombre de vos abonnés en vous connectant à votre fournisseur de marketing e-mail et en vous assurant que vos chiffres sont toujours exacts.
Vous pouvez en faire une tâche à mettre à jour chaque mois ou même chaque trimestre.
Méthode 4. Afficher le nombre total d’utilisateurs/utilisatrices inscrits dans WordPress
Certains sites permettent l’Inscription des utilisateurs /utilisatrices afin que les internautes puissent commenter, publier et effectuer d’autres actions sur le site.
D’autres sites tels que les sites d’adhésion, les cours en ligne, les forums WordPress et bien d’autres encore permettent également l’inscription de l’utilisateur lors de l’adhésion.
Si vous avez un grand nombre d’utilisateurs/utilisatrices inscrits, vous pouvez afficher ce chiffre pour encourager les utilisateurs/utilisatrices à s’inscrire.
Cette méthode nécessite d’ajouter du code à votre site WordPress. Si vous n’avez jamais fait cela auparavant, consultez notre guide pour coller des extraits du web dans WordPress.
Ensuite, vous pouvez ajouter l’extrait de code suivant directement dans votre fichier functions.php, ou utiliser une extension d’extrait de code telle que WPCode (recommandé).
Note : Il existe un plugin WPCode gratuit, mais vous aurez besoin de WPCode Pro si vous souhaitez créer un shortcode personnalisé. Voir ci-dessous pour plus de détails.
1 2 3 4 5 6 | // Function to return user countfunction wpb_user_count() {$usercount = count_users();$result = $usercount['total_users'];return $result;} |
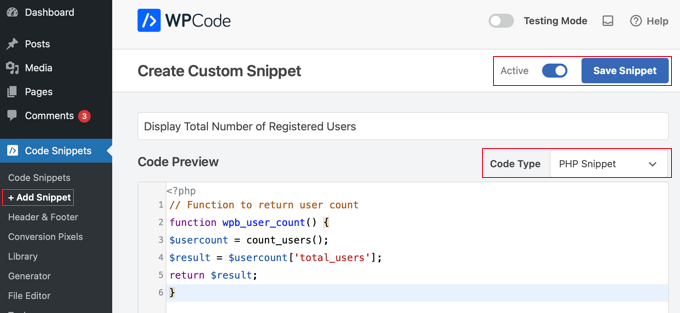
Veillez à sélectionner “PHP Snippet” dans le menu déroulant “Code Type”. Ensuite, vous devez basculer le commutateur en haut de la page sur “Actif”, puis cliquer sur le bouton “Enregistrer l’extrait” pour enregistrer l’extrait de code.
Vous devez maintenant créer un shortcode que vous pouvez utiliser pour afficher le nombre d’utilisateurs enregistrés n’importe où sur votre site WordPress.
Il suffit de faire défiler la page jusqu’à la section “Insertion” et de cliquer sur l’option “Shortcode” à côté de “Méthode d’insertion”.
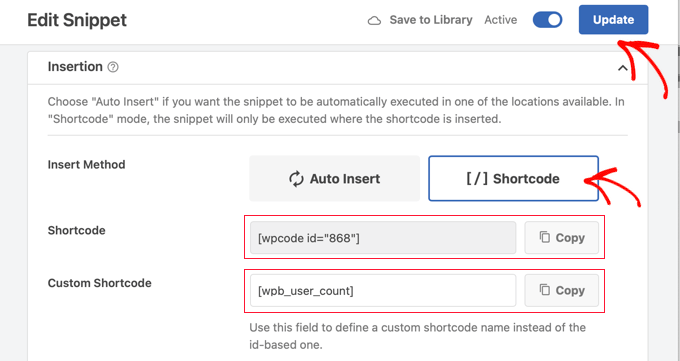
WPCode créera automatiquement un nouveau shortcode pour vous. Dans la capture d’écran ci-dessus, il s’agit de [wpcode id="868"], mais il sera probablement différent pour votre site web.
Si vous utilisez la version Pro de WPCode, vous pouvez créer un shortcode personnalisé avec un nom plus utile. Dans cet exemple, nous avons utilisé le shortcode [wpb_user_count].
Veillez à cliquer sur le bouton “Update” en haut de la page pour mettre à jour l’extrait de code avec le nouveau shortcode, puis copiez votre shortcode à l’aide de l’un des boutons “Copy”.
Vous pouvez maintenant ouvrir une page, un article ou une zone de widget où vous souhaitez afficher le nombre d’utilisateurs.
Pour cet exemple, nous allons vous montrer comment l’ajouter à une zone prête à accueillir des widgets dans un thème classique. Mais les étapes sont similaires pour n’importe quelle autre zone de votre site web.
Il suffit d’aller dans Apparence ” Widgets, de cliquer sur l’icône d’ajout de bloc ” Plus “, de rechercher ” HTML personnalisé ” et de sélectionner le bloc.

Gardez à l’esprit que le code court affiche uniquement le nombre d’utilisateurs/utilisatrices inscrits. Si vous ne fournissez pas de contexte, il s’agit d’un nombre aléatoire.
Pour que les internautes comprennent qu’il s’agit de votre nombre d’abonnés/abonnés, il est conseillé d’ajouter un texte de support. Par exemple, vous pouvez ajouter la mise en forme HTML suivante.
1 | <p>There are <strong>[wpb_user_count]</strong> awesome people subscribed to this blog!</p> |
Assurez-vous de coller le bon shortcode ici si le vôtre est différent.
Une fois la personnalisation terminée, cliquez sur le bouton “Mettre à jour” pour enregistrer vos modifications.
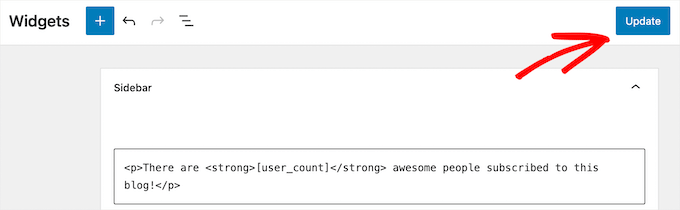
Maintenant, vous pouvez visiter votre site pour voir votre nombre d’utilisateurs/utilisatrices inscrits en direct.
Sur notre site de test, vous pouvez le voir à gauche de la page.
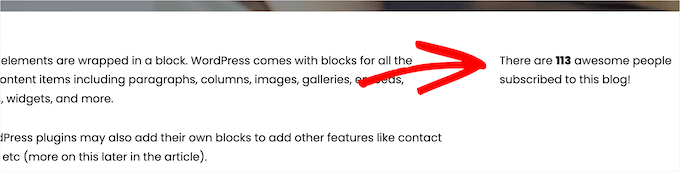
Si vous ne vous sentez pas à l’aise pour modifier le code de votre site, une autre option consiste à utiliser une extension. Pour en savoir plus, consultez notre guide sur la façon d’afficher le nombre total d’utilisateurs/utilisatrices inscrits sur WordPress.
Vous pouvez également afficher une liste des utilisateurs/utilisatrices récemment inscrits sous forme de liste. Pour en savoir plus, consultez notre guide sur l ‘affichage des utilisateurs/utilisatrices récemment inscrits dans WordPress.
Augmenter le nombre d’abonnés/abonnés sur WordPress
L’affichage de votre grand nombre d’abonnés/abonnées peut donner à vos utilisateurs/utilisatrices l’impulsion dont ils ont besoin pour commander. Cependant, il est toujours possible d’améliorer vos taux de conversion en affichant encore plus de preuves sociales.
Voici quelques-unes des meilleures extensions WordPress qui vous aideront à augmenter encore plus le nombre de vos abonnés/abonnés :
- TrustPulse – il utilise l’effet FOMO et affiche une bulle de notification des actions récentes des comptes pour aider à augmenter les conversions jusqu’à 15 %.
- Smash Balloon – l’une des meilleures extensions WordPress pour les réseaux sociaux qui affiche vos flux de médias sociaux afin d’augmenter le temps passé sur le site et d’accroître le nombre de vos abonnés.
- PushEngage – l’un des meilleurs logiciels de notification push pour inciter vos internautes à revenir sur votre site et à s’inscrire à votre liste d’e-mails, à vous suivre sur les réseaux sociaux ou à devenir client/cliente.
Nous espérons que cet article vous a aidé à apprendre comment afficher tous vos abonnés/abonnées dans WordPress. Vous voudrez peut-être consulter notre guide sur la façon d’organiser un concours sur les médias sociaux pour développer votre site et nos choix d’experts des meilleures extensions WordPress LinkedIn pour gagner de nouveaux clients.
Si vous avez aimé cet article, veuillez alors vous abonner à notre chaîne YouTube pour obtenir des tutoriels vidéo sur WordPress. Vous pouvez également nous trouver sur Twitter et Facebook.





Have a question or suggestion? Please leave a comment to start the discussion.