Certains Lecteurs nous ont demandé comment désactiver la barre d’administration de WordPress. Bien qu’il s’agisse d’un petit ajustement, certains utilisateurs préfèrent le faire pour diverses raisons, comme le maintien d’une interface utilisateur plus propre ou l’amélioration de l’expérience utilisateur pour les utilisateurs/utilisatrices non administrateurs.
Par défaut, vous pouvez facilement désactiver la barre d’administration de WordPress pour les utilisateurs/utilisatrices individuels. Cependant, cela peut prendre du temps si vous avez un grand nombre d’utilisateurs/utilisatrices inscrits sur votre site.
Dans cet article, nous allons vous afficher comment désactiver facilement la barre d’administration de WordPress pour tous les utilisateurs/utilisatrices à l’exception des administrateurs/administratrices.

Qu’est-ce que la barre d’administration de WordPress ?
Par défaut, WordPress affiche une barre d’administration en haut de l’écran pour tous les utilisateurs/utilisatrices connectés. Lorsque vous êtes connecté à votre compte, vous pouvez voir cette barre d’outils dans la zone d’administration de WordPress et dans toutes les autres pages.

La barre d’outils d’administration de WordPress comporte des raccourcis utiles vers différentes interfaces d’administration de WordPress, et ces raccourcis sont modifiés en fonction du rôle et des droits de l’utilisateur dans WordPress.
Cependant, la barre d’administration peut être gênante lorsque vous regardez l’interface publique de votre site.
Il peut également affecter la conception de votre site et l’expérience de l’utilisateur. Cela peut être un problème si vous construisez ou gérez un site WordPress pour un tiers, car cela l’empêche de voir à quoi ressemble réellement son site.
Heureusement, il existe plusieurs façons de désactiver la barre d’administration pour tous les utilisateurs/administratrices. Il vous suffit d’utiliser les liens rapides ci-dessous pour passer à la méthode que vous souhaitez utiliser :
Tutoriel vidéo
Si vous préférez les instructions écrites, continuez à lire.
Méthode 1 : Modifier les droits de chaque utilisateur/utilisatrice dans WordPress
Vous pouvez désactiver la barre d’administration pour des utilisateurs/utilisatrices spécifiques en modifiant simplement leur compte utilisateur. Cette méthode est simple et rapide si vous souhaitez retirer la barre d’administration pour un petit nombre de personnes. Cependant, si vous gérez un site d’adhésion avec un grand nombre d’utilisateurs/utilisatrices, nous vous recommandons de choisir une autre méthode.
Pour supprimer la barre d’administration manuellement, il suffit d’aller sur la page Utilisateurs ” Tous les utilisateurs dans le tableau de bord WordPress. Survolez ensuite avec votre souris l’utilisateur WordPress qui n’a pas besoin de la barre d’administration, et cliquez sur ” Modifier ” lorsqu’il apparaît.

Le profil de l’utilisateur s’ouvre alors.
Décochez ensuite la case située à côté de l’option “Afficher la barre d’outils lors de la vue du site”.

Ensuite, défilez jusqu’au bas de l’écran et cliquez sur “Mettre à jour l’utilisateur” pour enregistrer vos modifications. La barre d’administration sera alors désactivée uniquement pour cette personne.
Pour masquer la barre d’outils pour d’autres utilisateurs/utilisatrices, il suffit de suivre la même procédure que celle décrite ci-dessus.
Méthode 2 : Utiliser un code pour désactiver la barre d’administration pour les utilisateurs/utilisateurs non administrateurs (recommandé)
Si vous devez masquer la barre d’administration pour un grand nombre de personnes différentes, la modification manuelle des Réglages de chaque utilisateur prendrait beaucoup de temps et d’efforts.
Pour cette raison, nous recommandons de désactiver la barre d’administration en ajoutant un code au fichier functions.php, qui est un fichier de thème WordPress.
Certains guides vous indiqueront de modifier les fichiers du thème manuellement, mais cela peut entraîner des modifications courantes de WordPress et même casser complètement votre site.
C’est pourquoi nous vous recommandons d’utiliser WPCode. Il s’agit de la meilleure extension d’extraits de code et facilite l’ajout de code personnalisé dans WordPress sans mettre votre site en danger.
Nous avons utilisé WPCode pour modifier le jeu de couleurs de l’interface d’administration, retirer le texte “Bonjour Admin”, désactiver le bouton “Screen Options”, et bien d’autres choses encore.
Tout d’abord, vous devrez installer et activer l’extension gratuite WPCode. Pour plus d’informations, consultez notre guide étape par étape sur l’installation d’une extension WordPress.
Une fois l’extension activée, allez dans Extraits de code ” Ajouter un extrait.

Vous consulterez cette page pour connaître tous les extraits prédéfinis que vous pouvez ajouter à votre site.
En fait, WPCode contient l’extrait de code exact dont vous avez besoin pour désactiver la barre d’administration dans sa Bibliothèque d’extraits de code intégrée. Il vous suffit d’aller dans Extraits de code “ Bibliothèque.

Recherchez “Disable The WP Admin Bar” (Désactiver la barre d’administration de WP).
Lorsque l’extrait souhaité s’affiche, il suffit de cliquer sur le bouton “Utiliser l’extrait”.

L’extension ajoutera automatiquement le code à votre site, lui donnera un titre descriptif, choisira la bonne méthode d’insertion et ajoutera même des identifiants pour vous aider à identifier l’extrait.
Voici à quoi ressemble le code :
1 2 | /* Disable WordPress Admin Bar for all users */add_filter( 'show_admin_bar', '__return_false' ); |
Si votre objectif est de désactiver la barre d’administration pour tous les utilisateurs/utilisatrices, il vous suffit de faire basculer le commutateur de “Inactif” à “Actif”, puis de cliquer sur “Mettre à jour”.

Cependant, comme notre objectif est de désactiver la barre d’administration de WordPress pour les utilisateurs/utilisatrices non administrateurs, nous devons apporter quelques petites modifications au code.
Vous pouvez remplacer le code existant par le suivant :
1 2 3 4 5 6 | /* Disable WordPress Admin Bar for all users except administrators */add_filter( 'show_admin_bar', 'restrict_admin_bar' );function restrict_admin_bar( $show ) { return current_user_can( 'administrator' ) ? true : false;} |
Ce code identifie tous les utilisateurs/utilisatrices non administrateurs qui ne sont pas en train de consulter le tableau de bord de l’administrateur. Pour ces utilisateurs/utilisatrices, il désactive la barre d’administration de WordPress.
Ensuite, défilez vers le bas de la page jusqu’à la section “Insertion”. Ici, vous pouvez conserver la méthode d’insertion automatique par défaut pour vous assurer que le code s’exécute partout.

Enfin, défilez jusqu’en haut de l’écran et cliquez sur le Diaporama “Inactif” pour qu’il affiche “Actif”.
Il suffit ensuite de cliquer sur le bouton “Enregistrer l’extrait” ou “Mettre à jour” pour que l’extrait de code soit direct.
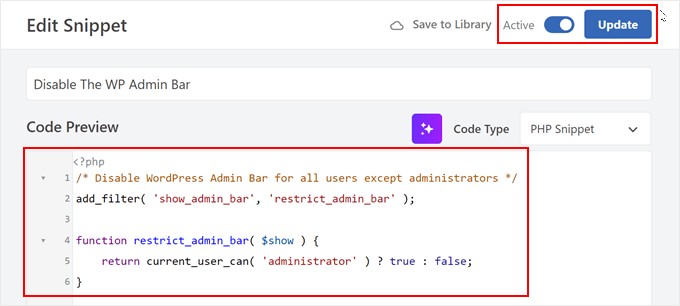
Voilà, c’est fait ! N’oubliez pas de vérifier votre site WordPress pour vous assurer que tout fonctionne correctement.
Méthode 3 : Utiliser une extension gratuite pour désactiver la barre d’administration pour les utilisateurs/utilisateurs non administrateurs
Si vous ne voulez pas ajouter de code à votre site, alors vous pouvez masquer la barre d’administration à l’aide d’une extension. Hide Admin Bar Based on User Roles vous permet de retirer la barre d’outils en fonction des différents rôles des utilisateurs, c’est donc un bon choix si vous souhaitez désactiver la barre pour tous les membres, les clients WooCommerce, ou un autre rôle d’utilisateur.
Tout d’abord, vous devez installer et activer le plugin Masquer la barre d’administration en fonction des rôles des utilisateurs/utilisatrices. Pour plus de détails, consultez notre guide étape par étape sur l ‘installation d’une extension WordPress.
Une fois activé, vous devez vous rendre sur la page Réglages ” Masquer la barre d’administration. De là, cochez les cases à côté des rôles du compte de l’utilisateur pour lesquels vous souhaitez désactiver la barre d’administration.

Une fois cela fait, il suffit de cliquer sur “Enregistrer les modifications” pour stocker vos réglages.
Nous espérons que cet article vous a aidé à apprendre comment désactiver la barre d’administration de WordPress pour tous les utilisateurs/administratrices. Vous pouvez également consulter notre guide sur la façon d’obtenir des notifications par e-mail pour les modifications d’articles dans WordPress et nos choix d’experts des meilleurs plugins de journal d’activité et de suivi WordPress.
Si vous avez aimé cet article, veuillez alors vous abonner à notre chaîne YouTube pour obtenir des tutoriels vidéo sur WordPress. Vous pouvez également nous trouver sur Twitter et Facebook.





Moinuddin Waheed
This is very needed to hide the admin bar to all the user’s except the administrator.
I have thought of doing this multiple times over specially when I was running news website and I had many authors and contributors.
Showing them admin bar is not only unnecessary but annoying too.
Really appreciate for the steps to get rid of this admin bar and keep it for only the administrator.
Amos Showole
Wow… This is great, you solved an issue I faced with on one of my WordPress website that BuddyPress was installed on….
WPBeginner Support
Happy to hear our guide was helpful!
Admin