De nombreux propriétaires de boutiques WooCommerce font l’erreur d’activer tous les moyens de paiement disponibles. Mais nous avons appris qu’avoir trop d’options de paiement peut en fait confondre vos clients/clientes et même prospecter des paniers abandonnés.
En gérant des boutiques WooCommerce, nous avons trouvé que limiter stratégiquement les options de paiement peut améliorer les taux de conversion et rationaliser votre processus de paiement. Par exemple, vous pourriez vouloir désactiver certains moyens de paiement en fonction des Emplacements de Livraison, des types de produits, ou même des totaux de commande.
La bonne nouvelle est que vous pouvez utiliser les réglages par défaut de WooCommerce ou une extension pour contrôler les moyens de paiement que vos clients peuvent utiliser. Il vous suffit de savoir où chercher et quels réglages ajuster.
Dans ce guide, nous allons vous afficher plusieurs moyens éprouvés pour désactiver les moyens de paiement dans WooCommerce. Nous couvrirons de nombreux scénarios différents, que vous souhaitiez retirer complètement les options de paiement ou les masquer de manière conditionnelle en fonction de règles spécifiques.
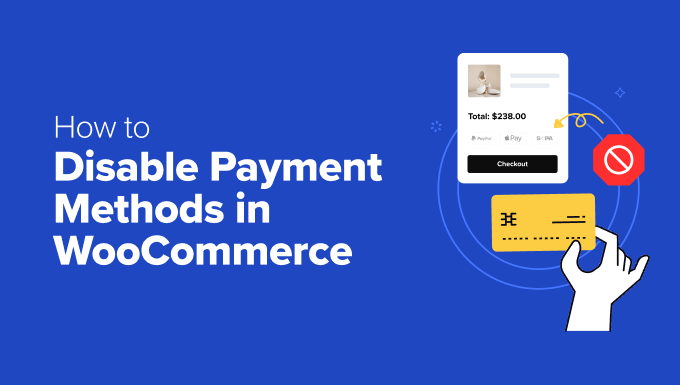
Quand désactiver les moyens de paiement de WooCommerce 💳
Gérer les passerelles de paiement dans WooCommerce ne consiste pas seulement à offrir autant d’options de paiement que possible. Parfois, vous devez restreindre les moyens de paiement pour améliorer vos opérations commerciales et éviter des frais de transaction élevés.
Limiter les moyens de paiement disponibles peut même améliorer le parcours client, car offrir trop de choix à la caisse peut être source de confusion.
D’après notre expérience, rester simple avec seulement Stripe pour les cartes bancaires et PayPal fonctionne mieux pour la plupart des boutiques internationales.
Cependant, si vous desservez des marchés spécifiques avec des préférences de paiement locales, vous aurez peut-être besoin de plus de contrôle sur le moment et la manière d’afficher les différentes options de paiement.
Voici des scénarios courants dans lesquels vous pourriez souhaiter qu’un paiement WooCommerce soit désactivé :
- Total du panier – Vous pouvez, par exemple, nécessiter des moyens de paiement spécifiques pour les commandes importantes. Cela peut aider à réduire les coûts de transaction pour les passerelles de paiement qui facturent des frais basés sur un pourcentage. Vous pouvez aussi désactiver le paiement à la distribution pour les commandes de grande valeur.
- Emplacement du client/cliente – Certaines passerelles de paiement fonctionnent uniquement dans des régions spécifiques. Dans ce cas, vous devrez peut-être les masquer aux clients/clientes qui habitent en dehors de ces régions. De même, certaines passerelles sont plus coûteuses dans certaines régions, et il se peut donc que vous ne souhaitiez pas les proposer dans certaines régions.
- Rôle de l’utilisateur – Vous pouvez configurer les passerelles de paiement en fonction des rôles des utilisateurs, par exemple en offrant aux clients/clientes en gros des options de paiement différentes de celles des acheteurs ordinaires. Là encore, cela peut être utile pour réduire les frais de transaction ou les risques pour les commandes dont le prix est plus identifié.
- Périodes spéciales – Vous devrez peut-être modifier les options de paiement pendant les évènements de vente des fêtes, en particulier si ces moyens de paiement risquent de ralentir le traitement des commandes.
Tout cela étant dit, examinons cinq façons différentes de désactiver les passerelles de paiement dans votre boutique WooCommerce.
Vous pouvez utiliser les liens rapides ci-dessous pour aller à votre méthode préférée :
- Option 1: Disable Payment Methods Using WooCommerce Settings (For All Customers)
- Option 2: Set Up Conditional Payment Gateways With a Free Plugin (Easy + Customizable)
- Option 3: Use Wholesale Suite to Restrict Payment Methods (For Wholesale Customers)
- Option 4: Use Advanced Coupons to Restrict Payment Methods (For Specific Coupons)
- Option 5: Add Custom Code to Disable Payment Methods (Advanced + No Plugin)
👉 Note : Dans cet article, nous supposerons que vous avez déjà configuré une boutique WooCommerce. Si vous avez besoin d’aide, vous pouvez consulter notre guide sur la création d’une boutique en ligne ou notre tutoriel WooCommerce made simple.
Option 1 : Désactiver les moyens de paiement à l’aide des Réglages de WooCommerce (pour tous les clients/clientes)
WooCommerce a en fait des réglages intégrés pour désactiver les moyens de paiement, de sorte que vous n’aurez pas besoin d’installer une extension WooCommerce pour cette approche. Cela dit, les étapes par ici dépendront un peu de ce que vous voulez faire.
Nous allons vous afficher comment désactiver vos principaux moyens de paiement, les options spécifiques à PayPal et les méthodes de Stripe. Ainsi, toutes vos bases sont couvertes.
Veuillez noter que nous vous recommandons de suivre uniquement l’une des méthodes de cette section si vous souhaitez désactiver complètement une option de paiement pour tous les clients/clientes.
En effet, ces moyens ne vous permettent pas de masquer les options de paiement en fonction de critères spécifiques tels que les rôles des utilisateurs/utilisatrices ou les catégories de produits.
Comment désactiver vos principaux moyens de paiement
Vous pouvez désactiver l’un de vos principaux moyens de paiement (comme l’ensemble d’une passerelle de paiement ou les virements bancaires directs) directement dans les Réglages de WooCommerce.
Il vous suffit de vous rendre dans WooCommerce ” Réglages. Ensuite, naviguez jusqu’à l’onglet ” Paiements “. Une fois là, vous verrez toutes les passerelles de paiement disponibles dans WooCommerce.

Nous avons activé les moyens de paiement suivants : Stripe pour les cartes bancaires et de débit, les virements bancaires directs, les paiements par chèque, les contre-remboursements et PayPal.
Voici à quoi ressemble la commande pour les clients/clientes lorsque toutes ces options sont activées :
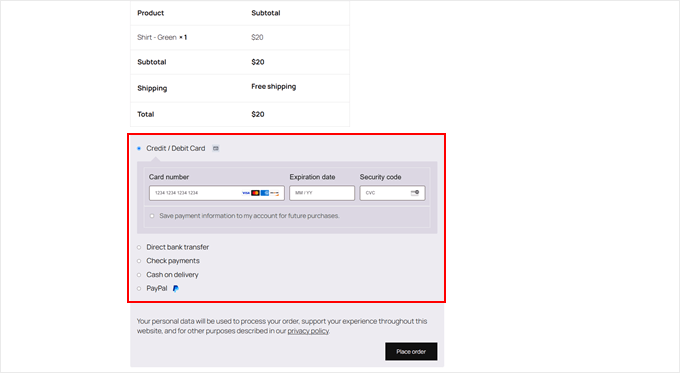
Pour désactiver un paiement WooCommerce, il suffit de cliquer sur l’interrupteur à bascule situé sous la colonne ” Activé ” pour tout moyen de paiement activé.
Aucune option de paiement n’apparaîtra désormais sur votre page de validation de commande.
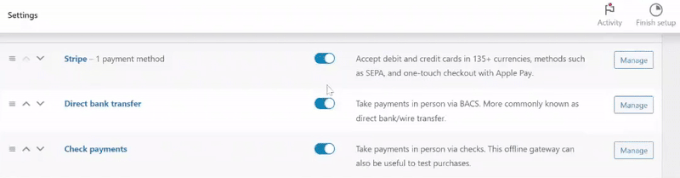
Si vous décidez ultérieurement d’activer à nouveau certains de ces moyens de paiement, vous pouvez toujours revenir sur cette page pour les réactiver.
Lorsque vous visitez votre page de validation de la commande, vous ne devriez plus voir les moyens de paiement désactivés :
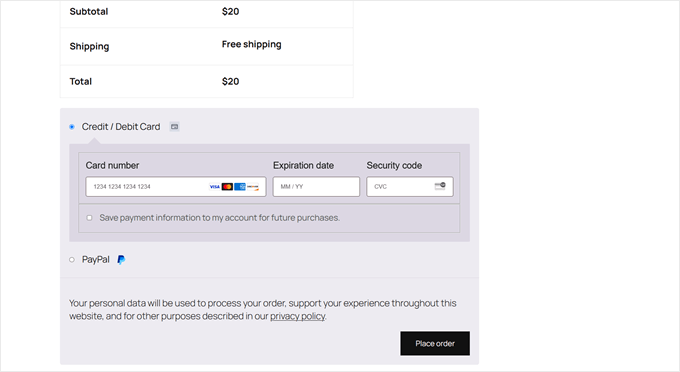
Comment désactiver les moyens de paiement alternatifs de PayPal
Si vous avez plusieurs moyens de paiement activés via PayPal, alors vous pouvez facilement les restreindre aussi. Par exemple, votre entreprise pourrait ne pas être en mesure d’accepter les paiements Venmo, vous pourriez donc vouloir désactiver cette option.
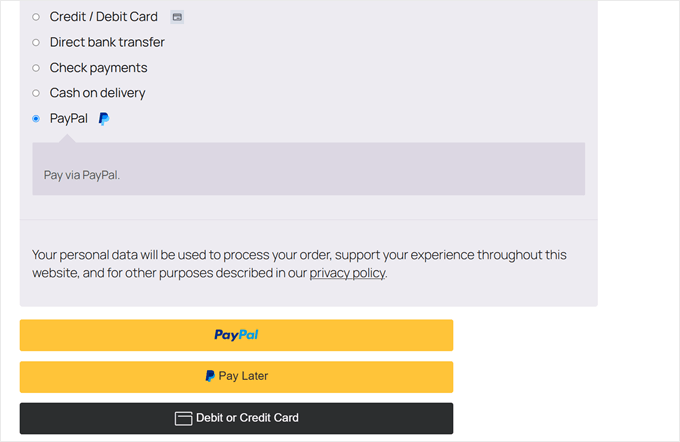
Tout d’abord, vous pouvez utiliser la même méthode que celle décrite ci-dessus.
Allez dans WooCommerce ” Réglages “ Paiements. Ensuite, vous pouvez cliquer sur le commutateur de n’importe quel moyen de paiement libellé ‘(via PayPal)’.
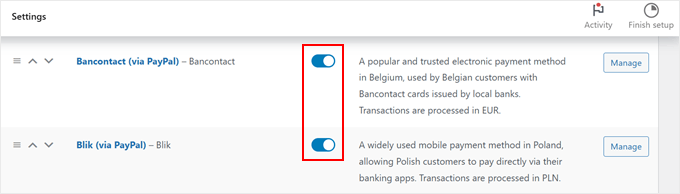
Vous pouvez également cliquer sur le bouton “Gérer” situé à côté de l’option PayPal.
Vous accéderez à la page des Réglages de PayPal.

Sur la page des Réglages PayPal, défilez vers le bas jusqu’à ce que vous trouviez la section “Moyens de paiement alternatifs”.
Dans le champ ” Désactiver les modes de paiement alternatifs “, saisissez les moyens de paiement WordPress spécifiques que vous souhaitez masquer sur votre page de validation de commande.
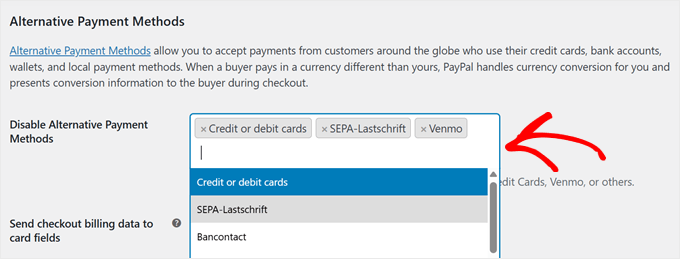
Une fois que vous avez fait vos choix, défilez vers le bas et cliquez sur “Enregistrer les modifications”.
Désormais, les moyens de paiement que vous avez choisis seront désactivés.
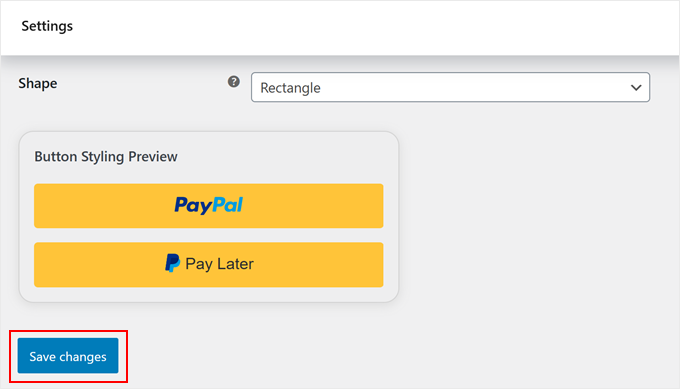
À ce stade, vous pouvez vous rendre sur votre page de validation de la commande pour voir si vos moyens de paiement alternatifs ont disparu.
Voici ce qui se passe si nous désactivons l’option des cartes bancaires comme moyen de paiement alternatif à PayPal :
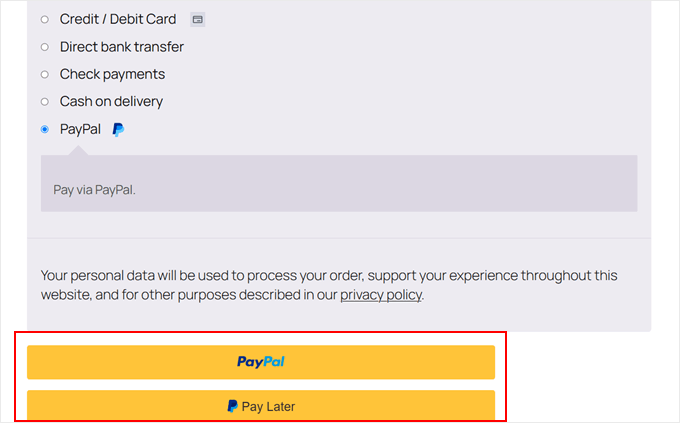
👋 Note : PayPal affiche automatiquement les moyens de paiement alternatifs spécifiques à l’Emplacement pour vos clients. Par exemple, les clients/clientes des Pays-Bas verront iDEAL comme option de paiement, tandis que les clients/clientes d’autres régions verront uniquement les moyens de paiement correspondant à leur emplacement.
Comment désactiver les moyens de paiement activés par Stripe
Lorsque vous utilisez Stripe comme passerelle de paiement dans WooCommerce, il active automatiquement plusieurs options de paiement. Il s’agit notamment des cartes bancaires, des cartes de débit, et même de certaines options de paiement locales basées sur votre région, comme Alipay et WeChat.
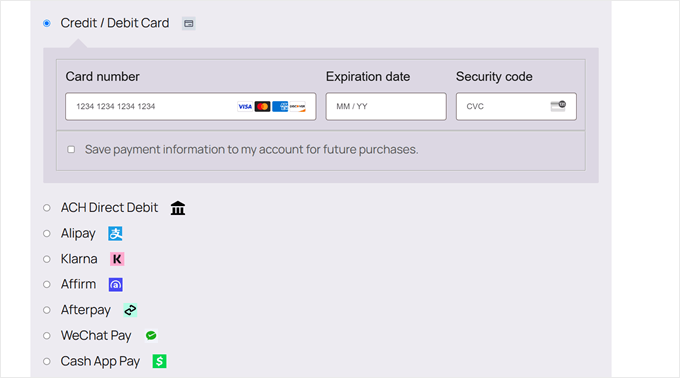
Pour améliorer l’expérience client, vous pourriez vouloir personnaliser les moyens de paiement en les limitant uniquement à ceux que vos clients utilisent réellement.
De cette façon, les gens ne sont pas désorientés ou ne rencontrent pas accidentellement des problèmes après avoir choisi une méthode qui ne leur convient pas.
Pour ce faire, rendez-vous dans WooCommerce ” Réglages “ Paiements. Ensuite, cliquez sur le bouton ” Gérer ” à côté de l’option Stripe.
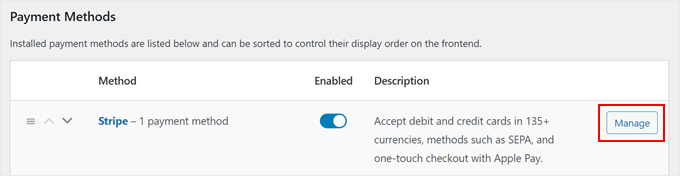
Sur la page suivante, défilez vers le bas jusqu’à la section “Paiements acceptés lors de la commande”.
Ici, vous pouvez désactiver les moyens de paiement en décochant ceux que vous ne souhaitez pas proposer.
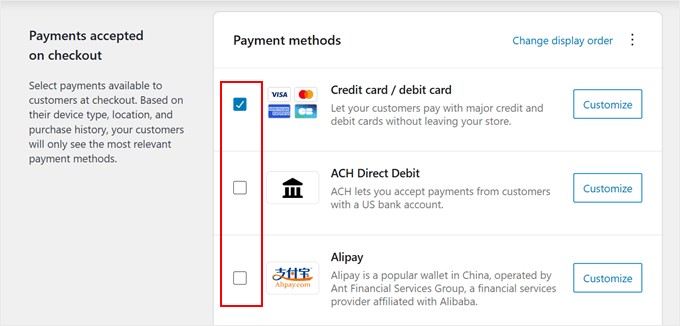
Stripe propose de nombreuses passerelles de paiement dans WooCommerce, notamment Apple Pay, Google Pay, Alipay, Klarna, Affirm et AfterPay.
Confirmez uniquement les options de paiement personnalisées qui sont utiles à votre entreprise et à vos clients/clientes.
Une fois que vous avez sélectionné vos moyens de paiement préférés, défilez vers le bas et cliquez sur “Enregistrer les modifications”.
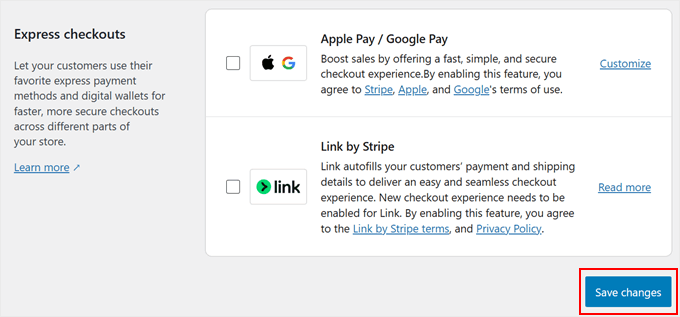
👋 Note : Stripe affiche les moyens de paiement en fonction des réglages de la devise de votre boutique. Par exemple, le prélèvement SEPA apparaîtra uniquement comme une option de paiement lorsque votre boutique est définie pour utiliser EUR (euro) comme devise.
Voici à quoi ressemble notre page de validation de la commande après la désactivation d’ACH Direct Debit et d’Alipay :
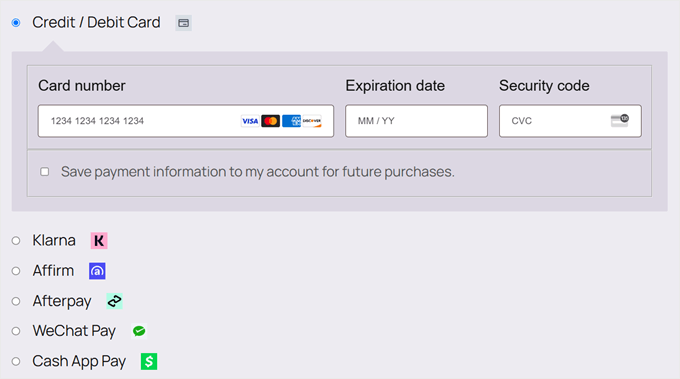
Option 2 : Configurer des passerelles de paiement conditionnelles avec une extension gratuite (facile + personnalisable)
Avez-vous déjà voulu afficher différentes options de paiement à différents clients/clientes ? C’est exactement ce que font les passerelles de paiement conditionnelles : elles affichent ou masquent les moyens de paiement en fonction de règles “si/alors” spécifiques.
Par exemple, vous pourriez vouloir :
- Désactiver le contre-remboursement pour les clients/clientes internationaux (parce que ce n’est pas possible d’un point de vue opérationnel).
- Désactiver les virements bancaires pour les produits numériques (ces articles étant livrés instantanément, cela peut aider à prévenir les fraudes).
- Désactiver certaines options de paiement pour les commandes plus importantes (afin de réduire les frais de transaction).
C’est parfait pour les entreprises telles que les détaillants internationaux qui ont besoin de différents moyens de paiement par pays, les marques de luxe qui veulent des options de paiement sécurisées pour les achats de grande valeur, et les boutiques de vente en gros qui offrent des termes de paiement spéciaux pour les acheteurs en vrac.
L’extension gratuite Disable Payment Method for WooCommerce permet de configurer des moyens de paiement conditionnels facilement et gratuitement. Vous pouvez créer des règles basées sur les zones de livraison, les totaux de panier, les rôles des utilisateurs, l’heure de la journée, et plus encore, sans toucher à aucun code.
Tout d’abord, vous devez installer et activer l’extension. Si vous êtes nouveau dans ce processus, consultez notre guide étape par étape sur l’installation d’un plugin WordPress pour les débutants.
Après avoir activé l’extension, accédez à ” Moyen de paiement ” dans votre zone d’administration WordPress. Ensuite, cliquez sur le bouton ‘+ Add disable payment method rule’ pour commencer à personnaliser vos moyens de paiement WooCommerce.
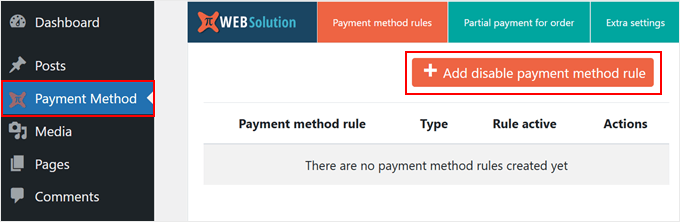
Explorons maintenant les réglages de base. En haut, vous trouverez le bouton “État”. Il permet d’activer ou de désactiver chaque règle de désactivation des moyens de paiement.
Sous ” Type de règle “, vous avez le choix entre deux facultatifs : désactiver des moyens de paiement spécifiques ou facturer des frais supplémentaires pour le traitement des paiements. Pour ce tutoriel, nous choisirons la première option.
Cela dit, la deuxième option est idéale si vous souhaitez répercuter les frais de traitement de certains moyens de paiement – par exemple, en ajoutant des frais minimes pour les paiements par carte bancaire.
Si vous voulez en savoir plus à ce sujet, consultez notre guide sur la façon de répercuter les frais de traitement des paiements sur les clients/clientes dans WordPress.
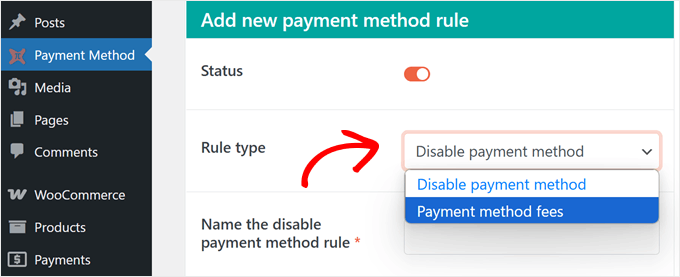
Ensuite, donnons à la règle un nom descriptif. L’utilisation de noms clairs et descriptifs pour vos règles de paiement facilite la gestion ultérieure de plusieurs réglages de paiements conditionnels.
Par exemple, si vous désactivez les facultatifs d’achat immédiat et de paiement ultérieur, vous pouvez l’appeler “Désactiver les méthodes BNPL”.
Dans la case “Désactiver ce moyen de paiement*”, sélectionnez les options que vous souhaitez désactiver.
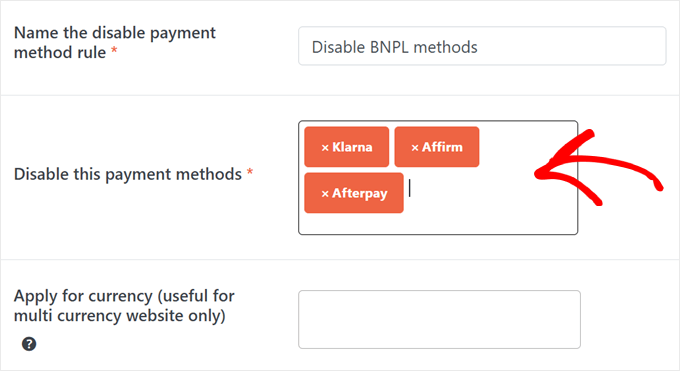
Dans la boîte en dessous, vous pouvez également désactiver facultativement les moyens de paiement pour des devises spécifiques, ce qui est idéal si vous gérez une boutique WooCommerce multidevises. Cette option est particulièrement utile pour les boutiques internationales où certaines passerelles de paiement fonctionnent uniquement avec des devises spécifiques.
Dans notre exemple, nous allons désactiver les passerelles de paiement telles que Klarna, Affirm et Afterpay, car il s’agit de services Buy Now Pay Later.
Réglages : vous trouverez la section permettant de configurer les règles de paiement conditionnel. Dans la section “Les conditions ci-dessous déterminent quand désactiver les moyens de paiement”, vous disposez de deux options.
Toutes les règles ci-dessous doivent correspondre” signifie que chaque condition que vous définissez doit être vraie pour que le moyen de paiement soit désactivé. Par exemple, si vous définissez des conditions pour le total du panier et le rôle de l’utilisateur, les clients/clientes doivent remplir ces deux conditions pour que le moyen de paiement disparaisse.
L’expression “N’importe laquelle des règles ci-dessous doit correspondre” signifie que le moyen de paiement sera désactivé si une seule condition est remplie. Ainsi, si vous définissez des règles pour le total du panier ou le rôle de l’utilisateur, le respect d’une seule de ces conditions masquera l’option de paiement.
Pour cet exemple, nous utiliserons la première option.
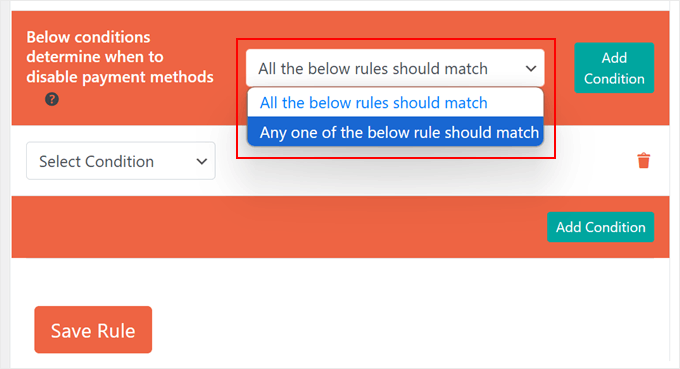
Cliquez ensuite sur le menu déroulant “Sélectionné”. Vous trouverez ici plusieurs catégories pour créer des règles de paiement conditionnelles, notamment l’Emplacement, le produit, le mode de distribution, le total du panier, la date et l’heure, et le rôle de l’utilisateur.
À titre d’exemple, définissons une passerelle de paiement pour des valeurs de panier spécifiques. Nous choisirons “Sous-total du panier (avant remise)” dans la catégorie “Lié au panier” pour désactiver les moyens de paiement tels que les options “Acheter maintenant – Payer ultérieurement” lorsque les commandes dépassent un certain montant.
Cela aide à réduire les fausses commandes et la fraude pour les achats de plus grande valeur dans votre boutique WooCommerce.
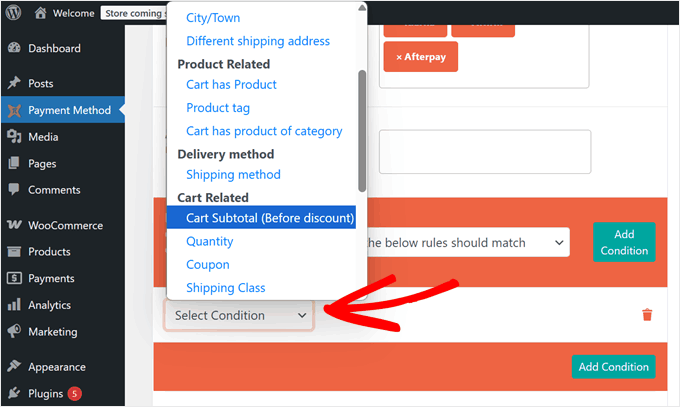
Ensuite, vous pouvez choisir de désactiver les moyens de paiement lorsque la condition est remplie :
- Egal à (=)
- Inférieur ou égal à (<=)
- Moins que (<)
- Supérieur ou égal à (>=)
- Plus grand que (>)
- Non égal à (!=)
Dans notre exemple, nous utiliserons ” Supérieur ou égal à ” puisque nous voulons désactiver certaines passerelles de paiement dans WooCommerce lorsque les commandes atteignent ou dépassent notre montant seuil.
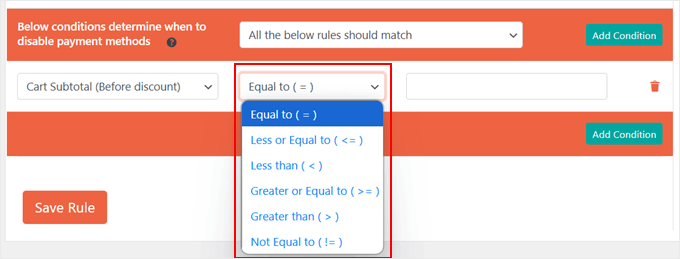
Enfin, saisissez votre valeur cible dans le dernier champ.
Dans notre cas, nous allons saisir ‘250’. Cela signifie que lorsque le panier d’un client atteint 250 $ ou plus, WooCommerce désactivera les moyens de paiement Buy Now Pay Later que nous avons sélectionnés ultérieurement.
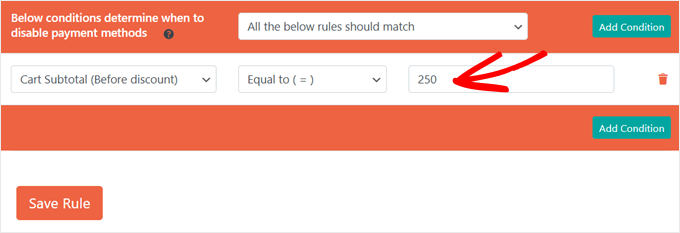
Une chose que nous adorons à propos de cette extension est que vous pouvez créer des règles de paiement conditionnelles complexes en combinant plusieurs conditions.
Par exemple, vous pourriez restreindre les options de paiement en fonction du total du panier et de dates spécifiques. Cela fonctionnerait parfaitement pour gérer les moyens de paiement pendant les périodes de vente des fêtes.
Pour ajouter une autre condition à vos règles de paiement WooCommerce, il suffit de cliquer sur le bouton vert ” Ajouter une condition “. Après cela, suivez les mêmes étapes.
Chaque nouvelle condition vous aide à déterminer exactement quand et comment les moyens de paiement apparaissent sur votre page de validation de la commande.
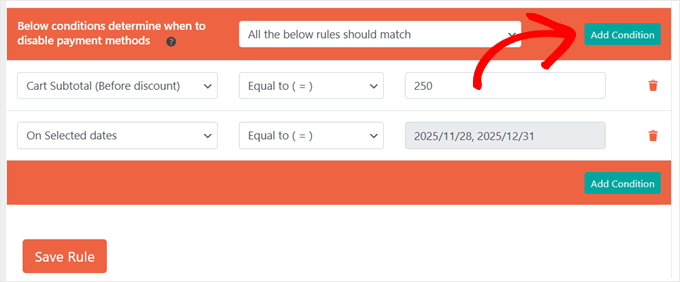
Une fois que vous êtes satisfait de vos règles de paiement conditionnel, cliquez sur “Enregistrer la règle”.
Les moyens de paiement que vous avez sélectionnés seront automatiquement masqués dans votre commande WooCommerce lorsque les clients remplissent les conditions que vous avez sélectionnées.
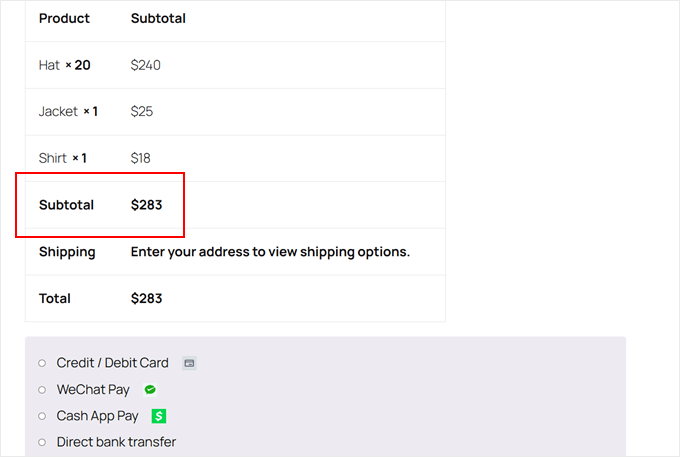
Voyons maintenant quelques exemples de la manière de configurer les règles de la passerelle de paiement pour d’autres besoins de l’entreprise :
Comment désactiver le paiement à la distribution pour les clients/clientes internationaux ?
Vous vendez des produits à l’échelle internationale et proposez un service de distribution contre remboursement ?
Si c’est le cas, vous devez désactiver ce moyen de paiement pour les clients/clientes internationaux. Vous éviterez ainsi les problèmes de recouvrement des paiements et réduirez les risques liés à la Livraison.
Pour ce faire, vous pouvez créer une nouvelle règle et la nommer quelque chose comme ” Désactiver les contre-remboursements pour les clients/clients qui ne sont pas de [Nom du pays] “. Sélectionnez ensuite “Contre remboursement” dans la section des moyens de paiement.
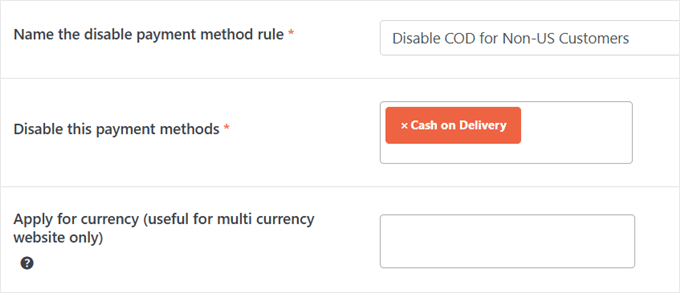
Pour la condition, choisissez “Pays” dans les facultatifs d’Emplacement et sélectionnez “Non égal à (!=)”.
Saisissez ensuite le pays de votre boutique.
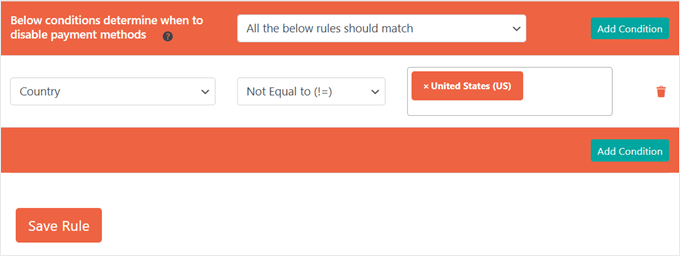
Désormais, le moyen de paiement contre remboursement apparaîtra uniquement pour les clients/clientes locaux. Parallèlement, il sera automatiquement masqué pour toute personne commandant depuis d’autres pays.
Voici comment apparaît notre page de validation de commande vue par un client/cliente japonais :
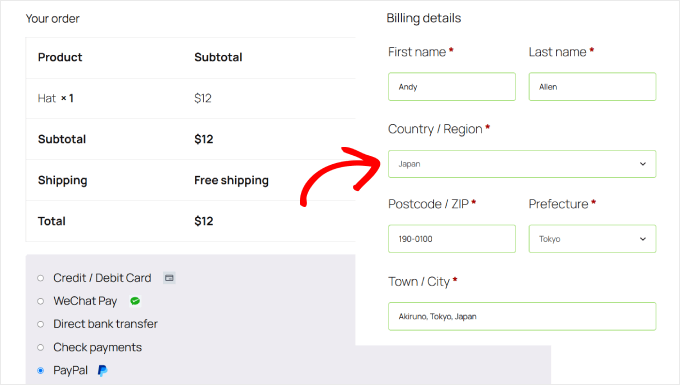
Comment désactiver les virements bancaires pour les produits numériques
Les produits numériques nécessitent une attention particulière car ils sont livrés immédiatement, et les virements bancaires peuvent être risqués en raison de la lenteur du traitement. C’est pourquoi nous vous recommandons de désactiver cette option de paiement pour vos produits numériques.
Tout d’abord, assurez-vous que tous vos produits numériques se trouvent dans la même catégorie (comme ” Produits numériques “). Si vous n’avez pas encore trié vos produits, consultez notre guide sur la façon d’ajouter des identifiants, des attributs et des catégories de produits dans WooCommerce.
Ensuite, créez une nouvelle règle et nommez-la “Désactiver le virement bancaire pour les produits numériques”. Choisissez “Virement bancaire direct” comme moyen de paiement à désactiver.
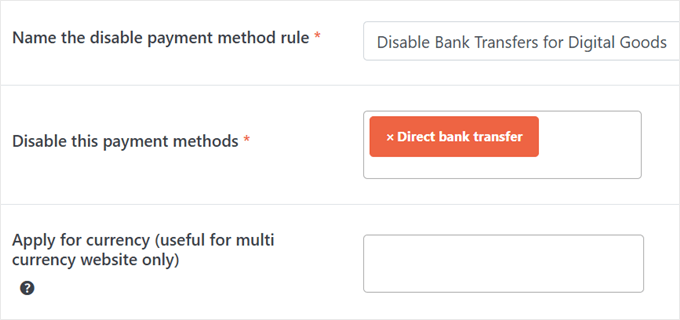
Pour la condition, vous pouvez choisir “Le panier contient un produit de la catégorie” dans les options du produit.
Sélectionnez ensuite votre catégorie de produits numériques.
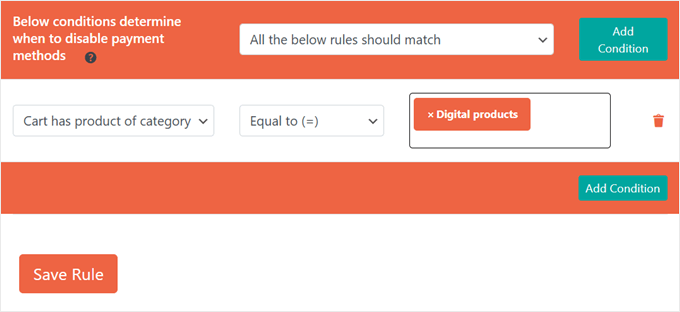
Et le tour est joué !
Désormais, lorsque quelqu’un achète un article de la catégorie des produits numériques, il ne verra pas l’option de virement bancaire à la commande.
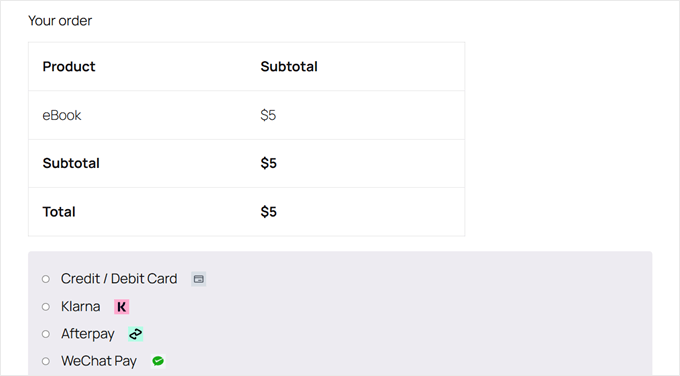
Comment désactiver des moyens de paiement spécifiques pour les commandes importantes ?
Si vous avez déjà traité des commandes importantes dans votre boutique WooCommerce, alors vous savez que les frais de passerelle de paiement basés sur le pourcentage peuvent prendre une énorme partie de vos profits.
Par exemple, PayPal prélève 2,99 % + un frais corrigé. Pour une commande de 1 000 $, cela représente environ 30 $ de frais !
Réglage : voici comment configurer des passerelles de paiement conditionnel pour offrir des options de paiement plus rentables pour les achats de grande valeur.
Pour cet exemple, nous nous concentrerons sur PayPal, car ses frais basés sur un pourcentage peuvent devenir particulièrement onéreux pour les propriétaires de petites entreprises qui effectuent des transactions importantes.
Tout d’abord, créez une nouvelle règle et nommez-la ” Désactiver PayPal pour les commandes de grande valeur “. Sélectionnez ‘PayPal’ parmi vos moyens de paiement WooCommerce.
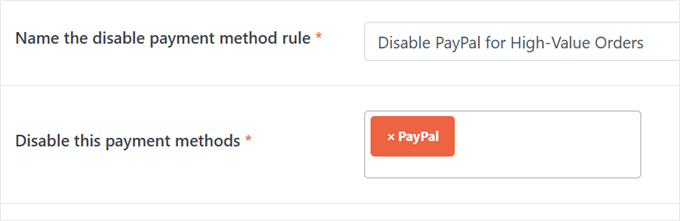
Dans “Les conditions ci-dessous déterminent quand désactiver les moyens de paiement”, choisissez “N’importe laquelle des règles ci-dessous doit correspondre”.
Pour la première condition, vous devez choisir “Sous-total du panier (avant remise)”, sélectionner “Supérieur ou égal à” et saisir “1000” (ajustez ce montant en fonction des frais de votre passerelle de paiement).
Pour la deuxième condition, choisissez “Quantité du panier”, sélectionnez “Supérieure ou égale à” et saisissez “10” (ou tout autre chiffre pertinent pour votre entreprise).
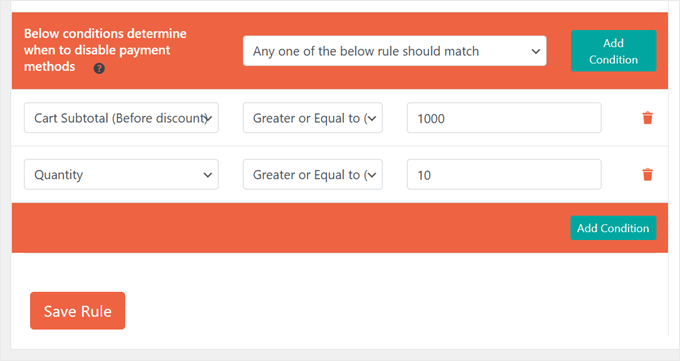
Désormais, lorsque la commande d’un client répond à l’une ou l’autre de ces conditions – dépenser au moins 1 000 dollars OU commander au moins 10 articles – PayPal n’apparaît pas comme option de paiement lors du passage à la caisse.
Vous pouvez passer une commande test afin de vous rendre sur la page de validation de la commande pour voir si les règles fonctionnent :
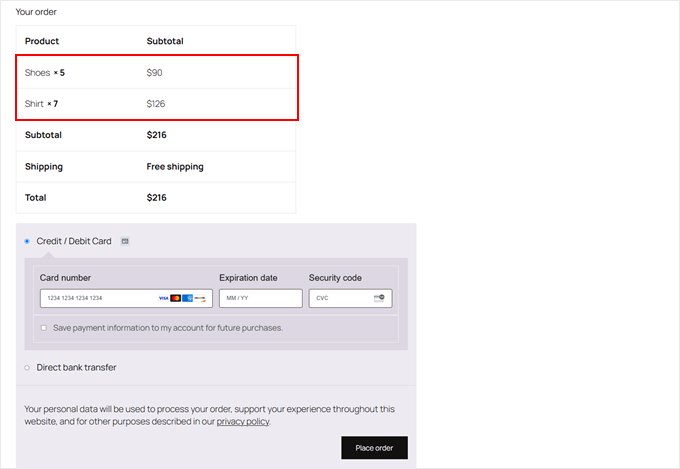
📌 Vous cherchez d’autres moyens faciles de maximiser vos profits ? Apprenez à enregistrer des économies grâce à notre guide sur la façon de réduire vos frais de traitement Stripe sur WordPress.
Option 3 : Utiliser Outil de personnalisation pour restreindre les moyens de paiement (pour les clients/clientes en gros)
Si vous proposez des prix de gros, vous voudrez probablement définir des passerelles de paiement différentes en fonction du rôle des utilisateurs/utilisatrices. Il se peut que vous souhaitiez offrir aux clients/clientes personnalisés tous les moyens de paiement standard, mais que vous les limitiez pour les clients/clientes en gros.
Vous pouvez ainsi maximiser vos profits et minimiser les risques liés à la sécurité des paiements.
Par exemple, les clients/clientes en gros effectuent souvent des achats très importants, et certaines facultés de paiement (comme PayPal) entraînent des frais plus élevés. Pour éviter que ces frais élevés ne réduisent les bénéfices, vous pouvez désactiver PayPal pour les utilisateurs/utilisatrices en gros.
De même, vous pouvez désactiver les options Acheter maintenant Payer plus tard afin de ne pas avoir à attendre pendant une longue période pour recevoir de grosses sommes d’argent (ou risquer de ne jamais les recevoir).
Bien que vous puissiez configurer des passerelles de paiement conditionnelles à l’aide du plugin de l’option 2, les plugins de vente en gros incluent généralement déjà cette fonctionnalité.
Le lot de plugins Wholesale Suite, par exemple, dispose d’extensions intégrées pour gérer les moyens de paiement en fonction des rôles des utilisateurs/utilisatrices en gros. Cela peut améliorer l’expérience client pour vos acheteurs B2B.
Pour Premiers pas, allez-y et installez ces extensions WordPress de la Wholesale Suite dans votre boutique en ligne :
La version Pro est certes identifiée par un prix, mais elle permet de déverrouiller des fonctionnalités essentielles à la vente en gros, notamment le contrôle des moyens de paiement et la tarification échelonnée.
Vous pouvez lire notre Avis détaillé sur Wholesale Suite pour en savoir plus.
Une fois que les deux extensions sont activées, assurez-vous que les bases de votre boutique de vente en gros sont en place. Voici quelques tutoriels utiles que vous pouvez suivre :
- Comment ajouter des prix de gros dans WooCommerce (étape par étape)
- Comment créer un formulaire de commande en gros dans WordPress
- Comment masquer les prix dans WooCommerce (Garder le prix des produits privé)
Pour restreindre des moyens de paiement spécifiques aux clients/clients en gros, vous pouvez aller dans ” Gros ” ” Réglages“. Sélectionnez ensuite “Passerelle de paiement”.
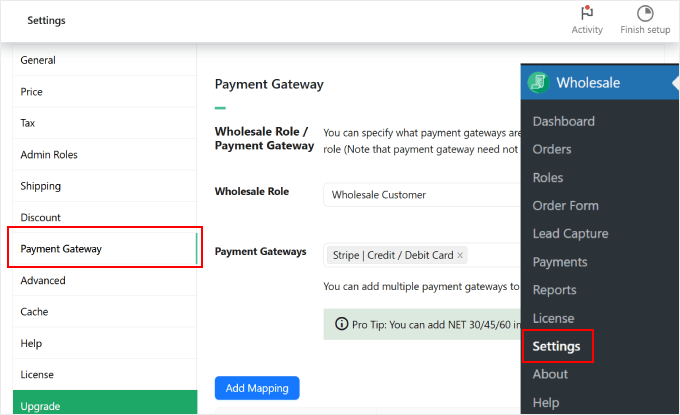
À côté de ” Wholesale Role “, sélectionnez le rôle ” Wholesale Customer ” que l’extension a défini. Saisissez ensuite les passerelles de paiement que vous souhaitez activer.
Une fois cela fait, il suffit de cliquer sur “Ajouter une cartographie”.
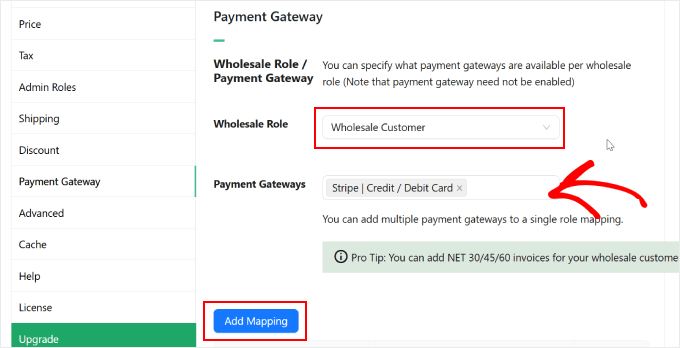
Vous devriez maintenant voir toutes les passerelles de paiement activées dans le tableau ci-dessous.
Comme cela :
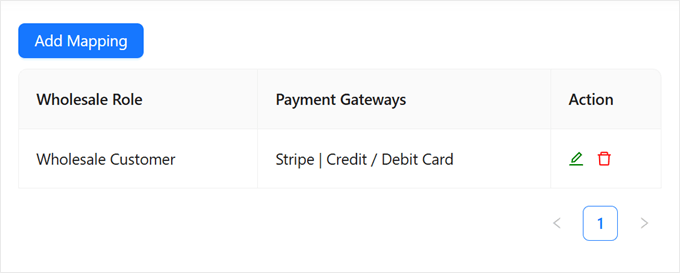
Désormais, si l’utilisateur se connecte en tant que client/cliente personnalisation, il verra uniquement ce moyen de paiement spécifique sur sa page de validation de commande.
Voici un exemple :
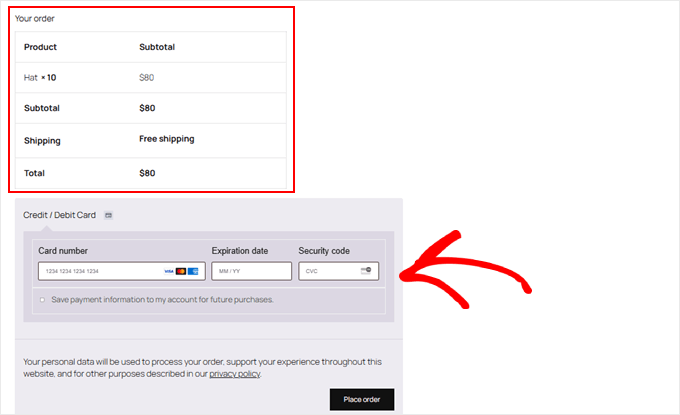
Option 4 : Utiliser les codes promo avancés pour restreindre les moyens de paiement (pour des codes spécifiques)
Vous souhaitez offrir des récompenses pour l’utilisation de certains moyens de paiement ?
Pour ce faire, vous pouvez créer des bons de réduction liés à des options de paiement spécifiques, ce qui encourage les clients à utiliser ces moyens de paiement préférés.
Alors que le plugin de l’option 2 de ce guide peut se charger de cette tâche, les plugins de coupons comme Advanced Coupons incluent cette fonctionnalité par défaut. Nous aimons cette extension car elle vous permet de créer des règles détaillées et des personnalisations pour vos remises spécifiques aux paiements.
Tout d’abord, vous devez installer ces extensions WordPress dans votre zone d’administration WordPress :
La version premium est payante, mais vous en aurez besoin pour restreindre les moyens de paiement et créer des règles de coupon avancées. En savoir plus, consultez notre avis complet sur Advanced Coupons.
Ensuite, configurez vos coupons en allant sur Coupons ” Ajouter une nouvelle.
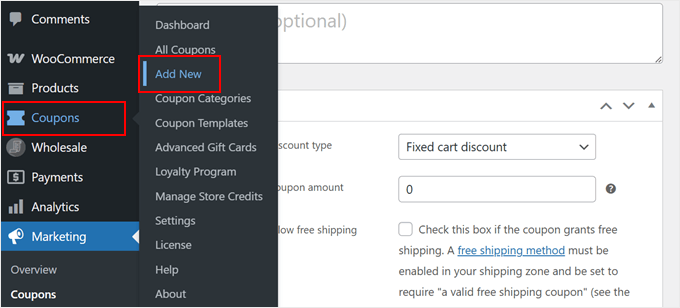
Ensuite, vous pouvez configurer les réglages de votre coupon comme vous le souhaitez. Pour des instructions détaillées, lisez notre guide étape par étape sur la façon de créer des coupons intelligents dans WooCommerce.
Pour ce tutoriel, nous allons nous concentrer sur la création de remises spécifiques aux paiements. Nous allons créer un code promo appelé PAYPAL20 qui offre aux clients une remise de 20 % lorsqu’ils choisissent PayPal comme moyen de paiement.
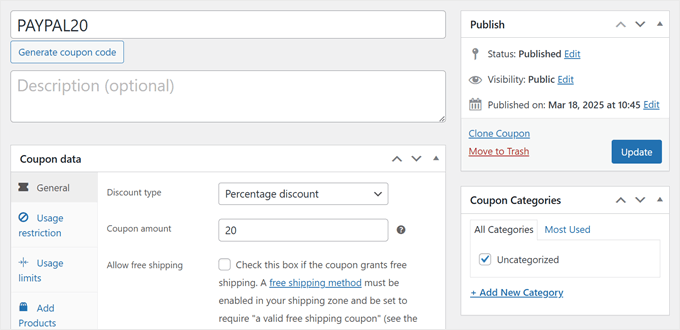
Pour restreindre le moyen de paiement pour le coupon, défilez vers le bas et trouvez l’onglet “Restriction des moyens de paiement”. Cochez la case “Si cette case est cochée, la restriction des moyens de paiement sera activée lors de l’application du bon de réduction”.
Pour le “Type”, vous devez sélectionner “Autorisé”.
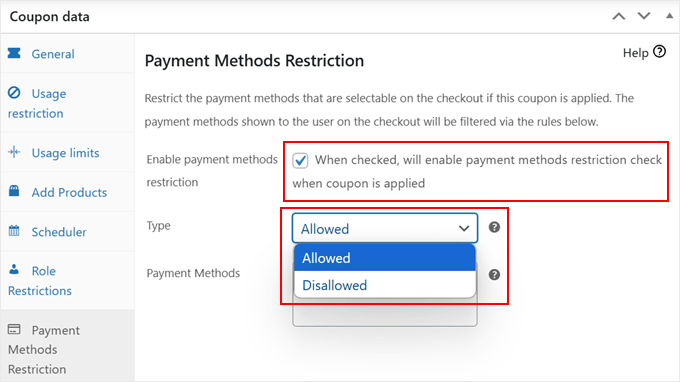
Ensuite, dans la rubrique “Moyens de paiement”, saisissez PayPal.
Ensuite, n’hésitez pas à continuer à configurer votre coupon. Vous pouvez par exemple créer une URL de coupon à application automatique et la partager avec vos clients/clientes potentiels.
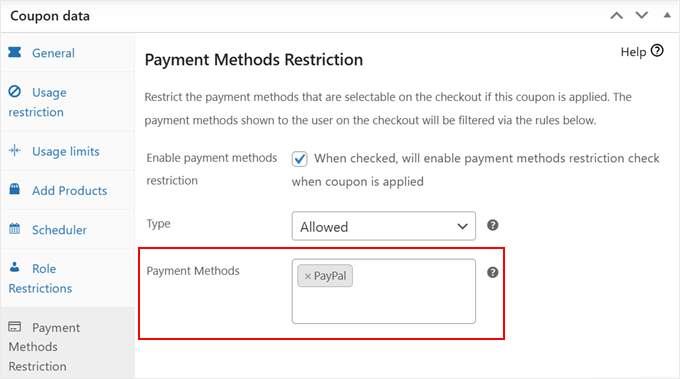
Une fois que vous avez fini de définir ces réglages, cliquez sur “Mettre à jour” ou “Publier” pour enregistrer votre coupon.
C’est aussi simple que cela !
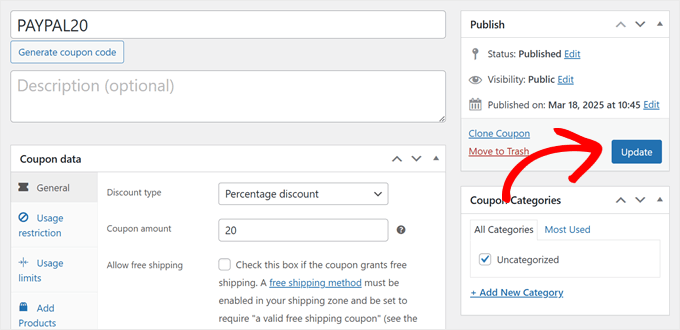
Lorsque les clients/clientes utilisent ce coupon, ils voient PayPal comme seul moyen de paiement.
La remise sera également appliquée au récapitulatif de leur commande.
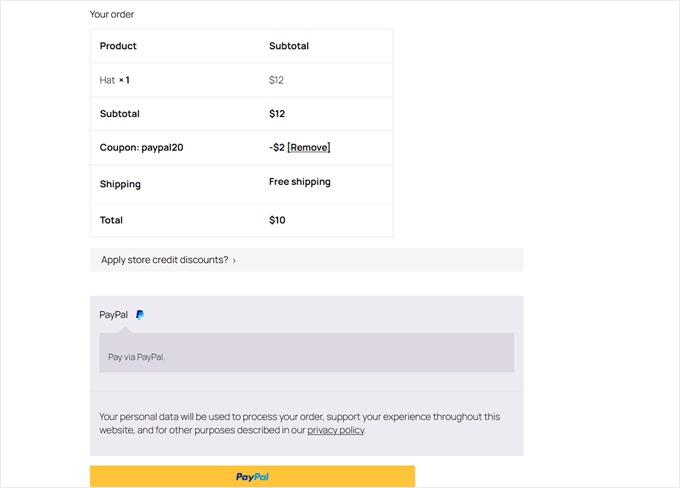
Option 5 : Ajouter un code personnalisé pour désactiver les moyens de paiement (avancé + Aucun plugin)
Si vous ne voulez pas utiliser une extension de paiement dédiée, alors vous pouvez également obtenir les mêmes résultats avec plusieurs lignes de code personnalisé. Nous allons vous afficher comment désactiver les moyens de paiement en fonction de deux scénarios personnalisés : l’emplacement du client/cliente (pays) et le total du panier.
Gardez à l’esprit que cette approche est plus technique que les options précédentes. Elle nécessite l’ajout de code à votre fichier functions.php, qui contrôle le comportement de votre site WordPress.
Cependant, nous ne recommandons pas de modifier directement votre fichier functions.php, car même une petite erreur peut endommager l’ensemble de votre site. Au lieu de cela, nous suggérons d’utiliser WPCode, qui est un gestionnaire d’extraits de code qui vous aide à ajouter du code personnalisé en toute sécurité.
Bien qu’il s’agisse d’un plugin, c’est un outil léger pour de nombreuses personnalisations au-delà des moyens de paiement, comme l’ajout de codes de suivi, de fonctions personnalisées ou d’analyses.
Vous pouvez lire notre Avis complet sur WPCode et notre guide sur les extraits de code WordPress les plus utiles pour les débutants pour voir ce que vous pouvez faire avec WPCode.
Avant de commencer, nous devons connaître l’ID de la passerelle de paiement que nous voulons désactiver. Pour ce faire, il suffit de se rendre dans WooCommerce ” Réglages et de passer à l’onglet ” Paiements “.

Survolez ensuite l’un des moyens de paiement.
Pendant que vous faites cela, faites attention à la Prévisualisation de l’URL qui apparaît en bas de votre navigateur. Il devrait ressembler à ceci : https://example.com/wp-admin/admin.php?page=wc-settings&tab=checkout§ion=payment-gateway-id
La partie à la fin qui suit §ion= est l’ID de votre passerelle de paiement. Par exemple, si vous survolez l’option PayPal, l’ID est ppcp-gateway.
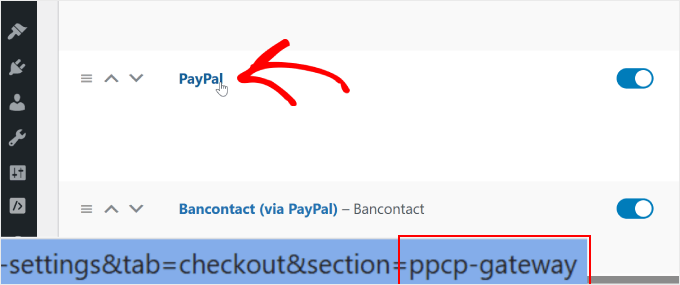
Confirmez cette information, car vous en aurez besoin dans les étapes suivantes.
Maintenant, installez WPCode sur votre site WordPress. Vous pouvez consulter notre guide étape par étape sur l ‘installation d’une extension WordPress pour obtenir des instructions détaillées.
Ensuite, allez dans la rubrique ” Code Snippets ” + Add Snippet. Choisissez ensuite ” Ajouter votre code personnalisé (nouvel extrait) ” et cliquez sur le bouton ” + Ajouter un extrait personnalisé “.

Ensuite, vous devez choisir un type de code.
Pour ce tutoriel, sélectionnez “PHP Sélectionné”.

Voyons maintenant deux extraits de code que vous pouvez ajouter pour désactiver des moyens de paiement spécifiques dans WooCommerce.
Comment désactiver les moyens de paiement en fonction du pays
Pour ce faire, vous devez donner à votre extrait de code un nom tel que “Désactiver [Nom du moyen de paiement] pour [Nom du pays]”.
Ensuite, vous pouvez coller l’extrait de code ci-dessous dans la case “Prévisualisation du code” :
1 2 3 4 5 6 7 8 9 10 11 12 13 14 15 16 17 18 19 20 21 22 23 24 25 26 27 28 29 30 31 32 33 34 35 36 37 38 39 40 41 42 43 44 45 46 47 48 49 | // Hook our custom function into the WooCommerce available payment gateways filter.add_filter( 'woocommerce_available_payment_gateways', 'customize_payment_gateway_based_on_country', 9999 );function customize_payment_gateway_based_on_country( $available_gateways ) { // Check if we're in the admin area or if the WooCommerce customer object is not available. // If either is true, return the unmodified gateways. if ( is_admin() || ! WC()->customer ) { return $available_gateways; } // ----------------------------------------------------------------------- // CUSTOMIZATION 1: Payment Gateway ID // // Replace 'your_gateway_id' with the ID of the payment gateway you want to target. // For example: // - To target Stripe, replace with 'stripe' // - To target PayPal, replace with 'paypal' // $gateway_id_placeholder = 'your_gateway_id'; // ----------------------------------------------------------------------- // ----------------------------------------------------------------------- // CUSTOMIZATION 2: Country Code // // Replace 'XX' with the desired country code where you want to disable the gateway. // Country codes are based on ISO 3166-1 alpha-2. // For example: // - To target the United States, use 'US' // - To target the United Kingdom, use 'GB' // $target_country_code = 'XX'; // ----------------------------------------------------------------------- // Check if the specified payment gateway exists within the available gateways. if ( isset( $available_gateways[ $gateway_id_placeholder ] ) ) { // Retrieve the billing country of the current customer. $customer_country = WC()->customer->get_billing_country(); // Compare the customer's billing country with the target country code. if ( $customer_country === $target_country_code ) { // If the customer's country matches the target, remove the payment gateway. unset( $available_gateways[ $gateway_id_placeholder ] ); } } // Return the (possibly modified) list of available gateways. return $available_gateways;} |
Vous devez maintenant personnaliser deux parties de ce code.
Tout d’abord, trouvez la variable $gateway_id_placeholder et remplacez “your_gateway_id” par l’ID de votre passerelle de paiement.
Trouvez la variable $target_country_code et remplacez “XX” par le code à deux lettres de votre pays cible. Par exemple :
- US – États-Unis
- GB – Royaume-Uni
- CA – Canada
- AU – Australie
Supposons que vous souhaitiez désactiver les virements bancaires directs pour les clients/clientes des États-Unis. Dans ce cas, votre code devrait ressembler à ceci :
1 2 3 4 5 6 7 8 9 10 11 12 13 14 15 16 17 18 19 20 21 22 23 24 25 26 27 28 29 30 31 32 33 34 35 36 37 38 39 40 41 42 43 44 45 46 47 48 49 | // Hook our custom function into the WooCommerce available payment gateways filter.add_filter( 'woocommerce_available_payment_gateways', 'customize_payment_gateway_based_on_country', 9999 );function customize_payment_gateway_based_on_country( $available_gateways ) { // Check if we're in the admin area or if the WooCommerce customer object is not available. // If either is true, return the unmodified gateways. if ( is_admin() || ! WC()->customer ) { return $available_gateways; } // ----------------------------------------------------------------------- // CUSTOMIZATION 1: Payment Gateway ID // // Replace 'your_gateway_id' with the ID of the payment gateway you want to target. // For example: // - To target Stripe, replace with 'stripe' // - To target PayPal, replace with 'ppcp-gateway' // $gateway_id_placeholder = 'bacs'; // ----------------------------------------------------------------------- // ----------------------------------------------------------------------- // CUSTOMIZATION 2: Country Code // // Replace 'XX' with the desired country code where you want to disable the gateway. // Country codes are based on ISO 3166-1 alpha-2. // For example: // - To target the United States, use 'US' // - To target the United Kingdom, use 'GB' // $target_country_code = 'US'; // ----------------------------------------------------------------------- // Check if the specified payment gateway exists within the available gateways. if ( isset( $available_gateways[ $gateway_id_placeholder ] ) ) { // Retrieve the billing country of the current customer. $customer_country = WC()->customer->get_billing_country(); // Compare the customer's billing country with the target country code. if ( $customer_country === $target_country_code ) { // If the customer's country matches the target, remove the payment gateway. unset( $available_gateways[ $gateway_id_placeholder ] ); } } // Return the (possibly modified) list of available gateways. return $available_gateways;} |
Ce code masquera l’option de virement bancaire direct lorsque les clients/clientes des États-Unis visiteront votre page de validation de commande.
Une fois que vous avez personnalisé ces parties, faites passer le commutateur de “Inactif” à “Actif”, puis cliquez sur “Enregistrer l’extrait”.
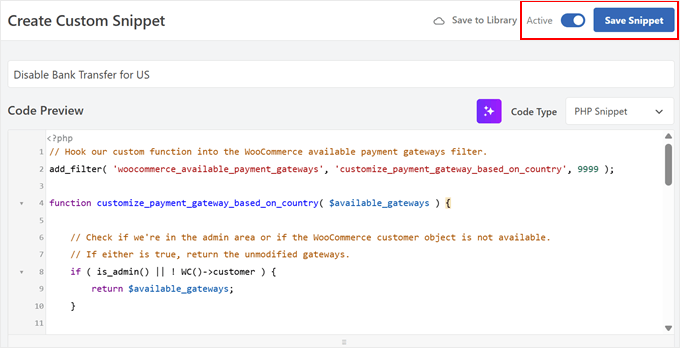
Vous pouvez maintenant aller de l’avant et passer une commande test pour voir si le code fonctionne.
Voici à quoi ressemble notre page de commande lorsque nous utilisons l’extrait de code permettant de désactiver PayPal pour les clients/clientes basés aux États-Unis :
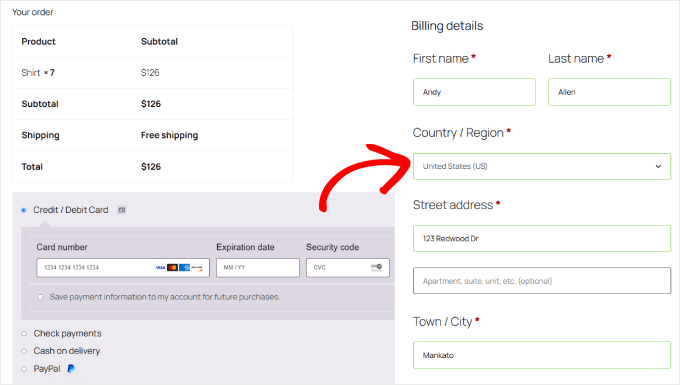
Comment désactiver les moyens de paiement basés sur le total du panier ?
Tout d’abord, créez un nouvel extrait de code et donnez-lui un nom descriptif, comme “Désactiver [le mode de paiement] pour les commandes de grande valeur”.
Ensuite, collez l’extrait de code suivant dans la case “Prévisualisation du code” :
1 2 3 4 5 6 7 8 9 10 11 12 13 14 15 16 17 18 19 20 21 22 23 24 25 26 27 28 29 30 31 32 33 34 35 | // Hook our custom function into the WooCommerce available payment gateways filter.add_filter( 'woocommerce_available_payment_gateways', 'disable_payment_gateway_for_high_cart_subtotal' );function disable_payment_gateway_for_high_cart_subtotal( $available_gateways ) { // Check if we're in the admin area. If so, return the unmodified gateways to avoid issues in the backend. if ( is_admin() ) { return $available_gateways; } // Get the cart subtotal. $cart_total = WC()->cart->get_subtotal(); // ----------------------------------------------------------------------- // CUSTOMIZATION 1: Minimum Cart Subtotal // Replace 123 with the desired minimum cart subtotal above which you want to disable the gateway. // ----------------------------------------------------------------------- // ----------------------------------------------------------------------- // CUSTOMIZATION 2: Payment Gateway ID // Replace 'your_gateway_id' with the ID of the payment gateway you want to target. // For example: // - To target Stripe, replace with 'stripe' // - To target PayPal, replace with 'ppcp-gateway' // ----------------------------------------------------------------------- // Check if the cart total meets the minimum and if the specified payment gateway is available. if ( $cart_total >= 123 && isset( $available_gateways['your_gateway_id'] ) ) { // Remove the payment gateway. unset( $available_gateways['your_gateway_id'] ); } // Return the (possibly modified) list of available gateways. return $available_gateways;} |
Vous devrez personnaliser deux parties de ce code. Tout d’abord, trouvez la valeur du sous-total du panier dans cette ligne :if ( $cart_total >= 123 && isset( $available_gateways['your_gateway_id'] ) ) {
Remplacez simplement “123” par le montant minimum souhaité (ne pas inclure les symboles de devise).
Ensuite, trouvez ‘your_gateway_id’ et remplacez-le par l’ID de votre passerelle de paiement, comme précédemment.
Ainsi, si vous souhaitez désactiver PayPal pour les commandes de plus de 100 $, vous devez définir la valeur à “100” et utiliser “ppcp-gateway” comme ID de passerelle.
Voici à quoi ressemblerait l’extrait de code complet :
1 2 3 4 5 6 7 8 9 10 11 12 13 14 15 16 17 18 19 20 21 22 23 24 25 26 27 28 29 30 31 32 33 34 35 | // Hook our custom function into the WooCommerce available payment gateways filter.add_filter( 'woocommerce_available_payment_gateways', 'disable_payment_gateway_for_high_cart_subtotal' );function disable_payment_gateway_for_high_cart_subtotal( $available_gateways ) { // Check if we're in the admin area. If so, return the unmodified gateways to avoid issues in the backend. if ( is_admin() ) { return $available_gateways; } // Get the cart subtotal. $cart_total = WC()->cart->get_subtotal(); // ----------------------------------------------------------------------- // CUSTOMIZATION 1: Minimum Cart Subtotal // Replace 123 with the desired minimum cart subtotal above which you want to disable the gateway. // ----------------------------------------------------------------------- // ----------------------------------------------------------------------- // CUSTOMIZATION 2: Payment Gateway ID // Replace 'your_gateway_id' with the ID of the payment gateway you want to target. // For example: // - To target Stripe, replace with 'stripe' // - To target PayPal, replace with 'ppcp-gateway' // ----------------------------------------------------------------------- // Check if the cart total meets the minimum and if the specified payment gateway is available. if ( $cart_total >= 100 && isset( $available_gateways['ppcp-gateway'] ) ) { // Remove the payment gateway. unset( $available_gateways['ppcp-gateway'] ); } // Return the (possibly modified) list of available gateways. return $available_gateways;} |
Une fois ces éléments personnalisés, faites passer le commutateur de “Inactif” à “Actif”.
Cliquez ensuite sur “Enregistrer l’extrait”.
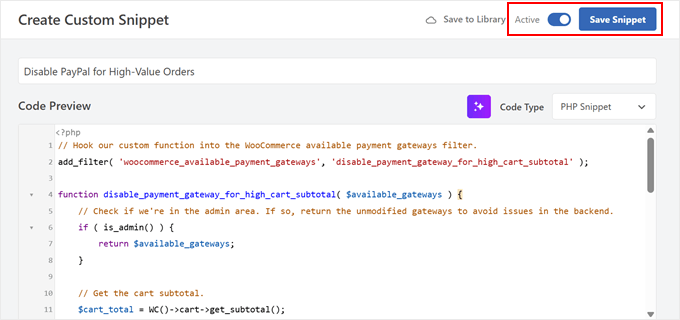
Enfin, essayez de créer une commande test pour voir si le code fonctionne.
Voici ce que vous devriez voir sur votre page de validation si vous désactivez PayPal pour les commandes de plus de 100 $ :
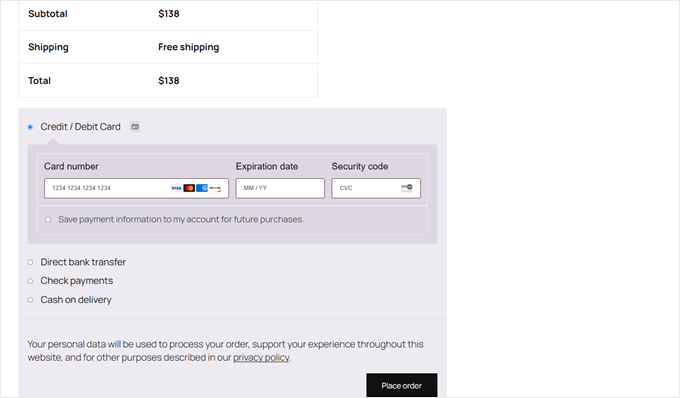
Plus de façons d’améliorer votre boutique WooCommerce
Maintenant que vous savez comment gérer les moyens de paiement dans WooCommerce, voici d’autres choses que vous pouvez faire pour construire une meilleure boutique en ligne :
- Proposer des créneaux horaires de livraison – Laissez les clients/clientes choisir les heures de distribution qu’ils préfèrent.
- Créez des lots de produits – Regroupez des articles similaires afin d’augmenter la valeur moyenne de vos commandes.
- Utilisez la recherche intelligente de produits – Ajoutez des fonctionnalités de recherche puissantes pour aider les clients/clientes à trouver rapidement des produits.
- Modifiez la page de votre panier – Personnalisez votre panier pour réduire les abandons et augmenter les ventes sans code.
- Définirle suivi des conversions – Configurez des analyses pour comprendre et améliorer les performances de votre boutique.
- Filtrer les produits WooCommerce – Ajoutez des filtres intelligents pour aider les clients à trouver exactement ce qu’ils veulent.
- Redirection vers la page de validation – Aller à/auprès de la page du panier pour personnaliser le processus de validation de WooCommerce pour les clients/clientes.
🚨 Prêt à faire passer votre boutique en ligne au niveau supérieur ? Laissez notre équipe de services WPBeginner Pro vous aider à construire une boutique WooCommerce professionnelle. Nous configurerons vos passerelles de paiement, optimiserons votre processus de paiement et veillerons à ce que votre boutique fonctionne sans problème. De plus, vous obtiendrez un chef de projet dédié pour superviser chaque détail de la configuration de votre boutique.
Réservez un appel de consultation gratuit avec notre équipe dès aujourd’hui !
Nous espérons que cet article vous a aidé à apprendre comment désactiver les moyens de paiement dans WooCommerce. Vous pouvez également consulter notre guide sur la façon d’ajouter une barre de livraison gratuite dans WooCommerce et nos choix d’experts des meilleures extensions Authorize.Net pour WordPress.
Si vous avez aimé cet article, veuillez alors vous abonner à notre chaîne YouTube pour obtenir des tutoriels vidéo sur WordPress. Vous pouvez également nous trouver sur Twitter et Facebook.





Have a question or suggestion? Please leave a comment to start the discussion.