De nombreux utilisateurs/utilisatrices nous ont fait part de leur souhait de désactiver l’éditeur plein écran dans WordPress.
La mise à jour WordPress 5.4 a apporté de nombreuses modifications, notamment l’ouverture de l’éditeur de publications et de pages en mode plein écran par défaut. Bien que ce mode sans distraction offre une expérience propre et facile à utiliser, nous savons que certains utilisateurs/utilisatrices voudront revenir à la vue compacte habituelle.
Dans cet article, nous allons vous afficher comment désactiver facilement l’éditeur plein écran sur WordPress et revenir à l’éditeur classique.
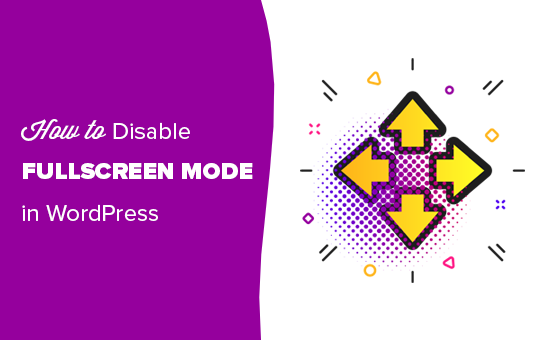
Pourquoi WordPress a-t-il adopté le mode plein écran pour l’éditeur ?
WordPress a introduit un nouvel éditeur appelé l’Éditeur de blocs (alias Gutenberg) dans WordPress 5.0. Ce nouvel éditeur permet aux utilisateurs/utilisatrices d’utiliser des blocs pour les éléments communs et de créer de belles mises en page de contenu.
Il imite également l’apparence de votre article ou de vos pages en utilisant les mêmes polices et couleurs que votre thème WordPress.
Cependant, un menu d’administration à gauche et un autre en haut l’ont rendu un peu encombré. Il y avait tout simplement trop d’options à l’écran, ce dont vous n’avez pas besoin si vous vous concentrez sur la rédaction de contenu.
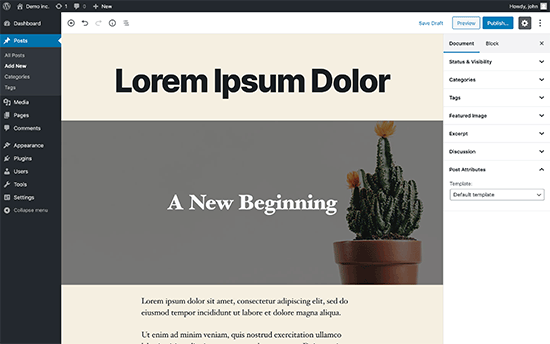
Pour remédier à ce problème, l’équipe de base de WordPress a décidé de rendre l’éditeur plein écran par défaut, afin que les utilisateurs puissent écrire sans être distraits.
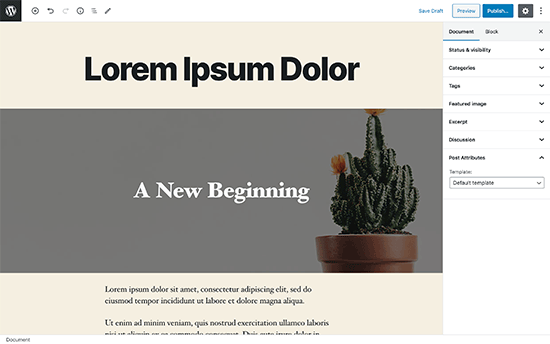
Note : ce mode plein écran n’est pas une nouveauté. Il existait déjà et les utilisateurs/utilisatrices pouvaient l’activer / le désactiver.
Ce qui a été modifié, c’est que le mode plein écran sera désormais la vue par défaut lors de la rédaction de publications dans WordPress.
Ceci étant dit, nous allons vous afficher deux façons différentes de désactiver le mode plein écran dans WordPress. Vous pouvez utiliser les liens rapides ci-dessous pour passer directement à la méthode que vous préférez :
Méthode 1 : Comment désactiver le mode plein écran pour les éditeurs/éditrices de WordPress (méthode simple)
Il est très facile de désactiver le mode plein écran de l’éditeur de blocs dans WordPress.
Il suffit de modifier une publication ou une page et de cliquer sur le menu à trois points dans le coin supérieur droit de l’écran. Le menu des Réglages de l’éditeur de publication s’affiche alors.
À partir de là, il vous suffit de cliquer sur le ” Mode plein écran ” pour l’inactiver.
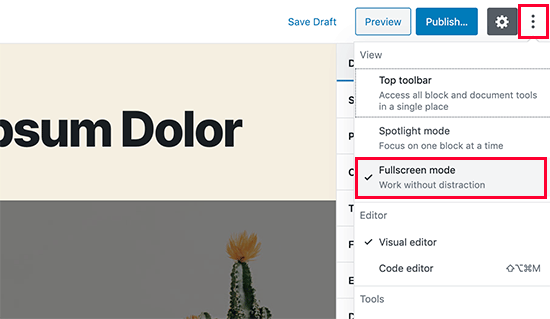
L’éditeur/éditrices de publications quittera instantanément le mode plein écran, et commencera à afficher la colonne latérale d’administration et la barre d’outils supérieure.
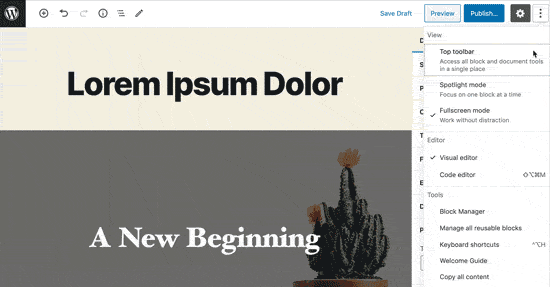
WordPress stocke votre préférence pour le mode plein écran dans le stockage temporaire de votre navigateur.
Toutefois, si vous avez changé de navigateur, utilisé le mode incognito ou accédé à la zone d’administration à partir d’un autre appareil, vous verrez à nouveau l’éditeur en plein écran.
Si vous utilisez plusieurs appareils, comptes d’utilisateur ou navigateurs pour accéder à la zone d’administration de WordPress, il peut être un peu ennuyeux de devoir la changer à chaque fois.
La méthode suivante vous aide à corriger ce problème, de façon permanente.
Méthode 2 : Désactiver définitivement le mode plein écran sur WordPress (extrait de code)
Cette méthode nécessite d’ajouter du code à votre site WordPress. Si vous ne l’avez jamais fait auparavant, consultez notre guide sur la façon de coller facilement des extraits de code dans WordPress.
Vous devez saisir le code suivant dans le fichier functions.php de votre thème WordPress, dans un plugin spécifique au site ou dans une extension d’extrait de code personnalisé.
1 2 3 4 5 6 7 | if (is_admin()) { function jba_disable_editor_fullscreen_by_default() { $script = "jQuery( window ).load(function() { const isFullscreenMode = wp.data.select( 'core/edit-post' ).isFeatureActive( 'fullscreenMode' ); if ( isFullscreenMode ) { wp.data.dispatch( 'core/edit-post' ).toggleFeature( 'fullscreenMode' ); } });"; wp_add_inline_script( 'wp-blocks', $script );}add_action( 'enqueue_block_editor_assets', 'jba_disable_editor_fullscreen_by_default' );} |
Crédit photo : Jean-Baptiste Audras
Ce code vérifie d’abord si un compte est en train de voir une page de la zone d’administration. Si c’est le cas, il vérifie l’état de l’éditeur/éditrices plein écran. Si l’éditeur/éditrices plein écran est activé, il l’inactive simplement.
Vous pouvez toujours activer manuellement le mode plein écran à partir de l’écran d’édition des publications, et votre éditeur de publications fonctionnera parfaitement.
Toutefois, si vous revenez, il l’inactive automatiquement. Ce comportement s’applique à tous les utilisateurs/utilisatrices qui peuvent accéder à l’éditeur de publication sur votre site.
Chez WPBeginner, nous recommandons toujours d’ajouter du code comme celui-ci avec l’extension WPCode. Il vous permet d’ajouter du code personnalisé dans WordPress sans modifier les fichiers functions.php de votre thème, de sorte que vous n’avez pas à vous soucier de casser votre site.

Si vous souhaitez ajouter manuellement l’extrait ci-dessus à l’aide de WPCode, il vous suffit de suivre notre tutoriel sur la façon d’ajouter facilement du code personnalisé dans WordPress.
Cependant, il existe un moyen encore plus simple de le faire. WPCode est livré avec une bibliothèque intégrée de plus de 1 500 extraits de code prêts à l’emploi, dont un pour désactiver l’éditeur plein écran. Nous utiliserons donc cette méthode pour ce tutoriel.
Tout d’abord, vous devrez installer et activer l’extension gratuite WPCode. Si vous avez besoin d’aide, suivez ce tutoriel sur l ‘installation d’une extension WordPress.
Une fois l’extension activée, dirigez-vous vers ” Code Snippets ” Bibliothèque depuis votre tableau de bord WordPress.
Ensuite, recherchez l’extrait “Désactiver les éditeurs/éditrices plein écran” et cliquez sur le bouton “Utiliser l’extrait” situé en dessous.
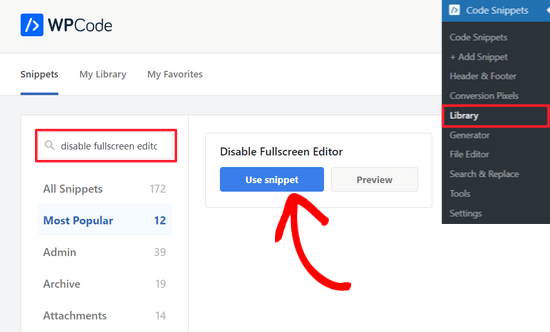
Sur la page suivante, WPCode ajoutera automatiquement le code pour vous.
Il définira également la méthode d’insertion appropriée et ajoutera des identifiants, ce qui vous aidera à garder une trace de tous vos extraits de code personnalisés.
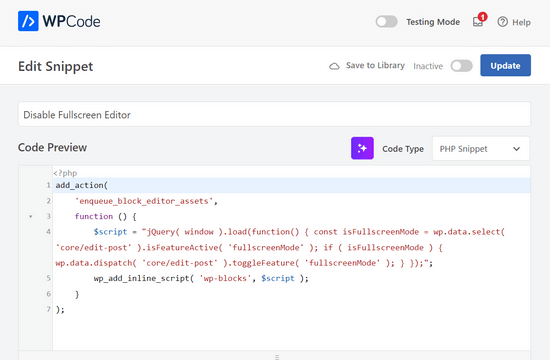
Ensuite, il suffit de faire basculer le commutateur de “Inactif” à “Actif” et de cliquer sur le bouton “Mise à jour” en haut de la page.

Voilà, c’est fait. Désormais, l’éditeur plein écran sera désactivé pour tous les utilisateurs/utilisatrices. Vous pouvez toujours repasser manuellement en mode plein écran depuis l’éditeur de publication si vous le souhaitez.
Nous espérons que cet article vous a aidé à apprendre comment désactiver le mode plein écran dans l’éditeur de publication WordPress. Vous pouvez également consulter nos conseils pour maîtriser l’éditeur de contenu WordPress, ou consulter nos choix d’experts des meilleurs constructeurs de pages WordPress en drag and drop.
Si vous avez aimé cet article, veuillez alors vous abonner à notre chaîne YouTube pour obtenir des tutoriels vidéo sur WordPress. Vous pouvez également nous trouver sur Twitter et Facebook.





John Antonacci
doesn’t work for me from a plugin or in theme functions.php
unless I misunderstand what this is supposed to do.
WPBeginner Support
Possibly, we would recommend trying the easy way from the article to see if you notice the change that way in case you have something on your site that may be overriding the default display.
Admin
Kurt
I finally got around to reading this tip via an email update from you back in April. The permanent solution works beautifully.
Thank you for this wonderful tip.
WPBeginner Support
Glad our content and newsletter were helpful
Admin
Timothée Moulin
Hey, thanks for the tip. I dont’ think you should worry about checking if you are in the admin as enqueue_block_editor_assets is only called when you are in the admin AND that you are on the Gutenberg editor which makes it truely specific.
WPBeginner Support
Checking if the user is an admin is a safety measure should something about the function change in the future
Admin