Si vous utilisez WordPress, vous avez peut-être remarqué un grand nombre de notifications par e-mail à chaque fois que WordPress se met à jour automatiquement ou que vos thèmes et extensions sont mis à jour.
Personne n’aime recevoir une multitude d’e-mails d’alerte inutiles. 🙅
Nous gérons des dizaines de sites WordPress, et nous pouvons donc imaginer à quel point il serait ennuyeux de recevoir toutes ces notifications inutiles par e-mail.
Dans ce guide, nous vous aiderons à arrêter les notifications de mise à jour de WordPress en quelques étapes simples. Sautez avec nous pour apprendre à désactiver les alertes e-mail de mise à jour automatique dès aujourd’hui !
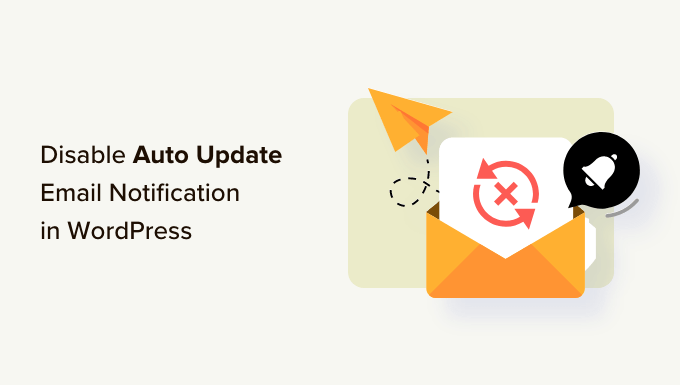
A propos des notifications de mises à jour automatiques dans WordPress
WordPress est une plateforme de gestion de contenu à code source ouvert qui est régulièrement entretenue et mise à jour.
Certaines de ces mises à jour sont installées automatiquement et vous recevrez un e-mail vous informant que votre site a été mis à jour.
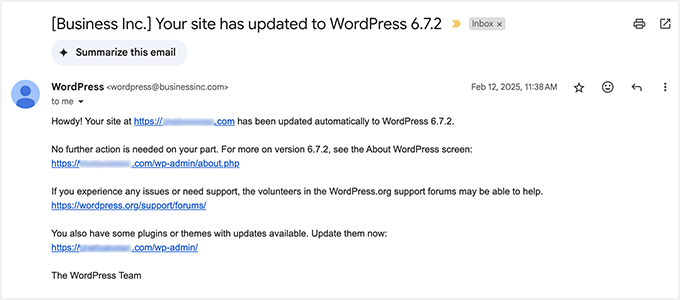
De même, WordPress vous permet d’autoriser les mises à jour automatiques pour les extensions et les thèmes WordPress. Cela signifie que vous pouvez passer moins de temps à mettre à jour les extensions et plus de temps à développer votre entreprise.
Vous pouvez activer les mises à jour automatiques pour les extensions auxquelles vous faites confiance en vous rendant sur la page ” Plugins ” Tous les plugins dans votre tableau de bord WordPress.
Il suffit de cliquer sur le lien “Activer les mises à jour automatiques” à côté de l’extension que vous souhaitez mettre à jour elle-même.
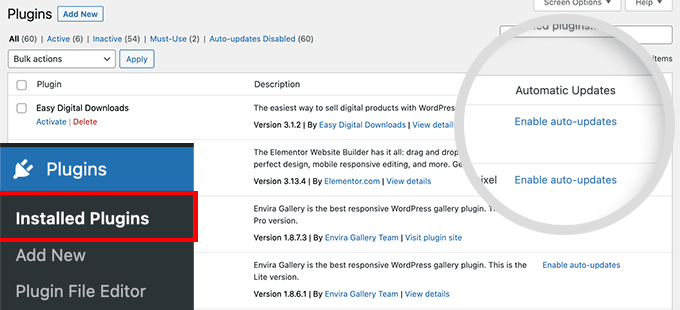
Pour les thèmes WordPress, vous pouvez vous rendre sur la page Apparence ” Thèmes et cliquer sur un thème.
Une fenêtre surgissante d’informations sur le thème s’affiche, dans laquelle vous devez cliquer sur “Activer les mises à jour automatiques”.
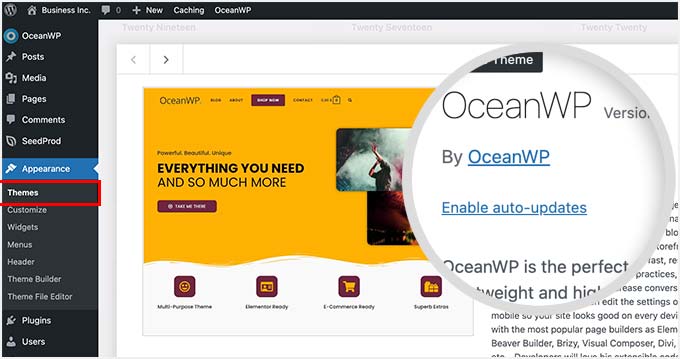
WordPress vous enverra une notification par e-mail lorsque l’une de vos extensions, l’un de vos thèmes ou le cœur de WordPress sera mis à jour.
Cela peut devenir ennuyeux, en particulier pour les utilisateurs/utilisatrices qui gèrent plusieurs sites WordPress. Ne serait-il pas agréable de pouvoir contrôler et inactif ces e-mails de notification ?
Voyons comment désactiver facilement les notifications par e-mail des mises à jour automatiques dans WordPress. Vous pouvez utiliser les liens rapides ci-dessous pour passer à la méthode que vous souhaitez utiliser :
Méthode 1 : Désactiver la notification automatique des e-mails de mises à jour à l’aide d’un code (recommandé)
Cette méthode nécessite d’ajouter du code à vos fichiers WordPress. Si vous n’avez jamais fait cela auparavant, jetez un coup d’œil à notre guide du débutant sur le collage d’extraits du web dans WordPress.
Vous pouvez ajouter manuellement le code ci-dessous au fichier functions.php de votre thème. Mais cela peut s’avérer délicat, car une erreur peut entraîner l’effondrement de l’ensemble de votre site. De plus, si vous mettez à jour votre thème, tous les extraits de code personnalisés seront effacés.
Nous vous afficherons ci-dessous une meilleure approche, qui consiste à utiliser une extension d’extraits de code.
1. Désactiver les e-mails de notification de mise à jour automatique pour le cœur, les thèmes et les extensions de WordPress
Heureusement, il existe un moyen simple et sûr de désactiver les e-mails de notification de mise à jour automatique dans WordPress, en utilisant l’extension WPCode.
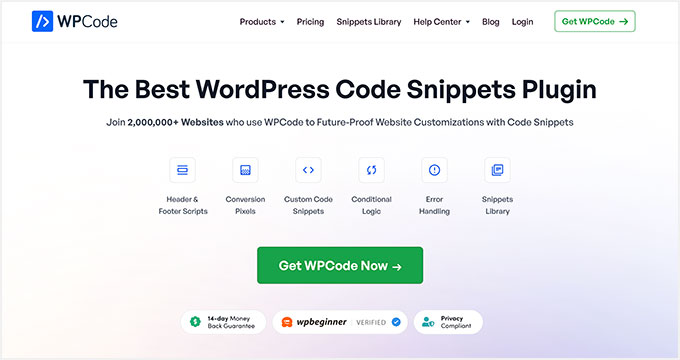
WPCode vous permet d’ajouter facilement des extraits de code personnalisés dans WordPress sans modifier le fichier functions.php de votre thème.
De plus, il dispose d’une bibliothèque de code complète qui comprend des extraits de code vérifiés et prêts à l’emploi pour les demandes de fonctionnalités populaires telles que la désactivation des e-mails de mises à jour automatiques, la suppression du numéro de version de WordPress, la désactivation des commentaires, et plus encore.
✋ Nous avons nous-mêmes utilisé cet outil de manière intensive et en avons été très satisfaits. En savoir plus, consultez notre avis détaillé sur WPCode.
Tout d’abord, vous devez installer et activer l’extension gratuite WPCode. Pour obtenir des instructions étape par étape, consultez notre tutoriel sur l ‘installation d’une extension WordPress.
Une fois le plugin activé, vous devez vous rendre dans la section “ Code Snippets “ Bibliothèque depuis votre tableau de bord WordPress.
Ensuite, recherchez l’extrait “Désactiver les e-mails de mise à jour automatique” et cliquez sur le bouton “Utiliser l’extrait”.
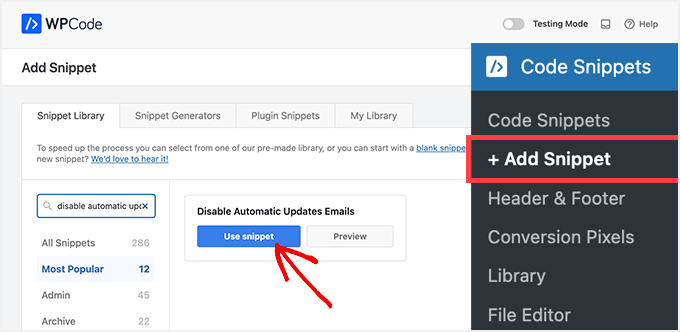
WPCode ajoutera alors automatiquement le code et définira la méthode d’insertion appropriée.
L’extrait comporte trois filtres, un pour chaque type d’e-mail de mise à jour automatique : Le cœur de WordPress, les extensions WordPress et les thèmes WordPress.
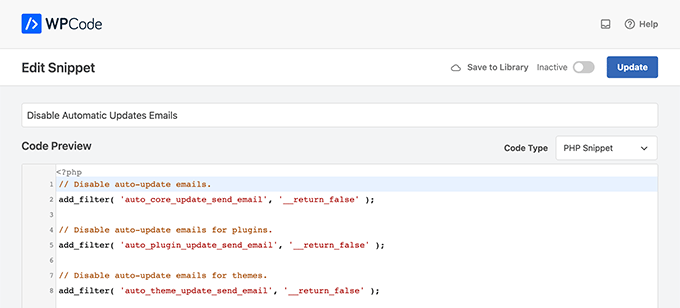
Si vous ne souhaitez pas utiliser un filtre particulier, ajoutez simplement un // au début de la ligne du filtre.
Par exemple, si vous souhaitez toujours recevoir des e-mails de mise à jour automatique pour les extensions WordPress, ajoutez un // à l’extension, et le filtre l’empêchera de s’exécuter.
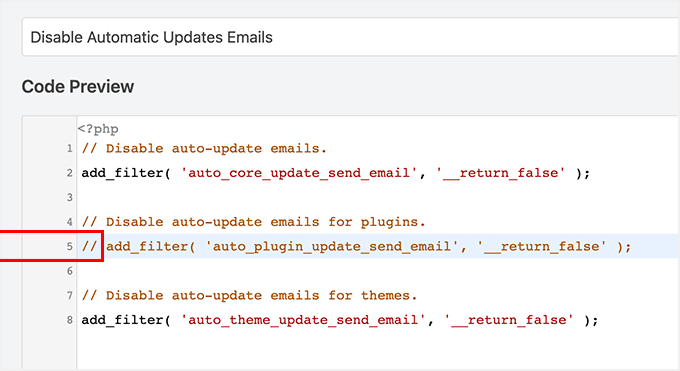
Ensuite, il vous suffit de permuter l’interrupteur de “Inactif” à “Actif”.
Cliquez ensuite sur le bouton “Mise à jour”.
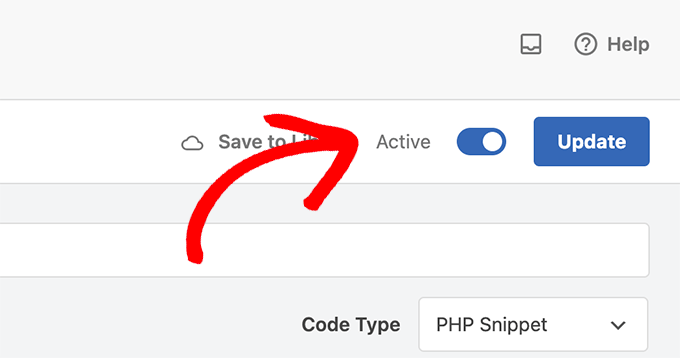
Aucun e-mail de mise à jour automatique ne vous sera désormais envoyé par WordPress.
2. Désactiver les e-mails de notification de mise à jour automatique pour les mises à jour du cœur
Vous pouvez également utiliser le WPCode pour désactiver les e-mails de notification pour les mises à jour automatiques du cœur de WordPress. Au lieu de choisir un extrait de code existant, vous devrez ajouter ce code en tant qu’extrait personnalisé :
1 2 3 4 5 6 7 8 | add_filter( 'auto_core_update_send_email', 'wpb_stop_auto_update_emails', 10, 4 );function wpb_stop_update_emails( $send, $type, $core_update, $result ) {if ( ! empty( $type ) && $type == 'success' ) {return false;}return true;} |
Pour plus d’instructions, vous pouvez consulter notre guide sur la façon d’ajouter du code personnalisé dans WordPress.
3. Désactiver les e-mails de notification de mise à jour automatique pour les extensions
Il suffit d’ajouter le code suivant pour désactiver les e-mails de notification pour les mises à jour automatiques des extensions WordPress :
1 | add_filter( 'auto_plugin_update_send_email', '__return_false' ); |
4. Désactiver les e-mails de notification pour les mises à jour du thème WordPress
Enfin, vous pouvez ajouter le code suivant pour désactiver les e-mails de notification pour les mises à jour automatiques des thèmes WordPress :
1 | add_filter( 'auto_theme_update_send_email', '__return_false' ); |
Méthode 2 : Désactiver la notification automatique des mises à jour par e-mail à l’aide d’une extension
Ensuite, nous allons vous afficher comment désactiver les notifications automatiques de mises à jour par e-mail à l’aide de deux extensions d’e-mail différentes.
1. Gérer les e-mails de notification
La première chose à faire est d’installer et d’activer l’extension Gérer les e-mails de notification. Pour plus de détails, consultez notre guide étape par étape sur l’installation d’une extension WordPress.
Une fois activé, vous devez vous rendre sur la page Réglages ” Courriels de notification. C’est là que l’extension vous permet de gérer tous les e-mails de notification de WordPress, y compris les notifications de mise à jour automatique.
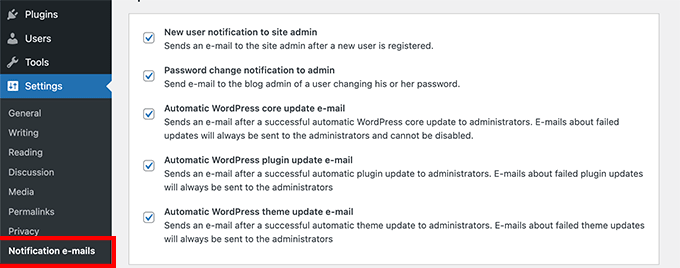
Il suffit de défiler jusqu’aux options de mise à jour automatique et de décocher la case en regard des notifications que vous souhaitez désactiver.
Enfin, n’oubliez pas de cliquer sur le bouton “Enregistrer les modifications” pour stocker vos réglages.
2. WP Mail SMTP
Une autre extension que vous pouvez utiliser pour désactiver les notifications automatiques de mises à jour par e-mail est WP Mail SMTP. À notre avis, c’est le meilleur service SMTP pour WordPress et il garantit que vos e-mails sont livrés dans votre boîte de réception.
En fait, nous l’utilisons nous-mêmes pour améliorer la délivrabilité des e-mails sur WPBeginner. Pour en savoir plus sur notre expérience avec l’extension, consultez notre avis complet sur WP Mail SMTP.
WP Mail SMTP vous permet de gérer facilement les e-mails envoyés par WordPress grâce à son option Email Controls. Cependant, vous aurez besoin de la licence WP Mail SMTP Pro pour déverrouiller l’option Email Controls.
Ensuite, vous devrez installer et activer WP Mail SMTP Pro sur votre site. Vous pouvez consulter notre guide sur l’installation d’une extension WordPress pour plus de détails.
Une fois l’extension activée, accédez à WP Mail SMTP ” Réglages depuis votre panneau d’administration WordPress et cliquez sur l’onglet ” Contrôles des e-mails “.
Ensuite, défilez jusqu’à la section “Mises à jour automatiques” et désactivez les notifications par e-mail pour les extensions, les thèmes, l’état du cœur de WP et le journal complet.
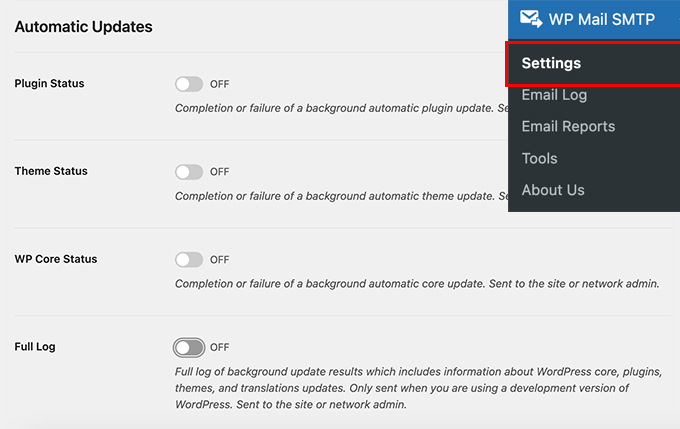
Lorsque vous avez terminé, n’oubliez pas de cliquer sur le bouton “Enregistrer les Réglages”.
C’est tout. Vous avez bien désactivé les notifications par e-mail de mise à jour automatique de WordPress pour votre site.
Annulation des mises à jour de WordPress en cas de problème
Les plugins WordPress fonctionnant sur de nombreuses configurations indépendantes d’hébergeurs et de serveurs WordPress, il peut arriver qu’une mise à jour d’un plugin casse une fonctionnalité de votre site ou la rende inaccessible.
Ce problème est facile à dépanner et à corriger. Tout d’abord, vous devez déterminer quelle extension est à l’origine du problème en désactivant tous les plugins WordPress et en les réactivant un par un.
Une fois que vous avez isolé l’extension à l’origine du problème, vous pouvez utiliser le plugin WP Rollback. Il vous permet de passer à la version précédente d’une extension ou d’un thème WordPress.
Pour plus de détails, vous pouvez consulter notre guide sur la façon de rétablir les plugins et les thèmes WordPress avec des instructions étape par étape.
Amélioration de la délivrabilité des e-mails WordPress
Même si vous désactivez les e-mails de mise à jour automatique de WordPress, il existe d’autres e-mails de notification de WordPress que vous ne voulez pas manquer.
Par exemple, si vous gérez un magasin WooCommerce, alors vous voudrez recevoir des notifications afin de recevoir une nouvelle commande.
De même, si vous vendez un cours en ligne ou si vous gérez un site d’adhésion, vous souhaiterez peut-être recevoir des e-mails lorsque de nouveaux utilisateurs/utilisatrices s’inscrivent.
Confirmez également que les e-mails envoyés aux utilisateurs sont bien délivrés, notamment les e-mails de mot de passe oublié, les e-mails de reçu de paiement et les notifications de confirmation de commande.
Pour envoyer des e-mails, WordPress utilise la fonction PHP e-mail. Cette fonction est facilement détournée par les spammeurs, et vos e-mails risquent de se retrouver dans le dossier indésirable.
Pour vous assurer que tous vos e-mails de notification WordPress importants atteignent les boîtes de réception de vos utilisateurs, vous aurez besoin d’un service SMTP approprié pour envoyer des e-mails.
C’est là que l’extension WP Mail SMTP entre en jeu. Il utilise un service SMTP pour envoyer tous vos e-mails de notification WordPress.
Vous pouvez l’utiliser avec un fournisseur de services SMTP payant ou un service SMTP gratuit comme Gmail combiné à la version gratuite de l’extension WP Mail SMTP.
Pour plus de détails, consultez notre guide sur Comment configurer WP Mail SMTP sur votre site WordPress.
Les meilleurs guides WordPress pour les e-mails d’expéditeurs
Nous espérons que cet article vous a aidé à apprendre comment arrêter les notifications de mise à jour dans WordPress. Vous pouvez également consulter nos autres guides WordPress pour les mises à jour et les réglages de vos notifications par e-mail.
- Comment créer une adresse e-mail professionnelle gratuite (en 5 minutes)
- Les meilleurs services de marketing e-mail pour les petites entreprises
- Comment configurer des e-mails de notification pour les mises à jour de WordPress ?
- Comment définir correctement les réglages de votre e-mail WordPress ?
- Les méthodes éprouvées que nous utilisons à WPBeginner pour développer notre liste d’e-mails
- Comment utiliser le formulaire de contact pour développer votre liste d’e-mail dans WordPress
Si vous avez aimé cet article, veuillez alors vous abonner à notre chaîne YouTube pour obtenir des tutoriels vidéo sur WordPress. Vous pouvez également nous trouver sur Twitter et Facebook.





Ralph
This is one of the most crucial guides on this website. These emails are super annoying. There are days I get over 10 emails about plugins updates. I login to my wordpress every day I don’t have to read it on email too!
I wish wordpress had just 1 switch for such emails like on/off and thats it.
However it is good to have a option to do that ourselves.
Thank you for this guide, it will definitely bring a little peace of mind for me.
WPBeginner Support
Glad our guide could help
Admin
Jiří Vaněk
Good practice is to do this for the websites you manage, especially when the owner’s email is there. Once WordPress updates, you don’t have to worry about being contacted regarding any issues on the website. It’s just good to keep an eye on updates because you never know which one might bring your site down. And it happens more often than you’d think
Juls
Hello,
Just wondering, if the plugin gets deleted after I add this code, will this added code also get deleted? Or will the code remain and continue blocking the notification emails even after the plugin is deleted?
WPBeginner Support
If you use the plugin to add the code when you remove the plugin the code will also be removed.
Admin
Myles
Hey there,
Just wondered if you’ve come across this before? I don’t have the option to enable auto-updates for plugins or themes. The option isn’t there. Any idea why?
Big fans of the content guys – keep it up!
Myles
WPBeginner Support
The most common reason your plugins would not have the auto-update option would be if you have a setting in your wp-config file already or if your hosting provider overrides the ability to auto-update on your site.
Admin
Katharina
Guys, I just wanted to tell you that I love your site! You provide AMAZING content and I have probably read 50+ articles of you already, you are my number 1 bookmark at the moment.
I am building my first blog and I had no idea what to do, but you enable me every day to feel like a software developer haha! Your tutorials are for dummys and therefore suuper easy to follow. I love that you always add screenshots for each step too.
You make me and the community feel like we can do this and that is the biggest compliment that you can probably get – enabling tons of people everyday to feel better about themselves and setting up their dreams in wordpress!
I know it’s random to place this comment under this article, but that’s the last I just followed. Would love to rate you guys if that’s possible and helps somewhere!
Lots of thumbs up!!
Katharina
WPBeginner Support
Glad to hear out content is helpful!
Admin
Stefan Cherrug
There is no “Notification e-mails” option under Settings! How to turn off these notifications I get from WP?
WPBeginner Support
If you do not see that area in your settings, we would recommend ensuring the plugin is installed and activated on your site.
Admin
Tom F. Melcher
Are the defaults in the Manage Notification E-mails plugin the same as the defaults in WordPress? For example, I don’t want to activate it just to remove plug-in update email notifications, and then start receiving a bunch of other email notifications for users and admins.
WPBeginner Support
The plugin would not add new emails by default to your site but it would give the option to add emails if you wanted.
Admin
Victor
Thanks! But the question is: How can this not be a simple checkbox in the standard WordPress settings? Users should not have to install extra plugins or mess with PHP code.
WPBeginner Support
We’re not in charge of what is or is not added to WordPress itself. You can go to the Get Involved section on WordPress.org for speaking regarding what you feel should or should not be added to WordPress
Admin
eliezer ciriaco
is it possible to change the email messages that you will receive when the update is done. if yes, do you have any reference for it? THank you
Himanshu Grewal
How can i use Genesis Child Theme?????
alex james
Its genuine dude!