Voulez-vous ajouter des superpositions de flipbox et des effets de survol d’images à votre site WordPress ?
Même si vous utilisez un thème WordPress de haute qualité, vous pourriez vous sentir limité par les options de personnalisation. Dans ce cas, vous pouvez utiliser des flipboxes et des survols d’images pour ajouter des effets animés accrocheurs à votre site.
Dans cet article, nous allons vous afficher comment ajouter des superpositions de flip box et des survols d’images à votre site WordPress.
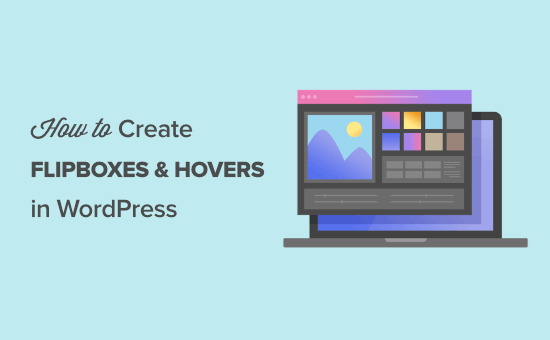
Qu’est-ce qu’un Flipbox ?
Une flipbox est une boîte qui se retourne lorsque vous la survolez avec votre souris. Vous pouvez ajouter cet effet de survol à des contenus tels que des images et des zones de texte.

À l’instar d’autres contenus animés tels que les GIF et les Diaporamas responsive, l’effet flipbox peut les rendre plus interactifs et attrayants. Par exemple, vous pouvez afficher la photo et le nom d’une auteur/autrice, puis utiliser une animation flipbox pour révéler sa bio lorsqu’un lecteur la survole.
Si vous êtes un freelance WordPress, vous pouvez afficher les logos de vos clients/clientes, puis utiliser une animation de basculement pour révéler un lien vers chaque projet.
Bien que ces effets animés puissent améliorer le compte des utilisateurs/utilisatrices de votre site, il est important de ne pas en faire trop. Un grand nombre d’animations peut devenir écrasant et déroutant, et peut même affecter les performances de votre site.
Ceci étant dit, voyons comment vous pouvez ajouter des superpositions de flipbox et des effets de survol d’image à votre site WordPress.
Comment créer des superpositions Flipbox et des effets de survol dans WordPress
Il existe de nombreuses façons d’ajouter des animations à WordPress, notamment en utilisant le constructeur de pages SeedProd ou en écrivant du code personnalisé.
Cependant, la meilleure façon de créer des effets de flipbox et de survol est d’utiliser l’extension Flipbox – Awesomes Flip Boxes Image Overlay. Cette extension gratuite est livrée avec plusieurs styles de flipbox différents mettant en avant un mélange d’images, de texte et de boutons d’appel à l’action.
Créer une nouvelle boîte à images
La première chose que vous devrez faire est d’installer et d’activer l’extension Flipbox – Awesomes Flip Boxes Image Overlay. Pour plus de détails, consultez notre guide étape par étape sur l’installation d’un plugin WordPress.
Une fois l’extension installée et activée, vous pouvez créer votre première flipbox en allant dans Flip Box ” Create New.

Elle affiche tous les différents modèles que vous pouvez utiliser.
Si vous ne souhaitez pas utiliser l’un de ces modèles, cliquez sur “Importer des modèles”.

Si vous voyez un modèle que vous souhaitez utiliser, cliquez sur “Importer” pour l’ajouter à votre blog ou site WordPress.
Après avoir choisi un modèle, vous devez cliquer sur le bouton “Créer un style”.
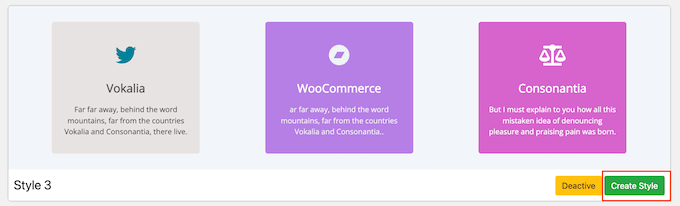
Dans la fenêtre surgissante, saisissez un nom pour la conception du flipbox. Il s’agit d’une simple référence, vous pouvez donc utiliser ce que vous voulez.
Vous pouvez également choisir la mise en page à utiliser en cliquant sur 1ère, 2ème ou 3ème.

Une fois cette étape franchie, cliquez sur “Enregistrer”.
Ajouter du contenu à votre Flipbox
Vous pouvez modifier l’apparence du flipbox à l’aide des onglets Général, Avant et Arrière.

Vous pouvez modifier les polices, les marges internes et les marges externes. La plupart de ces réglages s’expliquent d’eux-mêmes, il est donc utile de les parcourir pour découvrir les différents effets que vous pouvez créer.
Lorsque vous êtes satisfait de l’aspect de la boîte, il est temps d’ajouter du contenu. Défilez simplement jusqu’à la prévisualisation du flipbox en bas de l’écran et survolez-la avec votre souris.
Lorsqu’il apparaît, cliquez sur le bouton “Modifier”.

Pour modifier le titre qui apparaît sur la face avant du flipbox, vous pouvez le saisir dans le champ “Titre de la face avant”.
Ensuite, vous pouvez modifier l’icône du front en cliquant sur le champ “Icône de police” et en choisissant une nouvelle image dans la fenêtre surgissante.
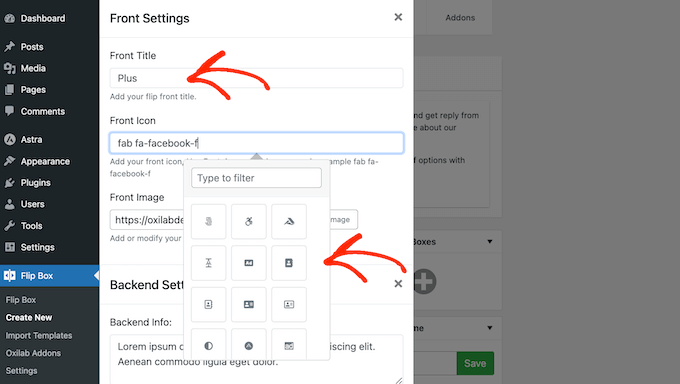
Ensuite, vous pouvez ajouter une image à l’avant du flipbox. Cliquez simplement sur “Téléverser une image”, puis choisissez un fichier dans la médiathèque ou téléversez une nouvelle image depuis votre ordinateur.
Si vous n’avez pas encore d’image à utiliser, vous pouvez en créer une à l’aide d’un logiciel de conception web tel que Canva.
Lorsque vous êtes satisfait de la flipbox avant, il est temps de concevoir la flipbox arrière. Pour commencer, saisissez le contenu que vous souhaitez afficher dans le champ “Informations sur l’interface d’administration”.
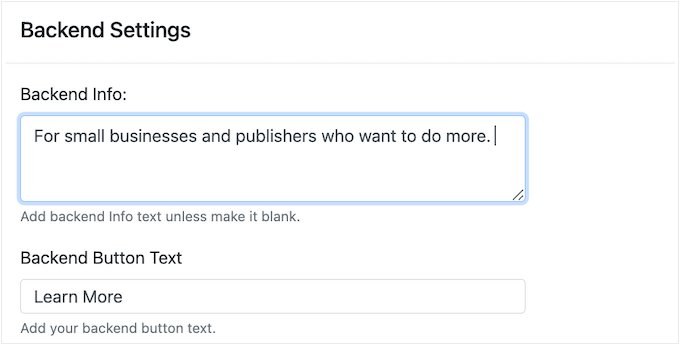
Souvent, vous voudrez utiliser un appel à l’action pour envoyer les internautes vers une page similaire, comme la liste d’un produit populaire, des informations sur les prix ou un autre contenu.
Pour modifier le texte qui apparaît sur le bouton d’appel à l’action, il suffit de taper dans ” Texte du bouton de l’interface d’administration “. Vous pouvez ensuite ajouter l’URL de destination dans le champ “Link”.
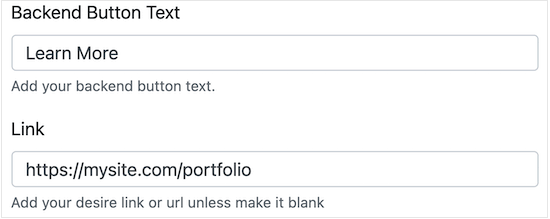
Enfin, cliquez sur “Téléverser maintenant” pour modifier l’image d’arrière-plan.
Lorsque vous êtes satisfait de la façon dont le dos de la flipbox est configuré, il est temps de cliquer sur “Envoyer”.
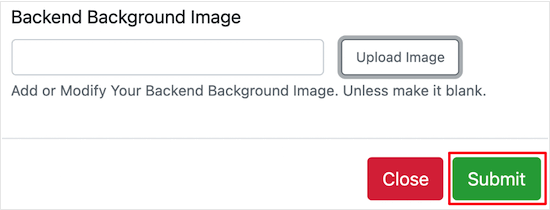
La Prévisualisation s’actualise pour afficher toutes vos modifications.
Créer plusieurs folioscopes
À ce stade, vous pouvez ajouter de nouvelles cases en cliquant sur le “+” dans la section “Ajouter de nouvelles cases”.
Cela vous permet de créer plusieurs flipboxes avec le même style, puis de les organiser en colonnes et en lignes.

Vous pouvez maintenant créer d’autres flipbox en suivant le processus décrit ci-dessus.
Par exemple, vous pouvez créer une flipbox pour chacune de vos offres de prix.
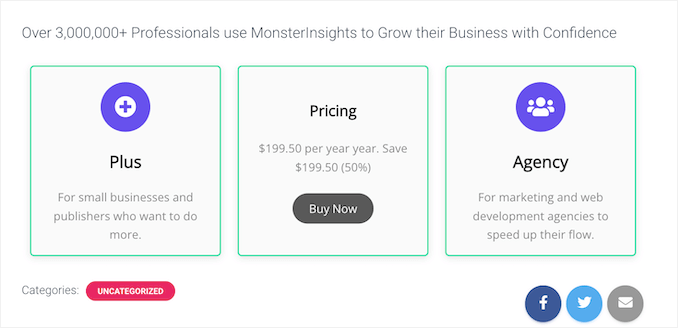
Ajoutez la Flipbox à votre site WordPress
Lorsque vous êtes satisfait de la flipbox, vous pouvez l’ajouter à votre site WordPress à l’aide d’un code court que l’extension fournit automatiquement.
Sur la droite de votre écran, il vous suffit de copier la valeur dans la case “Code court”.

Vous pouvez désormais ajouter le flipbox à n’importe quelle page, publication ou zone prête à accueillir un widget à l’aide d’un code court.
Pour savoir étape par étape comment placer le code court, veuillez consulter notre guide sur l ‘ajout d’un code court dans WordPress.

L’extension dispose également d’un widget flipbox que vous pouvez ajouter à n’importe quelle zone de votre thème WordPress prête à recevoir des widgets.
Si vous avez créé plusieurs animations flipbox, vous devez connaître leur ID. Pour obtenir cette information, vous pouvez aller dans Flip Box “ Flip Box et regarder dans la colonne ‘ID’.
Dans l’image abrégée, l’ID de la flipbox est 1.
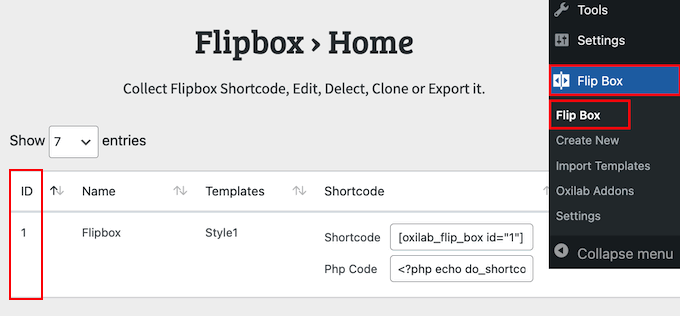
Lorsque vous disposez de ces informations, allez dans Apparence ” Widgets.
Ici, vous devez cliquer sur le bouton “+”.

Vous pouvez maintenant taper “Flipbox”.
Lorsque le bon widget apparaît, il suffit de le faire glisser et de le déposer dans la colonne latérale, le pied de page ou toute autre section similaire.
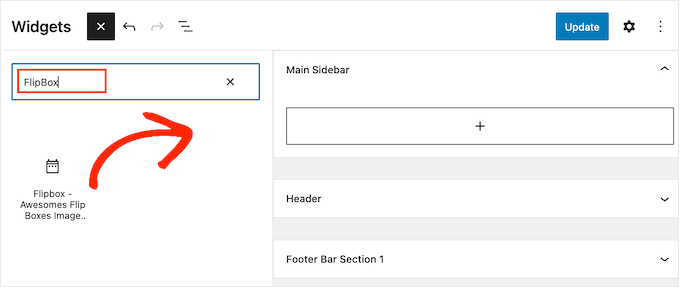
Le widget Flipbox affiche par défaut l’une de vos animations.
Pour afficher un autre flipbox, saisissez son ID dans le champ.
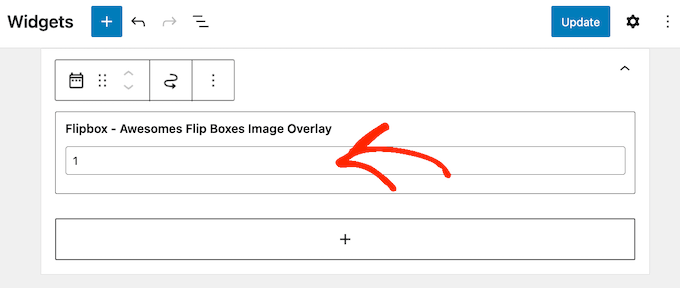
Lorsque vous êtes satisfait de l’aspect du widget, cliquez sur “Mettre à jour”.
En savoir plus, Veuillez consulter notre guide sur l ‘ajout et l’utilisation de widgets dans WordPress.
Nous espérons que cet article vous a aidé à apprendre comment ajouter des superpositions et des survols de flipbox à votre site WordPress. Vous pouvez également consulter notre guide sur la façon de créer une galerie d’images, ou voir notre choix d’experts des meilleurs plugins de diaporama WordPress.
Si vous avez aimé cet article, veuillez alors vous abonner à notre chaîne YouTube pour obtenir des tutoriels vidéo sur WordPress. Vous pouvez également nous trouver sur Twitter et Facebook.





Have a question or suggestion? Please leave a comment to start the discussion.