Bien que le RSS (Really Simple Syndication) ne soit plus aussi populaire qu’avant, certains lecteurs de WPBeginner l’utilisent toujours pour suivre leurs blogs préférés. Nous avons reçu des questions sur la possibilité d’offrir un contenu spécial aux abonnés/abonnées RSS.
Offrir un contenu exclusif aux abonnés/abonnés RSS peut être bénéfique à la fois pour vous et pour vos lecteurs. Cela donne aux gens une raison de s’abonner/abonner et cela aide à maintenir l’intérêt de votre public pour votre site.
Dans cet article, nous allons vous afficher comment masquer du contenu aux visiteurs réguliers du site et le rendre visible uniquement aux abonnés/abonnés RSS dans WordPress.
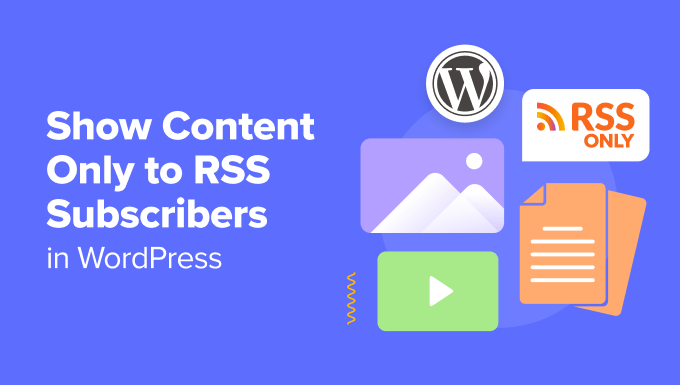
Pourquoi afficher un contenu RSS exclusif aux abonnés/abonnés de WordPress ?
Proposer du contenu exclusif aux abonnés/abonnées RSS peut s’avérer gagnant pour votre site WordPress.
Pour les Lecteurs, c’est une raison de s’abonner à votre flux RSS, ce qui leur permet de ne jamais manquer votre dernier contenu. Il peut s’agir d’un accès anticipé à de nouveaux podcasts ou d’un concours exclusif permettant de gagner des prix intéressants.
En tant que propriétaire de site web, récompenser la fidélité des lecteurs peut permettre aux utilisateurs/utilisatrices de rester engagés et de revenir, ce qui peut s’avérer utile pour les nouveaux sites qui tentent de se faire des adeptes.
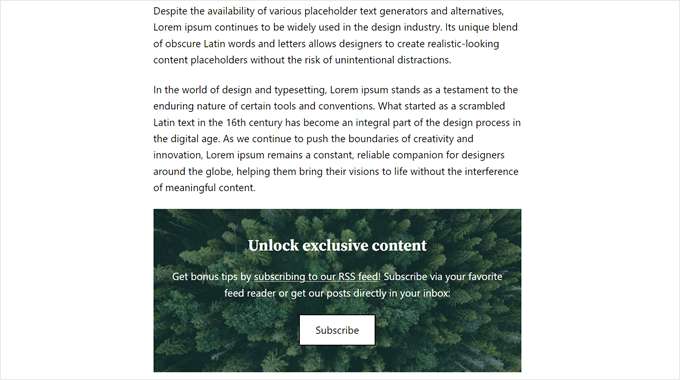
Dans cette optique, voyons comment afficher le contenu uniquement aux abonnés/abonnées RSS dans WordPress.
Comment afficher le contenu uniquement aux abonnés/abonnés RSS dans WordPress
Ce tutoriel nécessite d’ajouter du code personnalisé à WordPress, plus précisément dans votre fichier functions.php. Pour rendre le processus sûr et adapté aux débutants, nous utiliserons WPCode au lieu de modifier le fichier directement.
WPCode est la meilleure extension d’extrait de code sur le marché. Il vous permet d’ajouter facilement des extraits de code à votre site sans avoir à traiter directement avec les fichiers de votre thème WordPress. De cette façon, il y a moins de chances que vous cassiez votre site ou que vous provoquiez une énorme erreur.
Avant de suivre l’une des méthodes ci-dessous, assurez-vous d’abord d’installer l’extension WPCode. Les versions pro et gratuite de l’extension fonctionneront pour ce tutoriel.
Pour obtenir des instructions étape par étape, consultez notre guide du débutant sur l ‘installation d’une extension WordPress.
Tous les tutoriels ci-dessous utilisent les mêmes étapes, mais le code lui-même sera différent, en fonction du cas d’utilisation choisi.
Après avoir installé l’extension, vous devez vous rendre dans Code Snippets ” + Add Snippet depuis le tableau de bord WordPress. Ensuite, sélectionnez ” Add Your Custom Code (New Snippet) ” et cliquez sur le bouton ” + Add Custom Snippet “.

Vous pouvez maintenant suivre l’un des tutoriels WordPress ci-dessous. Chacune de ces méthodes fonctionnera, que vous utilisiez un seul flux RSS ou que vous en fassiez des distincts pour vos pages d’auteurs/autrices.
N’hésitez pas à utiliser ces liens rapides pour aller à la méthode que vous souhaitez utiliser :
- Méthode 1 : Afficher des extraits de contenu spécifiques uniquement aux abonnés/abonnés RSS de WordPress
- Méthode 2 : Afficher des publications de blog spécifiques uniquement aux abonnés/abonnés RSS
- Méthode 3 : Afficher des catégories spécifiques uniquement pour les abonnés/abonnés RSS de WordPress
- Flux RSS WordPress : Foire aux questions
Méthode 1 : Afficher des extraits de contenu spécifiques uniquement aux abonnés/abonnés RSS de WordPress
Si vous souhaitez créer une publication de blog régulière mais inclure un extrait de contenu exclusif pour vos abonnés/abonnés RSS, vous pouvez utiliser cette méthode.
Ce code masquera un extrait de contenu de publication spécial à vos visiteurs réguliers et l’affichera uniquement à vos abonnés/abonnés RSS.
Tout d’abord, donnez un nom à votre extrait de code, par exemple “Afficher un contenu RSS spécifique”, puis modifiez le type de code en “Extrait de code PHP”.
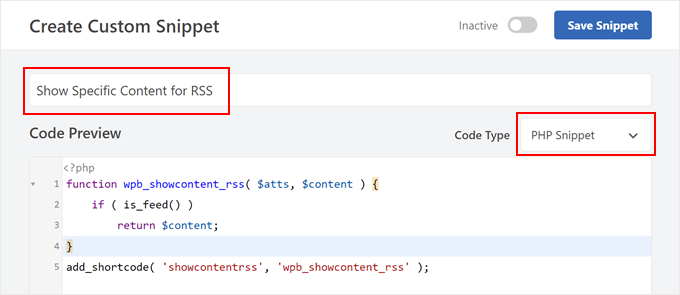
Ensuite, ajoutez le code suivant dans la boîte de Prévisualisation du code :
Cette fonction vérifie si la demande en cours concerne un flux RSS. Si c’est le cas, la fonction affichera le contenu spécifié dans les identifiants [showcontentrss] et [/showcontentrss].
Ensuite, vous pouvez rédiger du contenu entre ces identifiants.
Dans notre exemple, nous avons écrit : [showcontentrss]Enregistrez 50% de réduction sur WPForms avec ce code promo exclusif WPForms: SAVE50[/showcontentrss]
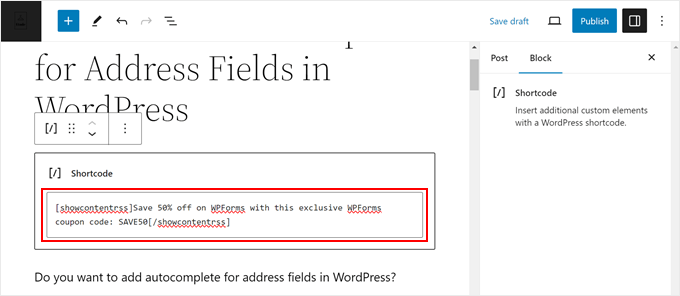
En savoir plus, consultez notre guide pour débutants sur l ‘ajout d’un code court dans WordPress.
Une fois que c’est fait, il suffit de publier la publication. Lorsque vous visitez votre site WordPress comme un internaute normal, vous ne verrez pas le contenu enveloppé dans le code court.
Toutefois, si vous ouvrez la publication du blog WordPress à partir d’un lecteur de flux RSS, vous la verrez :
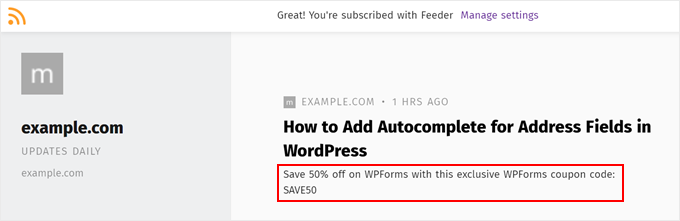
Méthode 2 : Afficher des publications de blog spécifiques uniquement aux abonnés/abonnés RSS
Souhaitez-vous masquer une publication de blog entière à vos visiteurs habituels et l’afficher uniquement aux abonnés/abonnés de votre RSS personnalisé? Si c’est le cas, vous pouvez simplement suivre cette méthode.
La première étape consiste à donner un nom à votre extrait, par exemple “Exclure des publications spécifiques pour le RSS”, et à modifier le type de code en “PHP Snippet”.
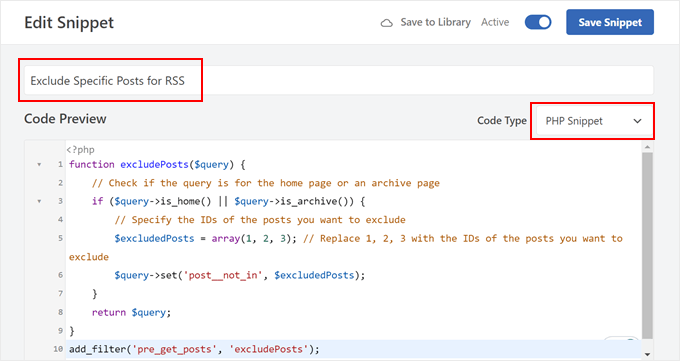
Vous devez maintenant copier ce code et le coller dans la boîte de Prévisualisation du code :
Cette fonction permet de spécifier les ID des publications que vous souhaitez exclure de la vue générale et afficher uniquement aux abonnés/abonnés RSS. Choisissez de remplacer les numéros d’ID par les ID des publications que vous avez choisies.
Si vous ne savez pas où trouver vos ID de publication, vous pouvez lire notre article sur comment trouver un ID de publication, de catégorie, d’identifié, de commentaires ou d’utilisateur dans WordPress.
Une fois que c’est fait, défilez vers le bas pour vous assurer que la méthode d’insertion est “Insertion automatique” et que l’Emplacement est “Exécuter partout”. Ensuite, rendez le code “Actif” et cliquez sur le bouton “Enregistrer l’extrait”.

Si le code fonctionne, vous ne verrez pas vos publications de blog dans votre navigateur, mais vous pourrez les consulter dans un lecteur RSS.
Note : chaque fois que vous publiez un article de blog spécial pour les abonnés/abonnées RSS, vous devez mettre à jour le tableau des ID de publication dans l’extrait de code. Mais si vous n’avez pas l’offre d’ajouter de nouveaux articles, vous n’avez rien d’autre à faire.
Méthode 3 : Afficher des catégories spécifiques uniquement pour les abonnés/abonnés RSS de WordPress
Vous pouvez utiliser cette dernière méthode si vous décidez de regrouper vos publications de blog destinées uniquement aux abonnés RSS dans une seule catégorie. L’avantage de cette option est que vous ne devez pas mettre à jour le code chaque fois que vous créez une nouvelle publication de blog pour les abonnés/abonnés RSS.
Comme précédemment, veillez à donner un nom à votre extrait de code (comme “Exclure les catégories de publications pour le RSS”) et modifiez le type de code en “Extrait de code PHP”.
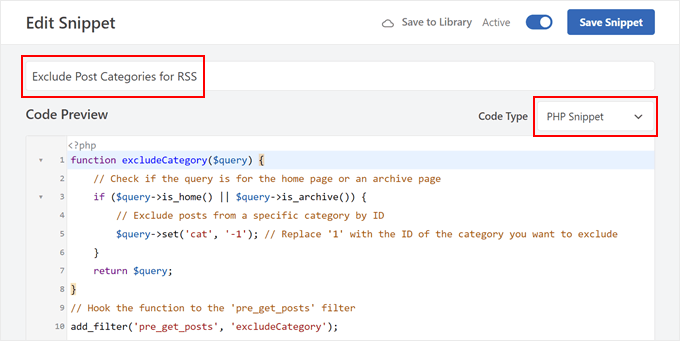
Insérez ensuite le code suivant dans la boîte de Prévisualisation du code :
Cette fonction spécifie l’ID des catégories que vous souhaitez exclure du public et afficher uniquement dans un lecteur RSS. Avant d’activer ce code, assurez-vous de remplacer le ‘1’ par l’ID de la catégorie et de laisser le tiret ‘-‘ tel quel.
Lorsque vous avez terminé, descendez dans la page pour vous assurer que la méthode d’insertion est “Insertion automatique” et que l’Emplacement est “Exécuter partout”. Ensuite, rendez le code “Actif” et cliquez sur “Enregistrer l’extrait”.

Vous saurez que votre code est un succès si vous ne pouvez pas voir les publications de blog de cette catégorie lorsque vous les consultez dans un navigateur, mais que vous pouvez les voir en tant qu’articles de flux dans un lecteur RSS.
En savoir plus sur la configuration du RSS, consultez notre article sur la façon de personnaliser complètement vos flux RSS WordPress.
Flux RSS WordPress : Foire aux questions
Maintenant que nous vous avons montré comment afficher le contenu uniquement aux abonnés/abonnées RSS dans WordPress, nous allons nous pencher sur quelques questions courantes concernant les flux RSS de WordPress.
Les flux RSS sont-ils encore populaires ?
Le RSS n’est peut-être pas à la mode, mais de nombreuses personnes l’utilisent encore pour se tenir au courant de l’actualité de leurs sites préférés. Il s’agit d’un moyen d’être informé des nouvelles publications sans avoir à consulter chaque site individuellement.
De plus, les agrégateurs de nouvelles utilisent toujours le RSS pour récupérer le contenu d’autres sites.
Quels sont les avantages des flux RSS de WordPress ?
Le premier avantage est la notification des nouvelles publications. Les abonnés/abonnées à peuvent recevoir des alertes automatiques chaque fois que vous publiez un nouveau contenu, ce qui leur permet de ne jamais manquer une de vos publications.
Le deuxième avantage est que les flux RSS peuvent aider à l’optimisation des moteurs de recherche (SEO) de WordPress. Ils peuvent signaler aux moteurs de recherche que votre site est constamment mis à jour avec du contenu frais.
Vous pouvez consulter nos astuces rapides et faciles pour optimiser votre flux RSS WordPress pour plus d’informations.
Où trouver l’URL de votre flux RSS dans WordPress ?
La plupart du temps, WordPress aura déjà ajouté un flux RSS pour votre site. Vous devez uniquement y accéder en ajoutant /feed à la fin de votre nom de domaine. Parfois, vous devrez ajouter /index.php/feed si la première option ne fonctionne pas.
Comment permettre aux utilisateurs/utilisatrices de s’abonner au flux RSS de mon site ?
L’un des meilleurs moyens de permettre aux utilisateurs de s’abonner au flux RSS de votre site est d’utiliser des services de marketing e-mail comme Brevo. Cette plateforme peut se connecter au flux de votre site et envoyer des e-mails de notification chaque fois que vous publiez quelque chose de nouveau.
À partir de là, vous pouvez connecter la plateforme de marketing e-mail avec une extension de formulaire comme WPForms pour créer un formulaire d’abonnement sur votre site.
En savoir plus, consultez notre article sur la façon d’avertir les abonnés/abonnées des nouvelles publications dans WordPress.
Nous espérons que cet article vous a aidé à apprendre comment afficher le contenu uniquement aux abonnés/abonnés du flux RSS dans WordPress. Vous pouvez également consulter notre choix d’experts des meilleurs plugins de flux RSS pour WordPress et notre guide étape par étape sur la façon d’ajouter des miniatures de publication à vos flux RSS WordPress.
Si vous avez aimé cet article, veuillez alors vous abonner à notre chaîne YouTube pour obtenir des tutoriels vidéo sur WordPress. Vous pouvez également nous trouver sur Twitter et Facebook.





Harish
Hi,
Very useful article. I was looking for exactly the same feature BUT
1. The incentive is to signup for my mailing list
2. The content becomes immediately visible (Same page, hopefully) as soon as they signup
Would much appreciate insights
Thanks much
WPBeginner Support
It sounds like you are wanting a content locker. You would want to take a look at our article here: https://www.wpbeginner.com/wp-tutorials/how-to-add-content-locking-in-wordpress/
Admin
Harish
Thanks a ton! Was really helpful… Regards, Harish
WPBeginner Support
Glad we could help