Créer des événements récurrents sur votre site WordPress est un excellent moyen de Gagner du temps et d’automatiser des tâches. Cela permet de rationaliser vos événements afin que vous n’ayez pas à les créer à plusieurs reprises. Grâce à cette approche, il vous suffit d’ajouter un événement une fois pour qu’il se reproduise automatiquement à la date et à l’heure souhaitées.
WordPress ne dispose pas d’une fonctionnalité native pour ajouter des événements récurrents, vous aurez donc besoin d’une extension de calendrier pour le faire. Comme il existe de nombreuses options, il peut être difficile de trouver la meilleure solution pour votre site.
C’est pourquoi nous avons testé et examiné certaines des extensions de calendrier WordPress les plus populaires. D’après nos conclusions, Sugar Calendar est la solution la plus simple. Il est simple à utiliser et offre des fonctionnalités puissantes.
Dans cet article, nous allons vous montrer comment créer et afficher des événements récurrents dans WordPress.
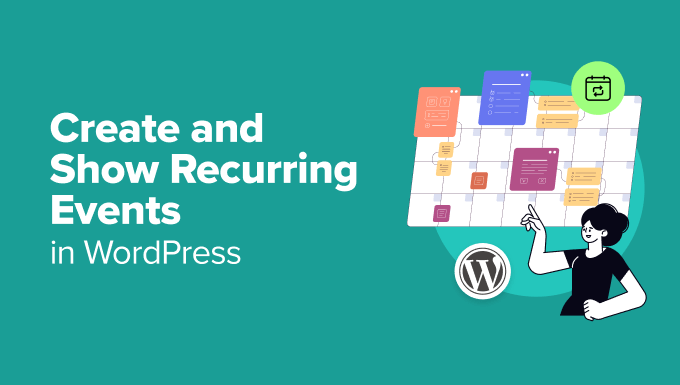
Pourquoi créer et afficher des événements récurrents dans WordPress ?
Que vous gériez un site WordPress pour votre centre communautaire local, votre église, votre studio de fitness ou tout autre type d’entreprise, le fait de disposer d’un moyen rationalisé de programmer et de promouvoir des événements récurrents peut considérablement améliorer vos opérations.
En effet, l’automatisation de la programmation et de la mise à jour des événements est plus efficace. Vous pouvez ainsi consacrer plus de temps à d’autres tâches afin de développer votre entreprise.
Lorsque vous planifiez vos événements à intervalles réguliers, vous pouvez également offrir une expérience meilleure et plus fiable à vos clients.
Par exemple, imaginons qu’une pièce de théâtre soit jouée chaque semaine dans un théâtre. La création d’un événement récurrent pour cette pièce permet de maintenir une certaine cohérence et de garantir le bon déroulement de cet événement hebdomadaire.
L’affichage d’événements récurrents permet également de conserver un calendrier d’événements clair et organisé, ce qui permet aux internautes de trouver facilement les informations dont ils ont besoin. Il suffit de créer l’événement une fois pour qu’il se répète automatiquement dans le calendrier.
D’autre part, la promotion d’événements récurrents permet d’encourager les internautes à revenir et de construire un public fidèle. De plus, la commercialisation régulière d’événements récurrents peut vous permettre d’établir une présence en ligne cohérente sur différentes plateformes.
Ceci étant dit, voyons comment créer des événements récurrents sur votre site WordPress. Voici les étapes que nous allons parcourir dans ce guide :
Créer un calendrier d’événements sur WordPress
La manière la plus simple d’ajouter un calendrier à votre site et de créer un événement récurrent dans WordPress est d’utiliser Sugar Calendar.
C’est la meilleure extension de calendrier pour WordPress et elle est super facile à utiliser. Il vous donne beaucoup d’options de personnalisation et vous permet de créer plusieurs calendriers. L’extension peut même se synchroniser avec Google Calendar. Pour en savoir plus sur ses fonctionnalités, alors n’hésitez pas à consulter notre avis complet sur Sugar Calendar.
Nous utiliserons la version Sugar Calendar Pro pour ce tutoriel car elle inclut des fonctionnalités permettant de créer des événements récurrents dans WordPress.
Remarque: il existe également une version Sugar Calendar Lite disponible gratuitement, que vous pouvez utiliser pour créer des événements et des calendriers ponctuels.
Tout d’abord, vous devrez installer et activer l’extension Sugar Calendar. Pour plus de détails, veuillez consulter notre guide sur l ‘installation d’une extension WordPress.
Lors de l’activation, vous pouvez vous rendre dans Calendrier ” Paramètres depuis le tableau de bord de WordPress et saisir votre clé de licence.

Vous trouverez la clé dans la zone du compte Sugar Calendar. Après avoir saisi la clé, il vous suffit de cliquer sur le bouton “Vérifier la clé”.
Une fois que c’est fait, vous devez créer un calendrier pour votre site. Maintenant, Sugar Calendar ajoute un calendrier par défaut, mais vous pouvez en ajouter un nouveau si vous voulez garder vos événements récurrents séparés.
Pour commencer, rendez-vous dans Sugar Calendar ” Calendriers depuis le tableau de bord de WordPress et cliquez sur le bouton ” + Ajouter un calendrier “.

Sur l’écran suivant, vous devrez saisir les détails de votre calendrier.
Vous pouvez commencer par ajouter un nom en haut, modifier le slug, ajouter une description, sélectionner un calendrier parent et choisir une couleur.

Lorsque vous avez terminé, il vous suffit de cliquer sur le bouton “Ajouter un nouveau calendrier” en bas de page.
Créer un événement récurrent dans WordPress
Maintenant que votre calendrier est prêt, l’étape suivante consiste à créer un événement récurrent pour votre site.
Il vous suffit de vous rendre sur la page “ Événements “ du Sugar Calendar et de cliquer sur le bouton ” + Ajouter un nouvel événement “.

Dans l’écran suivant, vous pouvez commencer par donner un nom à l’événement en haut de la page. Ensuite, vous pouvez saisir les détails de votre nouvel événement sous l’onglet “Durée”.
Ici, vous devez définir la date et l’heure de début et de fin de l’événement. En dessous, vous avez également la possibilité de saisir les “détails” de votre événement récurrent.
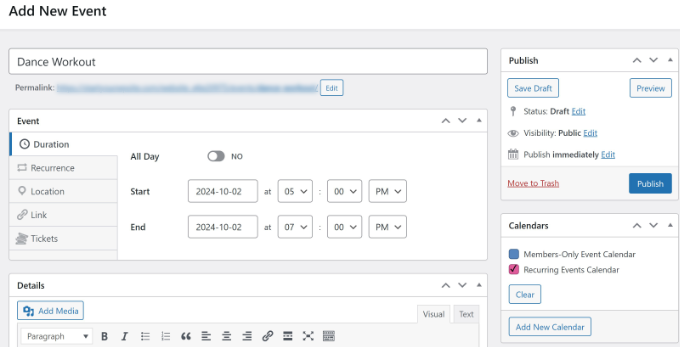
Lorsque vous êtes prêt, vous pouvez passer à l’onglet “Récurrence”. Par défaut, l’option “Répéter” est réglée sur “Jamais”, mais vous pouvez la modifier.
Il vous suffit de cliquer sur le menu déroulant “Répéter” et de sélectionner si vous souhaitez que l’événement se reproduise tous les jours, toutes les semaines, tous les mois ou tous les ans. Vous pouvez également définir combien de fois l’événement doit se répéter, quels jours il doit avoir lieu et quand il doit se terminer.
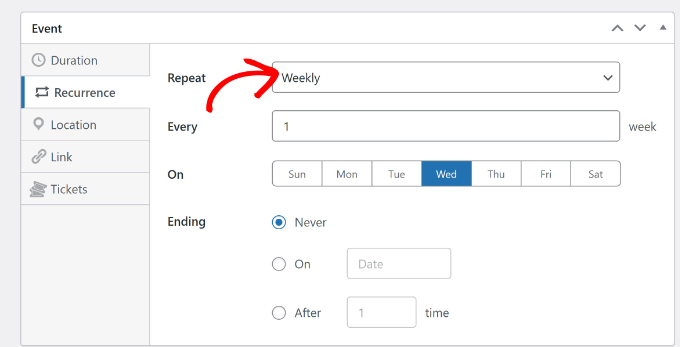
En outre, vous pouvez ajouter un lieu et un lien pour votre événement. Sugar Calendar vous permet également de créer des billets pour les événements, que vous pouvez vendre en ligne.
Lorsque vous avez saisi tous les détails de l’événement, vous pouvez sélectionner le calendrier de votre choix dans le panneau de droite. Cliquez ensuite sur le bouton “Publier”.
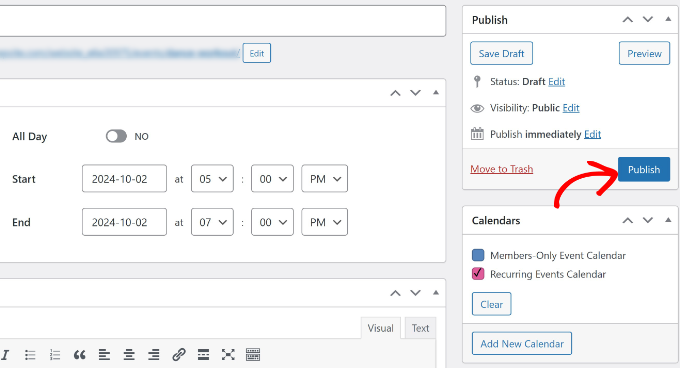
Ensuite, vous devrez ajouter le nouveau calendrier des événements récurrents à une publication ou à une page de votre site.
Depuis votre tableau de bord WordPress, allez-y et modifiez ou ajoutez une nouvelle publication ou page. Lorsque vous êtes dans l’éditeur de contenu, cliquez sur l’icône ” + ” pour ajouter le bloc ” Calendrier des événements “.

Votre calendrier devrait maintenant apparaître dans l’éditeur de contenu. Vous pouvez en vérifier l’aspect, puis publier ou mettre à jour votre page.
Maintenant, visitez votre site pour voir le calendrier des événements récurrents en action.
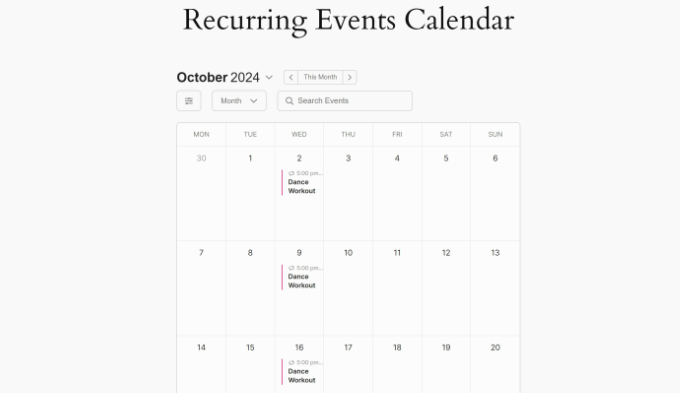
Bonus : Guides utiles pour la gestion des événements dans WordPress
Voici quelques ressources supplémentaires pour organiser et gérer des événements et des calendriers sur votre site WordPress :
- Comment créer un calendrier d’événements soumis par les utilisateurs sur WordPress
- Comment organiser des événements réservés aux membres sur WordPress (options gratuites et payantes)
- Comparaison des meilleures extensions WordPress pour les événements
- Comment ajouter des événements Google Calendar à partir de votre formulaire de contact WordPress
- Comment ajouter un calendrier d’événements Facebook dans WordPress (méthode facile)
- Comment ajouter un schéma d’événement dans WordPress (étape par étape)
Nous espérons que cet article vous a aidé à apprendre comment créer et afficher un événement récurrent sur WordPress. Vous pouvez également consulter notre guide sur la façon d’héberger un événement virtuel sur WordPress et notre choix d’experts des meilleures extensions WordPress de billetterie événementielle.
Si vous avez aimé cet article, veuillez alors vous abonner à notre chaîne YouTube pour obtenir des tutoriels vidéo sur WordPress. Vous pouvez également nous trouver sur Twitter et Facebook.





Have a question or suggestion? Please leave a comment to start the discussion.