Vous êtes en train d’offrir un évènement important. Qu’il s’agisse d’un anniversaire, d’une collecte de fonds ou même d’un mariage, vous savez à quel point il est important d’obtenir un décompte précis des participants. Il n’y a rien de pire que de trier par excès les commandes de nourriture ou de ne pas avoir assez de chaises !
Nous avons trouvé que les évènements dont les RSVP sont bien gérés ont un taux de participation 27% plus élevé. De plus, ils affichent 18 % de désistements en moins. Il ne s’agit donc pas seulement d’être organisé, cela peut vraiment faire la différence dans la réussite de votre évènement.
La bonne nouvelle, c’est que si vous avez un site WordPress, alors vous avez déjà un outil super puissant à portée de main. Nous avons passé du temps à explorer les meilleures façons de créer et de gérer des formulaires RSVP sans avoir à écrire une seule ligne de code.
Dans ce guide, nous allons vous afficher comment créer un formulaire RSVP dans WordPress pour transformer votre site en une centrale de gestion d’évènements ! Nous vous guiderons à travers les étapes afin que vous puissiez facilement collecter des RSVP et assurer le bon déroulement de votre évènement.
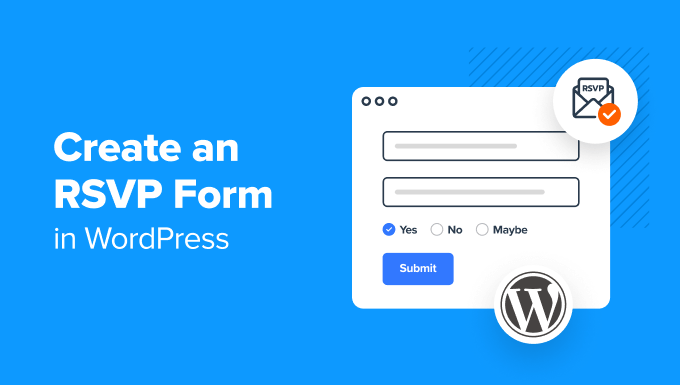
Pourquoi créer un formulaire RSVP dans WordPress ?
Gagner du temps en créant un formulaire RSVP sur votre site.
Normalement, les invités peuvent répondre de différentes manières à votre invitation. Ils peuvent répondre par e-mail, par texto, par appel téléphonique ou même en vous informant lors d’un autre évènement.
Cela peut être très difficile à gérer. Il est facile d’oublier qui a répondu.
C’est pourquoi il est toujours judicieux de créer un formulaire RSVP dans WordPress. Ainsi, tout le monde répondra de la même manière. Mieux encore, les RSVP seront enregistrés dans votre base de données WordPress.
Créer un formulaire RSVP sur WordPress
Tout d’abord, vous devrez installer et activer l’extension WPForms pour WordPress. Pour plus de détails, consultez notre guide étape par étape sur l’installation d’une extension WordPress.
Astuce : Nous recommandons d’utiliser WPForms Pro ou plus afin que vous puissiez utiliser des modèles de formulaires utiles pour accélérer le processus de création de votre formulaire RSVP. Cependant, vous pouvez également créer un formulaire RSVP avec la version gratuite WPForms lite, bien que cela représente plus de travail.
Une fois activé, allez dans WPForms ” Addons dans votre Tableau de bord WordPress.
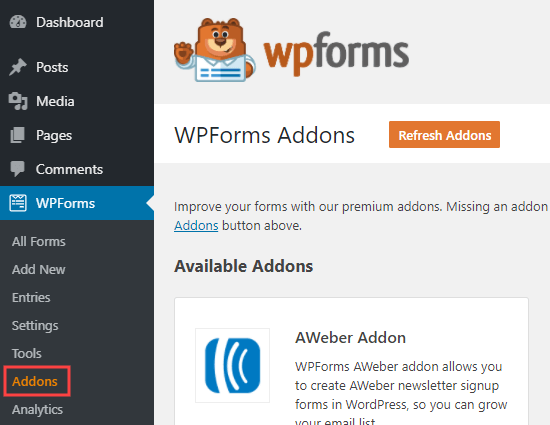
Ensuite, recherchez le module Modèle de formulaire.
Cliquez sur le bouton “Installer le module” pour l’installer.
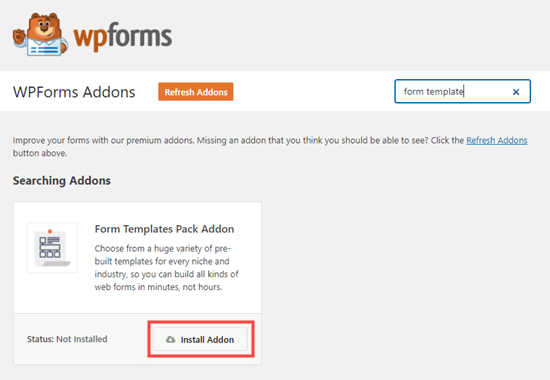
Il est maintenant temps de créer votre formulaire RSVP.
Tout d’abord, allez sur la page WPForms ” Add New. Ici, vous devez saisir un nom pour votre formulaire.
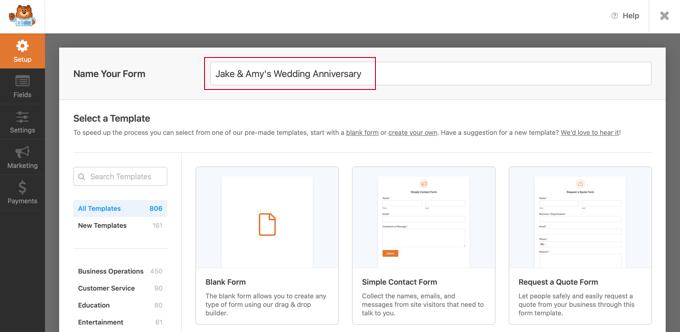
En dessous de cette page, vous verrez la section Additional Templates (Modèles supplémentaires). Allez-y et tapez “RSVP” pour voir tous les modèles de formulaires RSVP.
Nous allons utiliser le formulaire d’invitation à une fête (Party Invitation RSVP Form), qui convient à tout type de fête.
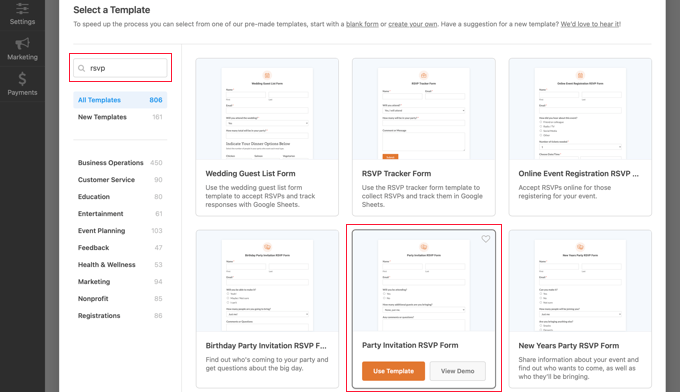
Une fois que vous avez sélectionné votre modèle, vous devez cliquer sur le bouton “Utiliser le modèle”.
WPForms l’ouvrira dans le Constructeur de formulaires par glisser-déposer.
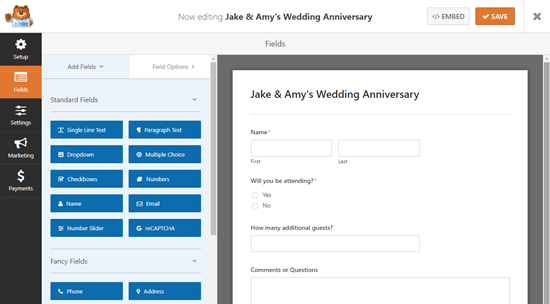
Ici, vous pouvez modifier tout ce que vous voulez sur le formulaire. Il vous suffit de cliquer sur la partie du formulaire que vous souhaitez modifier, puis de la modifier sur le côté gauche.
Par exemple, nous allons cliquer sur le champ “Nom” et le modifier au format “Simple”.
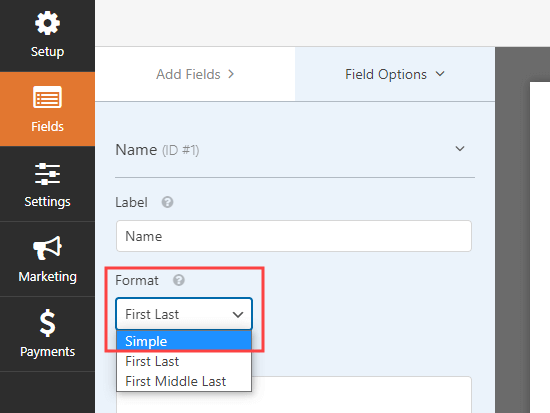
Que faire si vous souhaitez ajouter des options supplémentaires au champ “Serez-vous présent ?
Il suffit de cliquer dessus puis d’utiliser le bouton (+) pour ajouter d’autres choix.
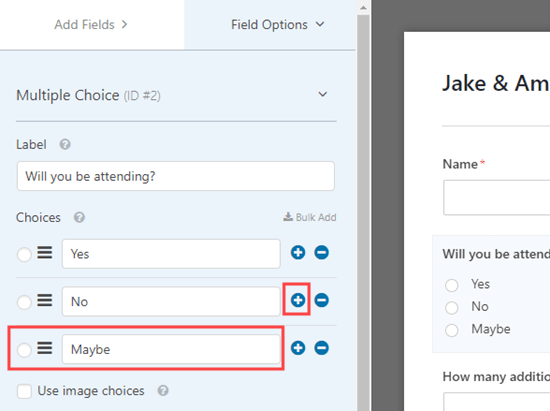
Il est également facile d’ajouter des champs supplémentaires au formulaire.
Il vous suffit d’utiliser l’onglet “Ajouter des champs” pour faire glisser et déposer d’autres champs dans votre formulaire.
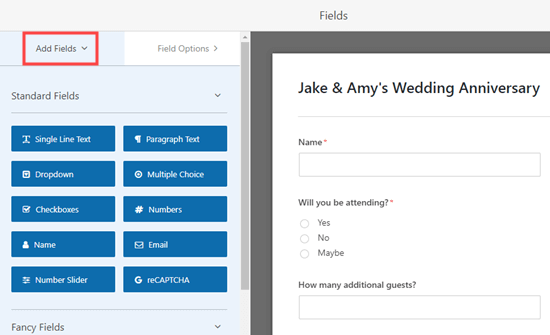
Nous avons ajouté un champ “Texte d’une ligne”.
Nous l’utiliserons pour nous renseigner sur les allergies et les prérequis alimentaires.
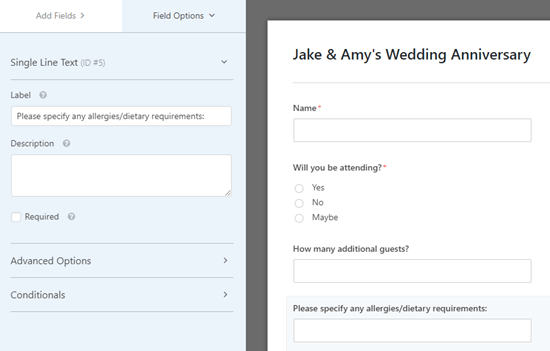
Une fois que vous êtes satisfait de l’apparence de votre formulaire WordPress, vous pouvez passer à la configuration des notifications du formulaire.
Mais n’oubliez pas de cliquer d’abord sur le bouton Enregistrer en haut de l’écran.

Vous pouvez maintenant vous rendre sur la page Réglages ” Notifications de votre formulaire.
Cela vous permet de contrôler l’endroit où les RSVP sont envoyés.
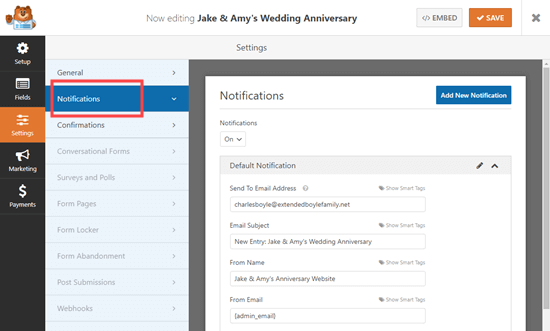
Il suffit de modifier le champ “Envoyer à l’adresse e-mail” pour qu’il corresponde à l’adresse e-mail que vous souhaitez utiliser.
Par défaut, il s’agit de {admin_email}, qui est normalement l’adresse e-mail de la personne qui a configuré le site WordPress.
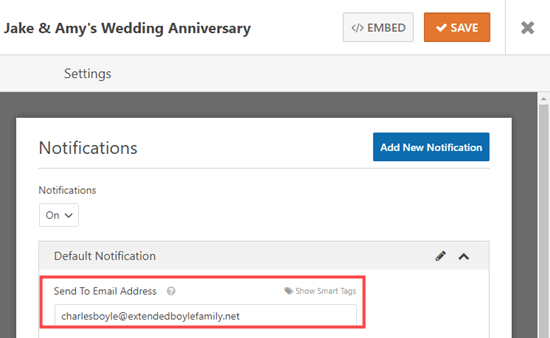
Si vous souhaitez que les RSVP soient envoyés à plusieurs personnes, suivez nos instructions pour créer un formulaire avec plusieurs destinataires.
Vous pouvez également y modifier d’autres réglages, tels que l’objet des e-mails.
Ensuite, vous pouvez modifier le message que les invités verront après avoir envoyé le formulaire. Pour ce faire, cliquez sur l’onglet Confirmations. Supprimez simplement le message existant et tapez le message que vous souhaitez utiliser à la place.
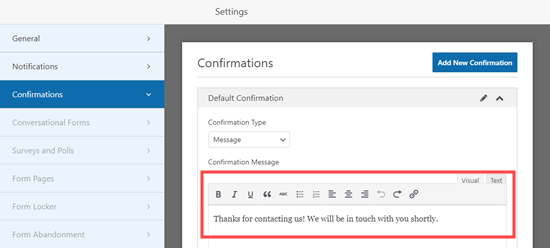
Là encore, n’oubliez pas de cliquer sur le bouton Enregistrer avant de quitter votre formulaire.
Ajout d’un formulaire RSVP à une page dans WordPress
Il est facile de placer votre formulaire RSVP sur n’importe quelle publication ou page de votre site. Vous pouvez même l’ajouter à votre colonne latérale en utilisant le widget WPForms.
Nous allons créer une nouvelle page pour notre formulaire. Pour ce faire, il suffit d’aller dans Pages ” Ajouter une nouvelle. Ensuite, saisissez le contenu que vous souhaitez pour votre page.
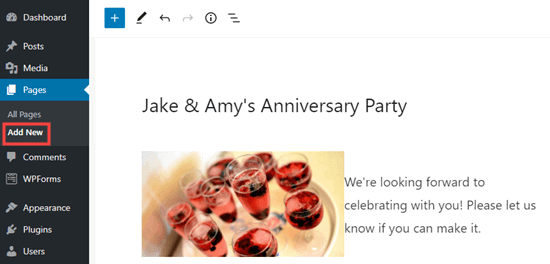
Pour ajouter votre formulaire, il suffit de cliquer sur l’icône + pour ajouter un nouveau bloc.
Ensuite, recherchez le bloc WPForms.
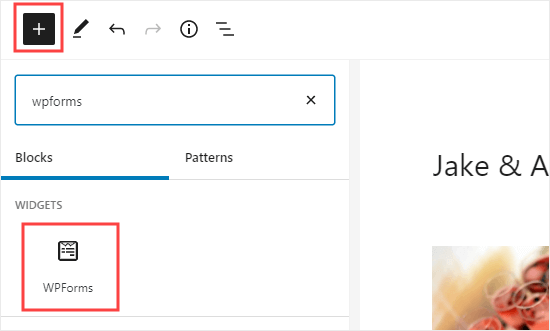
Une fois que vous avez ajouté ce bloc à votre page, vous devez sélectionner votre formulaire RSVP.
Il suffit de cliquer sur “Sélectionné un formulaire”, puis de sélectionner votre formulaire dans la liste déroulante.
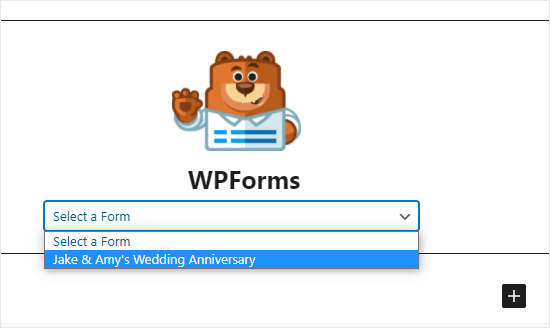
Enfin, allez-y et publiez ou prévisualisez votre page pour voir votre formulaire sur votre site.
Pour plus de détails, consultez notre guide sur l’intégration des formulaires WordPress.
Voici ce que cela donne sur notre site de démonstration.
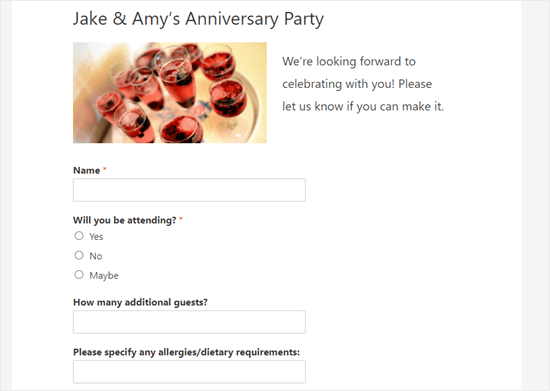
Vérifier votre liste d’invités dans WordPress
Une fois que les personnes ont eu la possibilité de répondre, vous devez établir une liste d’invités.
Heureusement, WPForms rend ce processus rapide et facile pour vous. Au lieu de passer par tous les e-mails de notification, il est facile de télécharger la liste des invités depuis WordPress.
Note : cette fonctionnalité est uniquement disponible dans la version WPForms Pro.
Tout d’abord, allez dans WPForms ” Tous les formulaires dans votre tableau de bord WordPress.
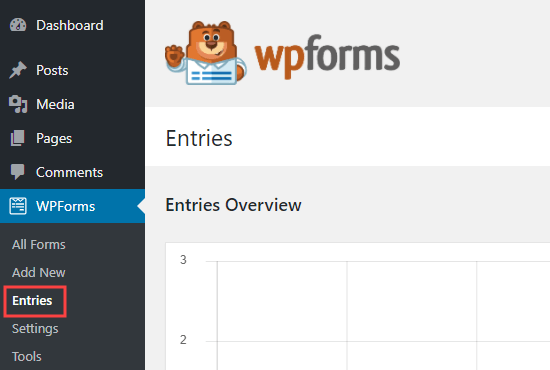
Vous verrez une liste de tous les formulaires présents sur votre site.
Ensuite, cliquez sur le nom de votre formulaire au bas de cette page.
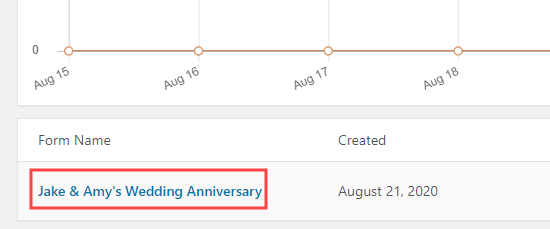
Vous verrez maintenant un tableau qui résume les RSVP. Il vous suffit de cliquer sur “Vue” à côté de l’un d’entre eux pour obtenir tous les détails.
Pour télécharger la liste complète des invités, il suffit de cliquer sur le bouton “Exporter tout (CSV)”.
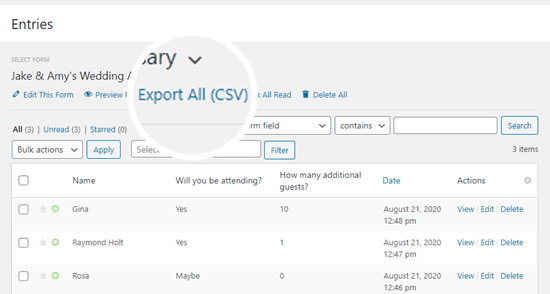
WPForms vous demandera alors de confirmer les champs que vous souhaitez inclure.
Par défaut, toutes les cases sont cochées.
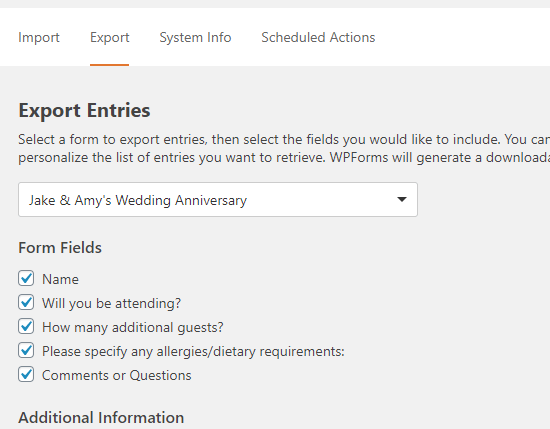
Il suffit de défiler et de cliquer sur le bouton “Télécharger le fichier d’exportation”.
Il sera téléchargé sur votre ordinateur sous la forme d’un fichier CSV. Vous pouvez l’ouvrir dans Excel ou tout autre tableur comme Google Spreadsheet.
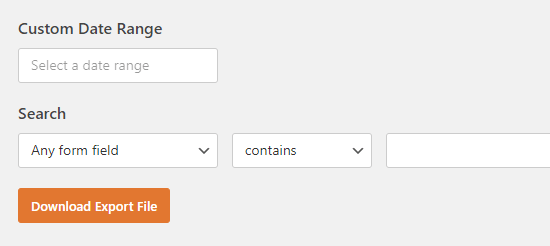
Guides d’experts sur l’utilisation de WordPress pour organiser des évènements
Nous espérons que cet article vous a aidé à apprendre comment créer un formulaire RSVP sur WordPress. Vous voudrez peut-être aussi consulter d’autres guides similaires à l’utilisation de WordPress pour organiser des évènements :
- Comment héberger un évènement virtuel sur WordPress
- Comment créer une page d’inscription à un évènement dans WordPress
- Comment créer un calendrier d’évènements simple avec Sugar Calendar
- Comment créer un calendrier d’évènements envoyés par les utilisateurs/utilisatrices dans WordPress
- Comment ajouter un calendrier d’évènements Facebook dans WordPress
- Comment ajouter des évènements Google Calendar à partir de votre formulaire de contact WordPress
- Comment ajouter de belles chronologies d’évènements dans WordPress
- Comparaison des meilleures extensions WordPress pour les évènements
- Les meilleurs thèmes WordPress pour les évènements et les conférences
- Meilleure plateforme logicielle de webinaire pour les petites entreprises (comparée)
Si vous avez aimé cet article, veuillez alors vous abonner à notre chaîne YouTube pour obtenir des tutoriels vidéo sur WordPress. Vous pouvez également nous trouver sur Twitter et Facebook.





Jiří Vaněk
So it’s very similar to creating a survey in google docs and then sending the link. That’s great that I can use the same thing with WP Forms right on my website and not have to use apps on third party servers :).