Une boîte de produit vous permet de présenter vos produits d’affiliation d’une manière plus attrayante et plus accrocheuse. Elle vous permet d’inclure des détails supplémentaires sur les produits, ainsi que des images et des liens, afin de les rendre plus attrayants pour votre public.
Cela permet de capter l’attention de vos utilisateurs et d’augmenter leurs chances de cliquer sur vos liens d’affiliation, vous aidant ainsi à gagner des revenus passifs à partir de votre blog.
Chez WPBeginner, nous utilisons des liens référents pour générer des revenus depuis plus d’une décennie. Pendant cette période, nous avons remarqué que la promotion de produits affiliés dans des articles pertinents tout en fournissant des informations supplémentaires à leur sujet et en incluant l’image de leur site nous a toujours permis d’obtenir plus de clics.
Les boîtes de produits d’affiliation réalisent essentiellement la même chose, et sont donc susceptibles d’avoir un impact positif similaire sur les conversions de vos affiliés.
Dans cet article, nous allons vous afficher comment créer facilement une boîte de produits d’affiliation sur WordPress.
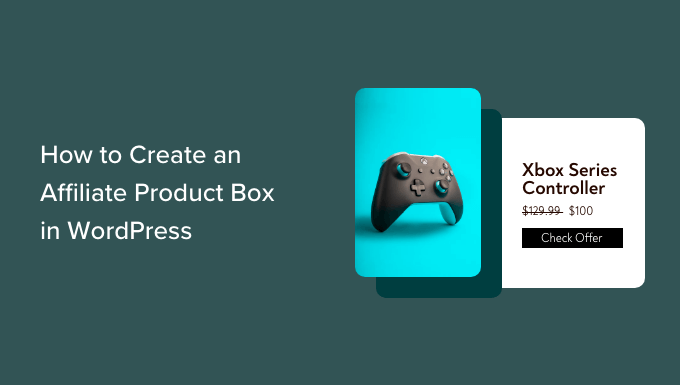
Pourquoi créer une boîte de produits d’affiliation dans WordPress ?
Une boîte de produit d’affiliation est utilisée par les spécialistes du marketing sur leurs sites WordPress pour présenter et promouvoir des produits spécifiques auprès des lecteurs.
Cette boîte contient généralement un titre de produit, des images, une description et un appel à l’action (CTA) pour favoriser les clics et les achats.

Il s’agit d’une stratégie de marketing d’affiliation populaire qui permet d’augmenter les taux de conversion, d’accroître la visibilité de la marque et de gagner du temps et des ressources, ce qui en fait un excellent moyen de gagner de l’argent en ligne.
Vous pouvez facilement ajouter une boîte de produits d’affiliation à une publication de blog pour attirer des clients/clientes personnalisés et toucher une commission sur les ventes qui en résultent.
Ceci étant dit, voyons comment créer facilement une boîte de produits d’affiliation dans WordPress sans utiliser de code :
Méthode 1 : Créer une boîte de produits d’affiliation à l’aide de Pretty Links (Recommandé)
Vous pouvez facilement créer une boîte d’affiliation de produit en utilisant Pretty Links. C’est le meilleur outil de marketing d’affiliation qui rend super facile la création et la gestion des liens d’affiliation sur votre site WordPress.
Tout d’abord, vous devez installer et activer l’extension Pretty Links. Pour plus d’instructions, veuillez consulter notre guide du débutant sur l’installation d’une extension WordPress.
Note : Pretty Links dispose également d’une version gratuite. Cependant, vous devrez acheter l’offre pro pour utiliser le module Product Displays.
Une fois activé, visitez la page Pretty Links ” Add-ons dans la colonne latérale de l’administrateur WordPress.
À partir de là, il suffit d’installer et d’activer le module ” Affichages de produits ” en cliquant sur le bouton ” Installer le module complémentaire “.
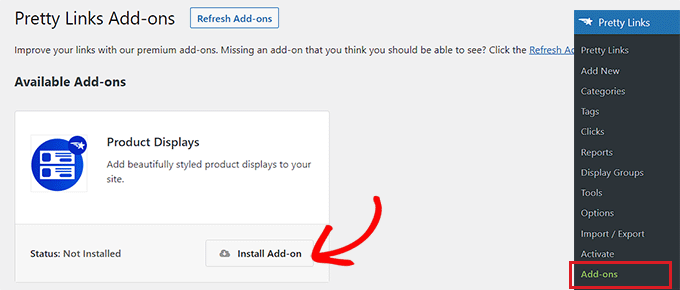
Une fois l’addon activé, il suffit de se rendre sur la page Pretty Links “ Ajouter un nouveau module pour commencer à créer un lien d’affiliation.
Tout d’abord, vous devez saisir le nom du produit d’affiliation dans le champ “Ajouter un titre” situé en haut. Ce titre s’affichera en tant que titre dans la boîte d’affiliation de votre produit.
Ensuite, tapez l’URL de l’affilié dans le champ “URL cible”.
Ensuite, tapez le slug du lien dans la case “Pretty Link”. Ce sera la dernière partie de l’URL de l’affilié.
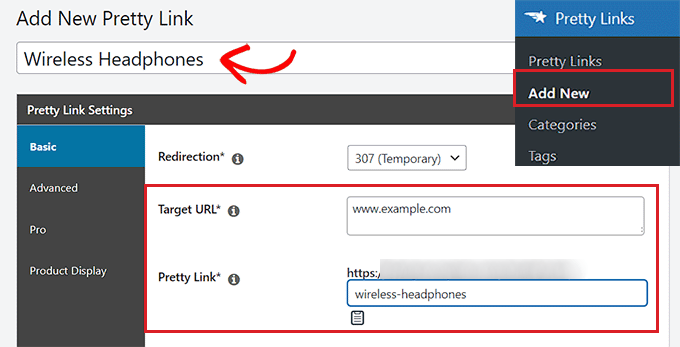
Ensuite, passez à l’onglet “Affichage des produits” dans la colonne latérale de gauche.
Une fois que vous y êtes, vous pouvez commencer par choisir un thème pour votre boîte d’affiliation de produits dans le menu déroulant ” Thème “.
Ensuite, cliquez sur le bouton ” Mettre à jour l’image ” pour téléverser l’image du produit à partir de la médiathèque de WordPress ou de votre ordinateur.
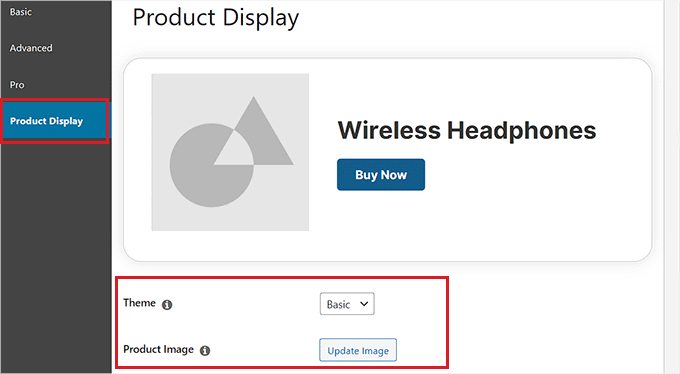
Ensuite, tapez la description du produit dans le champ “Description”.
Ensuite, définissez un prix pour le produit à côté de l’option “Prix”.
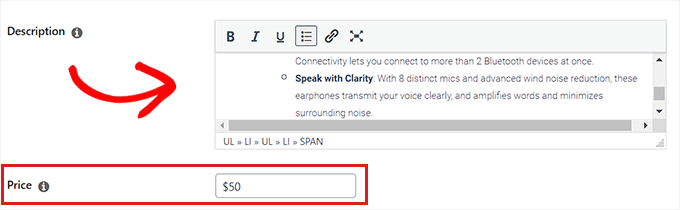
Vous pouvez également ajouter un badge en haut de la boîte d’affiliation de votre produit. Par exemple, si l’article dont vous faites la promotion est actuellement en vente, vous pouvez l’afficher à l’intention des clients/clientes.
Pour ajouter un badge, il suffit de taper son texte à côté de l’option “Texte du badge”.
Saisissez ensuite un CTA pour le produit d’affiliation à côté de l’option “Texte du bouton principal”. Il s’agit du texte affiché sur le bouton dans la boîte d’affiliation du produit.
Le lien d’affiliation que nous avons créé sera automatiquement ajouté au bouton CTA.
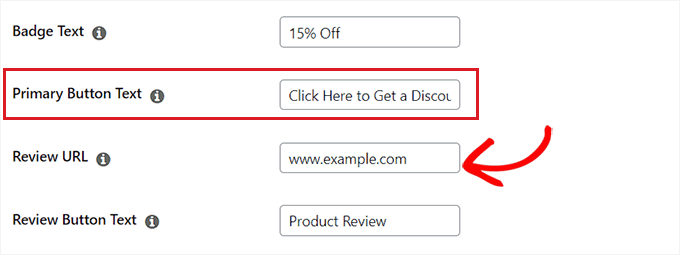
Si vous avez rédigé un avis sur le produit d’affiliation sur votre blog, vous pouvez ajouter l’URL de la publication dans le champ “URL de l’avis”. Les lecteurs qui cliqueront dessus seront dirigés vers votre publication d’Avis.
Pour ajouter un CTA au bouton d’avis, il suffit de saisir un texte dans l’option “Texte du bouton d’avis”.
Une fois que vous avez terminé, cliquez sur le bouton “Mettre à jour” ou “Publier” en haut de la page.
Ajouter la boîte d’affiliation de produit à une page ou à une publication
Maintenant, vous devez ajouter la boîte d’affiliation de produit à une page ou une publication sur votre site WordPress. Pour ce tutoriel, nous allons ajouter la boîte d’affiliation de produit à une publication.
Tout d’abord, ouvrez une nouvelle publication ou une publication existante à partir de la colonne latérale de l’administration de WordPress.
Cliquez ensuite sur le bouton “Ajouter un bloc” (+) dans le coin supérieur gauche pour trouver et ajouter le bloc PL Product Display dans l’éditeur/éditrices de la publication.
Cliquez ensuite sur le bouton “Ajouter un affichage”.
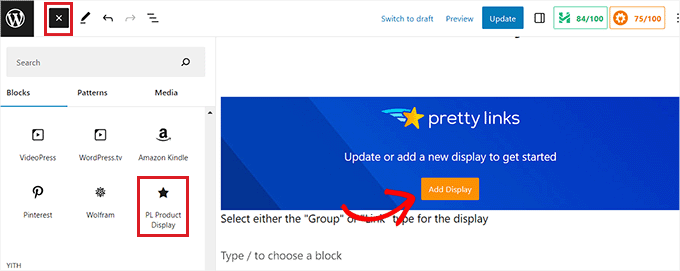
Un prompt “Affichage des produits” s’ouvre alors. Choisissez l’option “Lien unique” dans le menu déroulant.
Une fois que vous avez fait cela, vous devrez rechercher le lien d’affiliation que vous avez créé dans la boîte de recherche.
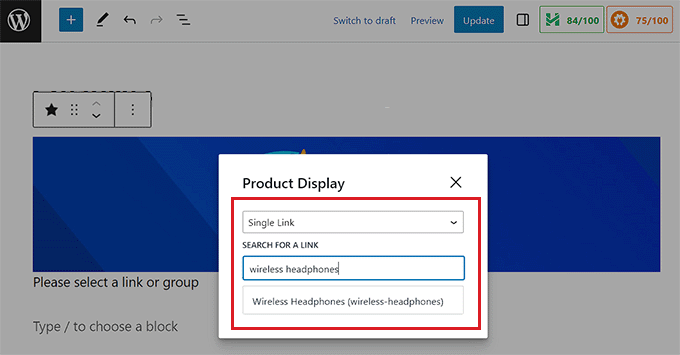
En cliquant sur le lien d’affiliation, la boîte d’affichage du produit sera automatiquement ajoutée à votre publication ou à votre page.
Enfin, cliquez sur le bouton “Mettre à jour” ou “Publier” pour enregistrer vos modifications.
Vous pouvez maintenant visiter votre site pour voir la boîte d’affiliation en action.

Méthode 2 : Créer une boîte de produit d’affiliation dans l’Éditeur/éditrices de blocs (gratuit)
Pour cette méthode, nous allons vous afficher comment créer facilement une boîte de produit d’affiliation à l’aide de l’éditeur de blocs.
Tout d’abord, vous devez ouvrir une publication existante ou nouvelle à partir de la colonne latérale d’administration de WordPress.
Une fois que vous y êtes, cliquez sur le bouton Ajouter un bloc ‘(+)’ dans le coin supérieur gauche pour ouvrir le menu des blocs. Ensuite, recherchez et ajoutez le bloc Colonnes à la publication.
Une fois que vous avez fait cela, une liste de variations de colonnes apparaît. Pour continuer, il suffit de cliquer sur la variation 50/50.
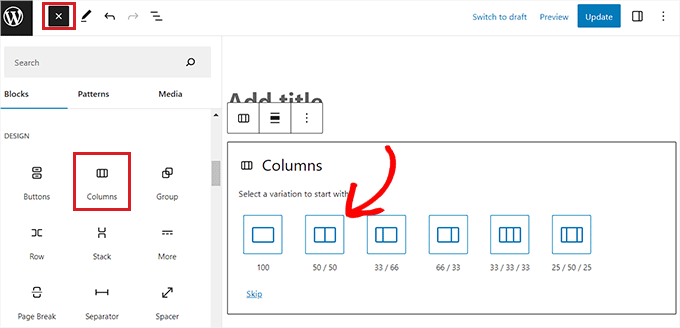
Cela ajoutera deux blocs côte à côte à votre publication.
Vous pouvez commencer par cliquer sur le bouton “+” sur le côté gauche de l’écran pour ouvrir le menu du bloc.
À partir de là, choisissez le bloc Image, puis ajoutez l’image de votre produit d’affiliation à partir de la médiathèque de WordPress.
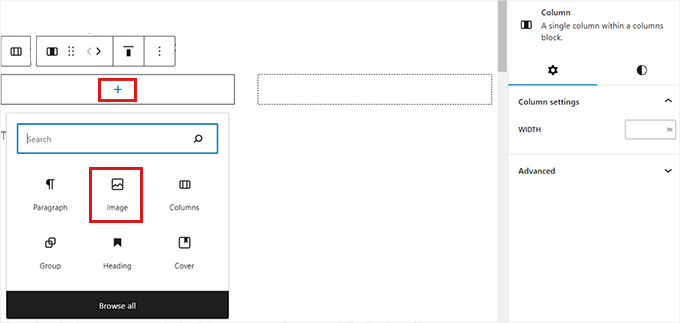
Ensuite, vous devez cliquer sur le bouton “+” dans la colonne de droite.
Une fois le menu de blocs ouvert, ajoutez le bloc Titre et saisissez le titre du produit.
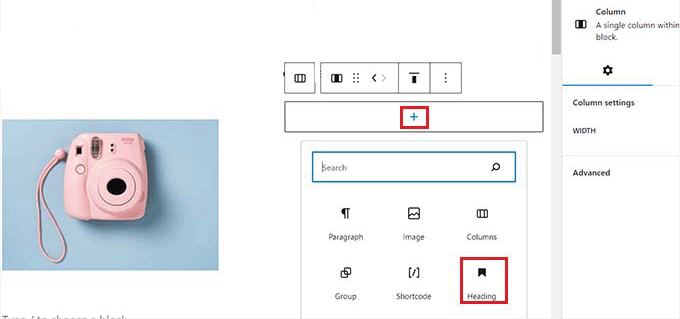
Ensuite, cliquez sur l’icône “Sélectionné la colonne” dans la barre d’outils du bloc, puis cliquez sur le bouton “+” en bas. Le menu du bloc s’ouvre à nouveau.
À partir de là, localisez et ajoutez le bloc Paragraphe et tapez une description du produit dans la case.
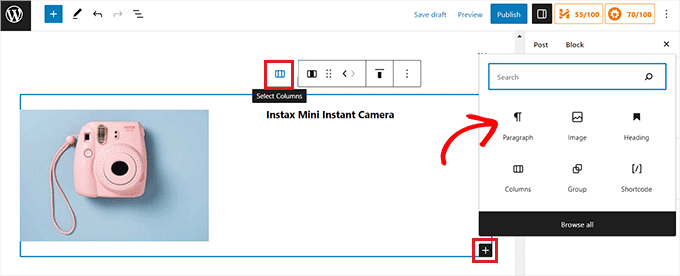
Maintenant, pour terminer votre boîte d’affiliation de produit, vous devrez ajouter un CTA ainsi qu’un lien d’affiliation pour le produit.
Pour ce faire, vous devez quitter l’éditeur de blocs.
N’oubliez pas de cliquer sur le bouton “Enregistrer le brouillon” pour stocker vos réglages avant de retourner dans le tableau de bord WordPress.
Créer un Link d’affiliation
Il existe de nombreux outils de marketing d’affiliation permettant de créer et de gérer des liens d’affiliation sur votre site WordPress.
Pour ce tutoriel, nous utiliserons Pretty Links, qui est la meilleure extension WordPress de marketing d’affiliation.
Tout d’abord, vous devez installer et activer l’extension Pretty Links. Pour plus d’instructions, veuillez consulter notre guide du débutant sur l’installation d’une extension WordPress.
Une fois activé, rendez-vous sur la page Pretty Link ” Ajouter une nouvelle ” du tableau de bord WordPress. Une fois que vous y êtes, vous devez taper le nom du produit dans le champ ” Ajouter un titre “.
Ensuite, copiez et collez l’URL de votre produit d’affiliation à côté de l’option “URL cible”.
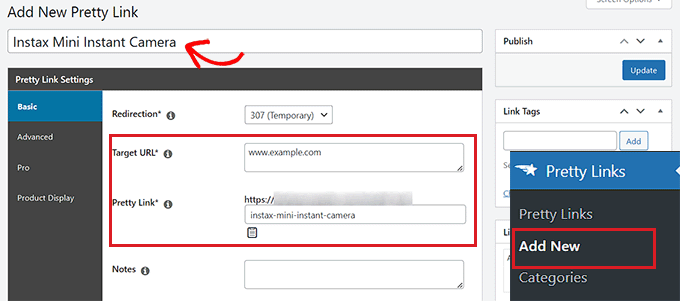
Vous pouvez désormais saisir un slug d’URL personnalisé dans le champ ‘Pretty Links’. Pretty Links l’utilisera à la fin de l’URL d’affiliation qu’il créera pour vous.
Une fois que vous avez terminé, cliquez sur le bouton “Mettre à jour” pour générer votre lien d’affiliation.
Vous serez alors redirigé vers la page “Liens”. A partir de là, copiez simplement le lien d’affiliation dans la colonne ‘Pretty Links’.
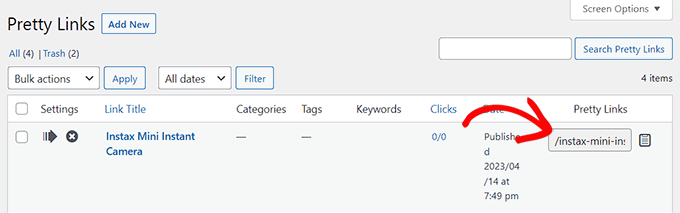
Ajouter un lien d’affiliation à l’encadré du produit
Maintenant, retournez à la publication du blog où vous avez créé la boîte du produit d’affiliation.
Une fois que vous y êtes, cliquez sur la colonne de droite de votre bloc Colonnes pour ouvrir la barre d’outils du bloc, puis cliquez sur le bouton “Sélectionner les colonnes”. Le menu du bloc s’ouvre alors.
Ensuite, il suffit d’ajouter le bloc Buttons.
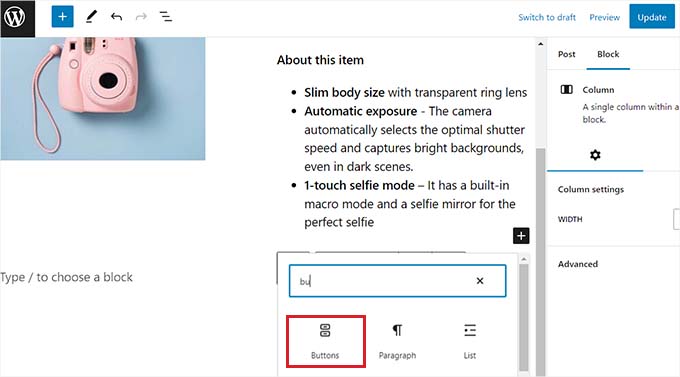
Pour ajouter un lien, cliquez sur l’icône “Link” dans la barre d’outils “Buttons”. Cela ouvrira une fenêtre surgissante dans laquelle vous devrez coller le lien d’affiliation que vous avez copié depuis la page Pretty Links.
Vous pouvez également rechercher le lien d’affiliation à l’aide de la barre de recherche située dans la boîte.
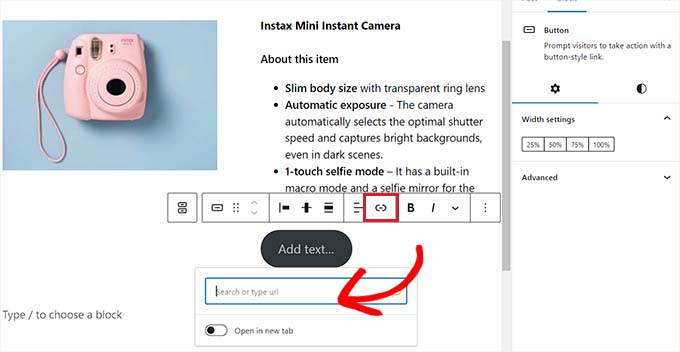
Dernier point, vous devrez ajouter du texte à votre bouton CTA.
Confirmez votre choix en ajoutant une phrase excitante en guise d’Outil de personnalisation afin d’encourager les clients à cliquer sur le lien.
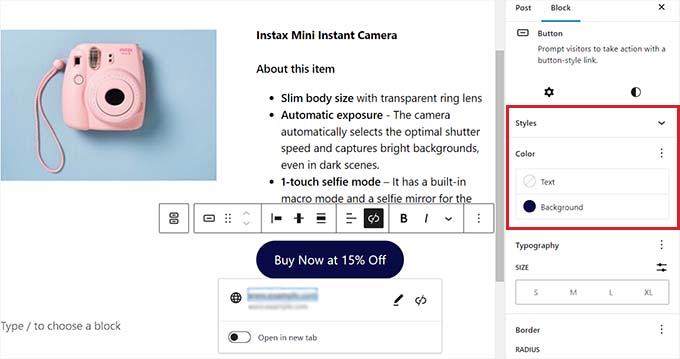
Vous pouvez également définir le style de votre boîte de produit d’affiliation à l’aide des Réglages des blocs. Pour ce faire, cliquez sur l’icône “Styles” dans le panneau des blocs.
À partir de là, vous pouvez choisir la couleur de l’arrière-plan et du texte de votre boîte de produit d’affiliation à l’aide du sélecteur de couleurs.
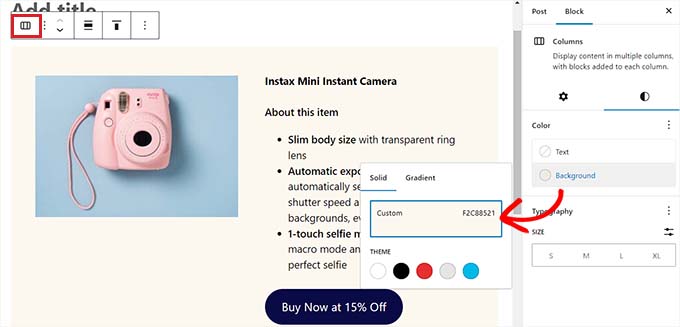
Enfin, cliquez sur le bouton “Publier” ou “Mettre à jour” pour enregistrer vos modifications.
Voici à quoi ressemble la boîte des produits d’affiliation sur notre site de démonstration.
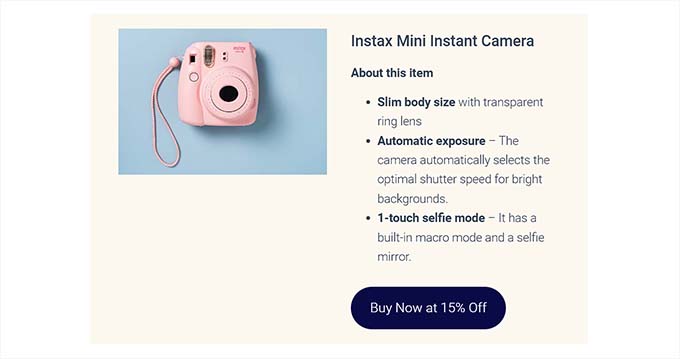
Méthode 3 : Créer une boîte de produit pour les pages d’atterrissage des affiliés à l’aide de SeedProd
Veuillez créer une boîte de produit esthétique pour les pages d’atterrissage d’affiliation personnalisées, cette méthode est faite pour vous.
Vous pouvez utiliser SeedProd, qui est la meilleure extension de constructeur de page WordPress sur le marché. Il vous aide à créer un site visuellement attrayant sans aucun code.
Tout d’abord, vous devez installer et activer l’extension SeedProd. Pour plus de détails, consultez notre guide étape par étape sur l ‘installation d’une extension WordPress.
Note : SeedProd propose également une version gratuite. Cependant, nous utiliserons la version premium car elle offre plus de fonctionnalités en matière de design.
Lors de l’activation, visitez la page ” Réglages ” de SeedProd pour saisir la clé de licence de l’extension.
Vous trouverez ces informations dans votre compte sur le site de SeedProd.

Ensuite, rendez-vous dans la section SeedProd ” Pages d’atterrissage depuis le Tableau de bord WordPress et cliquez sur le bouton ” Ajouter une nouvelle page d’atterrissage “.
Pour ce tutoriel, nous allons ajouter une boîte de produit d’affiliation à une page d’atterrissage.

L’écran “Choisissez un nouveau modèle de page” s’affiche.
À partir de là, vous pouvez choisir l’un des modèles prédéfinis proposés par SeedProd.
Après avoir saisi/saisie votre choix, vous serez invité à saisir un nom de page et à choisir une URL. Après avoir saisi/saisie les données, cliquez sur le bouton “Enregistrer et commencer à modifier la page”.

Cela lancera le constructeur de page de SeedProd, basé sur le principe du “glisser-déposer”.
À partir de là, trouvez le bloc Colonnes dans la colonne latérale gauche et faites-le glisser sur l’interface de conception à droite.
Lors de l’ajout du bloc, il vous sera demandé de choisir une mise en page. Pour ajouter deux modules côte à côte, il suffit de cliquer sur la variante 50/50.
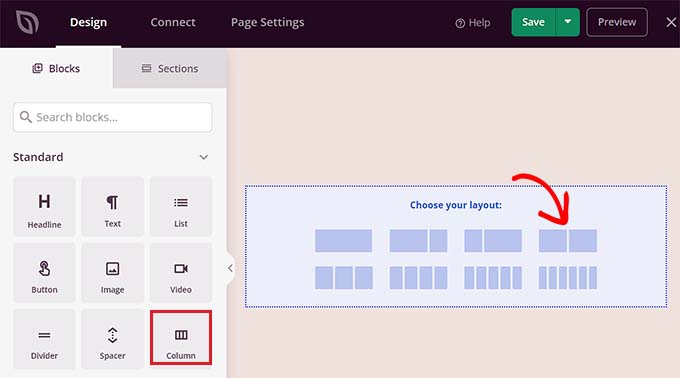
Vous pouvez maintenant commencer par faire glisser le bloc Image dans la colonne de gauche.
Cliquez ensuite sur le bloc Image pour en configurer les paramètres dans la colonne latérale. À partir de là, cliquez simplement sur le bouton “Utiliser votre propre image” pour sélectionner l’image du produit d’affiliation dans la médiathèque ou la téléverser depuis votre ordinateur.
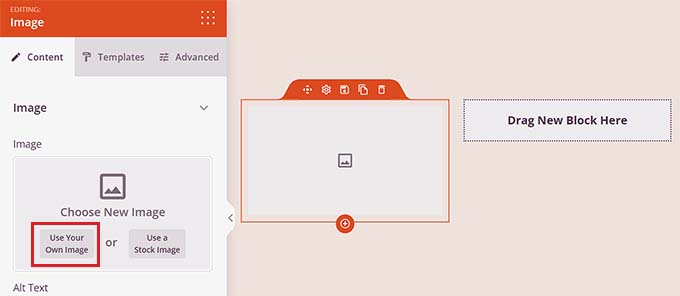
Ensuite, il suffit de faire glisser le bloc Titre dans la colonne de droite et d’ajouter le titre du produit d’affiliation.
Vous pouvez ajuster l’alignement et la taille de la police à l’aide des Réglages de la colonne de gauche.
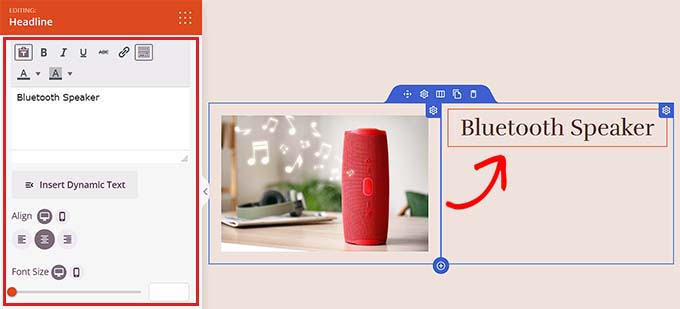
Une fois que vous avez fait cela, vous devez faire glisser et déposer le bloc Texte sous le titre du produit. Vous pouvez ajouter une description du produit d’affiliation que vous promouvez.
Cliquez ensuite sur le bouton “Enregistrer” pour stocker vos modifications.
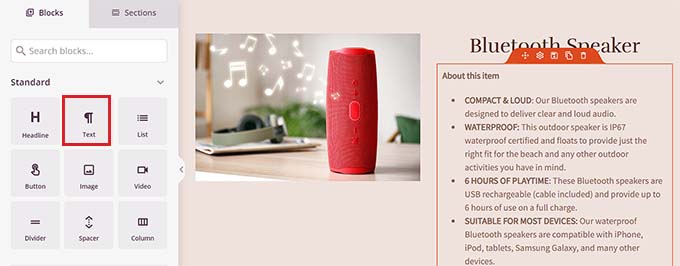
Il est maintenant temps pour vous de créer un lien d’affiliation.
Créer un Link d’affiliation
Tout d’abord, vous devez installer et activer l’extension Pretty Links. Pour des instructions plus détaillées, veuillez consulter notre guide du débutant sur l’installation d’une extension WordPress.
Une fois activé, rendez-vous sur la page Pretty Links ” Ajouter une nouvelle ” de la colonne latérale de l’administrateur.
Ici, vous pouvez commencer par taper le nom du produit dans le champ ” Ajouter un titre ” afin de trouver facilement le lien d’expéditeur. Saisissez simplement le nom de l’entreprise d’affiliation ou le produit lui-même.
Ensuite, ajoutez le lien d’affiliation à côté de l’option “URL cible”.
Ensuite, tapez un slug dans la case “Pretty Links”. Ce slug apparaîtra à la fin de votre lien d’affiliation.
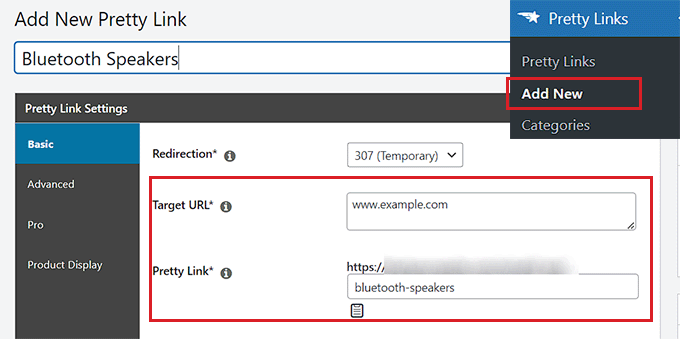
Enfin, cliquez sur le bouton “Mettre à jour” pour générer le lien.
Vous êtes alors redirigé vers la page “Liens”. A partir de là, copiez simplement le lien d’affiliation dans la colonne ‘Pretty Links’.
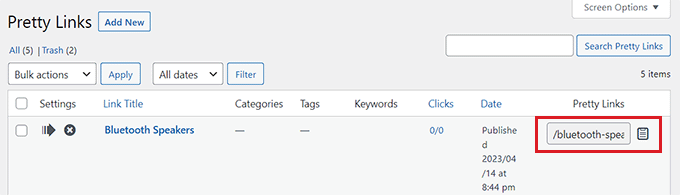
Ajouter le Link d’affiliation à la boîte du produit SeedProd
Après avoir copié le lien d’affiliation, vous devez ouvrir la page d’atterrissage de SeedProd où vous concevez la boîte du produit d’affiliation.
Une fois que vous y êtes, il vous suffit de faire glisser et de déposer le bloc Bouton sous la description du produit.
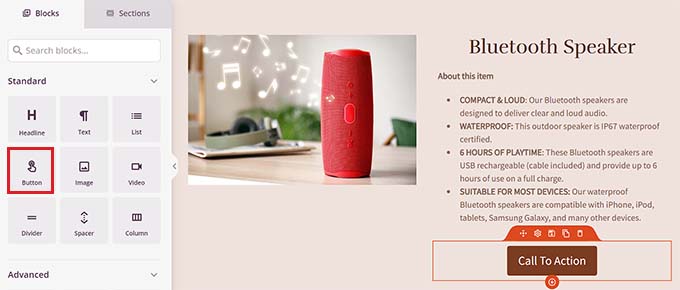
Ensuite, vous devez cliquer sur le bouton pour ouvrir ses paramètres de bloc dans la colonne latérale gauche. Ici, vous devez copier et coller le lien d’affiliation dans la boîte ” Link “.
Il vous suffit ensuite de saisir le texte du CTA dans le champ “Texte du bouton”.
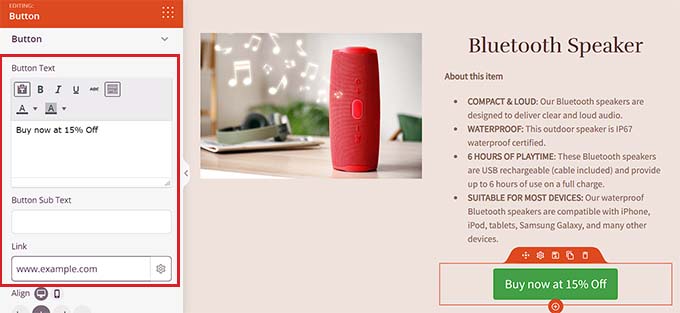
Pour définir le style de la boîte du produit d’affiliation, vous devez sélectionner le bloc Colonnes pour ouvrir ses réglages dans la colonne de gauche.
À partir de là, vous pouvez choisir une couleur d’arrière-plan ou même ajouter une image d’arrière-plan à votre boîte de produit. Vous pouvez également ajuster la largeur et l’alignement du bloc Colonnes selon vos préférences.
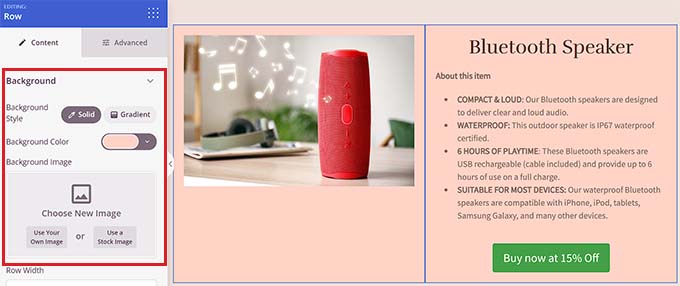
Une fois que vous avez terminé, cliquez sur le bouton “Enregistrer” pour stocker vos Réglages.
Voici à quoi ressemble la boîte des produits d’affiliation sur notre site de démonstration.
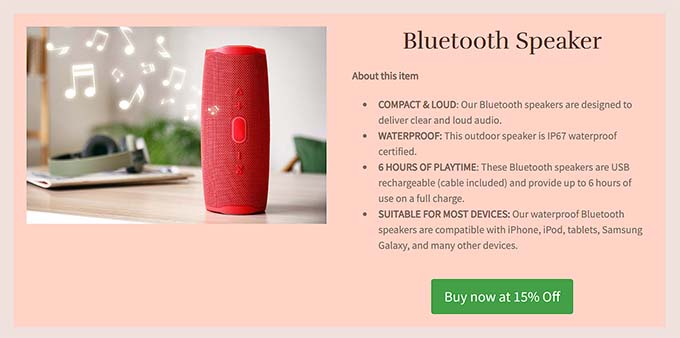
Bonus : Créer un programme d’affiliation sur votre site
Outre la promotion de produits d’autres entreprises, vous pouvez également créer votre propre programme d’affiliation afin d’augmenter les ventes de votre entreprise en ligne.
Il s’agit d’une stratégie de marketing rentable qui permet à d’autres entreprises d’adhérer à votre programme et de promouvoir vos services sur leurs sites afin de percevoir une petite commission.
En lançant un programme de référents, vous pouvez toucher un public plus large, instaurer la confiance parmi les acheteurs potentiels et, en fin de compte, stimuler les conversions sur votre site.
Par exemple, si vous avez un magasin de commerce électronique, alors en lançant un programme d’affiliation, vous incitez vos clients, vos fans et d’autres spécialistes du marketing numérique à promouvoir vos produits en échange d’une petite commission par vente.
Vous pouvez facilement démarrer un programme de parrainage sur votre site en utilisant AffiliateWP. C’est le meilleur logiciel de suivi et de gestion d’affiliation WordPress sur le marché qui vous donne un contrôle complet sur votre programme d’affiliation.
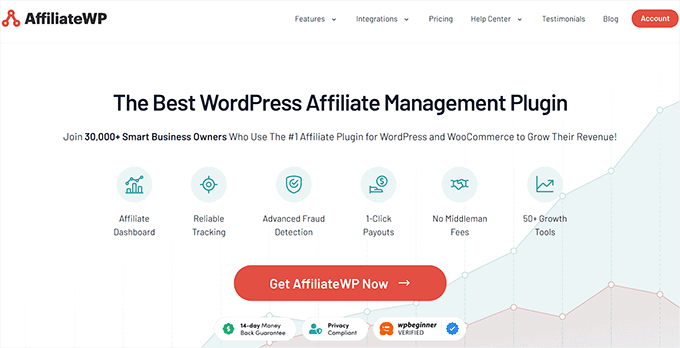
Il est livré avec une configuration facile, un suivi avancé des liens d’affiliation, des rapports détaillés, des options de paiement flexibles et une intégration avec des plugins facultatifs tels que MemberPress, Easy Digital Downloads et WooCommerce.
En savoir plus, vous pouvez consulter notre avis complet sur AffiliateWP.
Les extensions rendent super facile le lancement d’un programme d’affiliation et l’exploitation de nouveaux marchés pour accroître la notoriété de la marque et générer des prospects. Pour des instructions détaillées, vous pouvez consulter notre tutoriel sur la création d’un programme de parrainage sur WordPress.
Nous espérons que cet article vous a aidé à apprendre comment ajouter une boîte de produit d’affiliation sur WordPress. Vous pouvez également consulter notre article sur la façon de masquer les liens d’affiliation sur votre site WordPress et notre comparaison entre Pretty Links et Thirsty Affiliates pour trouver la bonne extension de gestion d’affiliation pour votre site.
Si vous avez aimé cet article, veuillez alors vous abonner à notre chaîne YouTube pour obtenir des tutoriels vidéo sur WordPress. Vous pouvez également nous trouver sur Twitter et Facebook.





Have a question or suggestion? Please leave a comment to start the discussion.