Vous souhaitez créer un multisite WordPress avec différents domaines ?
Le multisite WordPress vous permet d’utiliser une seule installation WordPress pour créer plusieurs sites web. Vous pouvez même donner à chaque site son propre nom de domaine.
Dans cet article, nous allons vous afficher des instructions étape par étape sur la façon de créer facilement un multisite WordPress avec différents domaines.
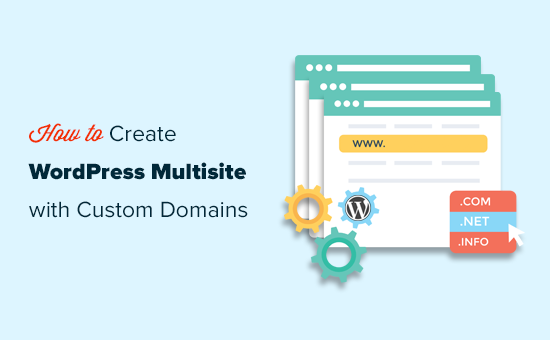
Pourquoi créer un multisite WordPress avec des clients/clientes personnalisés ?
La manière la plus simple de créer un site est d’utiliser WordPress.
Cependant, pour chaque site que vous configurez, vous devrez gérer les mises à jour, effectuer des sauvegardes et sécuriser toutes les installations WordPress séparément. De plus, certains fournisseurs d’hébergement limitent leurs offres de base à une seule installation WordPress.
Une solution plus simple à ce problème de gestion de site consiste à créer un réseau WordPress multisite.
Qu’est-ce que WordPress Multisite ?
WordPress multisite est une fonctionnalité cœur de WordPress qui vous permet de créer facilement plusieurs sites en utilisant la même installation WordPress.
Le plus intéressant est que vous pouvez utiliser des domaines différents pour chacun de vos sites.
Cela permet aux propriétaires d’entreprises de lancer rapidement des sites web sans avoir à se soucier de la gestion de plusieurs installations WordPress.
Du point de vue du développement, cela vous permet également de partager des clients/clientes, des éléments de conception similaires et bien d’autres choses encore.
L’inconvénient est que tous vos sites utilisent les mêmes ressources. Cela signifie que si votre service d’hébergeur tombe en panne, tous vos sites le seront en même temps.
De quoi avez-vous besoin pour créer un WordPress Multisite avec des domaines personnalisés ?
Vous aurez besoin des articles suivants pour créer un multisite WordPress avec des noms de domaine personnalisés.
- Une entreprise d’hébergement WordPress qui supporte les domaines multiples et le multisite WordPress.
- Les noms de domaine que vous souhaitez utiliser.
Nous recommandons d’utiliser SiteGround. C’est l’une des plus grandes entreprises d’hébergeur et elle supporte le mappage de domaine WordPress multisite dès le départ.
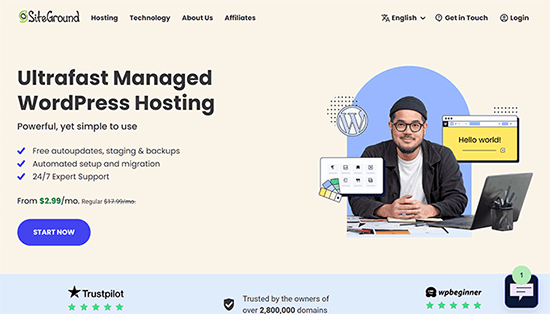
Cela peut également fonctionner avec l’offre Starter car, techniquement, vous créez un seul site. C’est une façon créative de contourner les limites de l’offre d’hébergeur tant que vos sites ont un faible trafic.
Pour d’autres recommandations en matière d’hébergeur, consultez notre comparatif des meilleures entreprises d’hébergement WordPress.
Ensuite, vous devez inscrire les noms de domaine que vous souhaitez utiliser pour votre site racine ainsi que pour vos sites enfants.
Nous recommandons d’utiliser Domain.com. C’est la meilleure entreprise d’inscription de domaines sur le marché avec une meilleure recherche de domaines, un panneau de contrôle facile à utiliser et une gestion plus simple des DNS.
Vous pouvez utiliser notre coupon Domain.com pour obtenir 25% de réduction sur l’achat de nouveaux noms de domaine.
Étape par étape : Installation de WordPress Multisite
Si vous créez un multisite WordPress sur un site tout nouveau, il se peut que vous deviez d’abord installer WordPress.
La plupart des entreprises d’hébergement WordPress, y compris SiteGround, proposent un programme d’installation WordPress en 1 clic. Si vous avez besoin d’aide, suivez notre tutoriel d’installation WordPress pour obtenir des instructions étape par étape.
Une fois WordPress installé, l’étape suivante consiste à activer la fonctionnalité multisite de WordPress.
Activation de la fonctionnalité WordPress Multisite
La fonctionnalité multisite de WordPress est intégrée à WordPress, mais elle est inactive par défaut. Vous devrez l’activer afin de configurer votre multisite WordPress.
Pour cela, vous devrez modifier le fichier wp-config.php. Il s’agit du fichier de configuration de WordPress qui contient tous les réglages importants de votre installation WordPress.
Vous pouvez le modifier en utilisant un client FTP ou l’app Gestionnaire de fichiers dans le panneau de contrôle de votre compte hébergeur. Le fichier wp-config.php est situé dans le dossier racine de votre site.

Dans ce fichier, vous devrez ajouter la ligne suivante juste au-dessus de la ligne qui dit : “C’est tout, arrêtez de modifier ! Bonne publication“.
1 | define( 'WP_ALLOW_MULTISITE', true ); |
Ensuite, n’oubliez pas d’enregistrer vos modifications et de téléverser le fichier sur votre site.
Maintenant, vous devez retourner à votre Tableau de bord WordPress et recharger la page du Tableau de bord WordPress.
Ensuite, vous allez sur la page Outils ” Configuration du réseau pour configurer votre réseau WordPress multisite.
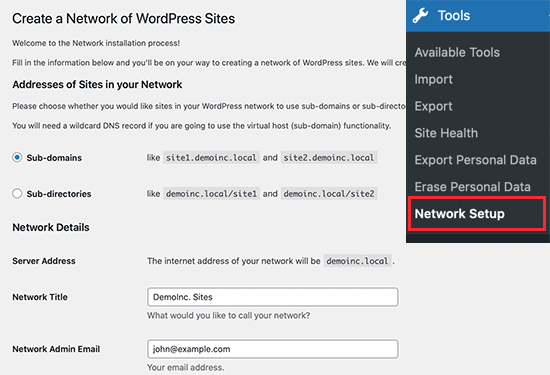
Tout d’abord, vous devez choisir les sous-domaines comme “Adresses des sites de votre réseau” et fournir un titre pour votre réseau multisite et l’adresse e-mail de l’admin du réseau.
Cliquez sur le bouton “Installer” pour continuer.
Sur l’écran suivant, WordPress vous demandera d’ajouter deux éléments de code.
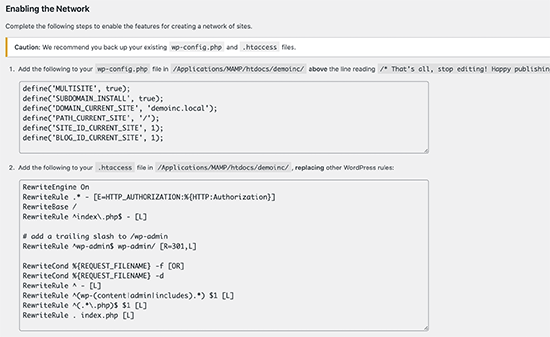
La première est insérée dans votre fichier wp-config.php, juste au-dessus de la ligne “C’est tout, arrêtez de modifier ! Bonne publication”.
Outre le code affiché par WordPress, vous devez également ajouter la ligne suivante à votre fichier wp-config.php. Cette ligne permet de s’assurer que les utilisateurs/utilisatrices peuvent se connecter à chaque site.
1 | define('COOKIE_DOMAIN', $_SERVER['HTTP_HOST'] ); |
Le deuxième morceau de code est inséré dans votre fichier WordPress .htaccess, remplaçant les règles par défaut de WordPress .htaccess.
Une fois que vous avez ajouté les deux codes aux fichiers respectifs, vous devrez vous connecter à votre tableau de bord WordPress.
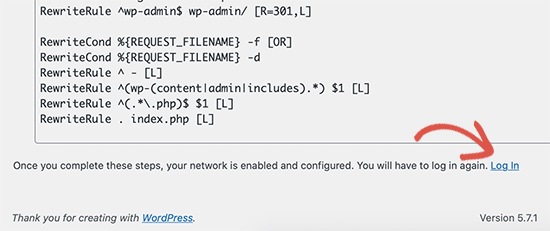
Après la connexion, vous verrez un nouvel élément de menu dans la barre d’administration intitulé ” Mes sites “. Passez la souris dessus et sélectionnez le lien ” Tableau de bord ” de l’Admin du réseau.
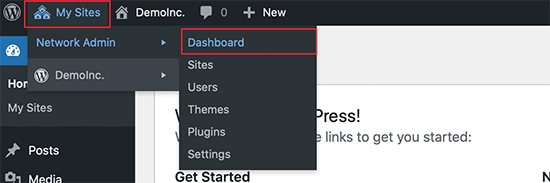
Étape par 2 : Créer de nouveaux sites en utilisant des domaines personnalisés dans WordPress Multisite
Maintenant que tout est configuré, créons notre premier site en utilisant un autre nom de domaine.
Depuis le tableau de bord de l’administrateur du réseau multisite, cliquez sur la page Sites ” Ajouter un nouveau.
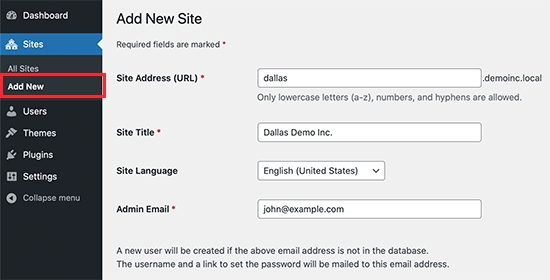
Il suffit de fournir une adresse de site et un titre, de sélectionner la langue, puis de saisir l’adresse e-mail professionnelle de l’administrateur. En ce qui concerne l’adresse du site, vous pouvez ajouter n’importe quoi ici pour l’instant car nous la modifierons en votre domaine personnalisé dans l’étape suivante.
Cliquez sur le bouton “Ajouter un site” pour créer votre site.
Ensuite, vous devez vous rendre sur la page Sites ” Tous les sites et cliquer sur le lien ” Modifier ” sous le site que vous venez de créer.
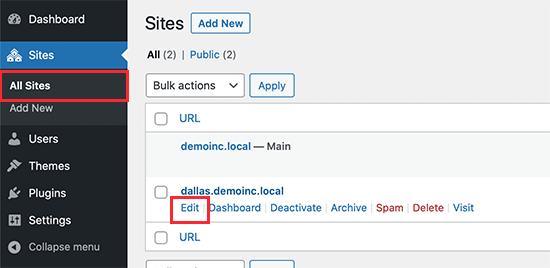
Sur l’écran de modification du site, vous devez ajouter le nom de domaine personnalisé que vous souhaitez utiliser pour ce site dans le champ Adresse du site.
WordPress est doté d’une fonction intégrée de mappage de domaines, qui permet de planifier automatiquement vos domaines personnalisés en fonction de l’adresse de votre site.
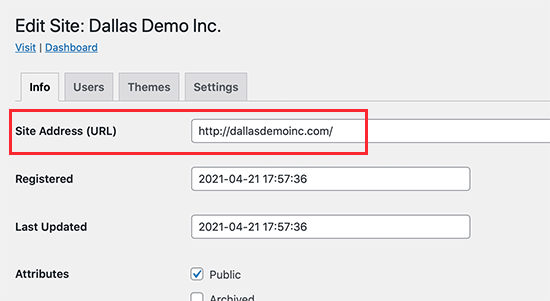
N’oubliez pas de cliquer sur le bouton Enregistrer les modifications pour stocker vos réglages.
Répétez le processus pour ajouter d’autres sites, puis modifiez l’adresse de leur site en fonction du domaine personnalisé que vous souhaitez utiliser. Ici, nous avons créé quelques sites avec différents domaines personnalisés.
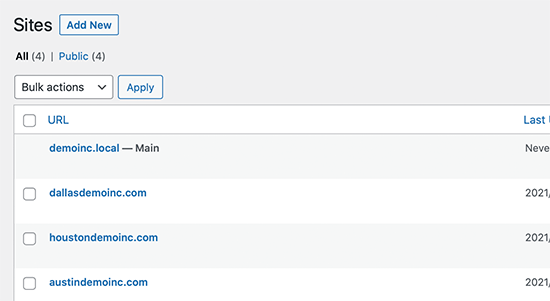
Cependant, aucun de ces sites ne sera accessible car vos domaines personnalisés ne pointent pas vers votre entreprise d’hébergement WordPress. Modifions cela.
Étape par 3 : Ajouter des domaines personnalisés à votre compte d’hébergeur
La plupart des fournisseurs d’hébergement WordPress vous permettent d’ajouter facilement plusieurs domaines à votre compte d’hébergement.
Si vous utilisez SiteGround, cliquez sur ‘Site Tools’ sur votre compte d’hébergeur.
Ensuite, vous devez visiter Domaines ” Domaines parqués et ajouter votre domaine personnalisé ici.
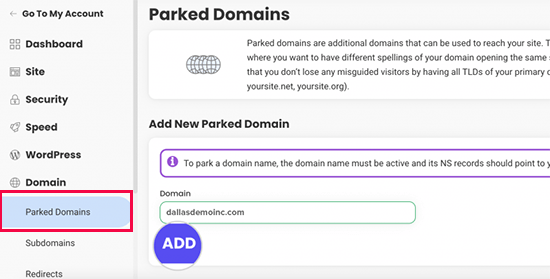
Répétez le processus si vous avez besoin d’ajouter d’autres domaines personnalisés.
Si vous utilisez un autre service d’hébergement, la procédure reste la même. Vous trouverez l’option de domaine parqué dans la section Domaines de votre tableau de bord d’hébergement.
Si vous utilisez votre fournisseur d’hébergement comme registraire de domaine, il se peut que vous n’ayez pas besoin de mettre à jour les serveurs DNS.
Toutefois, si vous avez inscrit votre nom de domaine ailleurs, vous devrez mettre à jour les informations DNS et le faire pointer vers votre compte d’hébergeur.
Tout d’abord, vous aurez besoin des informations DNS de votre fournisseur d’hébergement. Vous les trouverez dans le panneau de contrôle de votre hébergeur, ou vous pouvez demander au personnel de support. En général, elles ressemblent à ceci :
ns1.siteground204.com
ns2.siteground204.com
Une fois que vous disposez des informations DNS, vous devez vous connecter au site de votre bureau d’enregistrement de domaine et cliquer sur la section “DNS & Nameservers”.
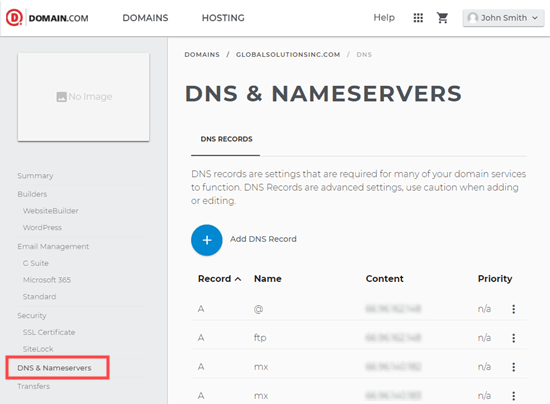
Il suffit de sélectionner votre domaine.
Modifiez ensuite les informations relatives au serveur de noms pour les remplacer par le DNS de votre fournisseur d’hébergement.
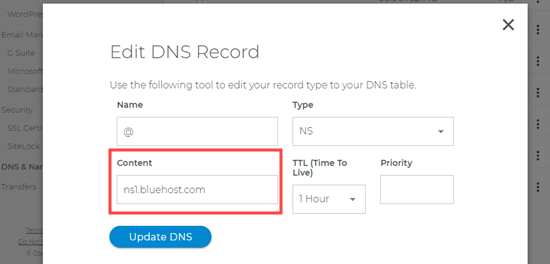
Pour plus de modifications, consultez notre guide sur la modification des serveurs de noms DNS des principaux bureaux d’enregistrement de noms de domaine.
Note : La mise à jour complète des informations DNS sur l’internet peut prendre un certain temps (2 à 48 heures).
Au fur et à mesure que les informations DNS sont mises à jour, vous pourrez voir le site enfant de votre multisite WordPress pour chaque domaine.
Etape 4 : Gérer et se connecter à WordPress Multisite sur les domaines personnalisés
Vous pouvez effectuer la plupart des tâches administratives comme l’installation de plugins, de thèmes et de mises à jour à partir du tableau de bord de votre site racine.
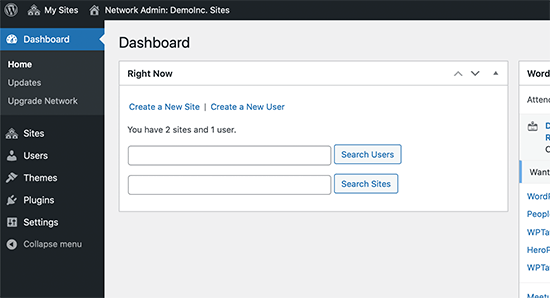
Similaire : Voir notre sélection des meilleures extensions WordPress multisite.
Pour travailler sur des sites individuels, vous devez vous rendre sur la page Sites ” Tous les sites ” et cliquer sur le lien ” Tableau de bord ” en dessous du site sur lequel vous souhaitez travailler.
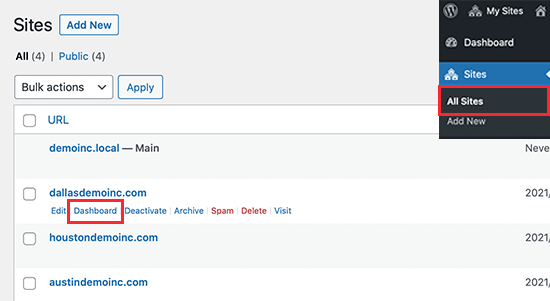
Vous accéderez alors à la zone d’administration du site en question et il vous sera peut-être nécessaire de vous connecter à nouveau.
À partir de là, vous pouvez créer des pages, rédiger des publications de blog et gérer ce site individuel.
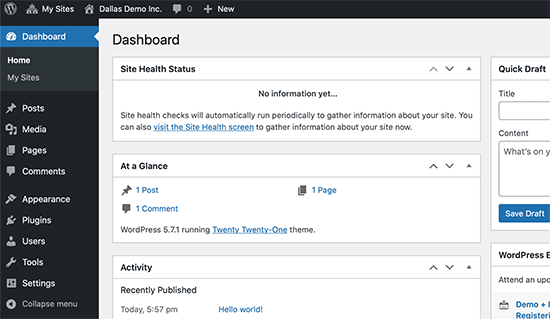
Nous espérons que cet article vous a aidé à apprendre comment créer un multisite WordPress avec différents domaines. Vous pouvez également consulter notre guide de sécurité WordPress pour assurer la sécurité de votre multisite WordPress et notre sélection des meilleurs plugins de constructeur de page WordPress pour personnaliser le design de votre site.
Si vous avez aimé cet article, veuillez alors vous abonner à notre chaîne YouTube pour obtenir des tutoriels vidéo sur WordPress. Vous pouvez également nous trouver sur Twitter et Facebook.





Alex Reev
Thank you for the article,
I did the setup and all of my domains are under the same hosting (SiteGround). I can visit the Dashboard of my Main site, but when I try to visit the dashboard of any other site (i.e. by going to mydomain.com/wp-login) – I receive “404 – Not found” screen…. Any idea of what I might be missing?
wp-config.php and .htaccess are configured correctly.
Do I need to make separate WordPress installation for every other site as well?.. It’s just I thought that the whole point is that all sites will have the same database etc., therefore no need for separate WordPress setup, but maybe I’m wrong?
WPBeginner Support
As long as you created the site following step 2 you should be able to create a new site. If you have not already we would recommend checking with SiteGround to ensure that there is not a hiccup with how your domains are set up that is causing the issue.
Admin
Jiří Vaněk
Thank you for the article; I’m preparing for a multisite as I’ve been tasked with a project involving multiple domains. I’ll save this article to have a starting point. The more I go through this blog, the more high-quality information I’ve found. You’re doing a great job.
WPBeginner Support
You’re welcome, we hope our guide helps you if you decide to go with a multisite
Admin
Michael Virgo
This looks to be exactly what I need, but when I add the line defining “COOKIE_DOMAIN” my site will no longer load, I just get the line:
The constant “COOKIE_DOMAIN” is defined (probably in wp-config.php). Please remove or comment out that define() line.
Any work around for this?
WPBeginner Support
Please check that COOKIE_DOMAIN isn’t set in your wp-config file already with that specific error message. If it is, remove the extra and set the COOKIE_DOMAIN to what we have in the code
Admin
Craig
Would be great to know how to setup the login so that it does not need to be done for each site. A single network login should give you access to all sites without needing to log into each one.
WPBeginner Support
If we find a method we would recommend, we will certainly share
Admin