Vous vous souvenez de l’époque où vous deviez trier d’innombrables e-mails joints et essayer de suivre les candidatures dans différents dossiers ? Nous sommes passés par là. Après avoir fait face à ce casse-tête dans nos propres entreprises WordPress, nous savions qu’il devait y avoir une meilleure façon de gérer les demandes d’emploi.
La bonne nouvelle est que la création d’un formulaire de demande d’emploi professionnel sur WordPress est beaucoup plus facile que la plupart des gens ne le pensent. Nous avons passé beaucoup de temps à tester différentes méthodes et à aider d’autres propriétaires d’entreprises à simplifier leur processus d’embauche en utilisant WordPress.
Dans ce guide, nous partagerons notre méthode étape par étape pour créer des formulaires de demande d’emploi qui vous aideront à collecter, organiser et gérer efficacement les candidatures – tout cela sans quitter votre tableau de bord WordPress. Que vous soyez propriétaire d’une petite entreprise ou que vous dirigiez un service de ressources humaines, vous trouverez tout ce dont vous avez besoin pour Premiers pas.
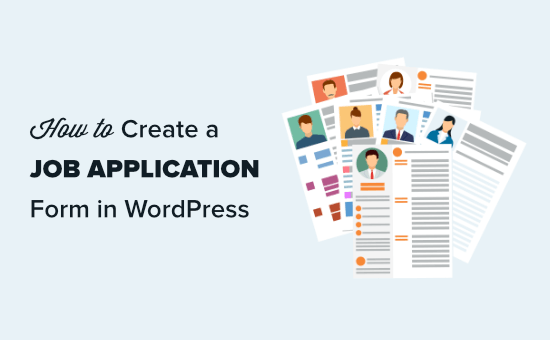
Pourquoi ajouter un formulaire de demande d’emploi à votre site WordPress ?
Si le site de votre petite entreprise est en pleine croissance, il y a de fortes chances que vous ayez besoin d’embaucher de nouveaux membres de votre équipe.
Une page “Carrières” ou “Emplois” sur votre site est un excellent moyen d’attirer les talents. Mais il ne suffit pas de dresser la liste des postes à pourvoir. Vous devez également prévoir un moyen simple pour les candidats de postuler. 💡
Le problème, c’est que le recours aux e-mails peut rapidement devenir source de désordre. Les CV s’empilent, des détails importants se perdent et le tri des candidats non qualifiés prend beaucoup trop de temps.
Un formulaire de demande d’emploi permet de tout organiser. Il recueille les informations exactes dont vous avez besoin, telles que les CV, les lettres de motivation et l’expérience, sans les allers-retours incessants.
De plus, avec le bon Constructeur de formulaires, vous pouvez même automatiser les responsive, filtrer les candidats et faciliter l’embauche.
Dans les sections suivantes, nous allons vous afficher comment créer un formulaire de demande d’emploi sur WordPress. Voici un aperçu rapide de toutes les étapes que vous allez suivre :
Premiers pas !
Étape par étape. Installer la meilleure extension de formulaire WordPress
Pour ajouter un formulaire de demande d’emploi à votre site WordPress, nous vous recommandons d’utiliser l’extension WPForms.
WPForms n’est pas seulement la meilleure extension de formulaire de contact WordPress. C’est votre solution tout-en-un pour construire des formulaires puissants sans les tracas.
🙋 Chez WPBeginner, par exemple, nous utilisons WPForms pour un grand nombre de nos formulaires, notamment nos enquêtes annuelles auprès des utilisateurs/utilisatrices et nos demandes de migration de site. Vous voulez savoir pourquoi nous l’aimons ? Consultez notre Avis complet sur WPForms!
Installons et activons donc l’extension WPForms. Si vous avez besoin d’aide, vous pouvez consulter notre guide étape par étape sur l’installation d’une extension WordPress.
Note : Il existe une version gratuite de l’extension appelée WPForms Lite que vous pouvez utiliser gratuitement. Mais passer à l’offre payante permet de déverrouiller beaucoup plus de fonctionnalités. Par exemple, la version pro est livrée avec 2 000 modèles de formulaires, des intégrations tierces supplémentaires et une logique conditionnelle.
Lors de l’activation, vous devrez vous rendre sur la page WPForms ” Réglages dans votre tableau de bord WordPress pour saisir votre clé de licence. Vous pouvez trouver votre licence dans votre compte sur le site de WPForms.
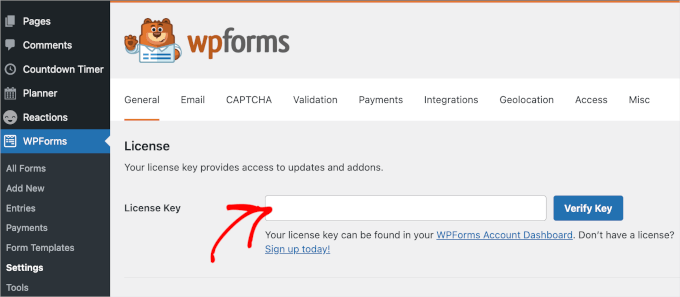
Une fois vérifié, il est temps de créer votre formulaire WordPress.
Étape par étape. Créez votre formulaire de demande d’emploi
Pour commencer, vous devez vous rendre sur WPForms ” Ajouter une nouvelle dans votre zone d’administration WordPress.

Vous serez alors invité à donner un nom à votre formulaire et à choisir un modèle.
✏️ Note rapide : Avec WPForms, vous pouvez utiliser l’IA pour construire vos formulaires. Il vous suffira d’écrire une description brève et spécifique, et l’IA générera le formulaire pour vous.

Dans ce tutoriel, cependant, nous utiliserons un Modèle prêt à l’emploi.
Commençons donc par donner un nom au formulaire. Par exemple, nous allons créer un formulaire “Demande de rédacteur de contenu”.
Après cela, vous pouvez défiler vers le bas pour choisir un modèle. Étant donné que WPForms a plus de 2 000 modèles, il est plus facile d’utiliser la fonctionnalité de recherche pour réduire le choix.
Tapez simplement “demande d’emploi” dans le champ de recherche et survolez le modèle de “formulaire de téléversement de demande d’emploi”. Cliquez sur “Utiliser le Modèle” lorsqu’il apparaît.

Vous accéderez ainsi à l’éditeur/éditrices WPForms.
Consultez cette page, vous verrez le modèle de formulaire de téléversement de demande d’emploi par défaut, comme ceci :

Si le formulaire vous convient, vous pouvez l’enregistrer et le publier immédiatement.
Toutefois, nous vous recommandons de la personnaliser pour qu’elle corresponde mieux à votre objectif.
Ne vous inquiétez pas. Ce sera très facile car vous avez tout ce qu’il faut : les options de personnalisation à gauche et la Prévisualisation du formulaire à droite.
Essayons maintenant de modifier la question “Comment avez-vous trouvé ce poste ?” du formulaire de candidature.
Pour modifier un champ, vous devez d’abord cliquer dessus. Les options du champ s’ouvrent alors dans le panneau d’édition de gauche.
Nous allons retirer les options “Annonces dans les journaux” et “Annonces à la radio et à la télévision” en cliquant sur le bouton (-) situé à côté de l’option pour la retirer.

Ensuite, supprimons le champ “Si autre” situé juste en dessous.
Pour supprimer un champ, placez le curseur de votre souris sur celui-ci et cliquez sur l’icône rouge de la corbeille qui apparaît.

Nous allons également ajouter un champ juste avant le téléversement du CV. C’est ici que nos rédacteurs de contenu potentiels peuvent partager des liens vers leurs travaux précédemment publiés.
Tout d’abord, cliquez sur l’onglet “Ajouter des champs” sur le côté gauche, s’il n’est pas déjà sélectionné. Ensuite, il vous suffit de glisser-déposer le champ de votre choix sur le formulaire.
Par exemple, nous allons utiliser le champ “Texte du paragraphe”.

Une fois que le champ figure dans le formulaire, vous pouvez cliquer dessus pour modifier son intitulé et fournir une description.
Ici, nous avons ajouté “Veuillez saisir des liens vers 3 exemples de vos travaux publiés” dans l’intitulé du champ afin que les candidats sachent ce qu’ils doivent faire.

Vous pouvez apporter autant de modifications et d’ajouts au formulaire que vous le souhaitez.
Confirmez ensuite en cliquant sur le bouton “Enregistrer”.

📍 Astuce d’expert : Aucun besoin d’obtenir tout parfait du premier coup ! Avec WPForms, vous pouvez modifier votre formulaire de demande d’emploi à tout moment. Donc, n’hésitez pas à revenir pour ajouter de nouveaux champs, mettre à jour les descriptions, peaufiner les notifications ou réorganiser les sections chaque fois que nécessaire.
Étape par étape. Configurer les notifications et confirmations du formulaire de demande d’emploi
Par défaut, les candidatures sont envoyées à l’e-mail de l’administrateur de votre site. Mais il arrive que la personne qui s’en occupe ne soit pas un administrateur.
C’est pourquoi WPForms permet d’envoyer facilement des entrées de formulaire par e-mail à n’importe qui sans leur donner un accès administrateur. Vous pouvez également voir toutes les demandes directement à l’intérieur de WordPress (plus d’informations ultérieurement).
✏️ Note rapide : Si vous n’êtes pas familier avec les rôles d’utilisateur, vous pouvez en apprendre plus sur eux dans notre guide du débutant sur les rôles et droits d’utilisateur de WordPress.
Pour modifier les paramètres de notification, il vous suffit de modifier votre formulaire de demande d’emploi et de passer à l’onglet “Paramètres” “Notifications “.
Dans la case “Envoyer à l’adresse e-mail”, saisissez l’adresse e-mail à laquelle vous souhaitez que les entrées du formulaire soient envoyées. Si vous souhaitez les envoyer à plusieurs personnes ou services, c’est également possible.

Pour plus de détails, il suffit de suivre nos instructions sur la création d’un formulaire avec plusieurs destinataires.
Si vous utilisez un système de suivi des candidats ou un logiciel de paie, vous pouvez également utiliser l’addon Zapier de WPForms pour vous y intégrer et recevoir automatiquement chaque demande d’emploi.
Vous pouvez également modifier d’autres aspects de la notification, comme l’objet de l’e-mail. Pour ce faire, il vous suffit de modifier la copie prédéfinie.
Vous pouvez également modifier le message de confirmation par défaut que le demandeur voit après avoir envoyé le formulaire. Vous pouvez modifier ce message dans l’onglet Paramètres ” Confirmations.
Vous pouvez ensuite taper le message que vous souhaitez dans la zone de texte.

Étape par étape. Publier votre formulaire de demande d’emploi
Ensuite, vous devez ajouter le formulaire à votre site. Vous pouvez l’embarquer dans une publication ou une page, ou encore l’ajouter à votre colonne latérale.
Avec WPForms, il y a plusieurs façons d’embarquer vos formulaires – en utilisant un code court, en l’affichant sur une page existante, et en l’ajoutant à une nouvelle page.
Pour ce tutoriel, nous allons ajouter le formulaire de demande d’emploi à une page “Carrière” existante en utilisant la mis en avant de l’éditeur.
Tout d’abord, cliquez sur le bouton “Contenu embarqué” situé à côté de “Enregistrer”.

Une fenêtre s’ouvre, dans laquelle vous pouvez sélectionner l’endroit où vous souhaitez embarquer le formulaire.
Cliquons sur “Sélectionner une page existante”.

Sur l’écran suivant, WPForms vous prompt à choisir une page dans la liste déroulante.
Il suffit de cliquer pour déplier et de cliquer à nouveau pour choisir une page. Une fois cela fait, vous pouvez cliquer sur “Let’s Go !”.

Cela ouvrira l’éditeur de blocs de WordPress.
À partir de là, il suffit de cliquer sur le (+) pour ajouter un nouveau module, puis de rechercher le bloc WPForms. Vous pouvez le trouver dans la section ‘Widgets’ des blocs, ou vous pouvez utiliser la barre de recherche.

Une fois ce bloc ajouté, vous verrez qu’il comporte un menu déroulant.
Cliquez dessus pour sélectionner votre formulaire de demande d’emploi dans la liste.

WPForms chargera la Prévisualisation de votre formulaire dans l’éditeur/éditrices de contenu.
Ici, vous pouvez activer le commutateur “Afficher le titre” pour donner aux demandeurs un meilleur contexte.

Vous pouvez également en choisir un parmi les différents thèmes disponibles pour que votre formulaire corresponde mieux à votre marque. En savoir plus sur la personnalisation, vous pouvez consulter notre guide sur la façon de styliser les formulaires WordPress.
Lorsque vous êtes satisfait de l’aspect de votre page, vous pouvez l’enregistrer ou la publier.
Ensuite, vous pouvez visiter votre site pour voir le formulaire direct en action. Sur notre page, nous avons un titre, un court appel à l’action, une image, puis le formulaire de demande d’emploi :

✏️ Remarque rapide : si vous utilisez l’ancien éditeur WordPress classique, vous pouvez cliquer sur le bouton “Ajouter un formulaire” pour ajouter un formulaire à votre page.
Voici à quoi cela pourrait ressembler dans la zone d’administration de WordPress :

Étape par étape. Accéder aux demandes envoyées à l’intérieur de WordPress
Chaque demande d’emploi arrivera à l’adresse e-mail de l’administrateur de votre site WordPress ou aux adresses que vous avez saisies sous l’onglet notifications.
L’e-mail contiendra tous les détails soumis, ainsi qu’un Link pour télécharger le CV ou tout autre fichier téléversé.

📍 Astuce d’expert : Confirmez que vous testez les entrées d’e-mails lorsque vous envoyez une soumission de formulaire factice. Si vous ne recevez pas de notifications, alors consultez notre guide sur la façon de corriger le problème de WordPress qui n’envoie pas d’e-mails.
WPForms enregistre également toutes les demandes au sein même de WordPress. Cela permet aux autres membres de l’équipe de revoir et même de commenter les demandes.
Pour voir les demandes d’emploi soumises, vous pouvez aller dans WPForms ” Entries dans votre tableau de bord WordPress. Ensuite, vous voudrez faire défiler jusqu’en dessous du graphique et cliquer sur le nom de votre formulaire.

La liste de soumission du formulaire s’ouvre alors.
Il vous suffit maintenant de cliquer sur le lien “Voir” situé à côté de n’importe quelle application pour en voir les détails.

Vous pourrez alors consulter le formulaire de candidature. Vous pouvez télécharger le CV du candidat ici. Vous pouvez utiliser la fonction “Étoile” de WPForms pour mettre en évidence vos candidats préférés.
Il est également facile d’ajouter une note en cliquant sur le bouton “Ajouter une note”. C’est une fonctionnalité très utile si plusieurs personnes voient et commentent les demandes.

Vous avez réussi à créer un formulaire de demande d’emploi sur votre site WordPress. Vous avez réussi à créer un formulaire de demande d’emploi sur votre site WordPress qui vous permet de recueillir et de trier facilement les candidatures.
Tutoriel vidéo
Avant de vous lancer, n’oubliez pas de consulter notre tutoriel vidéo pour savoir comment créer une demande d’emploi sur WordPress.
Nous espérons que ce tutoriel vous a aidé à apprendre comment créer un formulaire de demande d’emploi sur WordPress. Vous pourriez également aimer notre article sur la façon de bloquer le spam de formulaire sur WordPress et nos choix d’experts des meilleures extensions de formulaire de contact pour WordPress.
Si vous avez aimé cet article, veuillez alors vous abonner à notre chaîne YouTube pour obtenir des tutoriels vidéo sur WordPress. Vous pouvez également nous trouver sur Twitter et Facebook.





Have a question or suggestion? Please leave a comment to start the discussion.