Gérer les entrées de formulaires WordPress ne doit pas signifier se battre avec des feuilles de calcul désordonnées et des données dispersées. Il existe une solution qui peut tout faire fonctionner en douceur : lier vos formulaires à Airtable.
En réglant un formulaire Airtable personnalisé, vous pouvez rationaliser la collecte de données directement auprès des visiteurs de votre site et tout organiser. 🌟
Si vous vous inquiétez de la complexité technique, ne vous inquiétez pas.
Chez WPBeginner, nous avons eu le privilège d’aider de nombreux propriétaires de sites différents à transformer leur processus de collecte de données. Nous avons appris que la création de formulaires personnalisés Airtable est assez simple, et vous n’aurez même pas besoin de compétences en codage.
Dans ce guide étape par étape, nous allons vous afficher exactement comment créer un formulaire personnalisé Airtable dans WordPress.
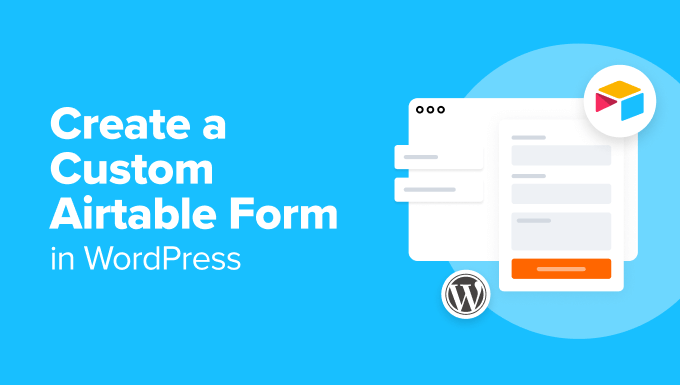
Pourquoi créer un formulaire personnalisé Outil de personnalisation dans WordPress ?
Outil de personnalisation : vous gérez un site Web très fréquenté qui reçoit une multitude de données provenant de formulaires de contact, d’enquêtes et de questions de clients/clientes. Le suivi de toutes ces informations peut rapidement devenir un cauchemar.
Vous vous trouvez perdu dans une mer d’e-mails, de feuilles de calcul et de données mal organisées, perdant un temps précieux à essayer de donner un sens à tout cela. C’est là que les formulaires personnalisés d’Airtable viennent à la rescousse.
Airtable est un outil de gestion de données qui vous permet de créer des apps personnalisées axées sur les données. De cette façon, vous pouvez mieux visualiser les données collectées sur votre site à l’aide de formulaires WordPress.
Par exemple, vous pouvez utiliser les données de vos formulaires de contact WordPress dans Airtable comme outil de gestion/cliente (CRM) pour gérer les prospects et les contacts personnalisés par vos formulaires WordPress.
Vous pouvez également stocker sur Airtable des données provenant d’enquêtes menées auprès des utilisateurs/utilisatrices.
Voici quelques autres cas d’utilisation d’Airtable avec WordPress :
📄 Organiser les tâches par projet, assigner les responsabilités et utiliser les vues Kanban pour visualiser l’avancement du projet.
📅 Créez un calendrier de contenu pour les pièces de contenu, suivez les dates de publication et assignez des rédacteurs et des modifications pour augmenter le trafic de votre blog.
🛒 Maintenir une base de données des articles en stock pour suivre les quantités pour votre boutique en ligne.
Fondamentalement, vous pouvez utiliser les données collectées à partir de vos formulaires de contact WordPress dans Airtable pour créer des apps personnalisées, des flux de travail et des outils pour votre entreprise.
Dans cette optique, voyons comment vous pouvez facilement créer un formulaire personnalisé Airtable dans WordPress.
Comment créer un formulaire personnalisé dans WordPress ?
Pour créer notre formulaire personnalisé Airtable dans WordPress, nous allons d’abord créer un formulaire de contact à l’aide de WPForms.
Nous allons ensuite connecter le formulaire à Airtable en utilisant un service appelé Uncanny Automator.
Uncanny Automator fonctionne comme un pont pour connecter deux apps différentes sans aucun code. Vous pouvez l’utiliser avec des dizaines d’apps en ligne, notamment WPForms et Airtable.
Voici un aperçu des étapes que nous allons aborder dans cette publication :
Vous êtes prêts ? Premiers pas.
Étape par étape : Créer votre formulaire dans WPForms
WPForms est la meilleure extension de constructeur de formulaires de contact WordPress sur le marché et vous permet de créer n’importe quel type de formulaire facilement en utilisant une interface simple de glisser-déposer.
Chez WPBeginner, nous faisons confiance à WPForms pour diverses tâches, y compris la création de nos formulaires de contact et de nos enquêtes annuelles auprès des utilisateurs/utilisatrices. Il permet de créer des formulaires de manière fluide et efficace, et vous pouvez consulter notre avis détaillé sur WPForms pour vous en rendre compte par vous-même.
Tout d’abord, vous devez installer et activer l’extension WPForms. Pour plus de détails, consultez notre guide étape par étape sur l ‘installation d’une extension WordPress.
📝 Note rapide : Vous pouvez utiliser la version gratuite de WPForms pour intégrer Airtable avec WPForms. Cependant, mettre à niveau vers la WPForms Pro permet de déverrouiller les plus de 2 000 modèles de formulaires, les fonctionnalités avancées des formulaires comme la logique conditionnelle, plus d’options de paiement, et plus encore !
Une fois activé, vous devez vous rendre sur la page ” Réglages” de WPForms.
Sous l’onglet “Général”, saisissez la clé de licence de votre compte sur le site de WPForms et cliquez sur “Vérifier la clé”.
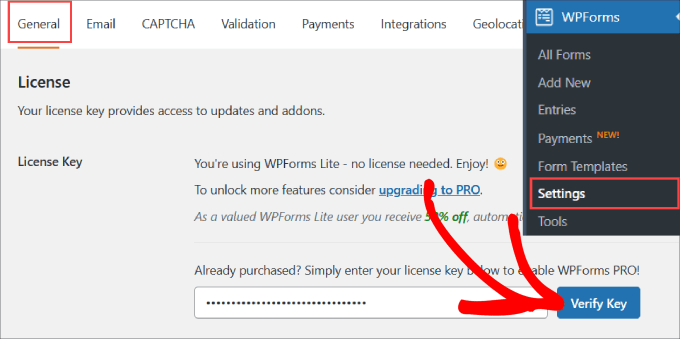
Ensuite, vous devez visiter la page WPForms ” Ajouter une nouvelle ” dans votre Tableau de bord WordPress. Cela lancera l’interface du constructeur de WPForms, où vous pouvez choisir parmi plus de 1900 modèles prédéfinis.
Confirmez vous-même le nom de votre formulaire afin de pouvoir vous y référer facilement.

Pour ce tutoriel, nous utiliserons le “Formulaire de contact simple”.
Cliquez sur “Utiliser le Modèle”.

À partir de là, vous accédez à l’éditeur par glisser-déposer, qui vous permet de personnaliser facilement le formulaire.
Imaginons que nous créions un formulaire de contact pour collecter des prospects B2B. Dans ce cas, nous voudrons ajouter “Entreprise” et “Numéro de téléphone” à notre formulaire de contact.
Pour ajouter l'”Entreprise”, vous devez ajouter un article “Texte à ligne unique”, puis cliquer sur l’élément et renommer le champ en “Entreprise”.

Si vous souhaitez que les prospects indiquent leur numéro de téléphone, il suffit de faire glisser l’option de champ “Téléphone” dans l’éditeur.
N’hésitez pas à ajouter d’autres champs en fonction de vos besoins. Pour plus de détails, vous pouvez consulter notre guide sur la création d’un formulaire de contact sur WordPress.

Une fois que vous avez configuré votre formulaire, vous devez l’ajouter à votre site WordPress.
Il suffit de cliquer sur le bouton “Contenu embarqué” en haut de la page.

Vous pouvez choisir d’embarquer le formulaire de contact sur une page existante ou sur une nouvelle page.
Dans ce cas, nous sélectionnerons “Sélectionner une page existante”.

Choisissez la page de votre choix et sélectionnez le bouton “Let’s Go !
Vous accéderez ainsi à l’éditeur WordPress de cette page.

Il vous suffit d’appuyer sur le bouton “+” dans le coin supérieur gauche.
Ensuite, trouvez et sélectionnez le widget WForms pour l’ajouter à votre page.
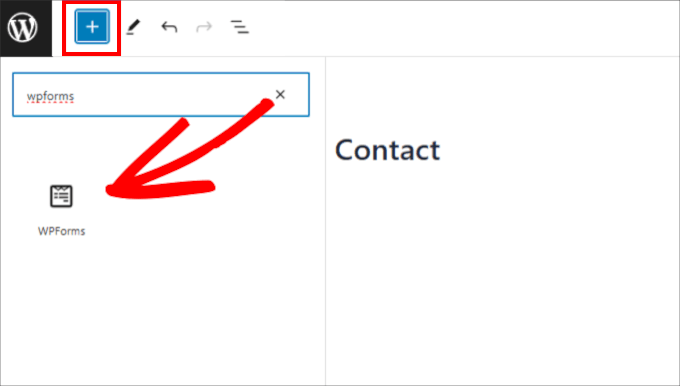
À partir de là, vous pouvez choisir le formulaire de contact que vous venez de créer.
Le formulaire sera ainsi automatiquement embarqué dans votre page.

Confirmez ensuite en cliquant sur le bouton “Mise à jour” en haut de la page.
Maintenant, votre formulaire devrait être ajouté à votre page WordPress.

Après avoir ajouté votre formulaire à votre site, allez-y et créez une entrée de test. Celle-ci sera utilisée pour configurer et vérifier la connexion entre WPForms et Airtable.
Voici notre expéditeur, avec son nom, son e-mail, son téléphone, le nom de son entreprise et un message :

Étape par étape : Créer votre compte Airtable
Avant d’intégrer Airtable à l’aide d’Uncanny Automator, assurons-nous que vous disposez d’un compte Airtable.
Sur son site, il suffit de cliquer sur le bouton “S’inscrire gratuitement” pour commencer.
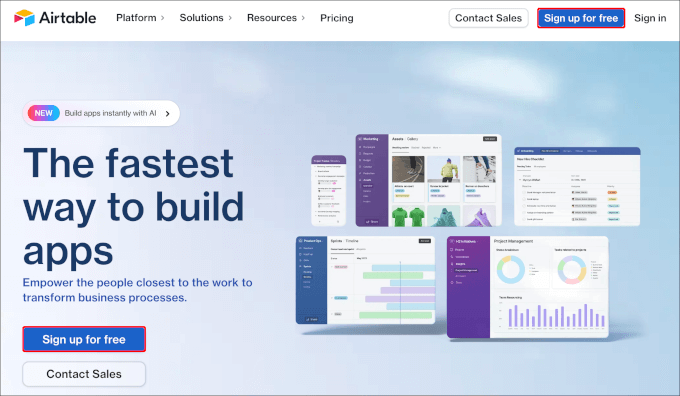
Vous serez alors prompt à saisir votre adresse e-mail. Vous pouvez également utiliser la connexion unique ou votre compte Google existant pour créer un compte Airtable.
N’hésitez pas à choisir la méthode que vous préférez. Nous choisirons “Continuer avec Google”.
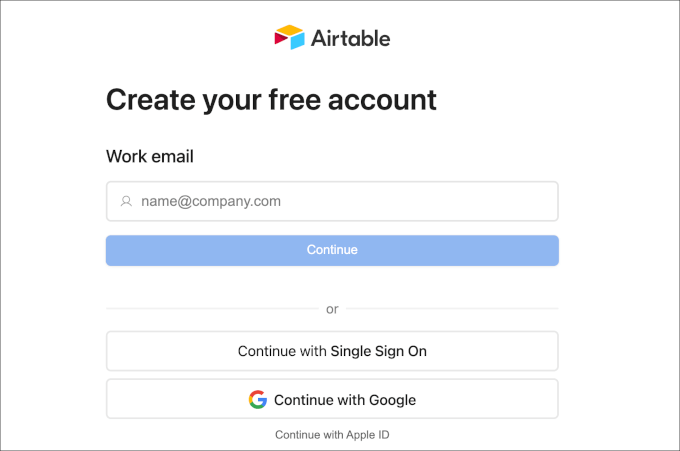
Ensuite, il suffit de suivre l’assistant de configuration du compte.
Après avoir créé un compte, vous pouvez passer à l’onglet “Automations” dans le coin supérieur gauche d’Airtable.
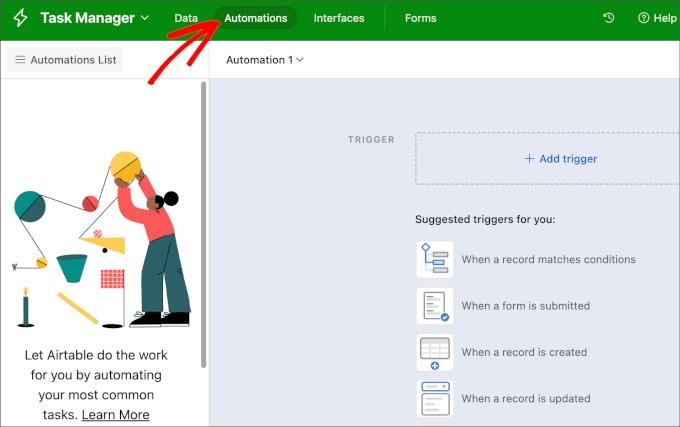
Cliquez sur le bouton “+ Ajouter un déclencheur”.
Le menu déroulant s’ouvre alors, et vous devez cliquer sur “When webhook received” (Quand le webhook est reçu).
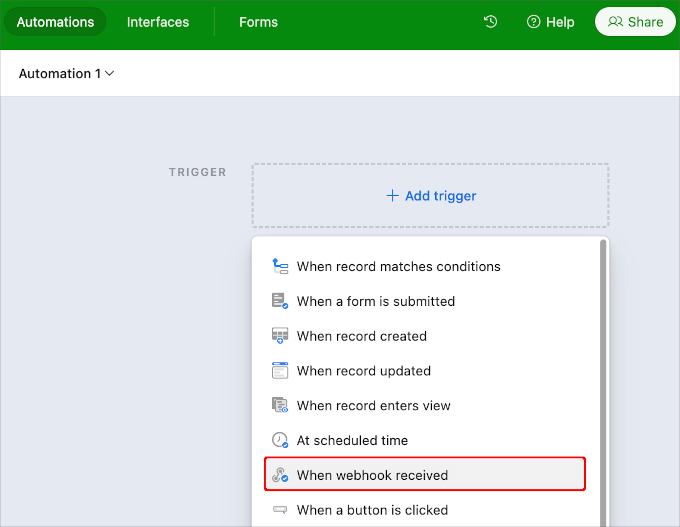
Une fois ajouté, vous devriez voir une colonne latérale droite où vous pouvez accéder à l’URL unique du webhook.
Vous aurez besoin de cette URL pour la suite du didacticiel, c’est pourquoi vous devez cliquer sur le bouton “Copier” situé à côté.
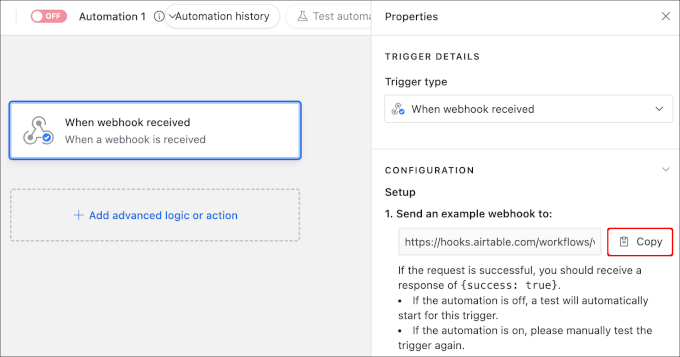
Vous pouvez ensuite stocker temporairement cette URL dans votre bloc-notes. Nous l’utiliserons ultérieurement dans ce guide.
Étape par étape : Configurer une base et une table dans Airtable
Ensuite, nous devons créer une base dans Airtable pour stocker toutes les informations que nous collectons à partir de notre formulaire de contact.
Si vous êtes nouveau dans Airtable, vous ne savez peut-être pas comment configurer une base et une table.
Tout d’abord, la base est la base de données de premier niveau utilisée pour organiser et stocker les informations. Une table dans Airtable est similaire à une feuille dans un tableur.
Dans votre compte Airtable, cliquez sur l’option “Repartir de zéro” dans votre tableau de bord d’accueil.
Si vous disposez d’une feuille de calcul existante que vous souhaitez migrer vers Téléversé, il vous suffit de cliquer sur l’option ” Téléverser rapidement “.

Allez-y et donnez un nom à votre base et à votre table.
Nous avons décidé de nommer notre base “Sales CRM” et la table “Contacts”.
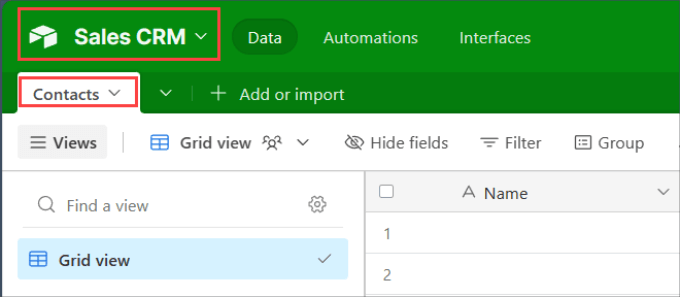
Ensuite, modifiez les libellés de la colonne supérieure pour qu’ils correspondent aux champs du formulaire que vous venez de créer dans WPForms.
Dans ce cas, nous avons ajouté des libellés pour “Nom”, “Entreprise”, “E-mail” et “Téléphone”.

Vous voudrez bien garder cet onglet ouvert, car nous nous y référerons ultérieurement pour vérifier si notre automatisation de WordPress fonctionne.
Étape par étape : Intégrer Uncanny Automator avec WPForms
Revenons maintenant à votre Tableau de bord WordPress.
Pour Version entre WPForms et Airtable, nous allons utiliser Uncanny Automator. C’est l’un des meilleurs et des plus populaires plugins d’extension d’automatisation sur le marché, utilisé par plus de 40 000 utilisateurs/utilisatrices de WordPress.
Nous l’avons testé en profondeur et l’avons trouvé incroyablement fiable pour automatiser les processus WordPress. Jetez un avis sur notre test d’Uncanny Automator pour voir comment il peut booster votre flux de travail !
De plus, vous pouvez utiliser la version gratuite d’Uncanny Automator pour connecter WPForms et Airtable.
Alors, installons et activons l’extension Uncanny Automator. Si vous avez besoin d’aide, alors vous pouvez vous référer à notre guide sur l’installation d’une extension WordPress.
Une fois l’installation terminée, vous devez naviguer vers Automator ” Ajouter nouveau pour créer une nouvelle recette. Dans la fenêtre qui s’affiche, choisissons ” Tout le monde “.
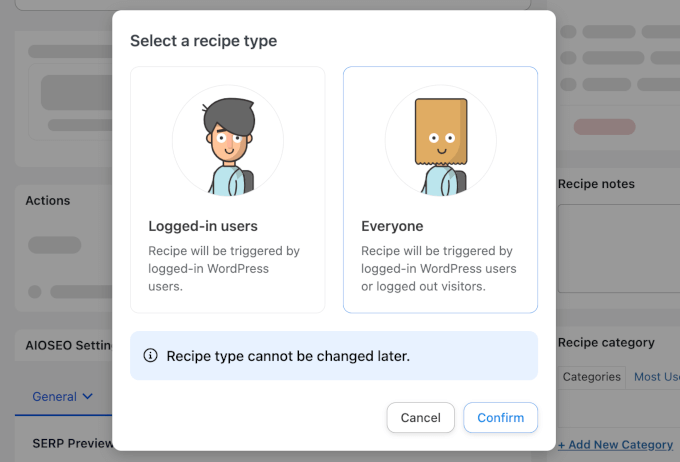
Dans l’éditeur, allez-y et donnez un nom à votre recette.
Nous vous recommandons d’utiliser un nom facile afin que vous puissiez facilement y faire référence chaque fois que vous en avez besoin. Par exemple, nous allons utiliser “Airtable Automation” comme nom de recette.
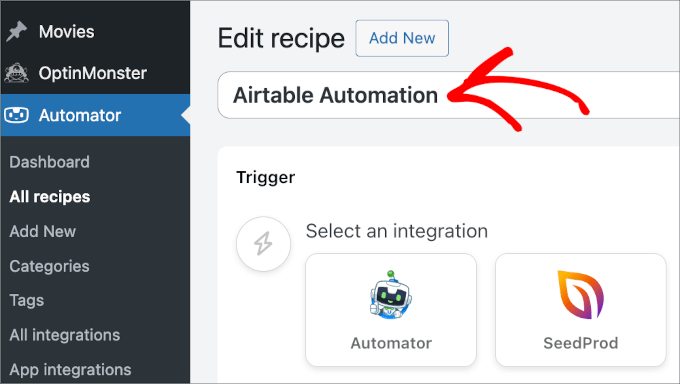
Passons maintenant à la section “Déclencheur”.
Ici, vous voudrez choisir WPForms et sélectionner le déclencheur dans la liste disponible dans le menu déroulant. Choisissons “Un formulaire est envoyé”.
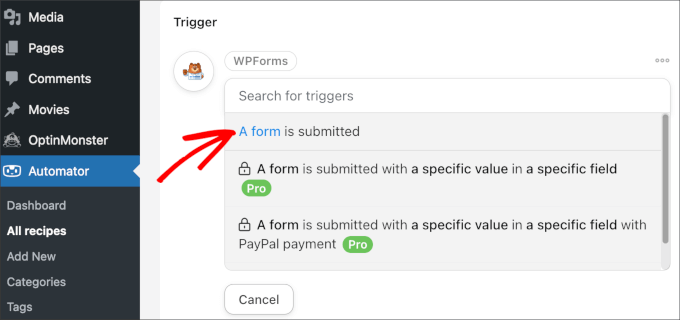
Ensuite, vous devrez choisir le formulaire qui déclenchera l’automatisation.
Choisissez dans le menu déroulant celui que nous venons de créer. N’oubliez pas de cliquer sur le bouton “Enregistrer”.
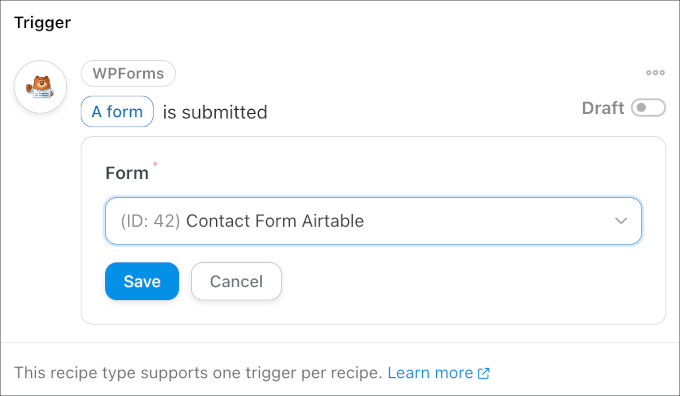
Ceci fait, défilons vers le bas jusqu’à la section “Action”.
À partir de là, vous pouvez cliquer sur “Ajouter une action” et sélectionner “Airtable”.
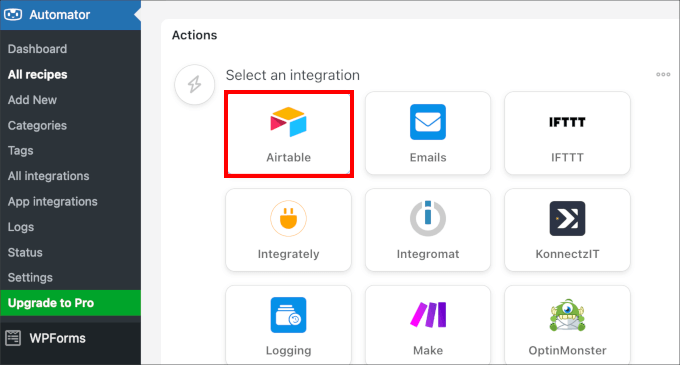
Vous serez alors prompt à cliquer sur “Envoyer les données à Airtable webhooks”.
Allez-y et sélectionnez l’option.
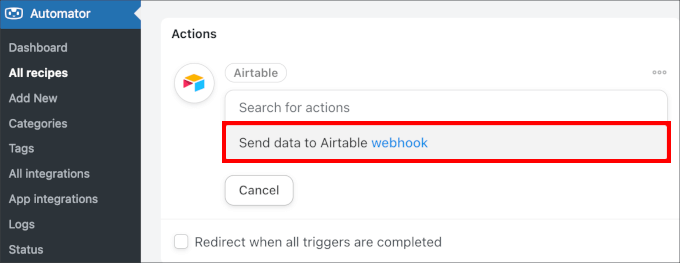
À partir de là, vous voudrez ouvrir la note où vous avez stocké l’URL unique du WPForms Webhooks d’Airtable de l’étape précédente. Copiez simplement l’URL dans le presse-papiers.
Revenons ensuite à l’onglet WordPress.
Collez l’URL du WPForms Webhooks dans le champ “URL”.
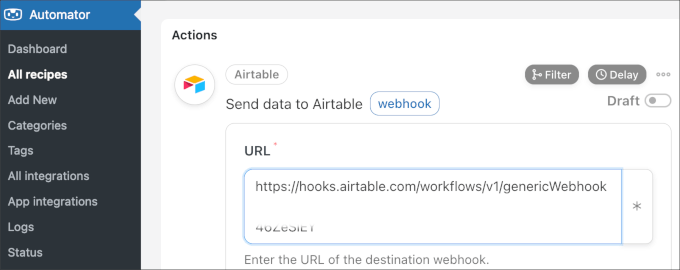
Ensuite, vous pouvez laisser tous les autres réglages tels quels et défiler jusqu’au bas du panneau.
Consultez cette page, vous y trouverez quelques options. Si vous le souhaitez, vous pouvez cliquer sur ” Envoyer un test ” pour voir si votre compte Airtable reçoit les données. Ensuite, il y a le bouton ” Vérifier le format des données “, qui vous permet de prévisualiser les données sortantes.
Lorsque vous êtes satisfait, vous pouvez cliquer sur le bouton “Enregistrer”.
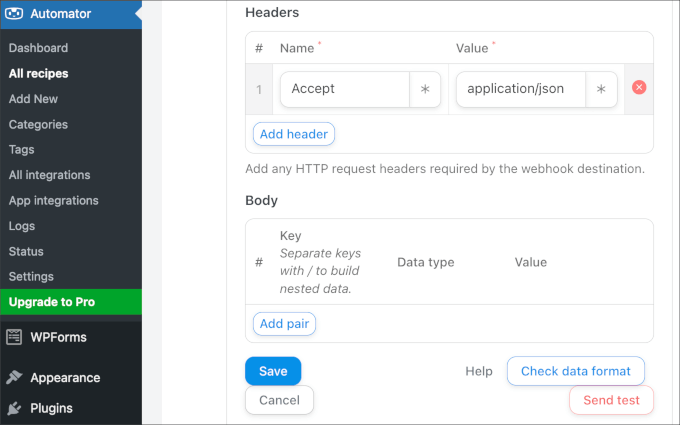
Une fois que vous avez défini le déclencheur et l’action de votre recette, vous devez vous assurer qu’elle fonctionne.
Il suffit de faire basculer le commutateur situé sur le panneau de droite de “brouillon” à “direct”.
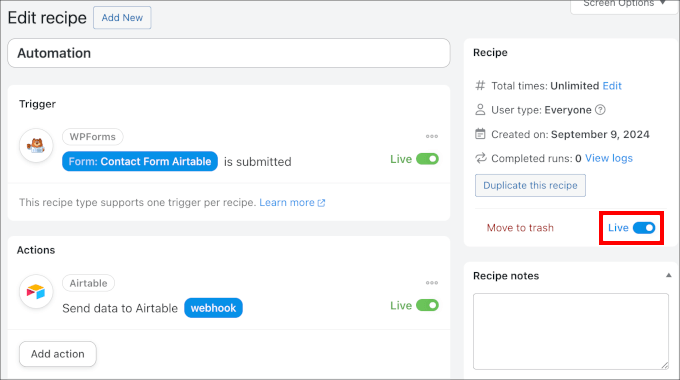
Et c’est tout !
Désormais, chaque fois qu’une personne enverra un formulaire, les données seront envoyées à Airtable.
Astuce bonus : Envoyez des messages SMS à vos prospects
Si vous avez trouvé cette intégration utile, vous pouvez également envoyer des notifications par SMS aux personnes qui ont terminé votre formulaire de contact.
C’est un excellent moyen de les tenir au courant de l’état de leur demande.
Par exemple, disons que vous avez des prospects qui visitent votre page d’atterrissage, puis terminent votre formulaire, indiquant leur intérêt pour vos services. Pendant que les données du formulaire sont saisies dans une Airtable, vous voudrez une autre connexion qui envoie automatiquement des SMS à vos prospects pour qu’ils sachent à quoi s’attendre de votre part.
L’une des meilleures options consiste à utiliser Brevo, un service de marketing par e-mail qui vous permet également d’envoyer des SMS à vos prospects.

Grâce à ce logiciel, vous pourrez importer vos contacts puis envoyer des campagnes de textos. En savoir plus, il vous suffit de suivre notre tutoriel sur l’envoi de SMS à vos utilisateurs/utilisatrices WordPress.
Nous espérons que cet article vous a aidé à apprendre comment créer un formulaire personnalisé Airtable dans WordPress. Vous pouvez également consulter nos astuces d’experts sur les meilleurs services téléphoniques professionnels et notre guide sur la façon d’obtenir des SMS à partir de vos formulaires WordPress.
Si vous avez aimé cet article, veuillez alors vous abonner à notre chaîne YouTube pour obtenir des tutoriels vidéo sur WordPress. Vous pouvez également nous trouver sur Twitter et Facebook.





Jiří Vaněk
I have some polls on my blog, but this way is more comfortable for doing sheets with answers an data of users on my blog. This is a good idea how to do it in better way. Thanks a lot.
ibrar
This is really helpful to me, thank you! Keep up the good work.
WPBeginner Support
Glad our guide was helpful
Admin