ActiveCampaign est un service de marketing e-mail populaire qui s’intègre bien à WordPress. Il vous aide à gérer les campagnes d’e-mails, à suivre les contacts et à capturer des prospects.
Connecter ActiveCampaign à votre site WordPress peut améliorer vos efforts de marketing et développer votre entreprise. D’après notre expérience, l’utilisation conjointe de ces outils simplifie la gestion des e-mails et stimule les résultats.
Nous avons trouvé que l’intégration d’ActiveCampaign avec WPForms est particulièrement efficace. Elle lie vos formulaires à ActiveCampaign et enregistre les informations sur les clients, ce qui facilite la gestion des listes d’e-mails.
Toutefois, nous comprenons que cette approche peut ne pas correspondre aux besoins de chacun.
Ainsi, dans cet article, nous allons vous afficher comment connecter WordPress avec ActiveCampaign en utilisant différentes méthodes. Nous couvrirons des options telles que les extensions et l’Embarqué de formulaire pour vous aider à trouver la meilleure solution.
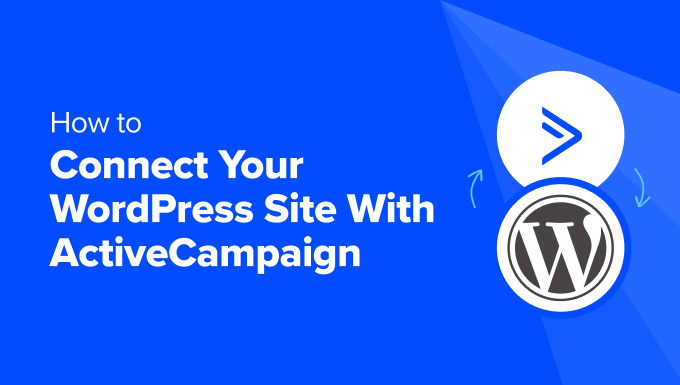
Pourquoi connecter votre site WordPress à ActiveCampaign ?
ActiveCampaign est un outil bien connu de marketing par courriel et d’automatisation qui vous permet de créer facilement des flux de travail automatisés, des formulaires, des pages d’atterrissage, des CRM et des listes de courriels.
En connectant cet outil à votre site WordPress, vous pouvez collecter les adresses électroniques de vos clients, créer et déclencher des séquences d’e-mails automatisées, envoyer des lettres d’information et suivre les données des visiteurs directement à partir de votre tableau de bord.
De plus, vous pouvez gérer votre campagne de marketing par courriel à partir d’une seule plateforme. Au final, cela se traduit par une augmentation des conversions et des ventes pour votre entreprise.
Ceci étant dit, voyons comment connecter facilement votre site WordPress avec ActiveCampaign. Voici un aperçu rapide des sujets que nous aborderons dans ce guide :
- Getting Started With ActiveCampaign
- Method 1: Connect ActiveCampaign to WordPress Using WPForms
- Method 2: Connect ActiveCampaign to WordPress Using OptinMonster
- Method 3: Connect ActiveCampaign to WordPress Using Formidable Forms
- Method 4: Connect ActiveCampaign to WordPress Using MemberPress
- Method 5: Connect ActiveCampaign to WordPress Using Free Plugin
- Bonus: Use an ActiveCampaign Alternative
Démarrer avec ActiveCampaign
Pour commencer, vous devez d’abord visiter le site web d’ActiveCampaign.
Une fois sur place, il vous suffit de saisir votre adresse électronique et de cliquer sur le bouton “Démarrer”. Vous accédez alors à un nouvel écran dans lequel vous devez fournir quelques informations sur votre entreprise pour créer un compte.
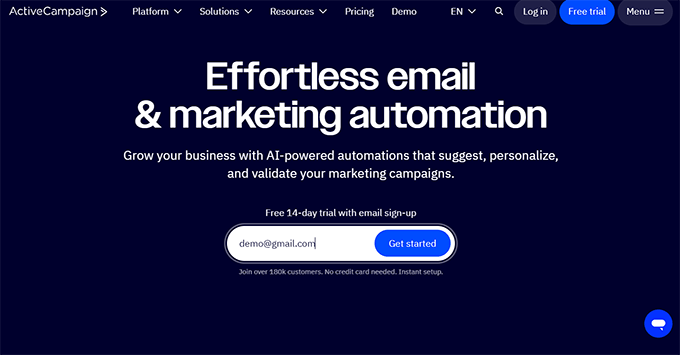
Une fois cela fait, vous serez dirigé vers votre tableau de bord ActiveCampaign, où vous devez passer à l’onglet “Paramètres” dans la colonne de gauche.
Un nouveau panneau s’ouvre alors sur la gauche, dans lequel vous devez choisir l’option “Développeur” pour ouvrir de nouveaux paramètres. À partir de là, il vous suffit de copier les valeurs de l’URL et de la clé dans la section “Accès à l’API” et de les coller dans un éditeur de texte.
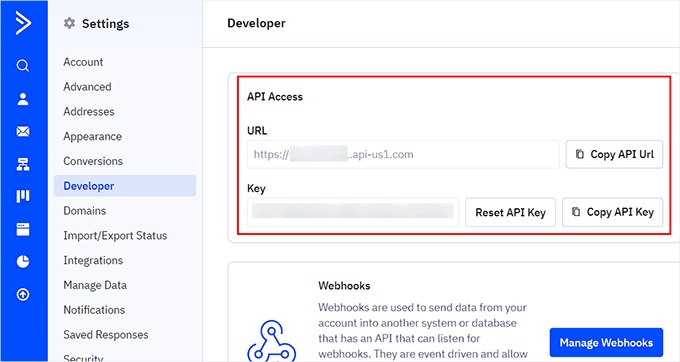
Vous aurez besoin de ces détails plus tard pour connecter ActiveCampaign à WordPress.
Dans ce guide du débutant, nous allons vous présenter différentes méthodes afin que vous puissiez choisir celle qui correspond le mieux à vos besoins. Les trois premières méthodes peuvent également être utilisées pour connecter ActiveCampaign à WooCommerce.
Méthode 1 : Connecter ActiveCampaign à WordPress en utilisant WPForms
WPForms est le meilleur constructeur de formulaires WordPress sur le marché. Il vous permet de créer facilement n’importe quel type de formulaire, y compris les formulaires d’abonnement à la newsletter, en utilisant un simple outil de glisser-déposer.
Si vous connectez les formulaires créés avec ce plugin à ActiveCampaign, toutes les informations relatives aux clients seront automatiquement stockées dans la liste choisie dans le tableau de bord d’ActiveCampaign.
Tout d’abord, vous devez installer et activer WPForms. Pour plus de détails, consultez notre guide étape par étape sur l’installation d’un plugin WordPress.
Note: WPForms a un plan gratuit. Cependant, vous aurez besoin du plan Elite pour accéder à l’addon ActiveCampaign.
Lors de l’activation, visitez la page WPForms ” Settings depuis le tableau de bord de WordPress pour entrer votre clé de licence. Vous pouvez trouver cette information dans votre compte sur le site de WPForms.

Après cela, rendez-vous sur la page WPForms ” Addons dans la barre latérale de l’administration de WordPress et localisez l’addon ActiveCampaign.
Une fois que vous avez fait cela, cliquez simplement sur le bouton “Install Addon” pour le télécharger et l’activer sur votre site web. Vous pouvez maintenant facilement créer des formulaires et les connecter à votre compte ActiveCampaign.
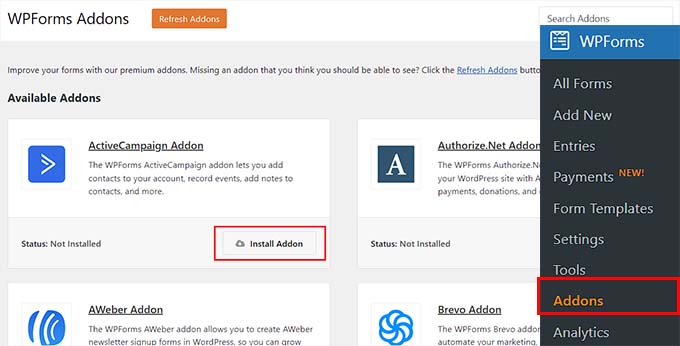
Pour ce faire, rendez-vous sur la page WPForms ” Add New du tableau de bord de WordPress et cliquez sur le bouton “Use Template” (utiliser un modèle) sous l’un des modèles prédéfinis.
Pour ce tutoriel, nous allons créer un simple formulaire de contact.

Cela lancera le constructeur par glisser-déposer WPForms, où vous remarquerez des champs de formulaire dans la colonne de gauche avec un aperçu du formulaire sur la droite.
À partir de là, vous pouvez déplacer ou modifier les champs existants en cliquant simplement dessus. Pour des instructions détaillées, consultez notre tutoriel sur la création d’un formulaire de contact dans WordPress.
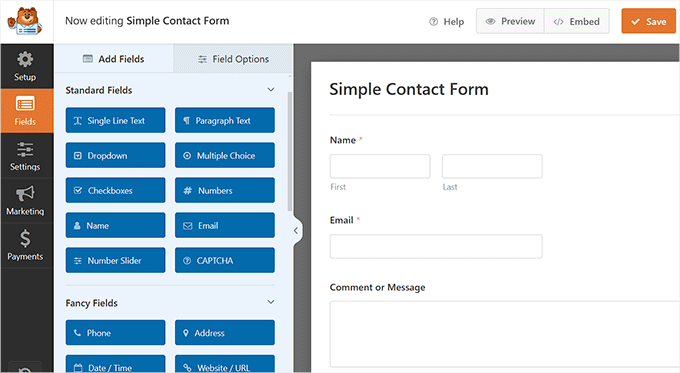
Une fois que vous avez créé un formulaire, passez à l’onglet Marketing ” ActiveCampaign dans la partie gauche de l’écran.
Ici, vous devez cliquer sur le bouton “Ajouter un nouveau compte”.
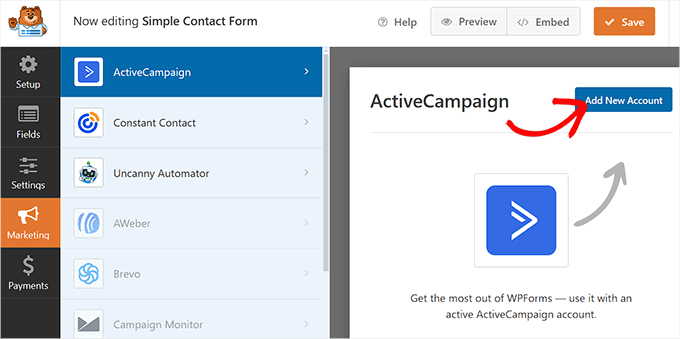
Une nouvelle fenêtre s’ouvrira, dans laquelle vous devrez indiquer le nom de votre compte ActiveCampaign, la clé API et l’URL pour le connecter à WordPress.
Collez les informations que vous avez copiées précédemment et cliquez sur le bouton “Ajouter”.
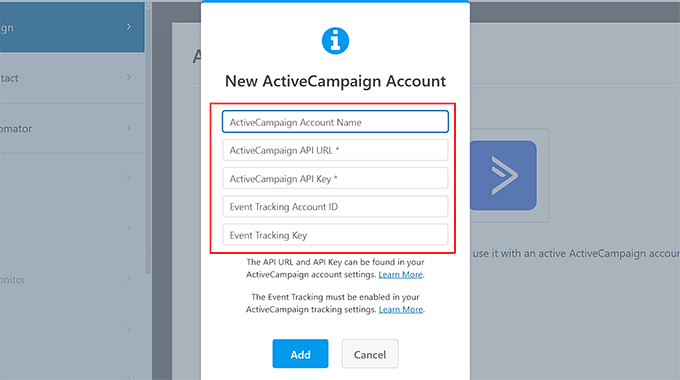
Il vous est maintenant demandé d’ajouter un nom à la connexion. Ce nom peut être n’importe quoi, car il n’est utilisé que pour identifier la connexion en interne.
Il suffit de saisir un nom et de cliquer sur le bouton “OK”.
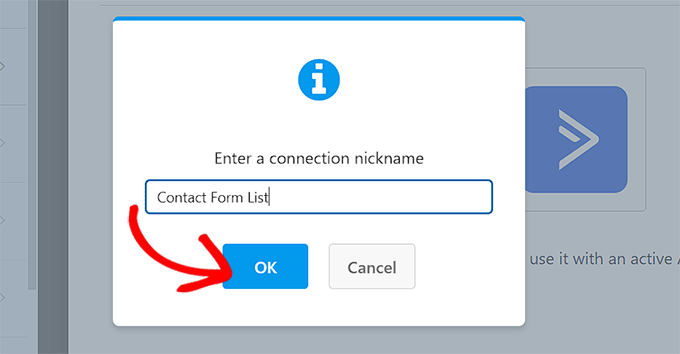
Une fois que vous avez fait cela, de nouveaux paramètres s’ouvrent dans le générateur de formulaires. Ici, vous pouvez commencer par sélectionner votre compte ActiveCampaign dans le menu déroulant ‘Select Account’.
Ensuite, vous devez choisir l’action que vous voulez qu’ActiveCampaign entreprenne lorsqu’un utilisateur soumet ce formulaire. Par exemple, si vous souhaitez que chaque utilisateur qui remplit ce formulaire devienne un abonné, vous pouvez sélectionner cette option.
Ensuite, choisissez la liste ActiveCampaign dans laquelle les données seront stockées et le statut d’abonné par défaut pour chaque utilisateur.
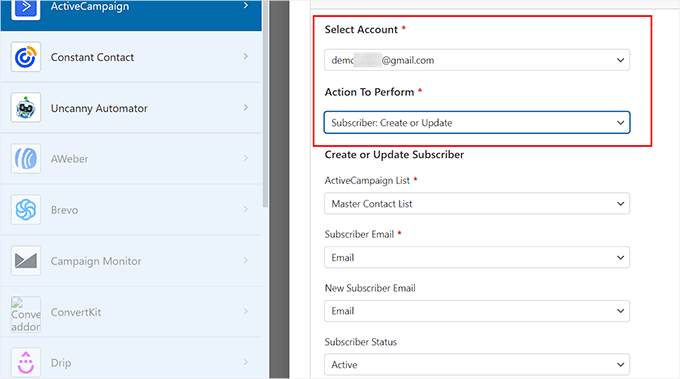
Cliquez ensuite sur le bouton “Enregistrer” en haut de la page pour enregistrer vos paramètres.
Vous devez maintenant aller de l’avant et ouvrir la page ou l’article où vous voulez ajouter ce formulaire à partir de la barre latérale d’administration de WordPress. Cliquez sur le bouton “Ajouter un bloc” (+) pour ouvrir le menu des blocs et ajouter le bloc WPForms.
Une fois cela fait, sélectionnez le formulaire de contact que vous avez créé dans le menu déroulant du bloc lui-même.

Cliquez ensuite sur le bouton “Mettre à jour” ou “Publier” en haut de la page pour enregistrer vos paramètres.
Enfin, il suffit de visiter votre site WordPress pour voir le formulaire de contact connecté à votre compte ActiveCampaign.
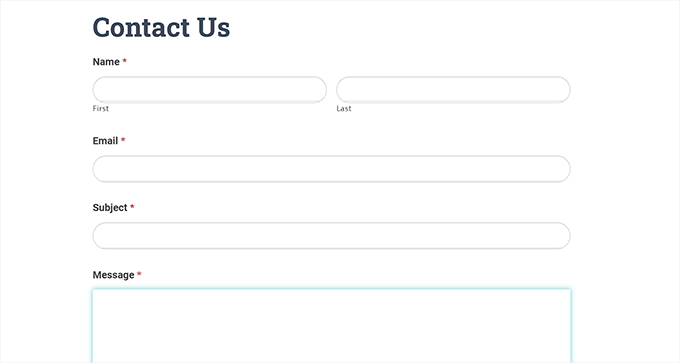
Méthode 2 : Connecter ActiveCampaign à WordPress en utilisant OptinMonster
Les formulaires statiques d’inscription à une lettre d’information sont également très utiles pour constituer votre liste d’adresses électroniques. Toutefois, certains visiteurs fermeront les yeux sur les formulaires placés dans la barre latérale ou le pied de page de votre blog, ce qui se traduira par une baisse des taux de conversion.
C’est là qu’intervient OptinMonster. C’est le meilleur outil de génération de leads et d’optimisation de la conversion sur le marché qui vous permet de convertir les visiteurs de votre site web en abonnés et en clients payants.
Il comprend de magnifiques popups, des barres d’en-tête et de pied de page collantes, des popups plein écran, des formulaires coulissants, des comptes à rebours, et bien plus encore. De plus, il est livré avec une intégration ActiveCampaign.
Tout d’abord, vous devez ouvrir un compte OptinMonster.

Ensuite, vous devez installer et activer le plugin gratuit OptinMonster. Pour plus de détails, consultez notre guide du débutant sur l’installation d’un plugin WordPress.
Ce plugin agit comme un connecteur entre votre site WordPress et votre compte OptinMonster.
Lors de l’activation, un assistant de configuration s’ouvrira sur votre panneau d’administration WordPress. Cliquez simplement sur le bouton “Connecter votre compte existant”.

Une nouvelle fenêtre s’ouvre alors sur votre écran.
Maintenant, cliquez sur le bouton “Connecter à WordPress” pour continuer.

Une fois que vous avez connecté le logiciel avec WordPress, visitez la page OptinMonster ” Templates depuis le tableau de bord de l’administrateur.
Ici, vous pouvez cliquer sur le bouton “Utiliser un modèle” sous le modèle de votre choix pour les popups, les barres flottantes, les diapositives, etc.
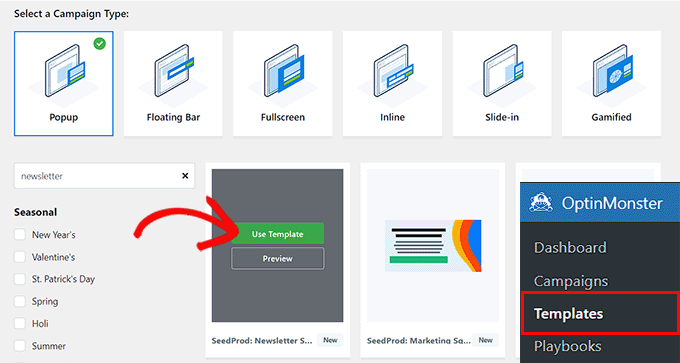
Une fenêtre s’ouvre alors sur votre écran, vous demandant de saisir un nom pour la campagne que vous êtes en train de créer.
Il suffit d’ajouter un nom et de cliquer sur le bouton “Commencer à construire”.
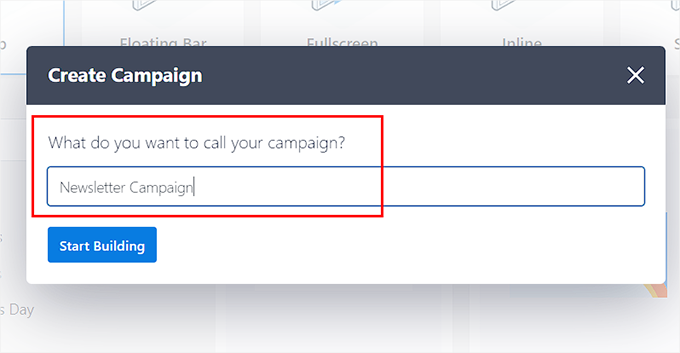
Maintenant, le constructeur par glisser-déposer d’OptinMonster sera lancé sur l’écran, où vous remarquerez un aperçu popup sur la droite avec des éléments de bloc dans la colonne de gauche.
Ici, vous pouvez cliquer sur n’importe quel élément pour le modifier ou ajouter de nouveaux blocs à partir de la barre latérale. Pour plus d’informations, vous pouvez consulter notre tutoriel sur la création d’une lettre d’information par courriel dans les règles de l’art.
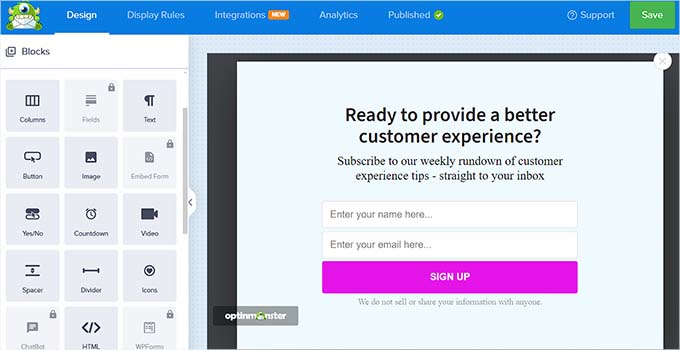
Une fois que vous avez conçu la fenêtre contextuelle à votre convenance, il vous suffit de passer à l’onglet “Intégrations” en haut de la page.
Cliquez sur le bouton “Ajouter une nouvelle intégration” dans la colonne de gauche.
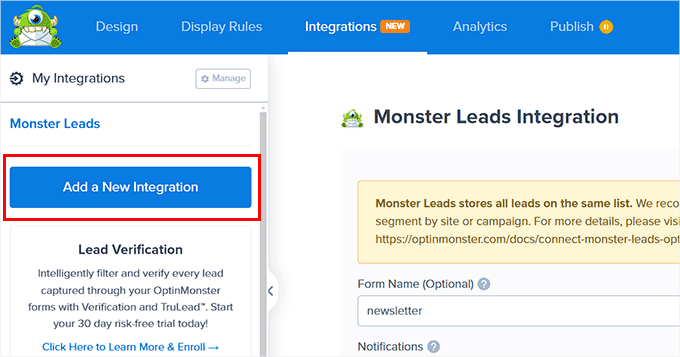
Cela ouvrira une liste de tous les outils disponibles pour l’intégration avec OptinMonster.
A partir de là, vous devez cliquer sur le lien “Connect” dans la section ActiveCampaign.
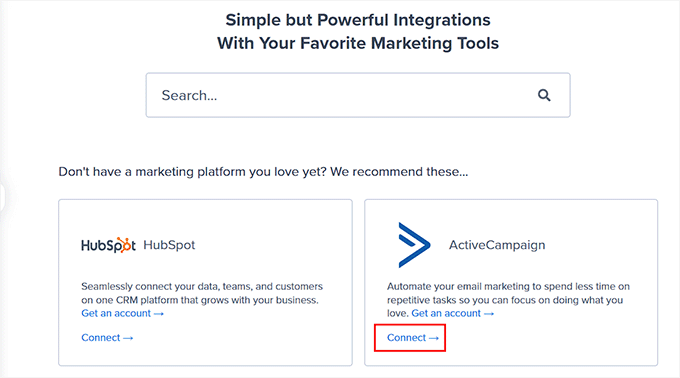
Cela ouvrira de nouveaux paramètres à l’écran, où vous devez ajouter le nom de votre compte ActiveCampaign, la clé API et l’URL.
Une fois que vous avez fait cela, cliquez sur le bouton “Connect to ActiveCampaign”.
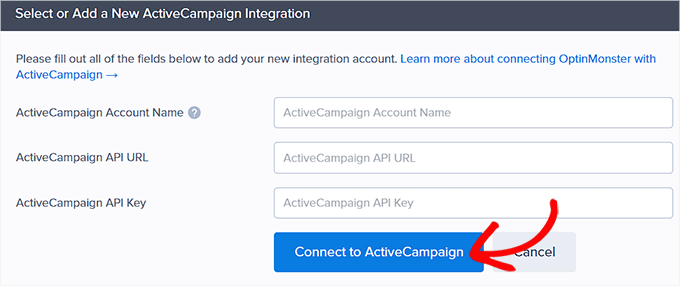
Une fois l’outil connecté, il suffit de choisir votre liste ActiveCampaign dans le menu déroulant “Listes de fournisseurs”.
Il s’agit de la liste où toutes les données des clients collectées avec la popup OptinMonster seront stockées dans votre tableau de bord.
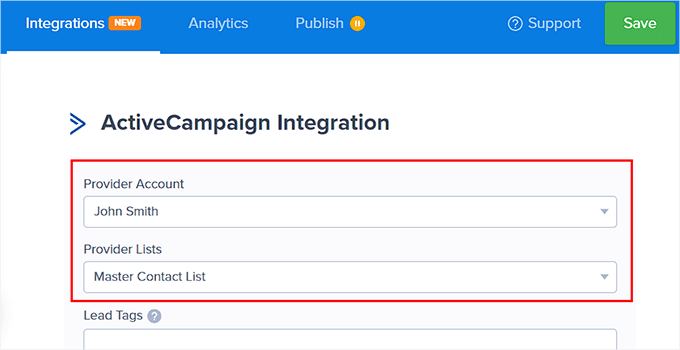
Ensuite, passez à l’onglet “Publier” en haut de la page et changez le statut de la fenêtre popup en “Publier”.
Enfin, cliquez sur le bouton “Enregistrer” pour sauvegarder vos paramètres.
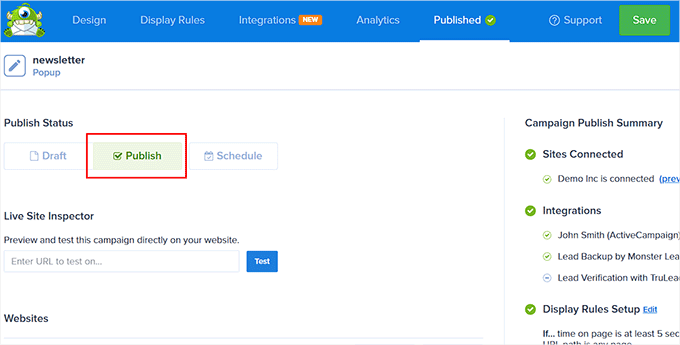
Maintenant, visitez votre blog ou site web WordPress pour voir le popup de newsletter d’OptinMonster en action.
Voici ce que cela donne sur notre site de démonstration.
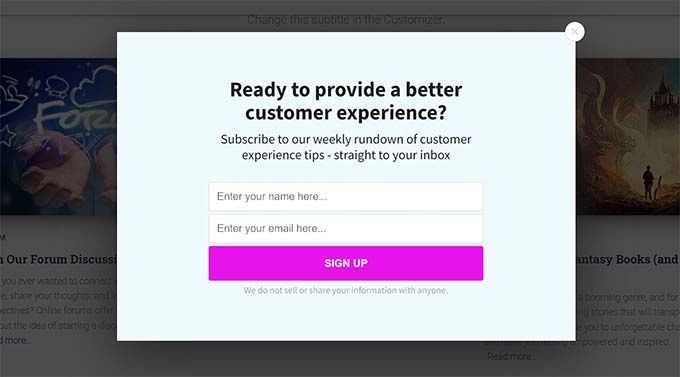
Méthode 3 : Connecter ActiveCampaign à WordPress en utilisant Formidable Forms
Formidable Forms est le constructeur de formulaires WordPress le plus avancé qui vous permet de créer des formulaires complexes sans écrire une seule ligne de code.
Par exemple, vous pouvez utiliser Formidable Forms pour créer des formulaires d’annuaire, des formulaires d’inscription, des calculatrices, etc. Il est également livré avec l’addon ActiveCampaign, qui vous permet de connecter facilement vos formulaires à votre compte ActiveCampaign.
Tout d’abord, vous devez installer et activer le plugin Formidable Forms . Pour plus d’informations, voir notre tutoriel sur l’installation d’un plugin WordPress.
Note: Vous aurez besoin du plan Formidable Forms Elite pour débloquer l’addon ActiveCampaign. De plus, vous devez d’abord installer le plugin gratuit car il agit comme un plugin de base.
Lors de l’activation, visitez la page Formidable ” Global Settings depuis le tableau de bord de WordPress et cliquez sur le lien ‘Add a license manually’.
Cela ouvrira un nouveau champ, où vous devrez entrer la clé de licence de votre plugin. Vous pouvez obtenir cette information à partir de votre compte sur le site de Formidable Forms.
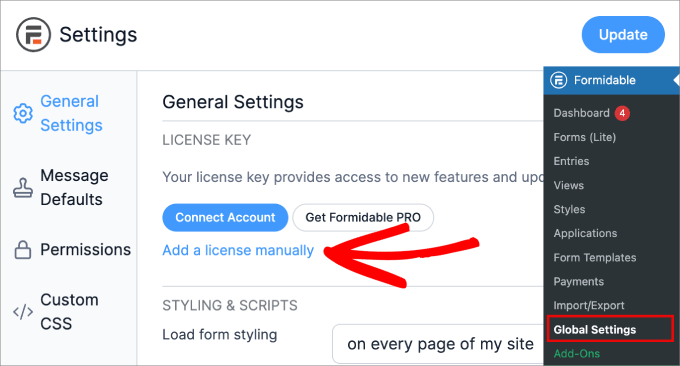
Ensuite, rendez-vous sur la page Formidable ” Addons dans la barre latérale de l’administrateur de WordPress.
Trouvez le module complémentaire “ActiveCampaign” et cliquez sur le bouton “Installer” qui se trouve en dessous.
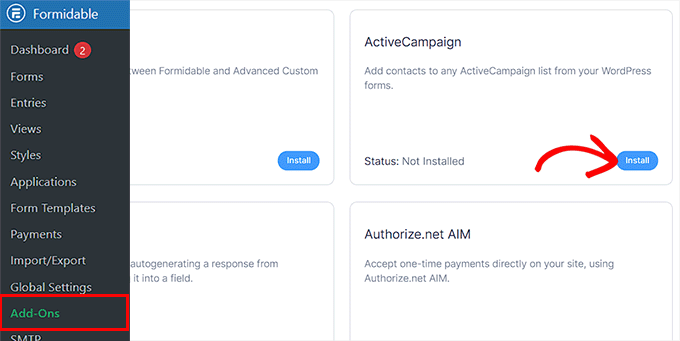
Une fois que c’est fait, visitez à nouveau la page Formidable ” Global Settings “ et passez à l’onglet ‘ActiveCampaign’.
Vous devez ajouter l’URL API et la clé API de votre compte ActiveCampaign. Cliquez ensuite sur le bouton “Mettre à jour”.
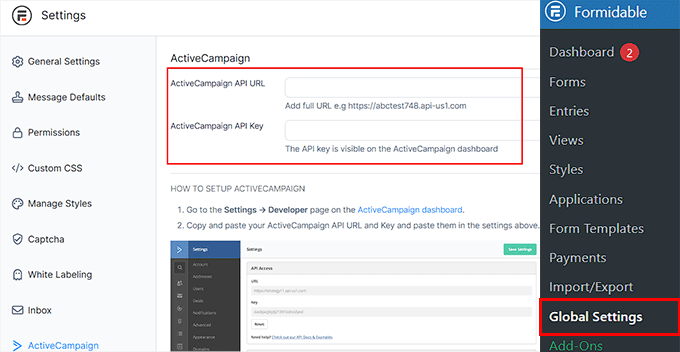
Vous êtes maintenant prêt à créer un formulaire qui capturera des emails pour votre liste ActiveCampaign. Pour ce faire, rendez-vous sur la page Formidable ” Formulaires “ depuis le tableau de bord de WordPress.
Cliquez sur le bouton “Créer un nouveau formulaire”.
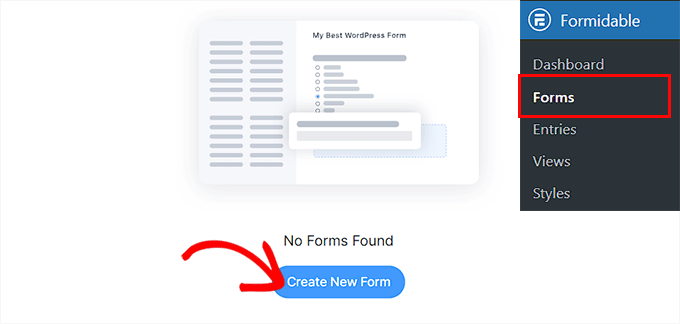
Cela ouvrira un nouvel écran, où vous pourrez cliquer sur le bouton “Utiliser un modèle” sous l’un des modèles proposés par Formidable Forms.
Pour ce tutoriel, nous allons créer un simple formulaire de contact.
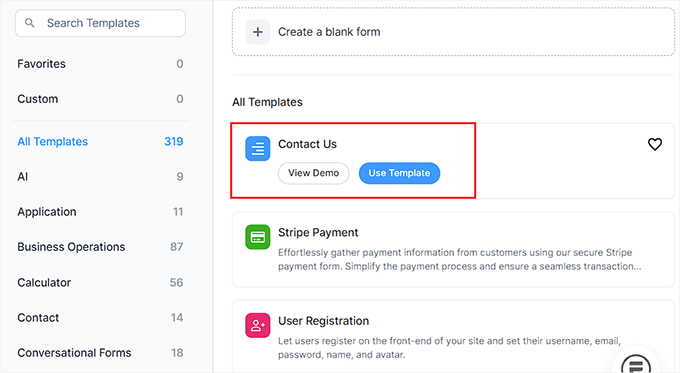
Le générateur de formulaires s’affiche alors à l’écran, avec un aperçu du formulaire sur la droite et des champs de formulaire dans la colonne de gauche.
Ici, vous pouvez modifier votre formulaire, ajouter ou supprimer des champs de formulaire et les réorganiser à votre guise.
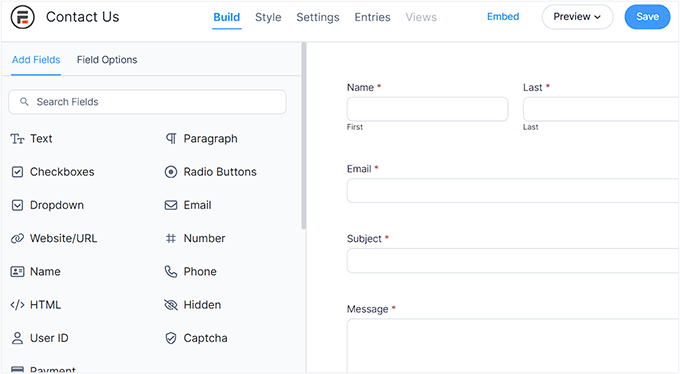
Une fois que vous êtes satisfait, passez à l’onglet “Paramètres” en haut et sélectionnez l’option “Actions et notifications” à gauche.
Une liste d’actions de formulaire s’affiche alors à l’écran, dans laquelle vous devez choisir ActiveCampaign.
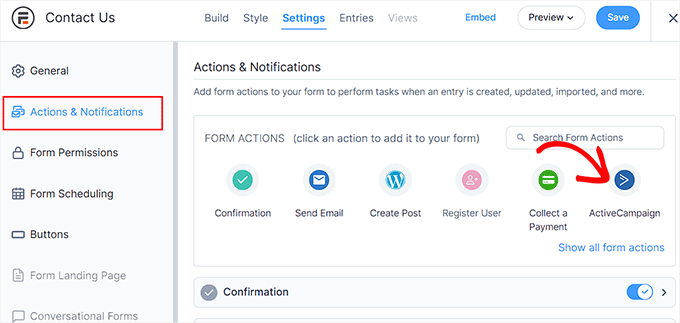
De nouveaux paramètres s’ouvrent alors à vous.
Sélectionnez ensuite votre liste ActiveCampaign dans le menu déroulant “Liste”. C’est là que les données des utilisateurs collectées par les formulaires seront stockées dans ActiveCampaign.
Enfin, cliquez sur le bouton “Enregistrer” en haut de la page pour enregistrer vos paramètres.
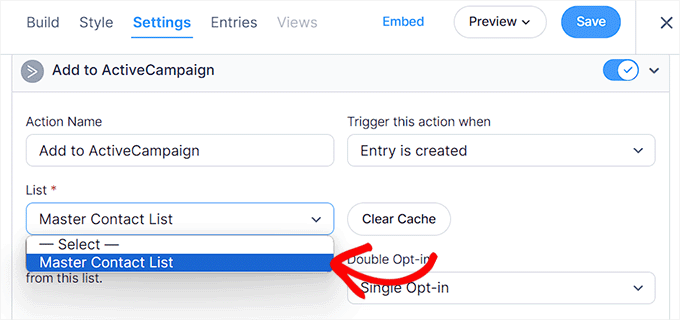
Ensuite, visitez la page ou l’article WordPress où vous souhaitez ajouter le formulaire et cliquez sur le bouton “Ajouter un bloc” (+).
Cela ouvrira le menu du bloc, dans lequel vous devez ajouter le bloc Formidable Forms. Sélectionnez ensuite le formulaire que vous venez de créer dans le menu déroulant du bloc.

Enfin, cliquez sur le bouton “Mettre à jour” ou “Publier” pour enregistrer vos paramètres.
Vous pouvez maintenant aller sur votre site WordPress pour voir le formulaire connecté à ActiveCampaign.
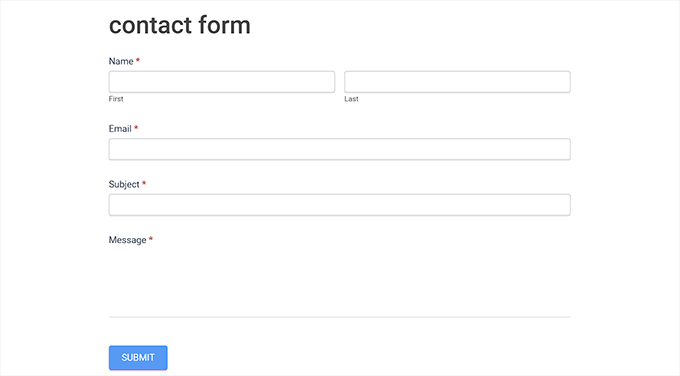
Méthode 4 : Connecter ActiveCampaign à WordPress en utilisant MemberPress
MemberPress est le meilleur plugin WordPress d’adhésion. Il vous permet de vendre facilement des abonnements, de créer des cours en ligne et des communautés en ligne.
MemberPress est également livré avec un module complémentaire ActiveCampaign qui vous permet d’envoyer des courriels à vos clients et de segmenter vos membres en groupes, etc.
Tout d’abord, vous devez installer et activer le plugin MemberPress. Pour plus de détails, consultez notre guide sur l ‘installation d’un plugin WordPress.
Note: MemberPress a un plan gratuit, mais vous aurez besoin de la version pro pour débloquer l’addon ActiveCampaign.
Lors de l’activation, visitez la page ” MemberPress ” Settings dans le tableau de bord de WordPress et ajoutez votre clé de licence. Cliquez ensuite sur le bouton “Activer la clé de licence”.
Vous pouvez obtenir ces informations à partir de votre compte sur le site Web de MemberPress.

Ensuite, vous devrez créer un programme d’adhésion avec le plugin. Pour plus de détails, vous pouvez consulter notre guide du débutant sur la création d’un site d’adhésion sur WordPress.
Une fois que vous avez fait cela, allez sur la page MemberPress ” Addons dans la barre latérale de l’administration de WordPress. Vous y trouverez les modules complémentaires ActiveCampaign Lists et ActiveCampaign Tags.
Les deux fonctionnent de manière similaire, mais la version Tags vous permet de segmenter les groupes de membres et de créer des entonnoirs d’email plus efficaces. Cliquez sur le bouton “Installer le module complémentaire” qui se trouve en dessous.
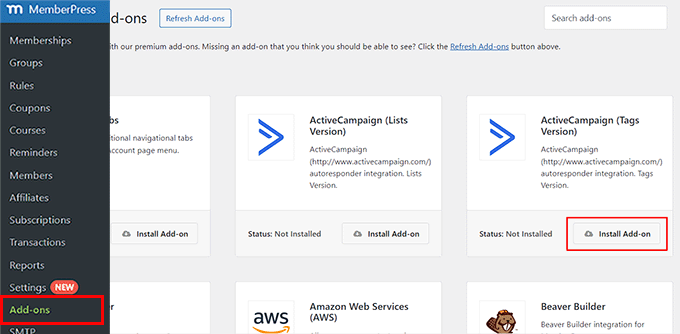
Après l’activation de l’addon, visitez la page “MemberPress” Settings dans le tableau de bord de WordPress et passez à l’onglet “Marketing”.
Une fois que vous y êtes, cochez l’option “Activer ActiveCampaign”. Cela ouvrira de nouveaux paramètres sur la page, où vous devrez entrer votre ID de compte ActiveCampaign et votre clé API.
Gardez à l’esprit que vous devez écrire tous les chiffres qui font partie de votre API URL en tant qu’ID de compte. MemberPress tentera alors de se connecter à votre compte ActiveCampaign, et vous pourrez sélectionner votre liste d’emails dans les options ci-dessous.
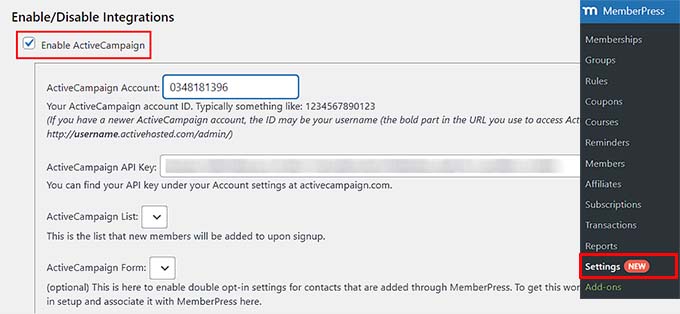
Enfin, cliquez sur le bouton “Mettre à jour les options” pour enregistrer vos paramètres.
Vos utilisateurs de MemberPress seront désormais abonnés à votre liste de diffusion ActiveCampaign.
Méthode 5 : Connecter ActiveCampaign à WordPress à l’aide d’un plugin gratuit
Pour cette méthode, nous utiliserons le plugin gratuit d’ActiveCampaign. Cette méthode est plus simple mais ne vous offre pas la flexibilité des autres méthodes de cette liste.
Tout d’abord, vous devez installer et activer le plugin ActiveCampaign. Pour plus de détails, consultez notre guide étape par étape sur l’installation d’un plugin WordPress.
Lors de l’activation, rendez-vous sur la page ” Settings ” ActiveCampaign dans la barre latérale de l’administrateur WordPress et entrez simplement votre clé API et votre URL dans les champs prévus à cet effet.
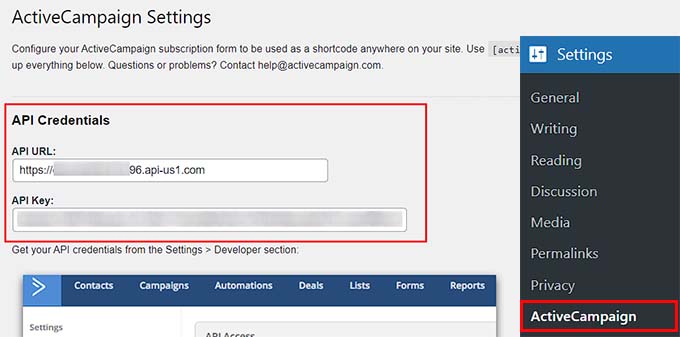
Cliquez ensuite sur le bouton “Connecter” pour continuer.
Le plugin va maintenant connecter votre site WordPress à votre compte ActiveCampaign. Une fois que c’est fait, vous devez cliquer sur le lien ‘ActiveCampaign > Forms’.
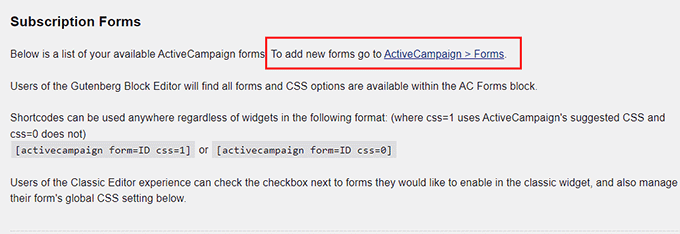
Cela ouvrira votre tableau de bord ActiveCampaign dans un nouvel onglet, où vous devrez cliquer sur le bouton “Créer un nouveau formulaire”.
Une fenêtre s’ouvre alors à l’écran pour vous demander d’ajouter un nom et de choisir un style et une action pour votre formulaire. Une fois que vous avez fait cela, vous pouvez cliquer sur le bouton “Créer”.
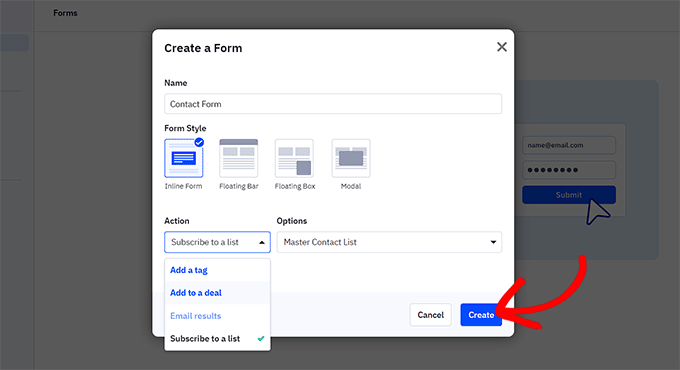
Le générateur de formulaires d’ActiveCampaign est maintenant lancé, et vous pouvez voir un aperçu du formulaire sur la gauche et les champs du formulaire sur la droite.
Allez-y et concevez le formulaire à votre convenance. Une fois que vous avez terminé, cliquez sur le bouton “Intégrer” en haut de la page.
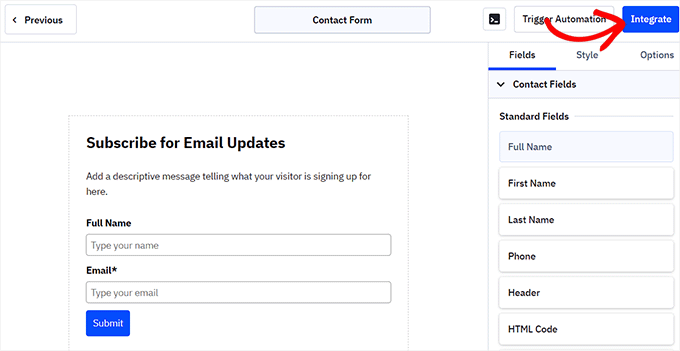
Vous accédez alors à un nouvel écran dans lequel vous devez cliquer sur le bouton “Enregistrer et quitter”.
Ensuite, retournez dans votre tableau de bord WordPress et cliquez sur le bouton “Mettre à jour les paramètres” sur la page “Paramètres ActiveCampaign”.
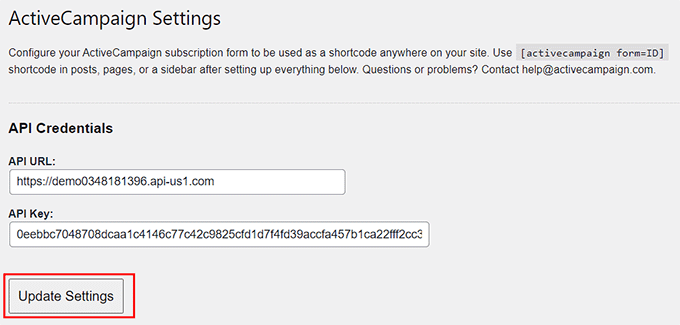
Ensuite, ouvrez une page ou un article dans lequel vous souhaitez ajouter le formulaire et cliquez sur le bouton “Ajouter un bloc” (+).
Une fois le menu du bloc ouvert, vous devez ajouter le bloc Formulaires AC à la page. Ensuite, il vous suffit de choisir le formulaire que vous avez créé dans le menu déroulant du bloc.
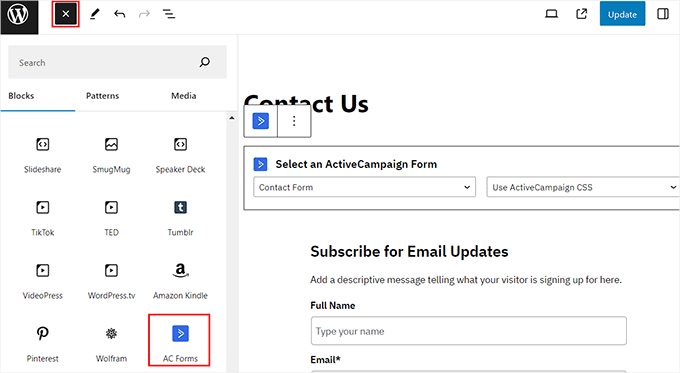
Enfin, cliquez sur le bouton “Mettre à jour” ou “Publier” en haut de la page pour enregistrer vos paramètres.
Vous pouvez maintenant visualiser le formulaire ActiveCampaign en action sur votre site WordPress.
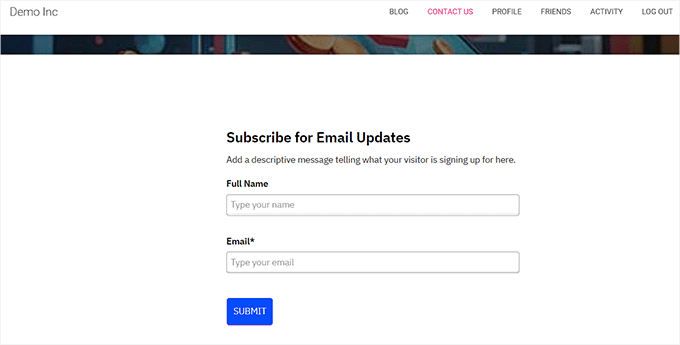
Bonus : Utiliser une alternative à ActiveCampaign
ActiveCampaign est un excellent outil de marketing par courriel et d’automatisation. Cependant, il peut ne pas répondre à vos besoins car il peut être difficile à utiliser pour les débutants et peut être coûteux pour les petites entreprises.
Dans ce cas, il existe de nombreuses alternatives à ActiveCampaign pour lesquelles vous pouvez opter.
Par exemple, si vous cherchez une alternative à la création d’une liste d’adresses électroniques, Constant Contact pourrait vous convenir. Il s’agit d’un puissant service de marketing par courriel et par SMS, doté d’une fonctionnalité “glisser-déposer”, de modèles prédéfinis, d’outils de marketing événementiel, de formulaires et d’outils de création de listes.
Pour plus de détails, vous pouvez consulter notre tutoriel sur l’utilisation d’un formulaire de contact pour développer votre liste d’emails sur WordPress.
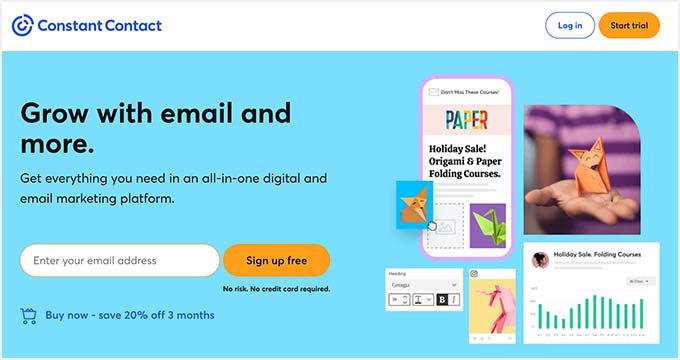
En revanche, si vous utilisez ActiveCampaign pour gérer les clients de votre boutique en ligne, vous pouvez utiliser FunnelKit Automations à la place.
Il s’agit du meilleur service d’automatisation du marketing pour les boutiques WooCommerce qui vous aide à lancer des campagnes de marketing par email et par SMS et à créer des flux de travail automatisés et des séquences de goutte-à-goutte.

Si vous recherchez une solution plus économique, nous vous recommandons MailerLite. Il est très abordable par rapport à ActiveCampaign et dispose de toutes les fonctionnalités dont vous avez besoin pour créer des flux de travail simples.
De même, si vous voulez juste vous concentrer sur l’automatisation du marketing par email, alors Drip est la meilleure option. Pour plus d’informations, vous pouvez également consulter notre liste des meilleures alternatives à ActiveCampaign pour votre site WordPress.
Nous espérons que cet article vous a aidé à connecter votre site WordPress avec ActiveCampaign. Vous pouvez également consulter notre guide sur la façon de développer rapidement votre liste d’e-mails avec des astuces pratiques, et notre comparaison experte des meilleurs outils d’automatisation d’e-mails pour les petites entreprises.
Si vous avez aimé cet article, veuillez alors vous abonner à notre chaîne YouTube pour obtenir des tutoriels vidéo sur WordPress. Vous pouvez également nous trouver sur Twitter et Facebook.





Have a question or suggestion? Please leave a comment to start the discussion.