En connectant PayPal Commerce à votre site WordPress, vous pouvez rationaliser vos processus de paiement, améliorer l’expérience des utilisateurs et stimuler les ventes.
Il offre un moyen fiable et sécurisé de traiter les transactions, ce qui en fait un outil essentiel pour les entreprises d’e-commerce, les services d’abonnement et les sites basés sur les dons.
Nous gérons des magasins de commerce électronique depuis un certain temps, et PayPal a toujours été l’un de nos processeurs de paiement préférés pour garantir la fiabilité des transactions.
Dans cet article, nous allons vous afficher comment connecter facilement WordPress à PayPal Commerce et commencer à accepter les paiements par carte bancaire sur votre site.
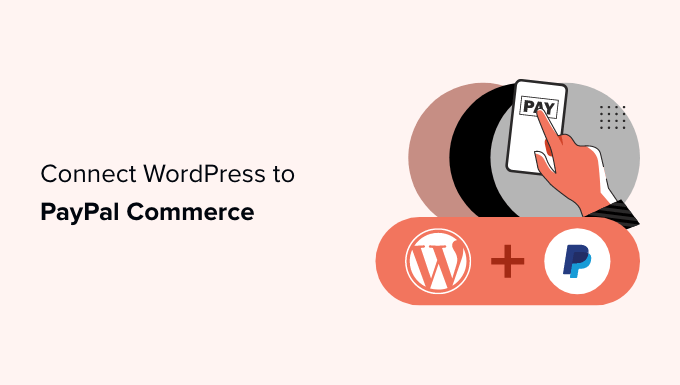
Pourquoi utiliser PayPal Commerce dans WordPress ?
PayPal Commerce offre aux entreprises et aux magasins en ligne une solution de paiement plus simple à utiliser sur leurs sites WordPress.
Contrairement à un formulaire de paiement PayPal standard, vos clients peuvent payer en utilisant leur compte PayPal ou en saisissant un numéro de carte bancaire. Ils n’ont pas besoin d’avoir un compte PayPal pour terminer le paiement.
Vous pouvez choisir les réseaux de cartes bancaires que vous souhaitez accepter et afficher leur logo lors de la Commande. PayPal Commerce supporte les cartes Visa, Mastercard, American Express, Maestro et Discover.
PayPal Commerce vous permet également d’accepter des paiements uniques et récurrents pour des abonnements et des donations en ligne.
Il offre une expérience de paiement plus propre, et les utilisateurs/utilisatrices peuvent payer sans quitter votre site.
Ceci étant dit, voyons comment connecter WordPress à PayPal Commerce facilement. Nous allons vous afficher plusieurs méthodes. Vous pouvez choisir celle qui correspond le mieux aux besoins de votre entreprise :
Méthode 1 : Ajouter PayPal Commerce à n’importe quel site WordPress
Cette méthode est plus simple et recommandée pour tous les utilisateurs/utilisatrices n’utilisant pas de plateforme e-commerce sur leur site.
Pour cette méthode, nous allons utiliser WPForms. C’est le meilleur Constructeur de formulaires WordPress du marché et il vous permet de créer facilement des formulaires pour votre site.

Chez WPBeginner, nous l’avons utilisé pour construire nos formulaires de contact et nos enquêtes annuelles, donc nous savons qu’il est simple/simple d’utilisation et facile à gérer. Pour en savoir plus, consultez notre Avis sur WPForms.
Vous pouvez également utiliser l’extension pour créer un formulaire de paiement en ligne et commencer à accepter des paiements sans utiliser un plugin de panier d’achat à part entière.
Tout d’abord, vous devez installer et activer l’extension WPForms. Pour plus de détails, consultez notre guide étape par étape sur l ‘installation d’une extension WordPress.
Note : Pour déverrouiller la fonctionnalité PayPal Commerce, il vous faut au moins l’offre “Pro”.
Lors de l’activation, visitez la page WPForms ” Réglages pour saisir votre clé de licence de l’extension. Vous pouvez trouver cette information dans votre compte sur le site de WPForms.

Titre : Allez sur la page WPForms ” Addons.
À partir de là, repérez la case “PayPal Commerce Addon” et cliquez sur le bouton “Installer le module”.

WPForms va maintenant installer et activer le module PayPal Commerce.
Après cela, vous devez visiter la page WPForms ” Réglages et passer à l’onglet Paiements.

Choisissez ensuite la devise et cliquez sur le bouton “Connecter avec PayPal Commerce” pour continuer.
Cela fera apparaître une fenêtre surgissante dans laquelle il vous sera demandé de vous connecter à votre compte PayPal. Ensuite, vous serez autorisé à permettre à PayPal de se connecter à votre compte WPForms.
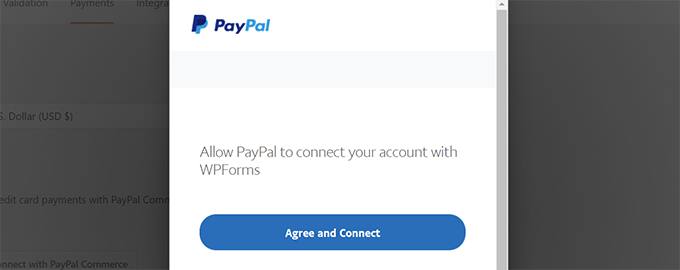
Cliquez sur le bouton “Accepter et se connecter” pour continuer.
En fonction de votre compte, PayPal Commerce vous guidera dans la procédure de configuration. Il vous suffit de suivre les instructions à l’écran pour terminer la configuration.
Une fois cette opération terminée, vous revenez à l’onglet Paiements de votre site et une coche verte apparaît sous “État de la connexion” pour PayPal Commerce, indiquant que la connexion a été établie avec succès.
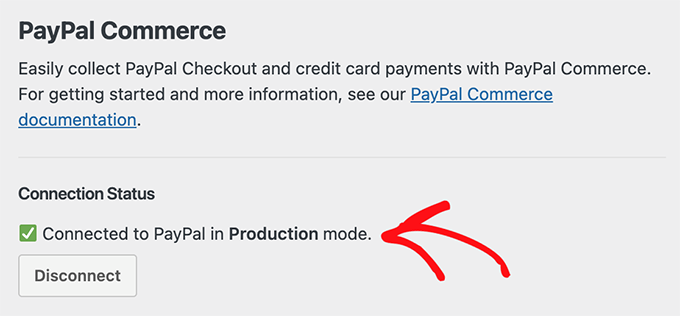
Maintenant que vous êtes prêt à accepter les paiements avec PayPal Commerce, vous devez créer un formulaire de paiement à ajouter à votre site.
Titre de la page WPForms ” Ajouter nouveau et saisissez un nom pour votre formulaire. Ensuite, vous pouvez choisir un modèle ou commencer avec un formulaire vierge.
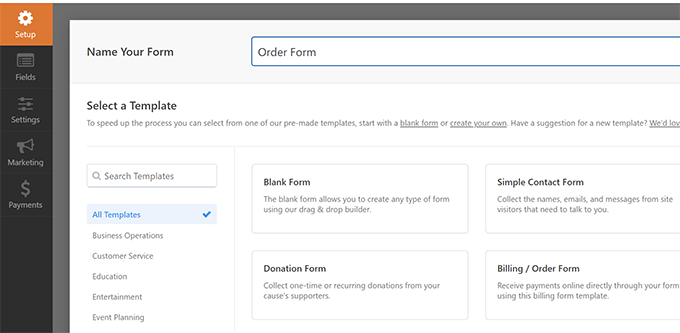
Ceci lancera l’interface du Constructeur de formulaires de WPForms.
Il s’agit d’un Constructeur de formulaires par glisser-déposer où vous pouvez simplement cliquer sur les champs pour les modifier ou ajouter de nouveaux champs à partir de la colonne de gauche.
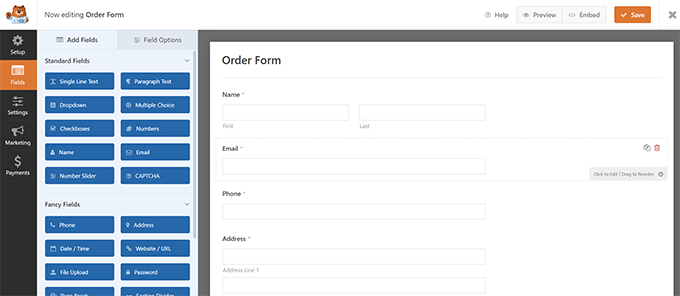
Ensuite, ajoutez le champ PayPal Commerce de la colonne de gauche à votre formulaire.
Il suffit de faire glisser l’élément de gauche et de le déposer dans la prévisualisation du formulaire à droite.

Une fenêtre surgissante vous rappellera que vous devez activer les paiements PayPal Commerce pour ce formulaire.
Cliquez sur le bouton “OK” pour fermer la fenêtre surgissante, puis passez à la section “Paiements” dans le menu de gauche du Constructeur de formulaires.
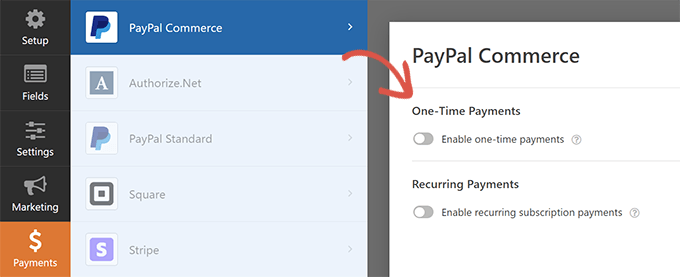
Une fois dans la section “Paiements”, cliquez sur “PayPal Commerce” et activez le type de paiement (paiements uniques ou paiements récurrents).
En fonction de votre choix, d’autres options s’affichent à l’écran.
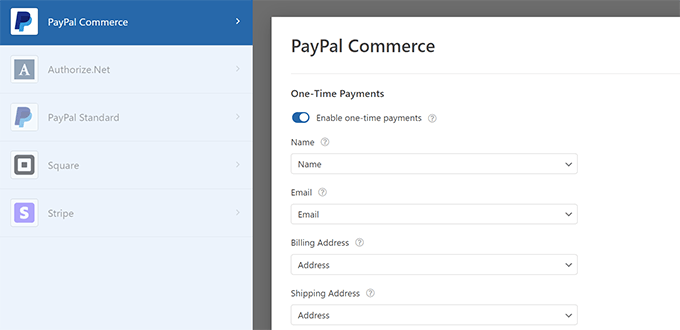
Par exemple, il vous sera demandé de faire correspondre les champs du formulaire aux champs de paiement. Le champ “Nom” de votre formulaire correspondra au champ “Nom” de PayPal Commerce.
De même, si vous choisissez l’option Paiements récurrents, il vous sera demandé de créer une offre et de sélectionner la fréquence des paiements et d’autres options.
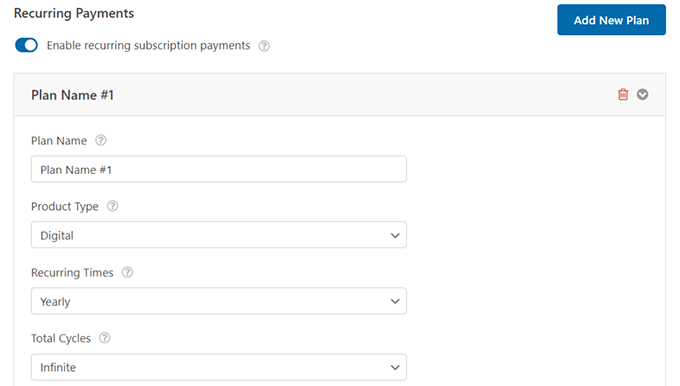
Une fois votre formulaire défini, n’oubliez pas de cliquer sur le bouton “Enregistrer” pour stocker vos réglages.
Vous êtes maintenant prêt à ajouter le formulaire à votre site.
Il suffit de modifier la publication ou la page où vous souhaitez accepter les paiements. Dans l’éditeur/éditrices de blocs, ajoutez le bloc WPForms.
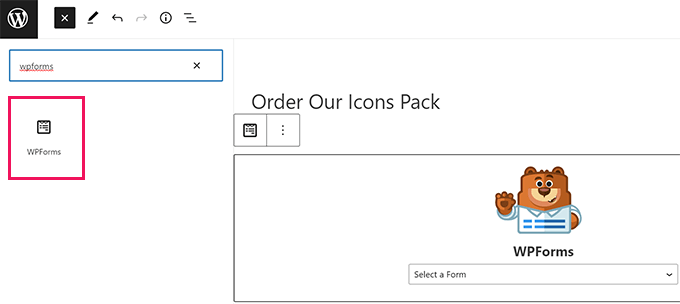
Choisissez le formulaire que vous avez créé plus tôt dans le menu déroulant du bloc, et WPForms chargera une Prévisualisation du formulaire pour vous.
Vous pouvez maintenant enregistrer votre publication ou votre page et la prévisualiser dans une nouvelle fenêtre de navigateur pour voir votre formulaire de paiement PayPal en action.
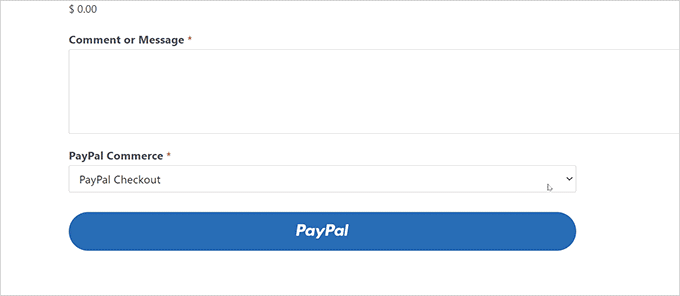
Méthode 2 : Ajouter PayPal Commerce dans WordPress en utilisant Easy Digital Downloads
Pour cette méthode, nous utiliserons Easy Digital Downloads. Nous recommandons d’utiliser cette méthode pour vendre des biens numériques tels que des livres électroniques, des logiciels, de la musique, des graphiques, des photographies, et plus encore.
Easy Digital Downloads est la meilleure extension WordPress de e-commerce pour la vente de téléchargements numériques. Il est super facile à utiliser et supporte de nombreux fournisseurs de paiement, y compris PayPal Commerce.
Pour en savoir plus, consultez notre Avis Easy Digital Downloads.

Tout d’abord, vous devez installer et activer l’extension Easy Digital Downloads. Pour plus de détails, consultez notre guide étape par étape sur l’installation d’une extension WordPress.
Ensuite, vous devez installer et activer le module complémentaire PayPal Commerce Pro pour Easy Digital Downloads. Vous l’installerez comme n’importe quelle autre extension dans WordPress.
Note : Pour déverrouiller ce module, vous devez disposer au minimum de l’offre ‘Extended’ d’Easy Digital Downloads.
Une fois les deux extensions activées, connectez-vous à la zone d’administration de WordPress, accédez à la page Téléchargements ” Réglages, et passez à l’onglet Licences.
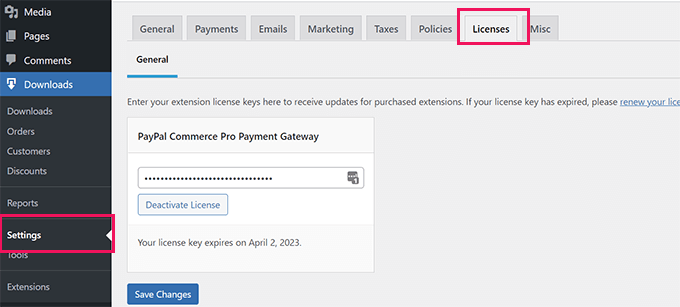
Les informations relatives à votre licence se trouvent dans votre compte sur le site Easy Digital Downloads.
Ensuite, vous devez configurer PayPal Commerce comme passerelle dans Easy Digital Downloads. Pour ce faire, rendez-vous sur la page Téléchargements ” Réglages et passez à l’onglet ‘Paiements’.
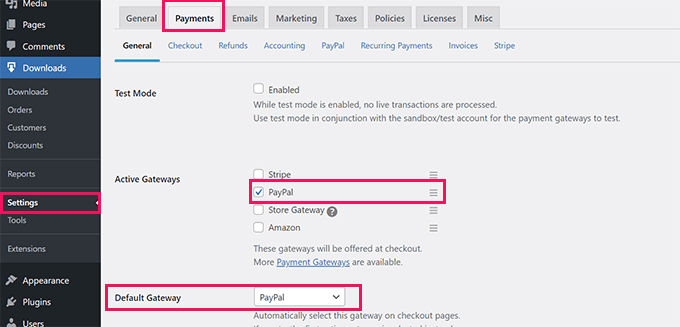
A partir de là, vous devez cocher “PayPal” dans la section “Passerelles activées”. Facultativement, vous pouvez également le choisir comme passerelle par défaut.
N’oubliez pas de cliquer sur le bouton “Enregistrer les modifications” pour stocker vos réglages.
Cliquez ensuite sur l’onglet “PayPal” sous “Paiements”.
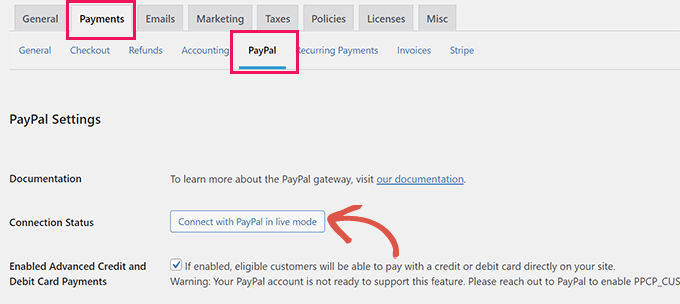
Une fenêtre surgissante s’affiche, dans laquelle vous pouvez vous connecter avec votre compte PayPal et suivre les instructions qui s’affichent à l’écran pour terminer la connexion.
Une fois cette opération terminée, vous serez redirigé vers votre site, où un message de réussite s’affichera.
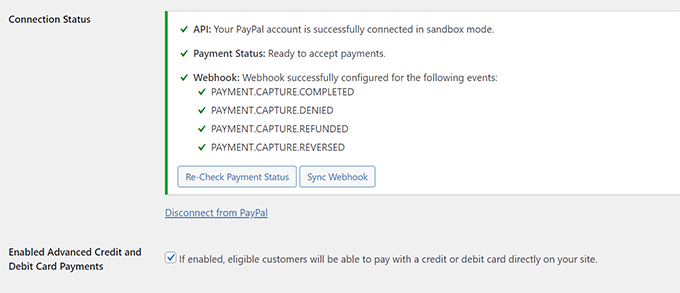
Ensuite, vous devez cocher l’option “Activer les paiements avancés par carte bancaire et de crédit”.
N’oubliez pas de cliquer sur le bouton “Enregistrer les modifications” pour stocker vos modifications.
Lorsque vous vendez un produit avec Easy Digital Downloads, vos clients verront l’option de paiement PayPal Commerce lors de la validation de leur commande.
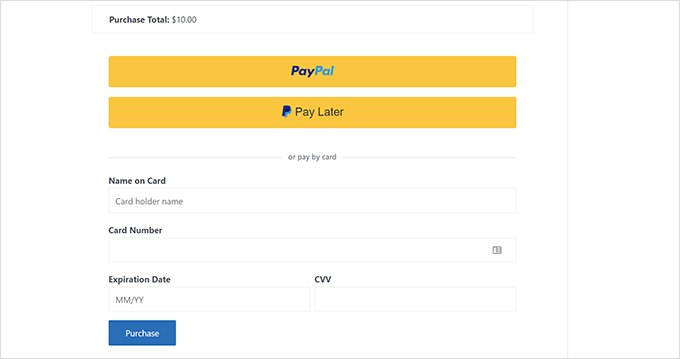
Pour en savoir plus, consultez notre guide terminé sur la vente de téléchargements numériques sur WordPress.
Méthode 3 : Ajouter PayPal Commerce dans WordPress en utilisant MemberPress
Cette méthode utilisera MemberPress, et elle est recommandée pour les utilisateurs/utilisatrices qui souhaitent vendre des adhésions, du contenu à la carte ou des cours en ligne sur leur site.
MemberPress est la meilleure extension WordPress d’adhésion sur le marché et vous permet de vendre facilement des abonnements et des cours en ligne.
Chez WPBeginner, nous l’avons utilisé pour construire notre site d’adhésion à des vidéos gratuites. Il rend la gestion de nos cours vidéo gratuits super facile. Pour en savoir plus, vous pouvez voir notre avis sur MemberPress.
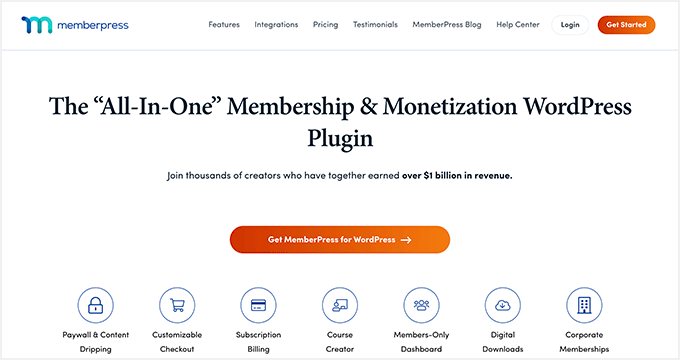
Tout d’abord, vous devez installer et activer l’extension MemberPress. Pour plus de détails, consultez notre guide étape par étape sur l ‘installation d’une extension WordPress.
Lors de l’activation, vous devez vous rendre sur la page ” Réglages ” de MemberPress pour saisir votre clé de licence. Vous trouverez cette information dans votre compte sur le site de MemberPress.

Ensuite, vous devez passer à l’onglet “Paiements” et cliquer sur le bouton “(+) Ajouter un module de paiement”.
MemberPress supporte Stripe et PayPal dès le départ. Vous devez sélectionner ‘PayPal’ pour continuer.
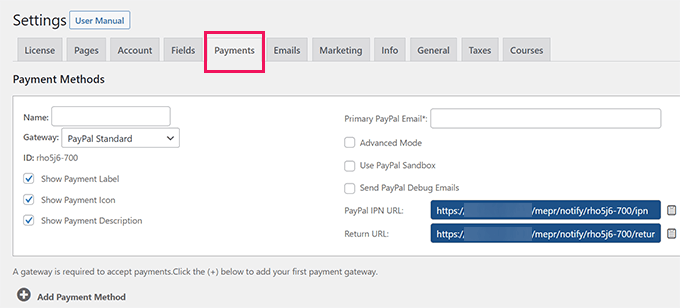
Ajoutez votre adresse e-mail PayPal et cliquez sur le bouton “Mettre à jour les options” pour enregistrer vos Réglages.
MemberPress va maintenant vous afficher que votre méthode PayPal est obsolète. Pour continuer, cliquez sur le bouton ‘Passer à la nouvelle plateforme PayPal Commerce’.
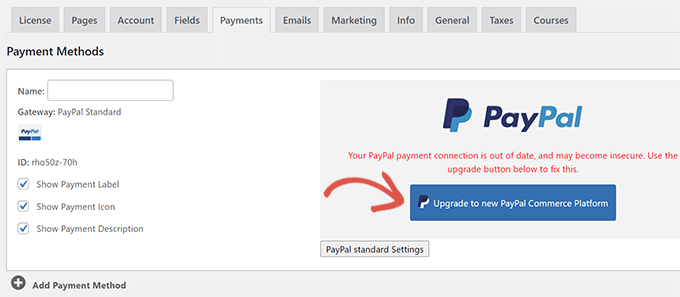
Ensuite, il vous sera demandé de connecter votre compte PayPal à MemberPress.
Cliquez sur le bouton “En direct” pour continuer.
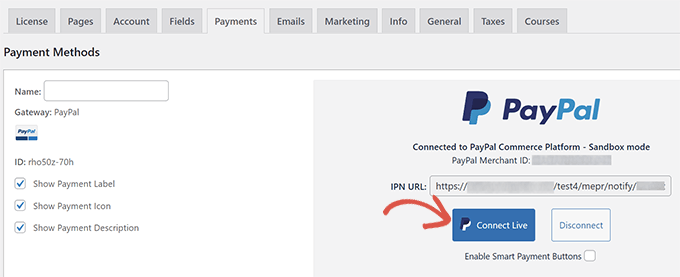
Cela fera apparaître une fenêtre surgissante dans laquelle il vous sera demandé de vous connecter avec votre compte PayPal et de donner le droit de connecter MemberPress avec votre compte PayPal.
Suivez les instructions à l’écran pour terminer la configuration. Une fois terminé, vous serez redirigé vers votre site, où vous pourrez continuer à configurer votre site d’adhésion.
Note : Si c’est la première fois que vous utilisez MemberPress, vous pouvez consulter notre guide sur la création d’un site d’adhésion pour obtenir des instructions de configuration détaillées.
Une fois que vous avez ajouté des plans d’abonnement ou des cours en ligne, vos clients peuvent voir PayPal Commerce comme une faculté de paiement.
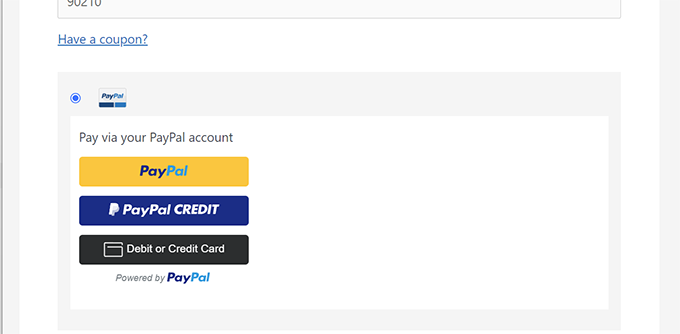
Bonus : Alternatives à PayPal Commerce
Si PayPal offre un moyen pratique d’accepter les paiements sur votre site WordPress, il n’en reste pas moins que ce n’est pas la seule solution sur le marché. Cependant, il ne s’agit pas de l’unique solution sur le marché.
Par exemple, vous pouvez utiliser Stripe pour accepter les paiements en ligne.
Vous pouvez utiliser WP Simple Pay pour connecter votre site WordPress à Stripe facilement. Il vous permet d’ajouter des boutons de paiement n’importe où sur votre site sans ajouter une fonctionnalité de panier d’achat à part entière.

WP Simple Pay vous permet également d’accepter les paiements récurrents et d’ajouter des champs personnalisés à votre formulaire de paiement.
Pour plus d’options, consultez notre liste des meilleures alternatives à PayPal pour accepter les paiements en ligne.
Nous espérons que cet article vous a aidé à connecter PayPal Commerce à votre site WordPress. Vous pouvez également consulter notre guide sur le modèle de prix e-commerce ou nos choix d’experts pour les meilleures extensions WordPress PayPal.
Si vous avez aimé cet article, veuillez alors vous abonner à notre chaîne YouTube pour obtenir des tutoriels vidéo sur WordPress. Vous pouvez également nous trouver sur Twitter et Facebook.





Have a question or suggestion? Please leave a comment to start the discussion.