La connexion de Google Sheets avec WooCommerce peut vous faire gagner du temps et rationaliser votre flux de travail. Il synchronise automatiquement les données de votre stock avec un outil de feuille de calcul facile à utiliser.
Si vous avez du mal à garder les données de votre stock WooCommerce organisées, vous n’êtes pas seul. De nombreux propriétaires de magasins perdent des heures à mettre à jour manuellement des feuilles de calcul avec des informations sur les commandes.
Nous savons que l’intégration de deux plateformes peut sembler difficile, surtout si vous n’êtes pas un expert en technologie. Mais ne vous inquiétez pas – en tant qu’experts WordPress avec des années d’expérience, nous vous couvrons.
Dans ce guide, nous allons vous montrer comment connecter Google Sheets avec WooCommerce en seulement 5 minutes.

Pourquoi connecter Google Sheets avec WooCommerce dans WordPress ?
Google Sheets est un tableur gratuit très populaire proposé par Google. Si vous l’utilisez pour enregistrer les données de votre magasin WooCommerce, alors la connexion des deux plateformes vous permettra de mettre à jour votre feuille de calcul automatiquement.
Ainsi, au lieu de mettre à jour manuellement la feuille de calcul à chaque nouvelle commande, WooCommerce enverra automatiquement ces données sur Google Sheets.
De plus, vous pouvez partager cette feuille de calcul avec les membres de votre équipe qui n’ont pas accès à votre tableau de bord WordPress.
L’avantage de Google Sheets est que vous pouvez facilement filtrer les données en fonction d’éléments tels que le total de la commande , l’emplacement du client, les coupons utilisés, etc.
En outre, vous pouvez transformer ces données en diagrammes et graphiques à l’aide d’extensions de visualisation de données. Tout cela facilite l’analyse des informations, puis l’utilisation de ces connaissances pour affiner votre activité et obtenir encore plus de ventes.
Ceci étant dit, voyons comment connecter Google Sheets avec WooCommerce :
Tutoriel vidéo
Si vous préférez des instructions écrites, continuez à lire.
Étape par étape : configurer votre magasin WooCommerce et vos Réglages Google.
Si vous lisez ce tutoriel parce que vous avez toujours l’offre de configurer votre site WooCommerce, alors il s’agit de votre première étape. Pour obtenir des instructions étape par étape sur la construction de votre magasin, lisez notre guide sur la façon de démarrer une boutique en ligne.

Astuce de pro : Pour offrir une excellente expérience d’achat à vos utilisateurs/utilisatrices, assurez-vous d’utiliser un hébergeur WooCommerce de haute qualité et un thème WooCommerce. De cette façon, votre stock est facile à utiliser et se charge rapidement.
Ensuite, vous devrez créer une feuille de calcul Google Sheets dans laquelle vous enverrez les données du magasin WooCommerce.
Rendez-vous sur le site de Google Sheets et cliquez sur “Vierge” pour créer une nouvelle feuille de calcul. Ou tapez simplement “https://sheets.new” dans votre navigateur.

Maintenant, ajoutez des colonnes pour les différentes données que vous souhaitez collecter.
À titre d’exemple, nous avons créé une colonne pour le nom du client, son adresse e-mail, son numéro de téléphone, les produits qu’il a commandés et le montant total de sa commande.

Vous pouvez importer toutes sortes de données WooCommerce, notamment l’Emplacement, les coupons utilisés, l’état de la commande, l’heure de la commande, et bien plus encore, de sorte que vous pouvez créer toutes les colonnes que vous souhaitez.
Étape par étape : Installer et activer l’extension Uncanny Automator pour WordPress
La façon la plus simple de connecter Google Sheets à WooCommerce est d’utiliser Uncanny Automator, qui est le meilleur plugin d’extension WordPress pour l’automatisation sur le marché.

Un plugin d’automatisation agit essentiellement comme un pont entre différentes extensions WordPress. Ainsi, lorsqu’un plugin effectue une action, cette action déclenchera une autre action dans une extension différente.
La première chose à faire est d’installer et d’activer l’extension Uncanny Automator. Pour plus de détails, consultez notre guide étape par étape sur l’installation d’une extension WordPress.
Note : il existe une version gratuite de l’extension, ce qui vous permet d’essayer Uncanny Automator et de voir s’il vous convient. Cependant, nous utiliserons Uncanny Automator Pro pour ce guide, car il dispose de l’intégration de Google Sheets dont nous avons besoin.
Une fois activé, allez dans Automator ” Réglages et saisissez votre clé de licence.

Vous trouverez ces informations dans votre compte sur le site d’Uncanny Automator.
Cliquez ensuite sur “Activer la licence”.
Étape par étape : Connecter Uncanny Automator à Google Sheets
Votre prochaine tâche consiste à connecter Uncanny Automator à votre compte Google.
Pour Premiers pas, cliquez sur l’onglet “Intégrations d’applications”. Sélectionnez ensuite “Google Sheet” et cliquez sur “Se connecter avec Google”.
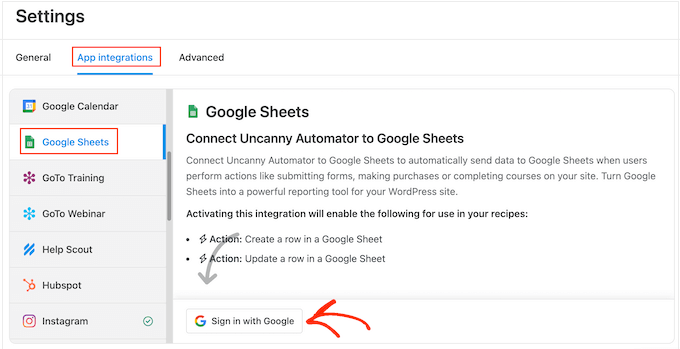
Uncanny Automator vous demandera alors d’accéder à votre compte Google.
Il suffit de cliquer sur l’adresse e-mail que vous souhaitez lier à Uncanny Automator.
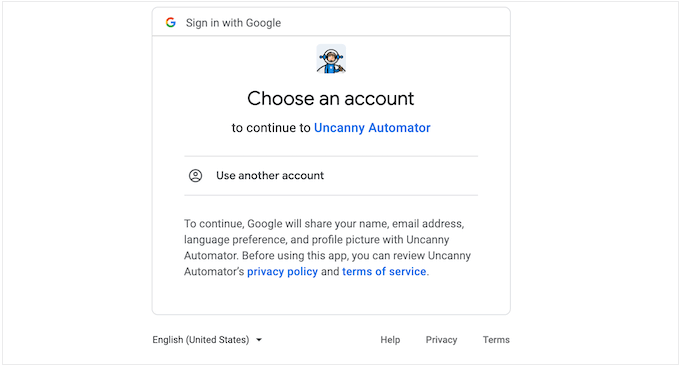
Sur l’écran suivant, vous verrez toutes les informations et tous les services auxquels Uncanny Automator aura accès et les actions qu’il pourra effectuer.
Bien qu’ils ne soient pas cochés par défaut, vous devrez accorder à Uncanny Automator les droits suivants : ‘Voir, modifier, créer et supprimer tous vos fichiers Google Drive’ et ‘Voir, modifier, créer et supprimer toutes vos feuilles de calcul Google Sheets’.
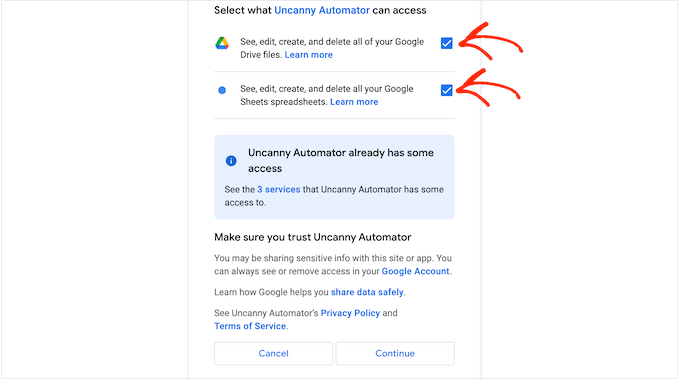
Lorsque vous êtes satisfait, cliquez sur le bouton “Continuer”.
Après quelques instants, vous devriez voir apparaître un message “Votre compte a été connecté avec succès”. Uncanny Automator peut désormais communiquer avec votre compte Google Sheets.
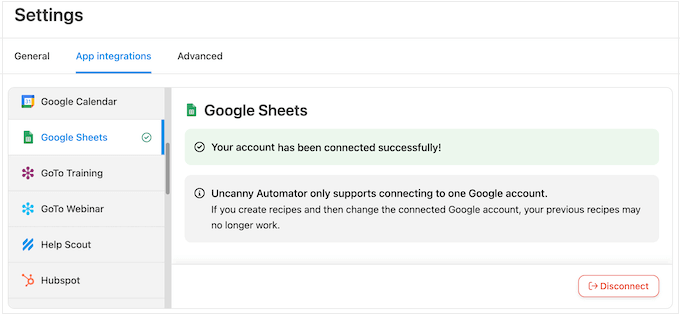
Étape par étape : Connecter WooCommerce à Google Sheets avec Uncanny Automator
L’étape suivante consiste à connecter votre place de marché ou votre magasin en ligne à la feuille de calcul que vous avez créée précédemment. Uncanny Automator utilise des “recettes” pour créer des flux de travail automatisés qui connectent les apps et les extensions entre elles.
Chaque recette comporte deux parties différentes : le déclencheur et l’action. Le déclencheur est l’évènement qui lance la recette, et l’action est la tâche qui s’exécute lorsque l’action est déclenchée.
Pour créer votre première recette, allez dans Automator ” Ajouter une nouvelle.
Il vous sera demandé si vous souhaitez créer une recette “Connecté” ou une recette “Tout le monde”. Les recettes Journalisées peuvent uniquement être déclenchées par les utilisateurs/utilisatrices connectés, mais tout le monde peut déclencher des recettes “Tout le monde”.
Pour créer une recette qui s’exécute chaque fois qu’une personne passe une commande, sélectionnez “Tout le monde”, puis cliquez sur “Confirmer”.

Ensuite, donnez un nom à la recette en le tapant dans le champ “Titre”. Ce n’est qu’une référence, vous pouvez donc utiliser ce que vous voulez.
Uncanny Automator affiche alors toutes les intégrations que vous avez déjà installées sur votre site WordPress. Vous pouvez aller de l’avant et sélectionner “WooCommerce”.
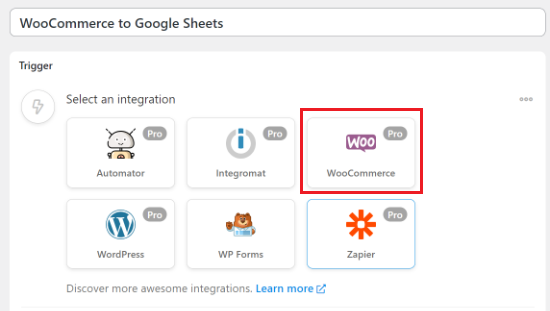
Ensuite, vous devez choisir le déclencheur.
Pour cette recette, sélectionnez “Un invité termine, paie, atterrit sur une page de remerciement pour une commande avec un produit”.
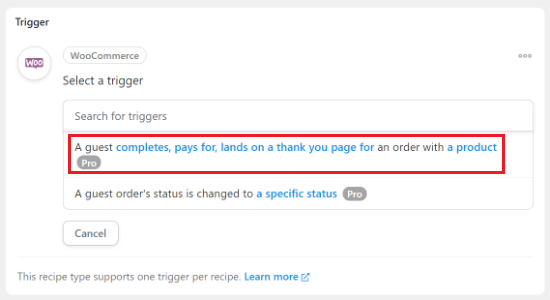
Ensuite, vous devez choisir la condition de déclenchement.
Pour déclencher l’automatisation lorsque le client/cliente termine un achat, sélectionnez ” Terminé ” dans le menu déroulant. Cliquez ensuite sur “Enregistrer”.
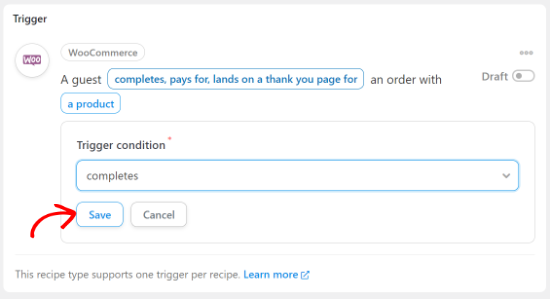
Ensuite, vous devez choisir si le flux de travail d’Uncanny Automator doit s’exécuter lorsqu’un client achète un produit particulier ou n’importe quel produit. Pour enregistrer des informations sur chaque commande, sélectionnez “Tout produit”.
Ensuite, il vous suffit de cliquer sur “Enregistrer”.
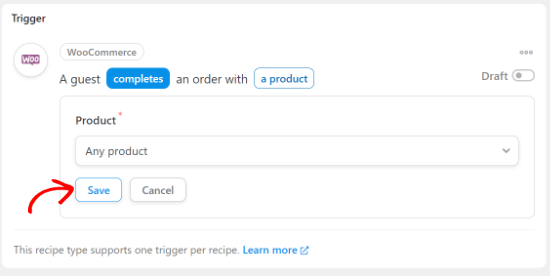
Vous pouvez maintenant passer à la section “Actions”.
Cliquez sur “Ajouter un module”.
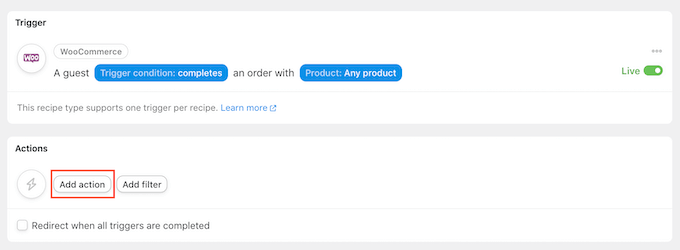
Uncanny Automator affichera désormais une liste de toutes les intégrations disponibles sur votre site.
Cliquez simplement sur “Google Sheets”.
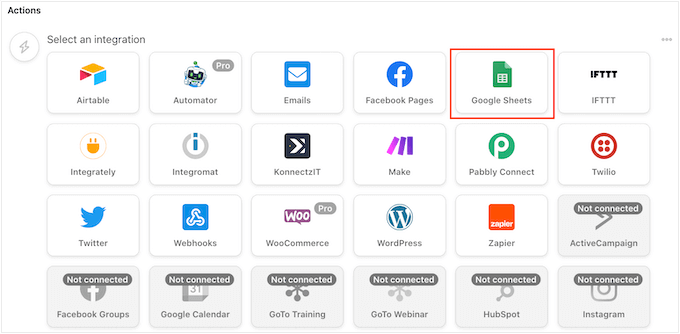
Dans le menu déroulant qui apparaît, sélectionnez “Créer une ligne dans une feuille Google”.
Une fois cela fait, ouvrez le menu déroulant “Feuille de calcul” et sélectionnez la feuille de calcul Google Sheet que vous avez créée précédemment.
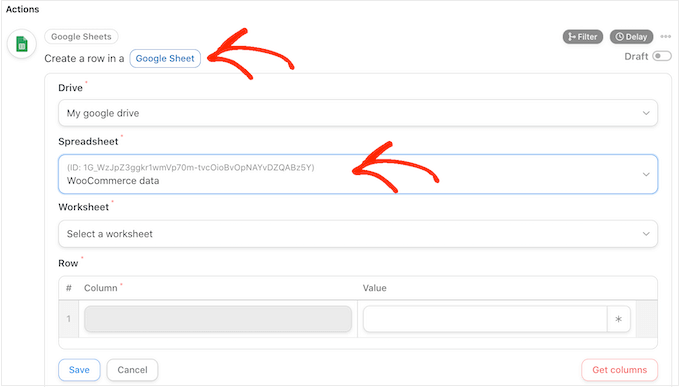
Ensuite, ouvrez “Feuille de travail” et choisissez la feuille de travail où vous enregistrerez les informations. Par défaut, il s’agit de la “feuille 1”.
Une fois que vous avez fait cela, cliquez sur “Obtenir des colonnes”.
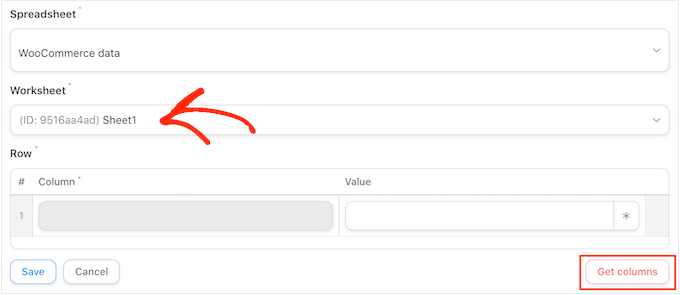
Uncanny Automator affiche désormais toutes les colonnes de la feuille de calcul. Votre prochaine tâche consiste à faire correspondre chaque colonne à un type de données WooCommerce.
Pour commencer, cliquez sur le “*” à côté du premier champ.
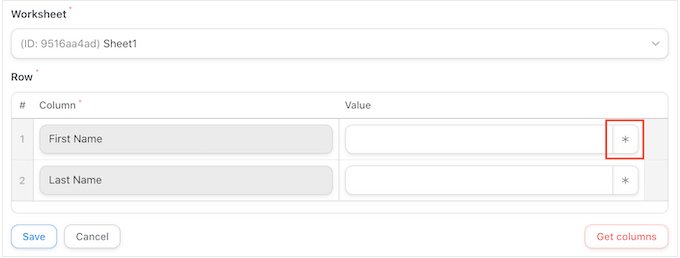
Dans le menu déroulant, cliquez sur la condition sous ” Déclencheurs ” pour voir toutes les informations qu’Uncanny Automator peut enregistrer.
Il suffit de cliquer sur l’une de ces options pour la mettre en correspondance avec le champ.
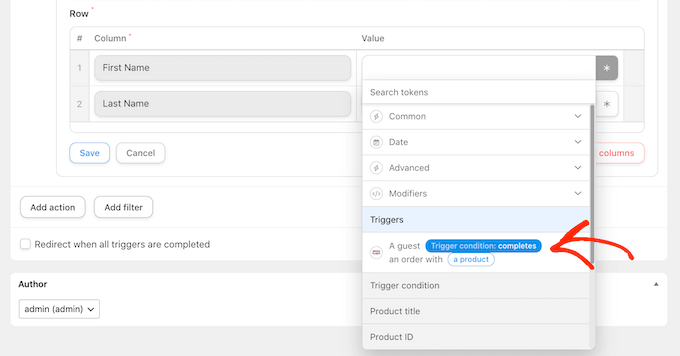
Par exemple, dans l’image suivante, nous faisons correspondre le Nom de l’expéditeur à une colonne appelée “Prénom”.
Nous faisons également correspondre le Nom de l’expéditeur à une colonne appelée “Nom de l’expéditeur”.
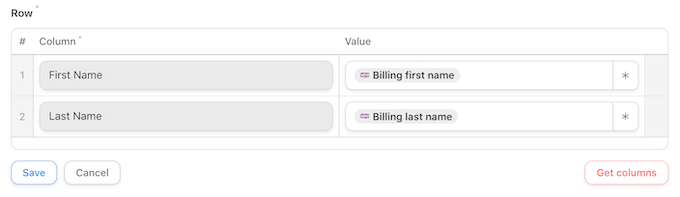
Il vous suffit de répéter ces étapes pour associer les bonnes données à chaque colonne de votre feuille de calcul. Lorsque vous êtes satisfait de la façon dont la recette est configurée, cliquez sur “Enregistrer”.
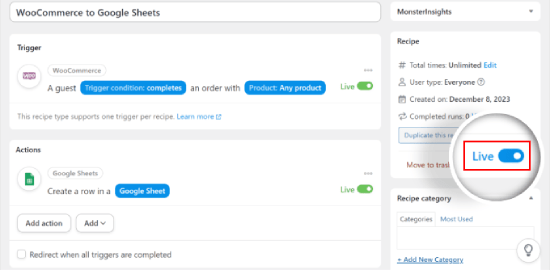
Vous pouvez ensuite publier la recette. Dans la boîte “Recette”, cliquez sur le bouton “Brouillon” pour afficher “En direct”.
Votre nouvelle recette est désormais activée et enregistrera automatiquement chaque nouvelle commande WooCommerce dans votre feuille de calcul Google Sheet.
À ce stade, il est conseillé de tester votre automatisation pour vérifier que la recette se déclenche et exécute la bonne action.
Découvrez d’autres façons d’optimiser votre magasin WooCommerce
La connexion de Google Sheets avec WooCommerce n’est qu’un moyen parmi d’autres d’améliorer l’efficacité de votre stock. Pour vous aider à optimiser davantage votre stock WooCommerce, nous avons compilé une liste de ressources utiles :
- Meilleures automatisations WooCommerce pour augmenter les ventes – Explorez diverses techniques d’automatisation, notamment le marketing automatisé avec les notifications push, les e-mails transactionnels et la facturation, pour stimuler les performances de votre stock.
- Comment envoyer un coupon après un avis sur un produit WooCommerce – Encouragez les commentaires des clients et stimulez les ventes en envoyant automatiquement des coupons aux clients qui laissent des avis sur les produits.
- Comment configurer les e-mails de panier abandonné de WooCommerce – Récupérez les ventes potentiellement perdues en configurant des e-mails automatisés pour les clients qui abandonnent leur panier.
- Comment importer et exporter des produits WooCommerce avec des images – Gagnez du temps et maintenez la cohérence en gérant efficacement votre catalogue de produits, y compris les images, grâce à l’importation et l’exportation en vrac.
- Comment optimiser le parcours client de votre magasin WooCommerce – Améliorez l’expérience utilisateur et augmentez les conversions en rationalisant le parcours de vos clients, de la navigation à l’achat.
- Comment afficher des recommandations de produits dans WordPress – Augmentez la valeur moyenne des commandes et améliorez la satisfaction de vos clients en affichant des recommandations de produits personnalisées sur votre stock.
Nous espérons que cet article vous a aidé à apprendre comment connecter Google Sheets avec WooCommerce. Vous voudrez peut-être aussi voir nos choix d’experts pour les meilleures extensions WooCommerce et apprendre comment créer une fenêtre surgissante WooCommerce pour augmenter les ventes.
Si vous avez aimé cet article, veuillez alors vous abonner à notre chaîne YouTube pour obtenir des tutoriels vidéo sur WordPress. Vous pouvez également nous trouver sur Twitter et Facebook.





Jonathan
With this plugin it’s possible to updates the store products?
WPBeginner Support
You would still want to make those changes through WooCommerce as the Google sheet would only be for keeping track of sales and not making changes to WooCommerce.
Admin