Constant Contact est un service de marketing par e-mail de premier plan, plébiscité pour sa conception conviviale et son intégration du commerce électronique. C’est pourquoi il est l’une de nos principales recommandations pour les débutants et les blogueurs.
En connectant Constant Contact à votre site WordPress, vous pouvez vous assurer que tous les prospects arrivent directement dans votre base de données, ce qui simplifie la gestion et la croissance de votre liste d’e-mails.
Cependant, l’intégrer à votre site WordPress peut s’avérer délicat, surtout si vous ne savez pas par où commencer. Sans une connexion transparente, vous pourriez passer à côté de prospects essentiels, ce qui compliquerait vos efforts de marketing par e-mail.
Parmi les extensions populaires que nous avons testées, WPForms et le plugin natif Constant Contact Form offrent les solutions les plus simples.
Et dans ce guide étape par étape, nous vous montrerons comment surmonter ces défis et connecter efficacement Constant Contact à WordPress.
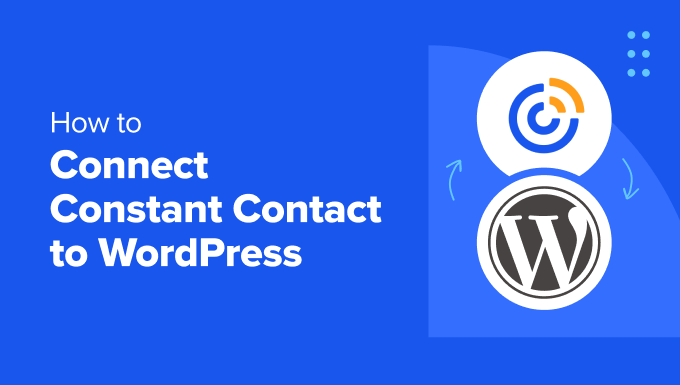
Pourquoi la constitution d’une liste d’expéditeurs est-elle si importante ?
Vous êtes-vous déjà demandé pourquoi tous les sites de l’internet veulent avoir votre adresse e-mail ? Que vous créiez un compte sur Facebook, Twitter ou le New York Times, tous veulent votre adresse e-mail.
La réponse est très simple : le courrier électronique est le meilleur moyen d’atteindre les clients.
Une étude récente a montré que les petites entreprises récupèrent 40 dollars pour chaque dollar dépensé en marketing par e-mail. C’est le moyen le plus efficace de convertir les internautes en clients.
Mais ne nous croyez pas sur parole. Voici ce qu’en dit le fondateur du Content Marketing Institute, Joe Pulizzi.
“Une liste d’adresses électroniques est essentielle parce que vous ne pouvez pas construire votre contenu sur un terrain loué. Beaucoup de marques et d’entreprises construisent leur audience sur Facebook et Google+, ce qui est très bien, mais nous ne possédons pas ces noms – Facebook et Google les possèdent. Si nous pensons comme de vraies entreprises de médias, l’actif se trouve dans l’audience. L’obtention d’une adresse électronique est la première étape cruciale pour déterminer qui est mon lecteur et, espérons-le, mon client à l’avenir. Si notre objectif est de stimuler les ventes ou de satisfaire les clients d’une manière ou d’une autre, nous devons d’abord les intégrer à notre public.
Si j’ai un regret en tant que chef d’entreprise, c’est de ne pas m’être concentré sur la construction de notre liste d’adresses électroniques plus tôt dans le processus”
Joe Pulizzi – Fondateur du Content Marketing Institute
Vous pouvez en savoir plus sur ce sujet en lisant notre article sur les raisons pour lesquelles vous devriez commencer à construire votre liste d’adresses électroniques dès maintenant.
Maintenant que vous connaissez l’importance de construire une liste d’emails, voyons comment démarrer avec Constant Contact pour construire une liste d’emails pour votre site WordPress.
Qu’est-ce que Constant Contact ?
Constant Contact est l’un des fournisseurs de services d’e-mail marketing les plus populaires du marché. Il est spécialisé dans l’envoi d’e-mails en masse, la gestion de vos listes d’e-mails et l’organisation de campagnes de lettres d’information par e-mail efficaces.
Aujourd’hui, ils comprennent qu’il peut être difficile pour les petites entreprises de créer leur propre liste d’e-mails. Constant Contact veille à ce que même les débutants absolus puissent mener leurs campagnes d’e-mail comme des professionnels.
Dans les sections suivantes, nous allons couvrir les deux méthodes pour connecter Constant Contact à WordPress. Voici un aperçu rapide de tout ce que nous allons aborder :
Vous êtes prêts ? Commençons.
Méthode 1 : Connecter Constant Contact à WordPress en utilisant WPForms
La meilleure façon de connecter Constant Contact à WordPress est d’utiliser WPForms.
Aucune autre extension de formulaire de contact pour WordPress n’est en mesure d’offrir des fonctionnalités et une personnalisation aussi poussées que celles de WPForms.
Elle offre un plus grand choix de champs de formulaire, plus de 2 000 modèles, une protection contre les spams et la possibilité d’accepter les paiements par carte bancaire. La version gratuite intègre Constant Contact.

Étape 1 : Installation et activation de WPForms
Pour commencer, vous devrez installer et activer WPForms. Pour plus de détails, lisez notre tutoriel étape par étape sur l ‘installation d’une extension WordPress.
Note : Pour ce tutoriel, vous pouvez utiliser la version gratuite de WPForms car elle offre l’intégration de Constant Contact. Cela dit, si vous voulez encore plus de champs de formulaire, d’intégrations ou d’autres fonctionnalités avancées, vous voudrez mettre à niveau vers la version pro. Vous pouvez lire notre avis sur WPForms pour en savoir plus sur les fonctionnalités avancées.
Étape 2 : Connecter WPForms à Constant Contact
Lors de l’activation, vous devrez vous rendre dans WPForms ” Settings. Ensuite, naviguez jusqu’à l’onglet ‘Integrations’.
Sous l’icône Constant Contact, il suffit de développer l’option et de sélectionner “+ Ajouter un nouveau compte”.
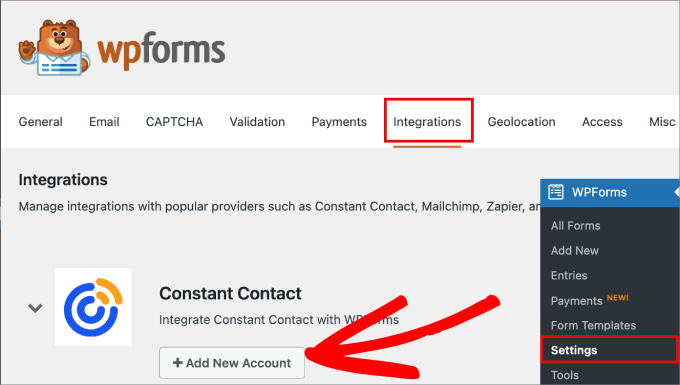
Une liste de champs apparaît alors en dessous.
Ici, vous pouvez cliquer sur le lien intitulé “Cliquez ici pour vous inscrire à Constant Contact”.
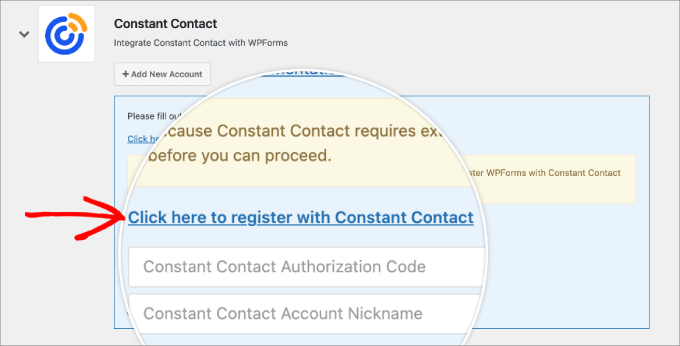
Ensuite, vous devez vous connecter à votre compte Constant Contact ou en créer un nouveau si vous n’en avez pas encore.
Une fois cela fait, vous devrez cliquer sur “Autoriser” pour permettre à WPForms d’accéder à votre compte Constant Contact.
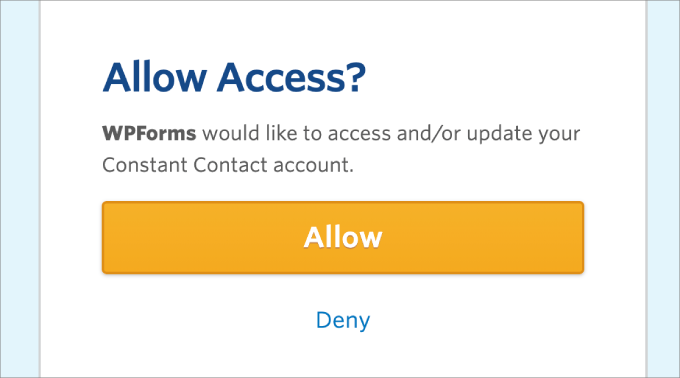
Vous obtiendrez alors un code d’autorisation de Constant Contact.
Il suffit de copier le code tel qu’il apparaît à l’écran.
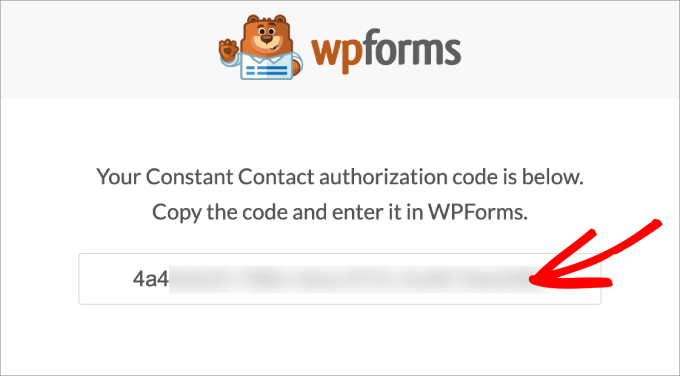
Ensuite, vous pouvez retourner sur WordPress et coller le code à l’endroit où il est indiqué ” Code d’autorisation Constant Contact “. Après avoir saisi les détails, vous devrez donner un surnom à cette connexion.
Enfin, cliquez sur “Connecter à Constant Contact”.
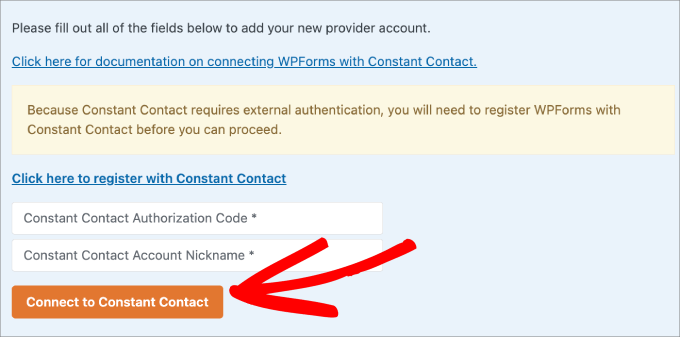
Étape 3 : Création d’un nouveau formulaire
Ensuite, vous devez vous rendre dans WPForms ” Add New. Cela vous amènera au Constructeur de formulaires.
Une fois dans la zone Constructeur de formulaires, vous pouvez commencer à donner un nom à votre formulaire.
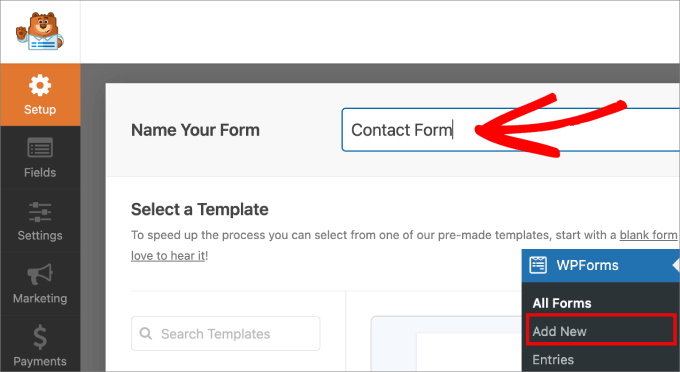
Ensuite, vous devez choisir un modèle pour ne pas avoir à repartir de zéro.
Avec plus de 2000 modèles, vous trouverez à peu près tous les types de formulaires dont vous avez besoin. Il s’agit notamment de formulaires d’inscription des utilisateurs, de formulaires de paiement, de formulaires de calculatrice, de formulaires de don, de formulaires d’inscription à des bulletins d’information, et bien d’autres encore.
Pour ce tutoriel, nous allons sélectionner le formulaire de contact simple. Survolez le “Formulaire de contact simple” et cliquez sur “Utiliser le modèle” pour commencer à construire le formulaire.
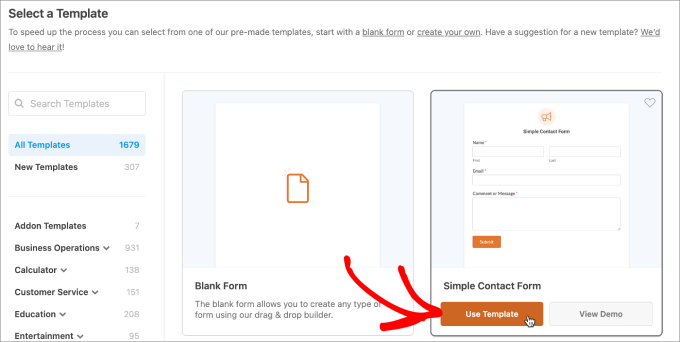
Étape 4 : Personnalisation du formulaire
Une fois que vous avez sélectionné un modèle, vous arrivez à l’éditeur par glisser-déposer de WPForms.
Ici, vous pouvez ajouter ou personnaliser votre formulaire.
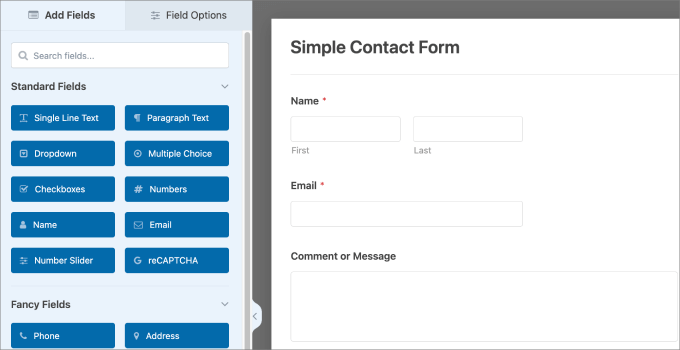
Par exemple, si vous souhaitez personnaliser un champ, vous pouvez cliquer dessus dans l’éditeur de droite. Cela ouvrira les paramètres de personnalisation du champ.
Dans l’onglet “Options du champ”, vous pouvez modifier l’intitulé du champ, ajouter une description ou rendre ce champ obligatoire.
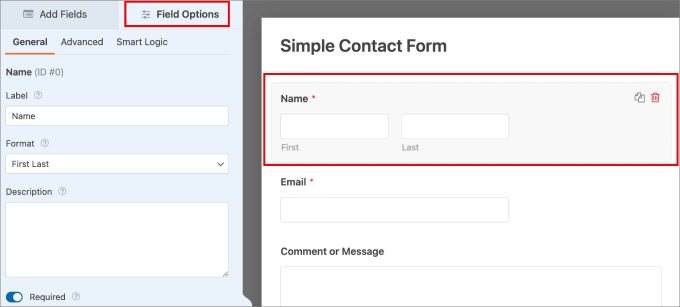
Vous voudrez peut-être ajouter un champ à cocher pour que les utilisateurs puissent donner explicitement leur autorisation à l’envoi d’e-mails de marketing.
Vous pouvez simplement faire glisser les “cases à cocher” sous Ajouter des champs dans l’éditeur.
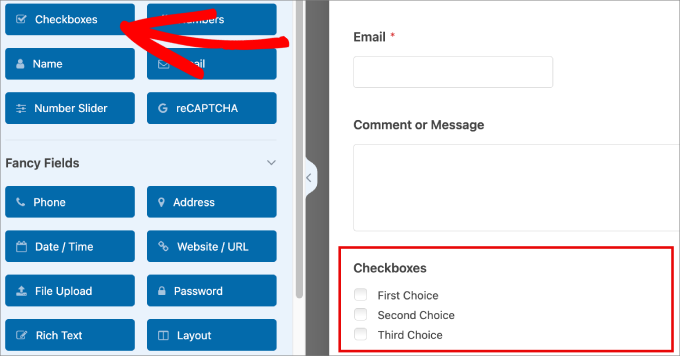
Vous devez maintenant supprimer les choix multiples afin qu’il ne reste qu’une seule case à cocher.
Il suffit de modifier le “Label” pour qu’il dise quelque chose comme “Rejoignez notre liste d’expéditeurs”.
Ensuite, sous la rubrique “Choix”, vous pouvez fournir une description telle que “Cochez cette case pour recevoir notre bulletin d’information gratuit par e-mail”.
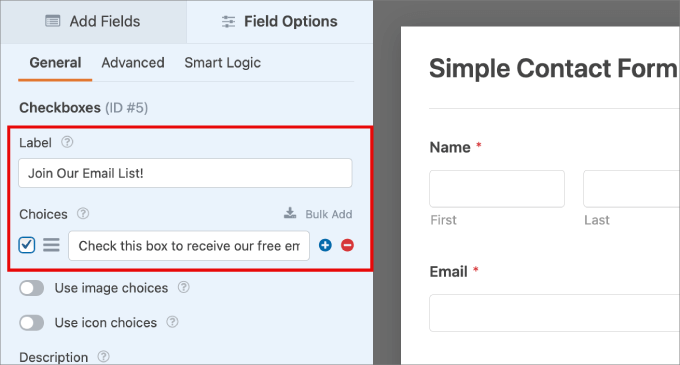
Étape 5 : Connexion de la liste d’adresses électroniques à votre nouveau formulaire
Une fois cette étape franchie, vous devez vous rendre dans la section “Marketing” du panneau latéral gauche. Ouvrez ensuite les paramètres de Constant Contact en cliquant dessus.
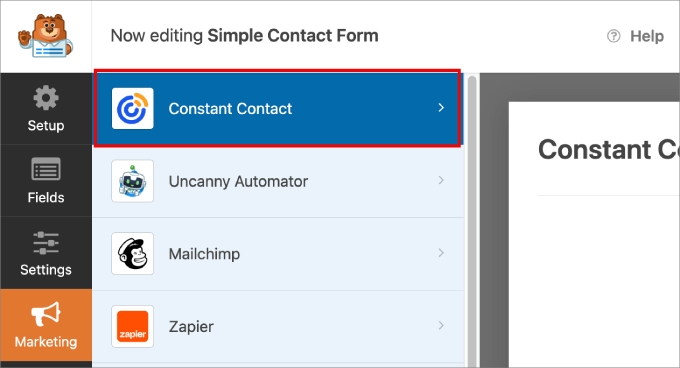
L’étape suivante consiste à cliquer sur “Ajouter une nouvelle connexion”.
C’est ici que vous pourrez connecter une liste d’e-mails spécifique à ce formulaire afin que les nouveaux abonnés soient automatiquement ajoutés à votre base de données Constant Contact.
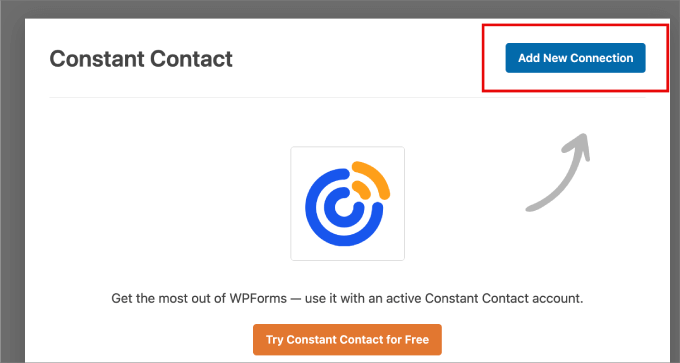
Après avoir cliqué sur le bouton, vous serez invité à saisir un pseudonyme de connexion. Ici, nous avons nommé notre connexion “Inscription à la lettre d’information”.
Une fois le nom saisi, cliquez sur “OK”.
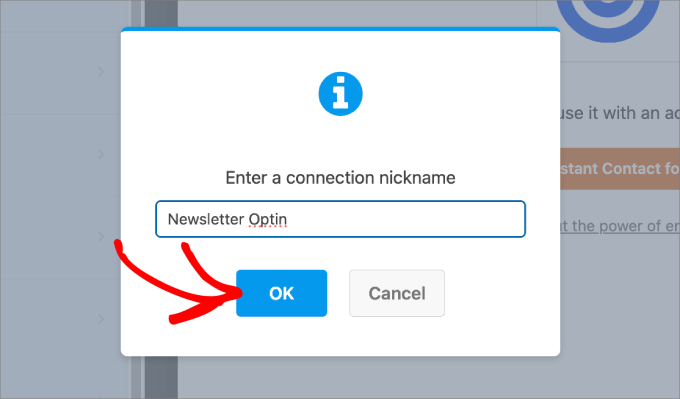
Ensuite, l’outil vous demandera de sélectionner un compte et une liste que vous souhaitez connecter à ce formulaire.
Veillez simplement à choisir une liste adaptée au formulaire. Ainsi, lorsque vous enverrez des e-mails à cette liste, ils correspondront aux intérêts de l’abonné.
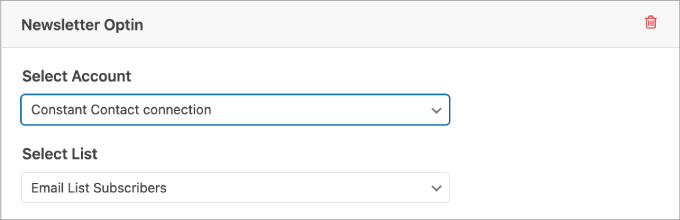
Dans la section “Champs de la liste”, vous pouvez ajouter toutes les données disponibles sur les abonnés à vos listes d’e-mails Constant Contact.
Cela permettra à Constant Contact d’organiser correctement toutes les données.
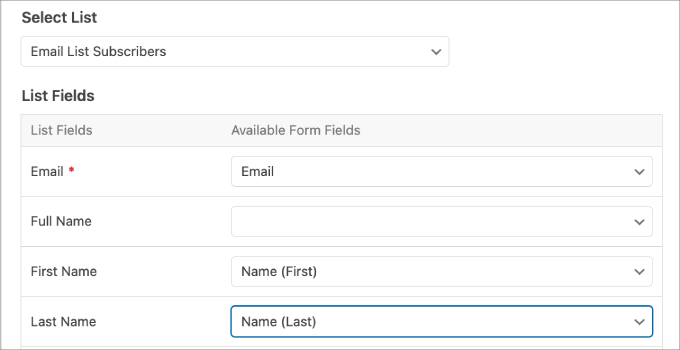
Étape 6 : Publication du formulaire.
Avant de poursuivre, veillez à enregistrer le formulaire afin de ne pas perdre votre progression.
Lorsque tout est prêt, cliquez sur le bouton “Embed” en haut de la page pour lancer le processus de publication.
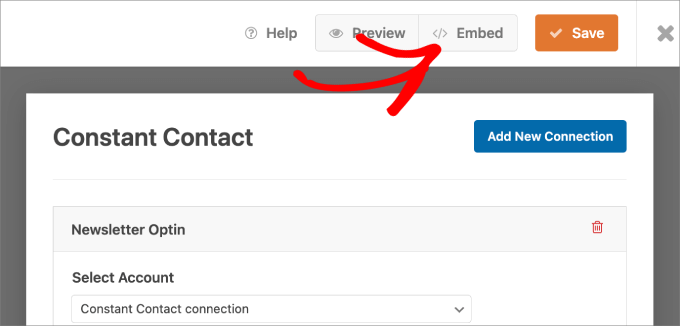
Après avoir cliqué sur le bouton, une fenêtre contextuelle apparaît. Dans cette fenêtre, vous pouvez sélectionner une page existante dans laquelle intégrer le formulaire ou créer une nouvelle page.
Choisissez l’option qui vous convient le mieux. Vous pouvez également utiliser un shortcode.

Une fois que vous avez atterri sur la page, vous devriez voir apparaître le formulaire Constant Contact.
Il vous suffit de cliquer sur “Publier” en haut de la page.
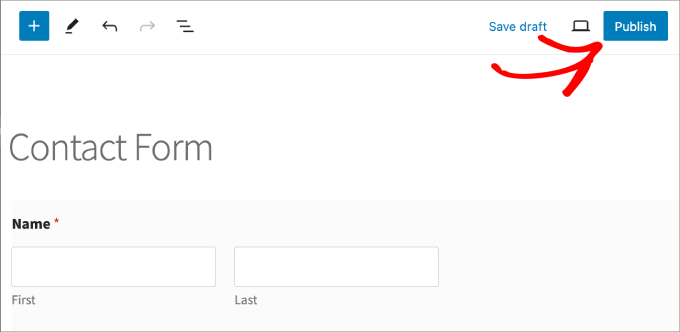
En outre, vous pouvez prévisualiser le formulaire afin de vous assurer qu’il s’affiche comme il se doit sur votre site.
Voici à quoi ressemble notre formulaire :
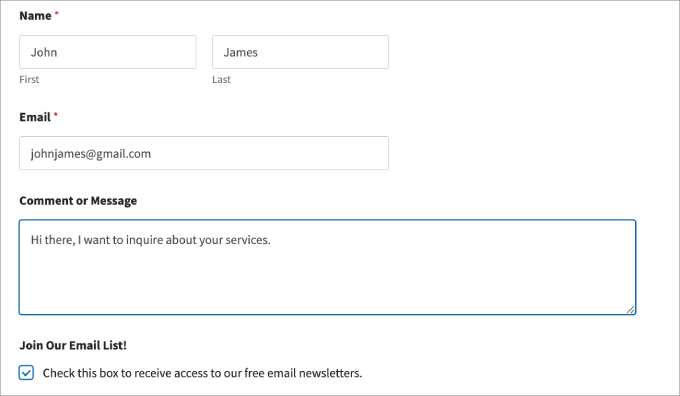
Étape 7 : Formulaire de test
Saisir des soumissions de test permet de s’assurer que les données de l’abonné sont envoyées directement à votre base de données Constant Contact.
Une fois que vous avez envoyé une soumission test, vous pouvez consulter votre compte Constant Contact pour voir si elle apparaît. Si c’est le cas, vous êtes prêt !
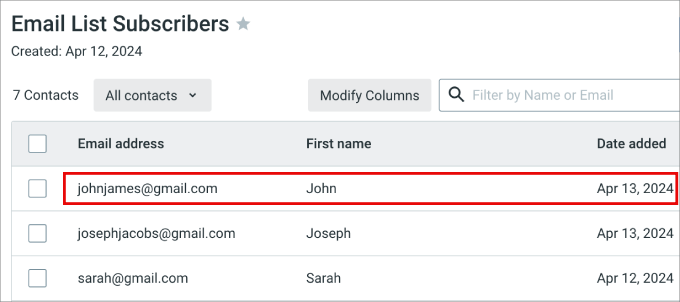
C’est tout ; vous pouvez maintenant être assuré que toutes les soumissions de formulaires seront envoyées directement à Constant Contact.
Méthode 2 : Connecter Constant Contact à WordPress
Une autre façon de connecter Constant Contact à WordPress est d’utiliser l’extension native Constant Contact Forms.
L’avantage de cette méthode est que vous n’avez pas besoin de prendre le temps de connecter WPForms à Constant Connect. Cela dit, après avoir testé l’extension Constant Contact Forms, j’ai trouvé qu’elle manquait de fonctionnalités et de facilité d’utilisation.
En général, il manque beaucoup d’options pour les champs de formulaire, ce qui limite les informations que vous pouvez collecter pour votre liste d’e-mails.
Étape 1 : Création d’un compte Constant Contact
Pour commencer, vous devez vous rendre sur le site de Constant Contact et ouvrir un compte.
Il vous suffit de saisir votre e-mail et de cliquer sur “S’inscrire gratuitement”.
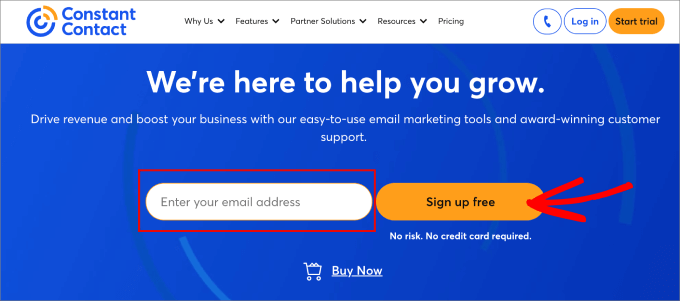
Ensuite, vous devrez saisir un e-mail ou vous pouvez connecter votre compte Gmail pour commencer.
Après avoir saisi les détails, cliquez sur “Continuer”.
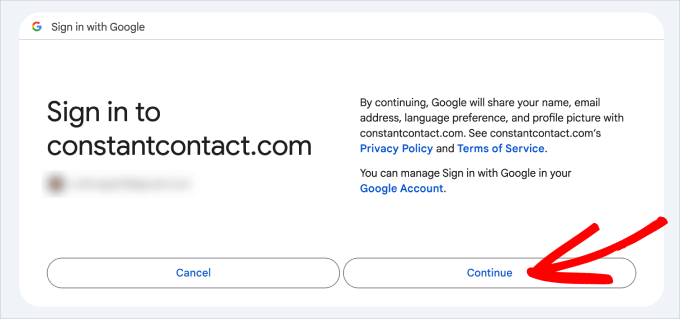
Vous accéderez ensuite à l’écran du tableau de bord de Constant Contact. Si vous disposez déjà d’une liste d’e-mails, vous êtes prêt à passer à l’étape 2.
Étape 2 : Installation et activation du plugin Constant Contact
Dans cette étape, vous allez installer et activer l’extension Constant Contact Forms dans WordPress. Si vous avez besoin d’aide, vous pouvez toujours consulter notre guide sur l’installation d’une extension WordPress.
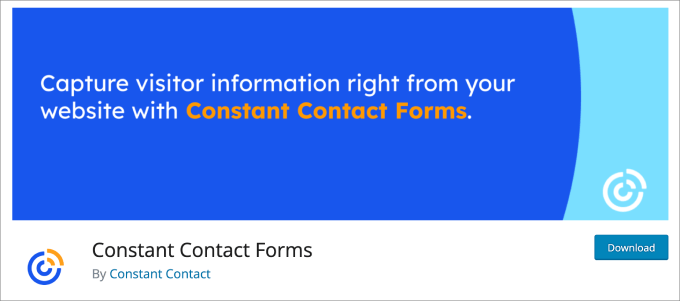
Constant Contact est une extension gratuite qui vous permet de créer des formulaires d’inscription pour convertir les internautes en contacts de listes de diffusion.
Toutes les publicités capturées seront automatiquement ajoutées aux listes d’e-mails Constant Contact de votre choix.
Étape 3 : Connexion à votre compte Constant Contact
Lors de l’activation, vous devrez connecter votre compte Constant Contact à l’extension.
Depuis votre tableau de bord WordPress, vous pouvez vous rendre sur la page Contact Form ” Connect Now. Ensuite, il vous suffit de cliquer sur le bouton “Obtenir le code”.
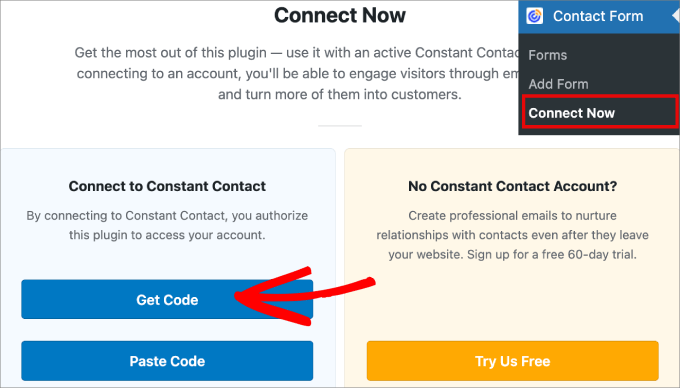
Ensuite, il vous sera demandé de consentir à l’accès à votre compte Constant Contact.
Cliquez sur “Permettre l’accès”.
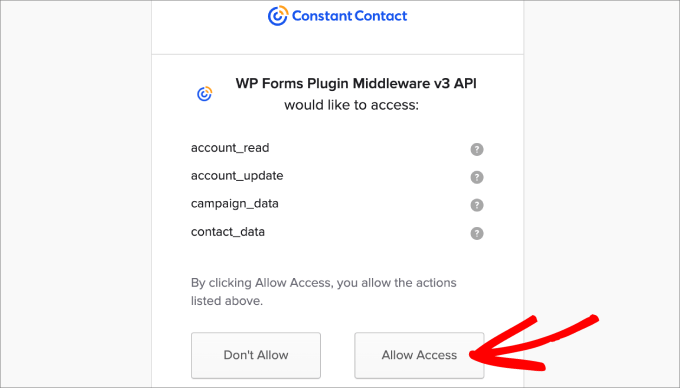
Vous serez ensuite dirigé vers la page “Autorisation de l’application”, où vous recevrez un code à coller dans WordPress.
Vous devez donc cliquer sur le bouton “Copier le code”.
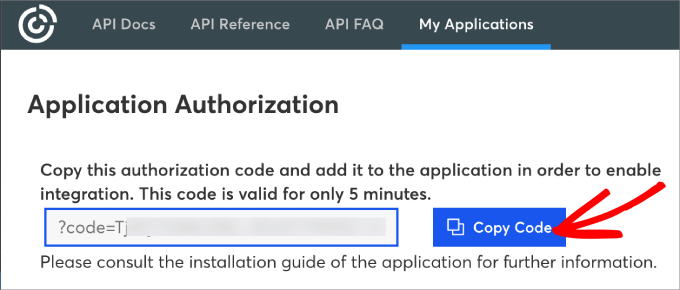
Revenons maintenant au tableau de bord de l’administrateur de WordPress.
Il vous suffit ensuite de cliquer sur “Coller le code” dans la section “Connexion à Constant Contact”.
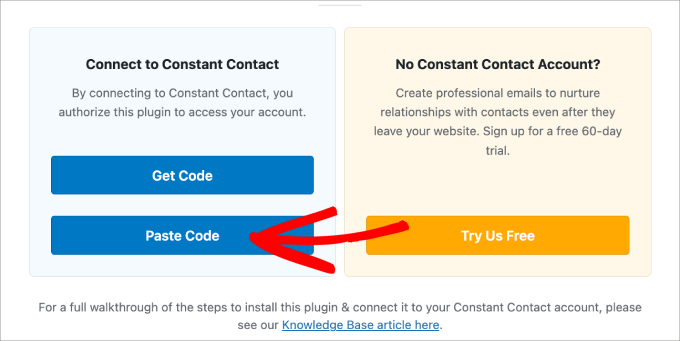
Vous serez alors dirigé vers la page Paramètres ” Compte de votre extension Constant Contact Forms.
Une fois de plus, collez le code à côté de “Auth Code and State”, puis cliquez sur “Save Changes”.
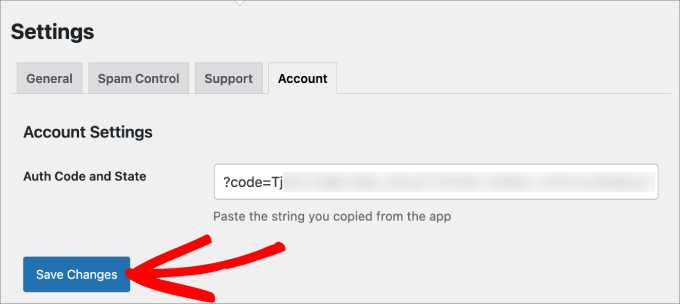
Un message de réussite s’affiche, indiquant que vos paramètres ont été mis à jour.
Maintenant que votre compte Constant Contact est connecté, vous êtes prêt à commencer à créer et à personnaliser votre formulaire.
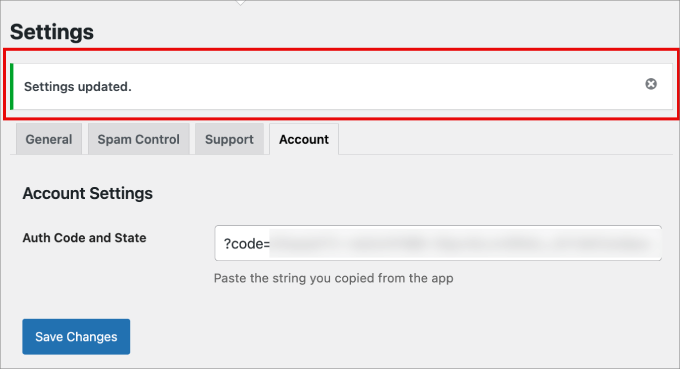
Étape 4 : Personnalisation de votre formulaire Constant Contact
Pour commencer, il vous suffit de vous rendre dans le formulaire de contact “ Ajouter un formulaire “. Ensuite, commencez par donner un nom à votre formulaire afin de pouvoir vous y référer facilement par la suite.
À partir de là, vous pouvez fournir une description du formulaire afin que les internautes sachent de quoi il s’agit.
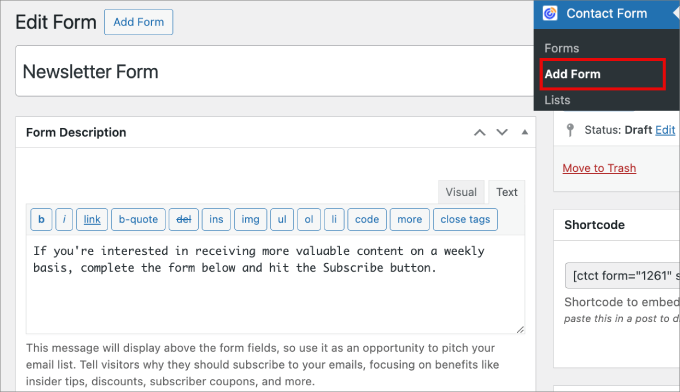
Vous pouvez maintenant faire défiler la page jusqu’à la section “Form Options”.
Vous pouvez modifier le texte du “bouton”, le message de réussite ou même ajouter une URL de redirection.
Par exemple, une URL de redirection est utile pour les formulaires de commande de produits, car elle permet d’envoyer les utilisateurs vers une page de remerciement.
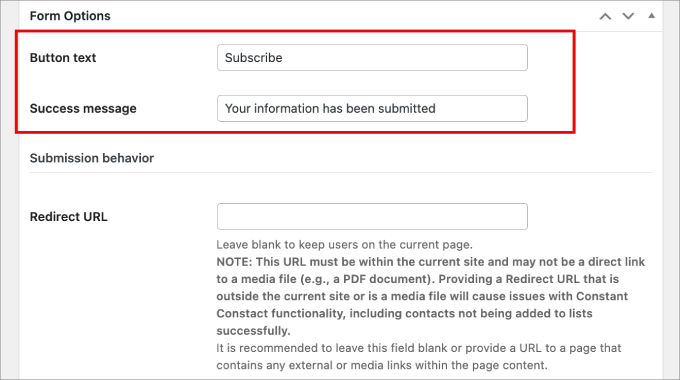
Dans la section “E-mail expéditeur”, il est conseillé d’ajouter une case à cocher permettant aux abonnés d’autoriser l’envoi d’e-mails.
Dans le champ “Affirmation d’opt-in”, vous pouvez même ajouter un message rapide qui indique aux internautes ce qu’implique le fait de cocher la case. Ainsi, les utilisateurs ne seront pas surpris par l’envoi régulier d’e-mails dans leur boîte réception.
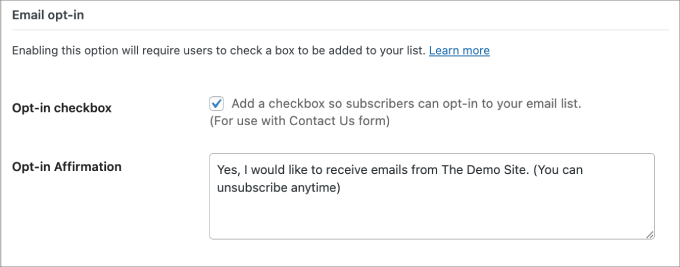
Si vous faites défiler la page vers le bas jusqu’à ” Champs de formulaire “, vous pouvez ajouter et personnaliser les champs de votre formulaire de contact.
Par exemple, il suffit de cliquer sur “Ajouter un autre champ” pour ajouter une autre option de champ. Vous pouvez toujours personnaliser l’intitulé et la description du champ afin que les internautes sachent ce qu’ils doivent y saisir.
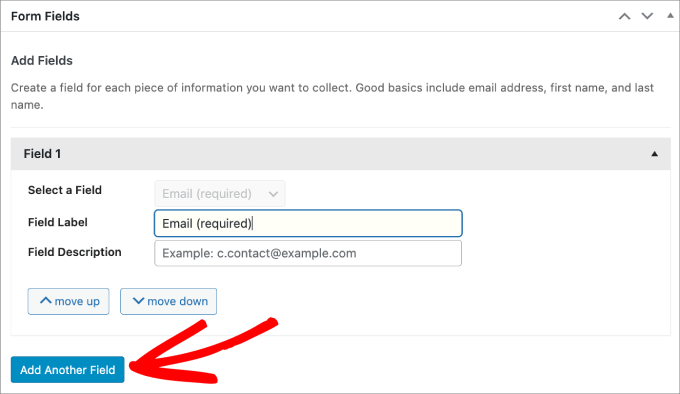
Constant Contact propose plusieurs options de champs à choisir, notamment
- Prénom
- Nom de famille
- Numéro de téléphone
- Adresse
- Titre du poste
- Entreprise
- Site web
- Champ de texte personnalisé
- Zone de texte personnalisée
Nous vous recommandons de rester simple et de limiter le nombre de champs du formulaire. Ainsi, les utilisateurs ne seront pas submergés lorsqu’ils rempliront votre formulaire de contact.
Mais faites preuve de discernement en fonction du type de formulaire que vous créez.
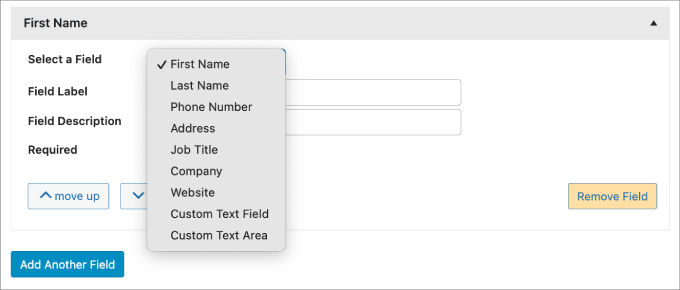
Vous pouvez choisir de laisser le champ ajouté dans le formulaire comme facultatif ou de cocher la case “obligatoire” pour le rendre obligatoire.
Vous pouvez également déplacer le champ vers le haut ou vers le bas à l’aide des boutons “déplacer vers le haut” ou “déplacer vers le bas”.
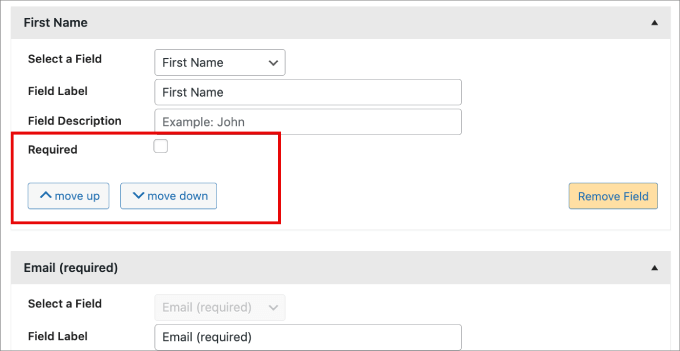
Une fois que vous avez fini de personnaliser votre formulaire, vous pouvez faire défiler l’écran jusqu’en haut et cliquer sur “Enregistrer le projet”.
Ensuite, cliquez sur “Publier”.
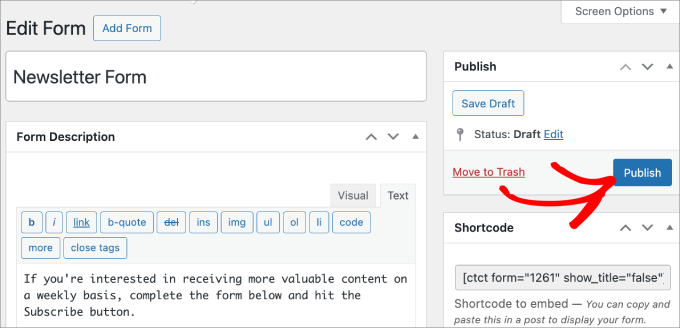
Étape 5 : Ajout du formulaire à un article ou à une page.
Dans cette étape, vous ajouterez le formulaire que vous avez créé à une publication ou à une page.
Lorsque vous êtes dans l’éditeur de blocs, il vous suffit de cliquer sur l’icône “+” et de sélectionner le bloc “Formulaire unique de Constant Contact”.
Une fois le bloc ajouté, vous pouvez choisir d’afficher le titre du formulaire ou de le masquer. Ensuite, vous sélectionnerez le formulaire que vous venez de publier dans le menu déroulant.
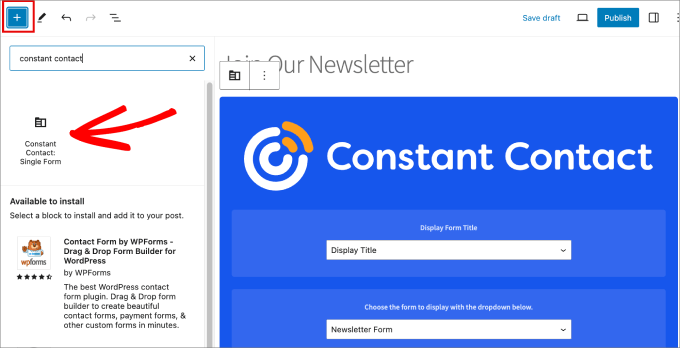
Vous voudrez peut-être vérifier une nouvelle fois que le formulaire se présente exactement comme il le devrait. Pour ce faire, vous pouvez utiliser la fonctionnalité de prévisualisation. Il vous suffit de cliquer sur le bouton “Aperçu” situé à côté de “Publier”.
Lorsque vous êtes satisfait du résultat, vous pouvez cliquer sur le bouton “Publier” en haut de la page.
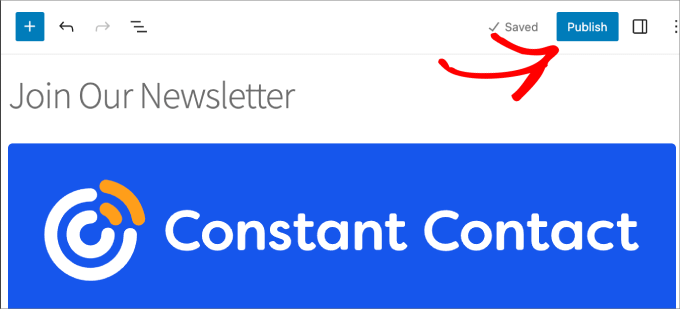
Et c’est tout !
Vous avez réussi à intégrer votre formulaire Constant Contact dans votre page ou publication.
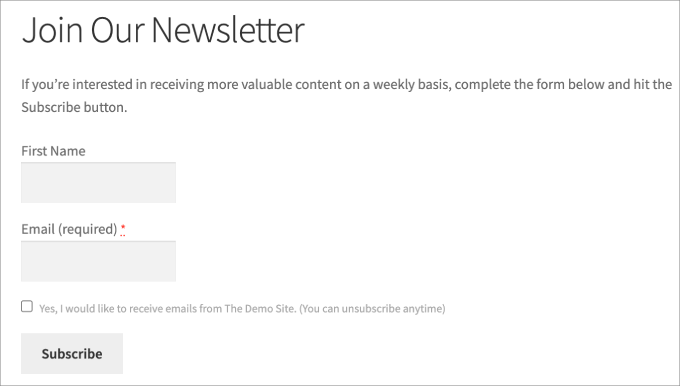
Étape 6 : Test du formulaire
À partir de là, il vous suffit de vous assurer que tous les internautes sont ajoutés à votre liste Constant Contact.
Allez-y, remplissez votre formulaire.
Ensuite, naviguez vers votre compte Constant Contact. Sous Contacts ” Listes, nous pouvons voir que de nouveaux contacts ont été ajoutés à notre liste ” Abonnés à la liste d’e-mails “.
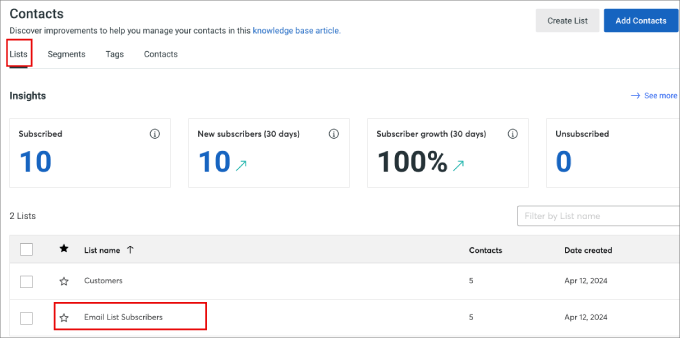
Cliquez sur la liste à laquelle le formulaire est connecté.
Consultez cette page, vous verrez que tous les noms et toutes les publicités ont été ajoutés.
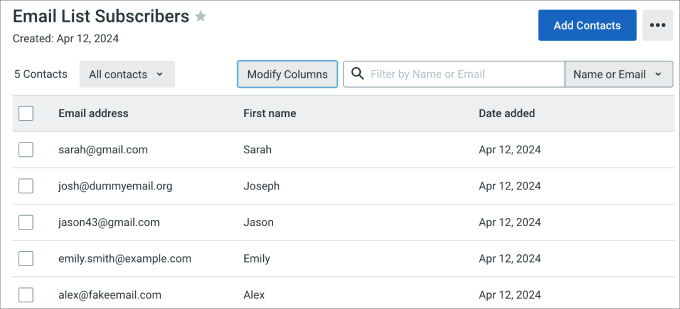
Nous espérons que cet article vous a aidé à apprendre comment connecter Constant Contact à WordPress. Vous pouvez également consulter notre liste d’erreurs de marketing par e-mail que les utilisateurs de WordPress doivent éviter et notre guide étape par étape sur la façon de trouver qui lit et s’abonne à votre blog WordPress.
Si vous avez aimé cet article, veuillez alors vous abonner à notre chaîne YouTube pour obtenir des tutoriels vidéo sur WordPress. Vous pouvez également nous trouver sur Twitter et Facebook.





Have a question or suggestion? Please leave a comment to start the discussion.