La semaine dernière, l’un des lecteurs de notre blog n’a pas pu accéder à son site récemment migré, alors que tous les autres le voyaient parfaitement. La solution ? Une simple suppression de la mise en cache DNS. Il est étonnant de constater à quel point cette correction rapide permet souvent de résoudre des problèmes de chargement qui semblent bien plus compliqués.
Si vous vous êtes déjà demandé pourquoi votre navigateur affiche un contenu obsolète ou ne se connecte pas correctement à des sites web, il se peut que votre cache DNS ait besoin d’être actualisé. C’est comme si vous demandiez à votre ordinateur de mettre à jour sa liste d’adresses de sites.
Après avoir aidé d’innombrables utilisateurs/utilisatrices à travers ce processus, nous avons créé ce guide simple pour vous afficher exactement comment effacer votre cache DNS sur Mac, Windows et Chrome. Nous vous guiderons à travers chaque étape pour que vous puissiez reprendre votre navigation sans encombre.
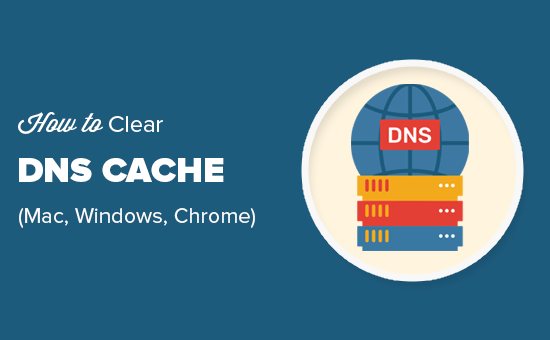
Voici un aperçu rapide de ce que nous allons couvrir dans ce guide :
Qu’est-ce qu’une mise en cache DNS ?
Une mise en cache DNS est comme un carnet d’adresses enregistré sur votre ordinateur. Il contient les informations DNS (Domain Name Server) de chaque site que vous visitez.
Le DNS est une technologie qui indique à votre ordinateur l’adresse IP associée à un nom de domaine. Pour en savoir plus, consultez notre guide sur le fonctionnement des noms de domaine.
Enregistrer les informations DNS dans une mise en cache DNS locale aide votre navigateur à trouver rapidement un site.
Lorsque vous saisissez l’adresse d’un site dans votre navigateur, celui-ci commence par rechercher les informations DNS dans la mise en cache locale. S’il les trouve, il utilise le cache DNS pour visiter le site.
En revanche, si l’information ne se trouve pas dans la mise en cache DNS locale, le navigateur l’obtiendra d’autres serveurs DNS sur l’internet.
Ainsi, chaque fois que vous visitez un site, votre navigateur emprunte le chemin le plus court pour obtenir les informations DNS dont il a besoin pour localiser le site sur l’internet.
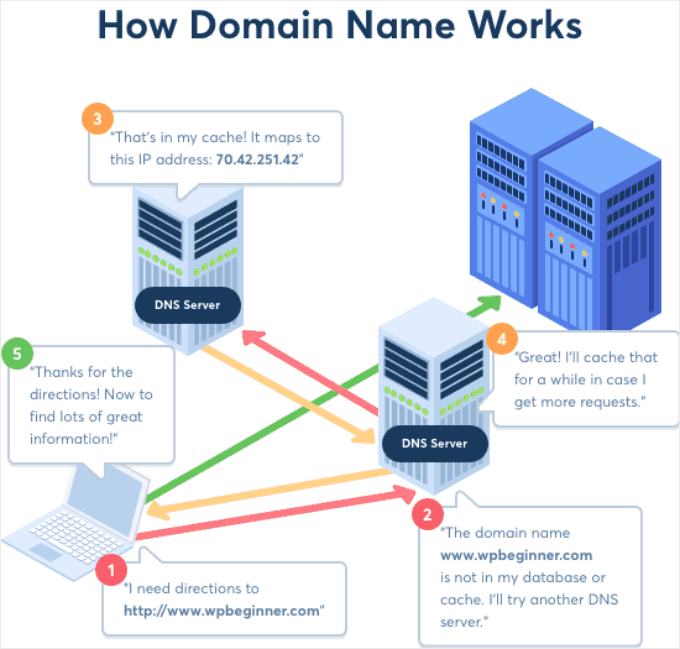
Cependant, cela peut parfois poser des problèmes.
Par exemple, lorsque vous déplacez un site WordPress vers un nouveau nom de domaine ou vers un nouvel hébergeur, les informations DNS peuvent ne pas être mises à jour rapidement sur votre ordinateur, et vous risquez de visiter l’ancien site ou de voir apparaître une erreur “not found”.
Il finira par être mis à jour, mais pourquoi attendre alors que vous pouvez immédiatement effacer la mise en cache du DNS ?
Voyons comment effacer la mise en cache du DNS sur différentes plateformes.
Comment effacer la mise cache du DNS dans Windows
Voici comment effacer la mise cache DNS sur un ordinateur Windows.
Tout d’abord, vous devez cliquer sur le bouton “Démarrer” et sélectionner l’outil CMD (Command Prompt).
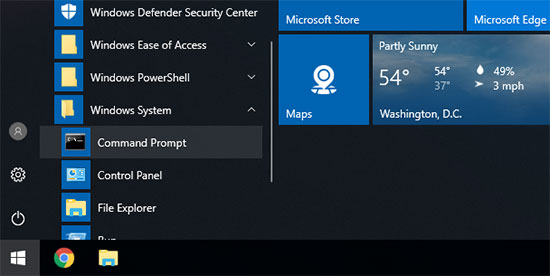
Une fenêtre d’invite de commande s’ouvre alors. À l’intérieur de celle-ci, vous devez saisir le texte suivant :
ipconfig /flushdns |
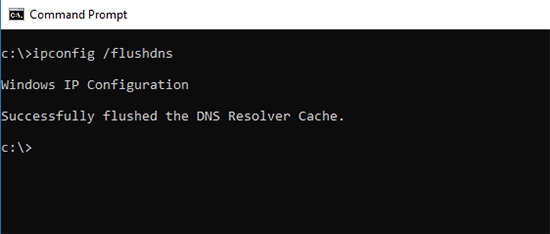
Il suffit d’appuyer sur la touche “Entrée” pour exécuter la commande, et Windows videra le cache DNS.
C’est tout. Vous pouvez maintenant reprendre la visite de votre site pour récupérer les informations DNS mises à jour.
Comment effacer la mise cache du DNS sous macOS ?
Si vous utilisez un ordinateur Mac, vous pouvez suivre les étapes ci-dessous pour vider votre cache DNS.
Tout d’abord, vous devez lancer l’application Terminal. Vous la trouverez dans le Launchpad, dans le dossier “Other”. Vous pouvez également la lancer en ouvrant le Finder et en allant dans le dossier Applications ” Utilitaires.

Cela lancera la fenêtre du terminal, dans laquelle vous devrez saisir la commande suivante :
sudo killall -HUP mDNSResponder |

Il vous sera demandé de saisir le mot de passe de votre compte macOS. Il s’agit du même mot de passe que vous utilisez pour vous connecter à votre ordinateur.
Ensuite, votre ordinateur videra la mise en cache du DNS. Vous pouvez maintenant visiter le site pour obtenir les dernières informations DNS.
Comment effacer la mise cache DNS dans Chrome
Google Chrome conserve également sa propre mise en cache DNS, qui est distincte de celle stockée par votre système d’exploitation.
Si vous utilisez Google Chrome comme navigateur principal, vous devrez également vider le cache DNS de Chrome.
Tout d’abord, vous devez saisir l’adresse suivante dans la barre d’adresse de votre navigateur et appuyer sur la touche “Entrée” de votre clavier :
chrome://net-internals/#dns |

Cette opération définit la page des Réglages internes du réseau de Chrome.
À partir de là, vous devez cliquer sur le bouton ” Effacer le cache de l’hébergeur “, et Chrome effacera son cache DNS.
Comment vérifier les mises à jour du DNS
Lorsque vous déplacez votre site WordPress vers un hébergeur ou que vous transférez l’inscription de votre domaine vers un nouveau bureau d’enregistrement, vous devez modifier vos Réglages DNS et les faire pointer vers le nouvel emplacement.
Une fois que vous aurez appliqué ces modifications aux Réglages de votre domaine, il faudra un certain temps pour que ces modifications se propagent sur l’internet. Cela peut prendre de quelques heures à quelques jours.
Pendant cette période, votre domaine pointera tantôt vers l’ancien emplacement, tantôt vers le nouvel emplacement. Cela dépend de votre emplacement géographique et des serveurs DNS auxquels votre navigateur demande des indications.
Vous pouvez vérifier comment ces modifications DNS se propagent dans le monde entier à l’aide d’outils en ligne tels que DNS Checker.
Il vous suffit de saisir votre nom de domaine pour obtenir les DNS de différents Emplacements géographiques répartis dans le monde entier.

Si tous les emplacements indiquent la même adresse IP avec une coche verte, cela signifie que les modifications DNS que vous avez effectuées sont maintenant mises à jour sur l’ensemble de l’internet.
Quelle est la différence entre le cache DNS et le cache du navigateur ?
N’oubliez pas que la mise en cache du DNS est différente de celle du navigateur.
Votre navigateur enregistre de nombreuses données relatives aux sites dans une mise en cache temporaire afin de charger rapidement les pages lors de visites répétées. Ce dernier contient le contenu réel des sites que vous visitez, tandis que le cache DNS contient les adresses IP où ils se trouvent.
Si vous avez des difficultés à voir une page que vous avez mise à jour mais que vous ne pouvez pas voir vos modifications, vous devez vider la mise en cache du navigateur.
Nous avons un guide étape par étape sur la façon d’effacer la mise en cache du navigateur sur tous les principaux navigateurs.
Guides d’experts sur les caches dans WordPress
Nous espérons que cet article vous a aidé à apprendre comment effacer facilement votre mise en cache DNS sur différents appareils. Vous pouvez également consulter des articles sur d’autres types de mise en cache sur WordPress :
- Glossaire : Cache
- Glossaire : Cache de page
- Comment réparer facilement l’avertissement de mise en cache du navigateur dans WordPress
- Les meilleurs plugins de mise en cache WordPress pour accélérer votre site web
- Comment installer et configurer W3 Total Cache pour les débutants
- Comment installer et configurer WP Super Cache pour les débutants
- Comment vider votre cache sur WordPress (étape par étape)
- Comment vider le cache de votre navigateur dans tous les principaux navigateurs (méthode rapide)
Si vous avez aimé cet article, veuillez alors vous abonner à notre chaîne YouTube pour obtenir des tutoriels vidéo sur WordPress. Vous pouvez également nous trouver sur Twitter et Facebook.





Jiří Vaněk
We recently dealt with one of our customers that after changing the DNS records for the domain, he still saw the original website and we saw the new one. We couldn’t figure out what the problem was because we didn’t think it could be this cache (we cleared all other caches before). Only when we cleared the DNS cache using these commands under Windows, the pages were displayed correctly in the browser’s anonymous mode. Subsequently, they also worked in classic mode. So clearing the DNS cache saved us quite a bit of headache and looking for the problem elsewhere.
THANKGOD JONATHAN
So browser cache and DNS cache are two different things. I was really foolling myself and didn’t think about it. All I does is to clear my browser cache and thought it’s all. Thank you for the article.
WPBeginner Support
Glad we could clear up the confusion
Admin
Moinuddin Waheed
I have been in trouble for this mistake many times that is getting confused DNS cache with browser cache and vice versa.
I updated the website and was not seeing the update on my browser.
Then I cleared the browser cache and it worked well.
having said that if we clear the DNS cache with command line , what time it takes to save new domain as cache to load the website faster?
is it recommended to flush the DNS cache regularly?
Jiří Vaněk
Storing a new domain in the cache is a matter of first loading after clearing the cache. The domain is loaded and the DNS cache saves it. There is nothing more to it. As for some regular cache clearing, it’s not really necessary. Personally, I have never needed to delete the DNS cache, except in cases where, for example, the DNS records on the domain were changed. I also did not know this at first and looked for the error elsewhere. However, in my opinion, you do not need regular deletion, unless you are solving a problem where the DNS cache could play a role.
WPBeginner Support
It will try to bring in the new content directly and unless there is another caching that causes a problem, you should see the correct site.
You should not need to normally flush your DNS cache.
Admin
Moinuddin Waheed
Thanks wpbeginner for clearing confusion regarding clearing the DNS cache.
I was confusing it with the browser cache and thought that the new updates will be shown only when we clear the browser cache.
it means we can flush the DNS as and when we think we should.
David
The articles I have read here in wpbeginner are exceptionally simple (without feeling simplified), clear, informative and most helpful. Thank you!
WPBeginner Support
You’re welcome! Glad you found our guides helpful!
Admin