Imaginez que vous sirotez votre café du matin lorsque vous voyez une nouvelle notification indiquant qu’une mise à jour de WordPress est disponible. Pendant un instant, vous envisagez de l’ignorer. Après tout, tout semble aller comme sur des roulettes, n’est-ce pas ?
Mais permettez-nous de vous faire part d’un petit secret. Nous avons vu des sites subir de graves atteintes à la sécurité simplement parce que le propriétaire du site avait tardé à mettre son système à jour.
Après tout, chaque mise à jour ne sert pas uniquement à corriger des bogues ou à ajouter une nouvelle fonctionnalité. Elle protège également votre site contre les menaces potentielles et veille à ce que vous ne manquiez jamais des améliorations passionnantes.
Dans cet article, nous allons vous afficher comment vérifier la version de votre WordPress et vous guider étape par étape dans le processus de mise à jour. Faisons en sorte que votre site soit sûr, sécurisé et qu’il fonctionne au mieux de ses performances.
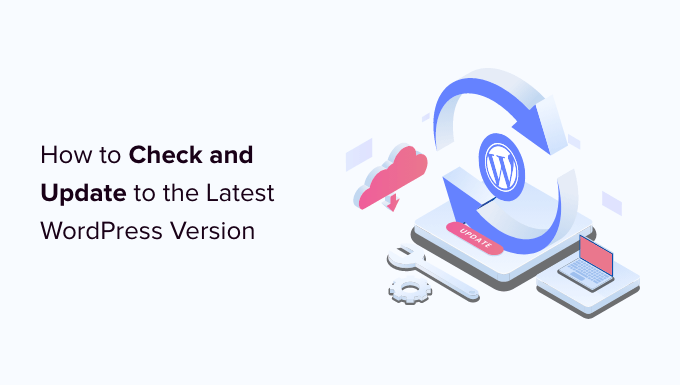
Voici les sujets que nous allons aborder dans cet article. Vous pouvez utiliser les liens ci-dessous pour accéder à la section qui vous intéresse le plus :
- Why You Should Always Use the Latest Version of WordPress
- How to Easily Check Your WordPress Version
- How to Check for WordPress Updates
- How to Safely Update to the Latest Version of WordPress
- How to Enable Automatic WordPress Updates
- How to Test a WordPress Update on a Staging Site
- How to Install the Latest WordPress Nightly Builds
- Bonus: Use WPBeginner Pro Services to Manage WordPress Updates
Pourquoi vous devez toujours utiliser la dernière version de WordPress
La raison la plus importante d’utiliser la dernière version de WordPress est l’amélioration de la sécurité de votre site. Étant donné que plus de 43 % de tous les sites Web utilisent WordPress, il s’agit d’une cible commune pour les pirates informatiques, les distributeurs de codes malveillants et les voleurs de données.
Chaque fois qu’une faille de sécurité est signalée, le cœur de l’équipe WordPress travaille avec diligence pour publier une mise à jour qui corrige le problème. Cela fait de la dernière version de WordPress la version la plus sûre.
Les nouvelles versions de WordPress comprennent également de nouvelles fonctionnalités utiles ainsi que des corrections de bogues pour les anciennes fonctionnalités.
Souvent, les développeurs de développeurs/développeurs de thèmes coordonnent leurs mises à jour avec les principales versions de WordPress. Cela leur permet de profiter des nouvelles fonctionnalités et améliorations disponibles. Et cela signifie souvent que la dernière version de WordPress est la plus compatible.
Pour en savoir plus, consultez notre guide sur les raisons pour lesquelles vous devriez toujours utiliser la dernière version de WordPress.
Comment vérifier facilement la version de WordPress
La première chose à faire est de vous connecter à la zone d’administration de WordPress et de défiler jusqu’au bas de la page.
Recherchez la phrase “Thanks for creating with WordPress” (Merci d’avoir créé avec WordPress). À côté, vous verrez le numéro de version de WordPress.
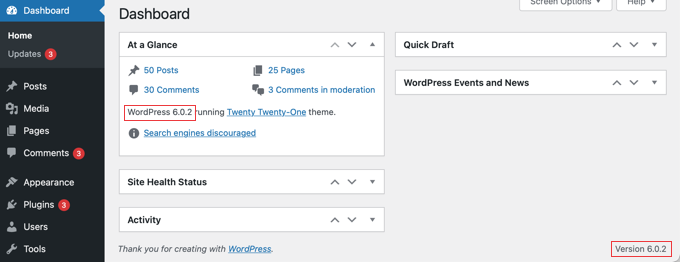
Sur le Tableau de bord “ Écran d’accueil, vous pouvez également trouver le numéro de version de WordPress dans le widget d’administration ” En un coup d’œil “. Dans la capture d’écran ci-dessus, nous utilisons la version 6.0.2 de WordPress.
Parfois, vous voudrez connaître la version WordPress d’un site alors que vous n’avez pas d’accès administrateur. Heureusement, il existe d’autres moyens de vérifier la version qu’ils utilisent, et vous pouvez les découvrir dans notre guide sur la façon de vérifier facilement quelle version de WordPress vous utilisez.
Comment vérifier les mises à jour de WordPress
Vous pouvez voir si une nouvelle version de WordPress est disponible en visitant la page Tableau de bord ” Mises à jour ” de votre zone d’administration WordPress.
Si votre version de WordPress est à jour, vous verrez un message indiquant que vous disposez de la version actuelle. Dans la capture d’écran ci-dessous, il s’agit de la version 6.0.2.

Sur cette page, vous verrez également l’horodatage de la dernière vérification des mises à jour de votre site WordPress.
WordPress vérifie automatiquement la présence de mises à jour à intervalles réguliers. Toutefois, vous pouvez également cliquer sur le lien “Vérifier à nouveau” pour vérifier manuellement les mises à jour.
Lorsque la dernière version de WordPress est disponible, le message suivant s’affiche : “Une version actualisée de WordPress est disponible”.
Sous ce message, vous trouverez un bouton “Mettre à jour maintenant”. La section suivante vous affichera comment installer une mise à jour de WordPress.

Comment mettre à jour en toute sécurité la dernière version de WordPress
Avant de procéder à une quelconque mise à jour, il est important d’effectuer une sauvegarde complète de votre site WordPress. Vous pouvez apprendre la meilleure façon de le faire dans notre guide du débutant sur la façon de sauvegarder votre site WordPress.
Une fois que vous avez fait cela, vous pouvez retourner à la page Tableau de bord ” Mises à jour ” et cliquer sur le bouton ” Mettre à jour maintenant ” que vous pouvez voir dans la capture d’écran ci-dessus.
WordPress mettra automatiquement votre site en mode maintenance, puis ira chercher la dernière version du logiciel et l’installera pour vous. Vous verrez la progression de la mise à jour sur votre écran.
Les utilisateurs/utilisatrices avancés peuvent également mettre à jour WordPress manuellement. Vous pouvez apprendre comment faire dans notre guide sur la mise à jour de WordPress en toute sécurité.
Une fois la mise à jour de WordPress installée, vous devez visiter votre site pour vous assurer que tout a l’air correct et que tout fonctionne.
S’il y a des problèmes, vous devrez alors procéder à un dépannage. Vous pouvez consulter notre liste des erreurs WordPress les plus courantes et notre guide de dépannage WordPress.
Si vous ne trouvez pas le moyen de corriger les problèmes, vous pouvez restaurer votre site à partir de la sauvegarde que vous avez créée.
Comment activer les mises à jour automatiques de WordPress
Lorsque vous visitez la page Tableau de bord ” Mises à jour dans votre zone d’administration WordPress, vous verrez le message suivant : “Ce site est automatiquement tenu à jour avec les versions de maintenance et de sécurité de WordPress uniquement”.

Parce qu’il est préférable d’installer immédiatement les mises à jour de sécurité pour assurer la sécurité de votre site, WordPress le fait automatiquement pour vous. Cela signifie que vous pouvez être sûr que votre site restera sécurisé, même si vous êtes occupé ou absent de chez vous.
Si vous souhaitez que toutes les mises à jour de WordPress soient gérées de la même manière, il vous suffit de cliquer sur le lien libellé “Activer les mises à jour automatiques pour toutes les nouvelles versions de WordPress”.
Il existe quelques autres façons d’activer les mises à jour automatiques de WordPress, et vous pouvez les découvrir dans notre guide sur l’activation des mises à jour automatiques dans WordPress pour les versions majeures.
Les mises à jour automatiques de WordPress sont pratiques, mais elles peuvent aussi entraîner des problèmes. Par exemple, il est possible qu’une mise à jour brise votre site. Si WordPress est mis à jour automatiquement, il se peut que vous ne soyez pas là pour corriger le problème ou même le notifier.
C’est pourquoi il est bon de garder un peu plus de contrôle sur vos mises à jour. Vous pouvez apprendre comment dans notre guide pour mieux gérer les mises à jour automatiques de WordPress.
Si vous décidez de désactiver les mises à jour automatiques à l’avenir, il vous suffit de retourner à la page Tableau de bord ” Mises à jour ” et de cliquer sur le lien ” Passer aux mises à jour automatiques pour les versions de maintenance et de sécurité uniquement “.

Désormais, les versions majeures de WordPress ne seront pas installées automatiquement, uniquement les mises à jour de sécurité qui sont beaucoup moins susceptibles d’avoir des conflits qui cassent votre site.
Vous pouvez consulter notre guide sur la désactivation des mises à jour automatiques sur WordPress pour apprendre des méthodes supplémentaires. Cet article affichera même comment désactiver les mises à jour de sécurité automatiques, bien que ce ne soit pas quelque chose que nous recommandons généralement.
Comment tester une mise à jour de WordPress sur un site de staging ?
Si vous craignez qu’une mise à jour n’endommage votre site, vous pouvez la tester avant de l’installer sur votre site direct. Vous pouvez le faire avec un site de staging.
Un site staging est un clone de votre site En direct et doit être installé sur le même serveur d’hébergement web. Cela signifie que si la mise à jour de WordPress fonctionne correctement sur le site de staging, vous pouvez être certain qu’elle ne posera aucun problème sur le site direct.
Certaines des meilleures entreprises d’hébergement WordPress proposent des sites staging en 1 clic. Si votre site est hébergé chez l’un d’entre eux, alors vous pouvez facilement créer un site de staging sans aucun souci.

Si votre fournisseur d’hébergement ne propose pas ce service, alors vous pouvez facilement créer un site de staging vous-même. Vous pouvez le faire manuellement ou utiliser une extension comme WP Stagecoach.
Nous vous affichons comment installer et utiliser un site de staging dans notre guide étape par étape sur la façon de créer facilement un site de staging pour WordPress.
Comment installer les derniers programmes Version du jour de WordPress
Les mises à jour les plus récentes de WordPress sont appelées Version du jour. Elles ne doivent jamais être installées sur un site WordPress en direct, car elles sont encore testées pour détecter les bogues.
Au lieu de cela, les versions du jour doivent être installées sur un site de staging ou localement sur votre ordinateur Windows ou Mac. Vous pouvez le faire en utilisant l’extension WordPress Beta Tester, qui mettra automatiquement à jour votre installation WordPress avec les dernières versions de nuit.
Qui doit installer les versions de nuit de WordPress ?
Les développeurs/développeuses utilisent les versions nocturnes pour s’assurer que leurs extensions et thèmes fonctionneront avec les futures versions de WordPress avant qu’elles ne soient publiées. En cas de problème, ils peuvent corriger leur propre code ou informer les développeurs/développeuses du cœur de WordPress des bogues qu’ils découvrent.
C’est également un bon moyen de contribuer au projet WordPress. Les utilisateurs/utilisatrices ordinaires sans compétences en programmation peuvent tester la Version du jour et signaler les bogues qu’ils trouvent. Ceux qui ont des compétences en programmation peuvent même envoyer des correctifs de code qui corrigent ces bogues.
Bonus : Utiliser les services pro de WPBeginner pour gérer les mises à jour de WordPress
La mise à jour de votre site WordPress peut prendre beaucoup de temps, c’est pourquoi vous pourriez envisager de faire appel à un service de maintenance de site pour s’en charger à votre place.
Chez WPBeginner Pro Services, nous offrons des services de maintenance WordPress à des prix abordables. Nos experts surveilleront votre site 24/7 et feront des mises à jour régulières si nécessaire, y compris les mises à jour du noyau WordPress, des plugins et des thèmes.

Nous nous occupons également de la surveillance du temps de fonctionnement, des sauvegardes, de la surveillance de la sécurité, etc. Ainsi, vous pouvez libérer votre temps et vous concentrer à nouveau sur votre activité.
Guides d’experts sur les mises à jour de WordPress
Nous espérons que ce tutoriel vous a aidé à apprendre comment vérifier et mettre à jour la dernière version de WordPress. Vous pouvez également consulter d’autres articles liés aux mises à jour de WordPress :
- Pourquoi vous devez toujours utiliser la dernière version de WordPress
- Guide du débutant : Comment mettre à jour WordPress en toute sécurité (Infographie)
- Comment vérifier facilement quelle version de WordPress vous utilisez
- Comment vérifier les mises à jour de sécurité de WordPress (Guide pour débutants)
- Comment configurer des e-mails de notification pour les mises à jour de WordPress ?
- Comment activer les mises à jour automatiques de WordPress pour les versions majeures
- Comment désactiver les mises à jour automatiques sur WordPress
- Comment mieux gérer les mises à jour automatiques de WordPress
- Dois-je mettre à jour WordPress ou les extensions en premier ? (Trier par ordre de mise à jour)
Si vous avez aimé cet article, veuillez alors vous abonner à notre chaîne YouTube pour obtenir des tutoriels vidéo sur WordPress. Vous pouvez également nous trouver sur Twitter et Facebook.





Jiří Vaněk
I have a question for you, on which opinions differ. What should be updated first: the core, plugins, and finally the theme? Or would you perform it in a different order (plugins, core, theme)? I understand that I would probably leave the theme as the last update, but I’m not sure about the order for plugins and core updates.
WPBeginner Support
You can see our guide on how to safely update your WordPress site below that shows our recommended steps
https://www.wpbeginner.com/beginners-guide/ultimate-guide-to-upgrade-wordpress-for-beginners-infograph/
Admin
Jiří Vaněk
Thank you for the link, so first the core, then the plugins. I thought so, but I wasn’t sure. Now I know, and I appreciate the nudge forward.