Beaucoup de nos lecteurs nous ont demandé comment modifier le slug de l’URL de recherche par défaut de WordPress. Il s’agit d’une demande fréquente, car le format standard (http://example.com/?s=search-term) n’est pas très simple/simple d’utilisation ni optimisé pour le référencement.
Les utilisateurs/utilisatrices de sites préfèrent souvent une structure plus propre, comme http://example.com/search/search-term, pour une meilleure expérience des comptes et une meilleure visibilité dans les moteurs de recherche.
Nous avons trouvé 2 méthodes efficaces pour personnaliser le slug de l’URL de recherche dans WordPress. Dans ce guide, nous vous guiderons à travers les deux approches, en vous aidant à créer des URL de recherche plus professionnelles et plus adaptées au référencement pour votre site. Premiers pas !
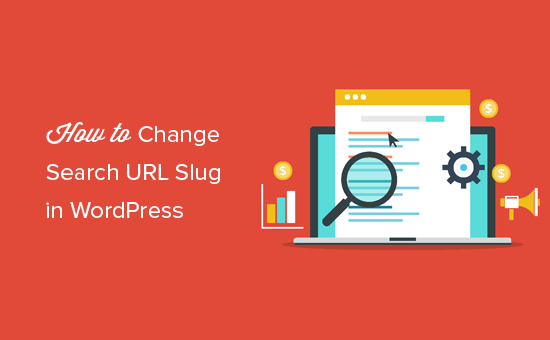
Pourquoi modifier le slug de l’URL de recherche par défaut dans WordPress ?
Par défaut, WordPress utilise une structure URL adaptée au référencement pour toutes les pages de votre site. En règle générale, les URL de WordPress favorables à l’optimisation des moteurs de recherche ressemblent à ceci :
http://example.com/some-post/
http://example.com/2018/03/news-article/
http://example.com/category/some-category/
Comme vous pouvez le constater, ces URL sont assez faciles à comprendre pour les internautes. Il leur suffit de regarder la barre d’adresse de leur navigateur pour savoir où ils se trouvent dans la mise en page de votre site.
Ces URL fournissent également aux moteurs de recherche des informations utiles sur la page afin qu’ils puissent la classer correctement et l’afficher aux personnes qui recherchent un contenu similaire au vôtre.
Cependant, lorsqu’un utilisateur de WordPress effectue une recherche sur votre site, l’URL ressemble généralement à ceci :
http://example.com/?s=search-term
Les caractères ?s= supplémentaires rendent cette URL plus difficile à lire et à comprendre, ce qui peut troubler à la fois les moteurs de recherche et vos internautes. En modifiant cette URL, vous pouvez améliorer la recherche sur WordPress et stimuler votre référencement.
Ceci étant dit, voyons comment vous pouvez modifier l’URL de recherche. Il vous suffit d’utiliser les liens ci-dessous pour passer directement à la méthode que vous souhaitez utiliser :
Méthode 1 : Modifier le slug de l’URL de recherche de WordPress en utilisant WPCode (Recommandé)
La manière la plus simple de modifier le slug de recherche par défaut de WordPress est d’utiliser le WPCode.
WPCode est l’extension d’extraits de code la plus populaire, utilisée par plus de 2 millions de sites WordPress. Il vous permet d’ajouter des extraits de code dans WordPress sans avoir à modifier le fichier functions.php de votre site.
La première chose à faire est d’installer et d’activer l’extension gratuite WPCode sur votre site. Pour plus de détails, consultez notre guide étape par étape sur l’installation d’une extension WordPress.
Une fois activé, allez dans Extraits de code ” Ajouter un extrait.
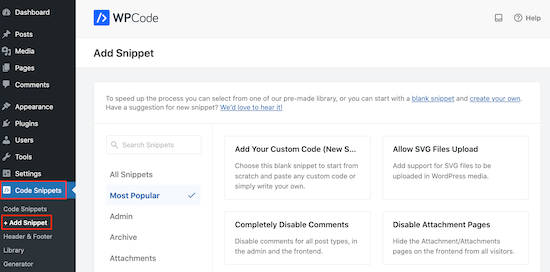
Vous accéderez à la page “Ajouter un extrait”, où vous pourrez consulter la bibliothèque d’extraits prêts à l’emploi de WPCode.
Pour ajouter votre propre extrait, il vous suffit de survoler la rubrique ” Ajouter votre code personnalisé (nouvel extrait) “. Cliquez ensuite sur “+ Ajouter un extrait personnalisé” lorsqu’il apparaît.

Ensuite, vous devez choisir le type de code parmi les options qui s’affichent. Pour ce tutoriel, cliquez sur “PHP Snippet”.

Sur la page “Créer un extrait personnalisé”, vous pouvez commencer par saisir un titre pour l’extrait de code personnalisé.
Il peut s’agir de tout ce qui vous aide à identifier l’extrait dans la zone d’administration de WordPress.
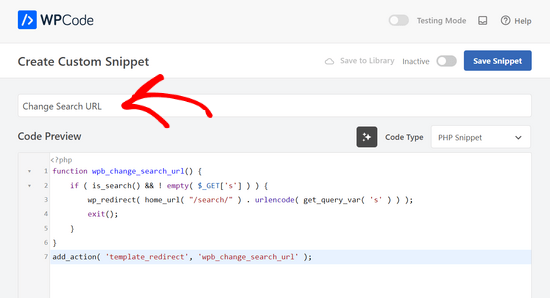
Vous pouvez ensuite coller le texte suivant dans la case “Aperçu du code” :
1 2 3 4 5 6 7 | function wpb_change_search_url() { if ( is_search() && ! empty( $_GET['s'] ) ) { wp_redirect( home_url( "/search/" ) . urlencode( get_query_var( 's' ) ) ); exit(); }}add_action( 'template_redirect', 'wpb_change_search_url' ); |
Cet extrait de code remplace les caractères ‘/?s=search-term’ par ‘search’, de sorte que votre slug ressemblera à : http://example.com/search/wordpress
Pour utiliser autre chose que “rechercher” dans votre URL, il vous suffit de personnaliser l’extrait de code ci-dessus.
Lorsque vous êtes satisfait du code, il est temps de modifier l’emplacement de l’extrait de code en défilant jusqu’à la case “Insertion”.
Pour commencer, assurez-vous que l’option “Insertion automatique” est sélectionnée. Ensuite, ouvrez le menu déroulant “Emplacement” et choisissez “Interface publique uniquement” car nous utiliserons ce code uniquement sur l’interface publique de notre site.
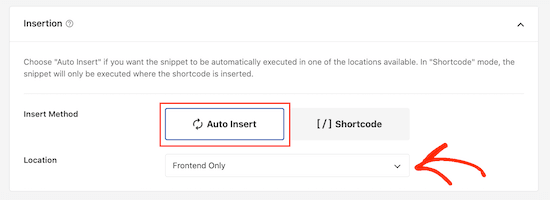
Lorsque l’extrait est configuré comme vous le souhaitez, vous pouvez le rendre direct en cliquant sur le commutateur “Actif”.
Enfin, n’oubliez pas de cliquer sur “Enregistrer l’extrait”.
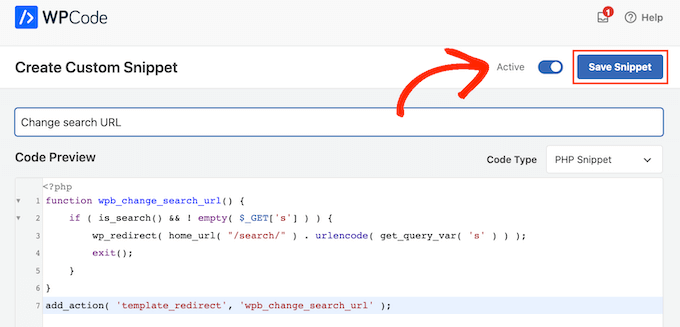
Maintenant, visitez votre site et effectuez une recherche.
Si vous jetez un coup d’œil à la barre d’adresse de votre navigateur, vous verrez la nouvelle URL de recherche optimisée pour le référencement.
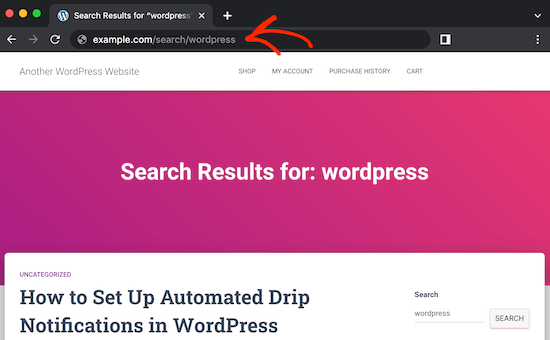
Méthode 2 : Modifier le slug de l’URL de recherche de WordPress via le fichier .htaccess
Une autre option consiste à modifier le fichier .htaccess de votre site. Cette méthode est plus compliquée et n’est donc pas recommandée aux débutants. Cependant, elle vous permet de modifier le slug de l’URL de recherche sans utiliser d’extension d’extrait de code.
Pour accéder au fichier .htaccess, vous aurez besoin d’un client FTP tel que FileZilla, ou vous pouvez utiliser le gestionnaire de fichiers de votre hébergeur WordPress cPanel.
Si c’est la première fois que vous utilisez le protocole FTP, vous pouvez consulter notre guide complet sur la façon de se connecter à votre site à l’aide du protocole FTP.
Pour les besoins de l’exemple, nous utiliserons l’application de gestion de fichiers de Bluehost. Si vous êtes un utilisateur/utilisatrice de Bluehost, allez-y et connectez-vous à votre tableau de bord d’hébergeur. Ensuite, naviguez vers l’onglet ” Sites web ” et cliquez sur ” Réglages ” pour le site que vous souhaitez modifier.

Ensuite, allez dans la section Liens rapides.
Cliquez ensuite sur “Gestionnaire de fichiers”. Dans la même zone, vous verrez également le chemin d’accès à la racine de votre document (généralement public_html), où vous trouverez le fichier .htaccess.

Vous devriez maintenant être dans le gestionnaire de fichiers de Bluehost.
Une fois que vous avez trouvé le fichier .htaccess dans le dossier public_html, cliquez dessus avec le bouton droit de la souris et sélectionnez “Modifier”.
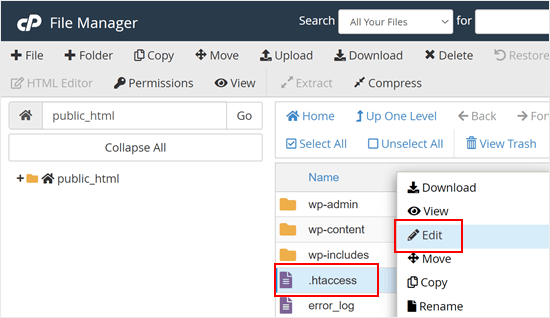
Maintenant, collez le code suivant au bas du fichier :
1 2 3 | # Change WordPress search URLRewriteCond %{QUERY_STRING} \\?s=([^&]+) [NC]RewriteRule ^$ /search/%1/? [NC,R,L] |
Cela modifiera le slug de recherche de WordPress en le remplaçant par ce qui suit :
http://example.com/search/your-search-query/
Vous pouvez modifier ce slug en personnalisant l’extrait de code.
Une fois que vous avez fait cela, n’oubliez pas de cliquer sur “Enregistrer les modifications”.
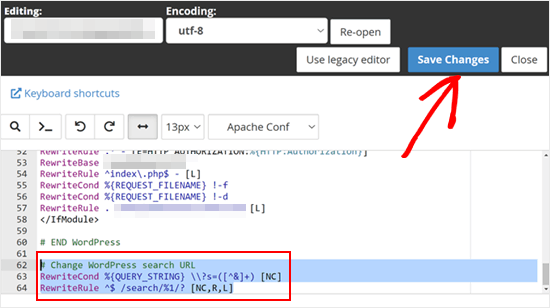
Maintenant, si vous effectuez une recherche sur votre site, vous remarquerez qu’il utilise le nouveau slug.
Astuce bonus : Utiliser SearchWP pour créer un moteur de recherche WordPress personnalisé
Le bloc de recherche intégré de WordPress fonctionne très bien comme moteur de recherche de votre site. Mais si vous souhaitez offrir une meilleure expérience de recherche, alors vous aurez besoin de SearchWP.
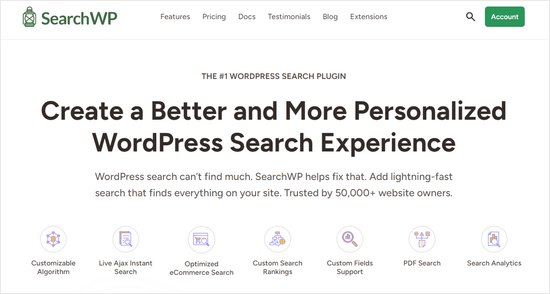
Cette extension de recherche WordPress vous permet de créer des algorithmes et des formulaires de recherche personnalisés qui répondent le mieux aux besoins de vos utilisateurs/utilisatrices et de votre site. Par exemple, vous pouvez ajouter une fonctionnalité de recherche par catégorie avant que vos lecteurs puissent juste se concentrer sur la recherche de contenu dans une catégorie spécifique.
Pour en savoir plus sur cette extension de recherche, vous pouvez lire notre avis complet sur SearchWP.
Nous espérons que cet article vous a aidé à modifier le slug de l’URL de recherche par défaut dans WordPress. Vous pouvez également consulter notre article sur la façon de personnaliser la page des résultats de recherche dans WordPress et notre guide du débutant sur la façon de faire une recherche intelligente de produits WooCommerce.
Si vous avez aimé cet article, veuillez alors vous abonner à notre chaîne YouTube pour obtenir des tutoriels vidéo sur WordPress. Vous pouvez également nous trouver sur Twitter et Facebook.





Brandon Boyd
Hi, I just came across this today and it’s been super helpful. Is there anyway to remove the “You Search For” prefix in the page title when doing a search?
WPBeginner Support
That would be added by your specific theme first. We would recommend checking with the support for your theme to see if they have a built-in or recommended way for changing that without needing to modify your theme’s files.
Admin
Kedar Bhogle
Thank you Respected Sir/Madam,
I am looking for such code because I want to use theme default theme’s search box using “Google Custom Search Engine” for extra revenue. Finally I have done using this code (all credit goes to you Sir / Madam). I have basis knowledge about html ( I don’t learn @ any institution, I learned online….. Let’s go),
Very Very Thanks again…..
WPBeginner Support
Glad our guide could help
Admin
mostafa elaissaoui
thank you
this is helpful
WPBeginner Support
You’re welcome
Admin
Josh
Is there a way to change /search/ to /somethingelse/
WPBeginner Support
You would use the first method and replace the word search with the word you wanted
Admin
Josh
Works great. Any idea why this might leave off closing / as in url.com/search/search-term instead of /search-term/
WPBeginner Support
For the first method, depending on your permalinks it may not automatically add a trailing slash, if you wanted one you would need to add the trailing slash to the wp_redirect function or modify your permalink settings.
Admin
Carlos
Method 1 doesn’t work if I change “/search/” for another term. I triead “/busca/” that means search in portuguese…
Richard Talbot
Carlos is right. Same goes for method 2 (htacess method. The only word it will work for is “search”. If you try any other word like “result”, “busca”, “whatever”, etc, then you get a 404.
Very confusing as to why it only works for the word “search”.
WPBeginner Support
You may want to ensure you cleared your caching if you’ve edited the code from the article for a word other than search for one possible reason.
Admin
Allewar
These methods alone won’t work, they only make the «pretty» slug, but the keyword you need to change is the WP rewrite rule for the query.
You can use this code in your theme’s functions.hp to use any word you want (also includes the rule for the ‘page’ slug):
function re_rewrite_rules() {
global $wp_rewrite;
$wp_rewrite->search_base = ‘buscar’;
$wp_rewrite->pagination_base = ‘pagina’;
$wp_rewrite->flush_rules();
}
add_action(‘init’, ‘re_rewrite_rules’);
Cristina
I’ve used the .htaccess metod and it works. Ths a lot!
Joseph
Do you meant that the search result page can be indexed by search engine?
However, the content in the search result page is a kind of duplicate content as what we can find in the archieve, category or tag pages.
PS. I am not an expert in SEO and might have wrong concept.
Linas
Thank You! Works great. Used 1st method with functions.php