Le réglage d’un e-mail professionnel peut s’avérer difficile pour les utilisateurs/utilisatrices non techniques. Vous configurez une entreprise, achetez un domaine, et puis boum, vous vous rendez compte que vos e-mails sont toujours envoyés à une adresse Gmail. Ce n’est pas vraiment professionnel, n’est-ce pas ?
C’est là qu’interviennent les enregistrements MX (Mail Exchange). Il s’agit de panneaux de signalisation pour vos e-mails, qui indiquent aux messages leur destination exacte.
S’ils ne sont pas bien définis, vos e-mails risquent de se retrouver au mauvais endroit ou, pire, de disparaître dans les profondeurs de l’internet.
Si l’idée de modifier les Réglages DNS vous donne envie de courir dans la direction opposée, ne vous inquiétez pas. Ce n’est pas aussi effrayant que cela en a l’air. En quelques clics, votre e-mail personnalisé fonctionnera comme un pro.
Dans ce guide, nous vous aiderons à modifier les enregistrements MX étape par étape – pas de jargon technique, pas d’e-mails, juste un moyen simple de faire fonctionner votre e-mail comme il se doit.
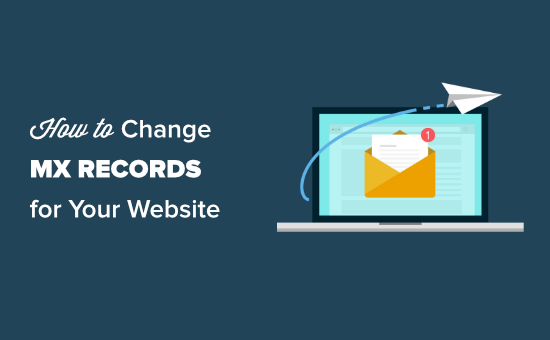
Que sont les enregistrements MX et pourquoi les modifier ?
Les enregistrements MX (Mail Exchange) sont comme le GPS de votre e-mail. Ils indiquent à l’internet où envoyer les messages lorsque quelqu’un vous adresse un e-mail dans votre domaine.
Par défaut, votre domaine peut ne pas savoir où envoyer les e-mails, ou pointer vers le mauvais endroit. Si vous configurez une adresse e-mail professionnelle, vous devez mettre à jour ces enregistrements pour que vos e-mails arrivent dans la bonne boîte de réception.
Par exemple, si vous utilisez Google Workspace pour créer un e-mail comme name@yoursite.com, vos e-mails doivent passer par les serveurs de Gmail. Sans les enregistrements MX corrects, vos messages risquent de se perdre ou de ne jamais arriver.
Il en va de même si vous utilisez un fournisseur de services SMTP pour envoyer les e-mails de WordPress. Sans les bons réglages, les e-mails de votre site risquent de ne pas arriver dans les boîtes de réception.
Avant de commencer : Vous aurez besoin des enregistrements MX corrects de votre fournisseur d’e-mail. Ces enregistrements étant propres à chaque service, veillez à les récupérer sur la page de support de votre fournisseur.
Par exemple, si vous utilisez Google Workspace, vous pouvez trouver les enregistrements MX de Google ici.
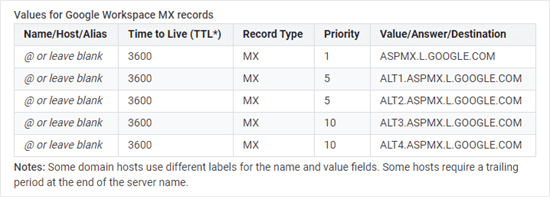
Voyons maintenant comment modifier les enregistrements MX de votre site WordPress, étape par étape.
💡 Astuce en prime : Vous avez besoin d’aide pour configurer les e-mails pour votre site ? Jetez un coup d’œil à notre service de support WordPress premium. Vous pouvez engager un développeur/développeuse WordPress professionnel pour le configurer correctement pour votre site pour une somme modique.
Comme il s’agit d’un tutoriel complet, nous avons ajouté des liens rapides pour que vous puissiez accéder directement à la section dont vous avez besoin :
Modifié les enregistrements MX à l’aide de Domain.com
Nom de l’expéditeur est le meilleur bureau d’enregistrement de noms de domaine sur le marché.
Si votre nom de domaine est inscrit chez Domain.com, suivez les instructions ci-dessous.
Astuce : Vous souhaitez inscrire un nouveau domaine d’envoi d’e-mails ? Utilisez notre code promo Domain.com pour obtenir une remise de 25 %.
Tout d’abord, vous devez vous connecter à votre compte Domain.com et cliquer sur le lien ‘DNS & Nameservers’ sur le côté gauche.

Si vous avez plusieurs domaines, assurez-vous que le bon est sélectionné dans la navigation fil d’ariane en haut de l’écran.
Vous pouvez en voir un exemple dans l’image ci-dessous.

Ensuite, défilez dans la liste des enregistrements DNS pour trouver les entrées MX de votre domaine.
Vous devez cliquer sur les trois points verticaux situés à côté du premier enregistrement MX, puis sur le lien “Modifier”.
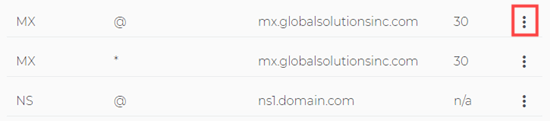
Une fenêtre surgissante vous permet de modifier votre enregistrement MX. Saisissez simplement le nouvel enregistrement MX dans la case “Contenu”. Nous utilisons ici l’enregistrement MX de G Suite.
Vous pouvez laisser le “Nom” et le “Type” définis par défaut.
Ensuite, vous devez saisir le contenu, le TTL (Time To En direct) et la priorité spécifiés par Google Workspace (anciennement G Suite) ou votre hébergeur d’e-mails. Cliquez ensuite sur le bouton “Mettre à jour les DNS”.
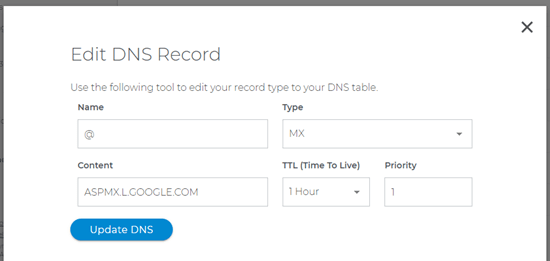
Répétez le processus pour l’autre entrée MX en utilisant le même enregistrement MX. Dans notre cas, il s’agit de ASPMX.L.GOOGLE.COM.
Vous devriez voir vos enregistrements MX modifiés dans la liste.
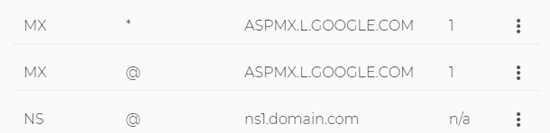
Nom de l’expéditeur, vous avez bien mis à jour les enregistrements MX de votre nom de domaine sur Domain.com.
Modifier les enregistrements MX avec Bluehost
Bluehost est la meilleure entreprise d’hébergement WordPress sur le marché. Ils offrent l’inscription gratuite du nom de domaine sur chaque site.
Si vous avez inscrit votre nom de domaine chez Bluehost, vous pouvez suivre ces instructions pour y ajouter des enregistrements MX.
Tout d’abord, vous devez vous connecter à votre compte Bluehost et passer à l’onglet “Sites Web” dans la colonne latérale gauche.
Cliquez ensuite sur le bouton “Réglages” situé sous votre site.

Cela ouvrira les Réglages de votre site.
À partir de là, vous devez passer à l’onglet “Avancé”. Défilez vers le bas jusqu’à la section “cPanel” et cliquez sur “Gérer” à côté.

Ceci lancera la zone cPanel dans un nouvel onglet du navigateur.
Ensuite, vous devez défiler jusqu’à la section “Domaines” et cliquer sur l’icône “Éditeurs/éditrices de zone”.
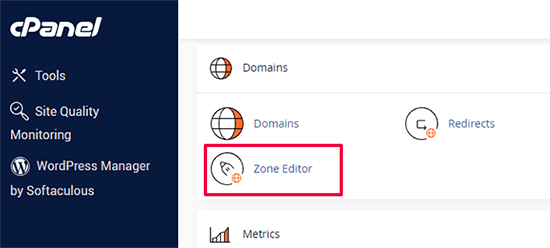
La page de l’éditeur/éditrices de la zone DNS avancée s’ouvre.
Vous verrez maintenant une liste de vos noms de domaine. Cliquez sur le bouton ‘+MX Record’ à côté de votre domaine.
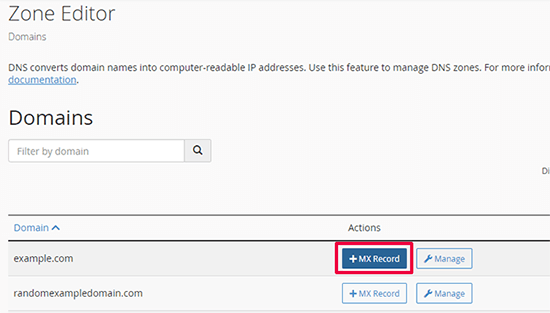
Une fenêtre surgissante s’affiche, dans laquelle vous pouvez ajouter votre enregistrement MX.
Pour la priorité, vous pouvez ajouter 1, et pour “Destination”, ajoutez la valeur ou la destination fournie par votre service d’e-mail.
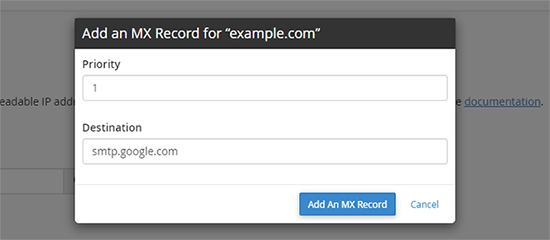
Cliquez sur le bouton “Ajouter un enregistrement MX” pour enregistrer vos modifications.
Répétez le processus pour ajouter d’autres enregistrements MX. Vous pouvez leur attribuer des numéros de priorité différents si vous le souhaitez.
Modifié les enregistrements MX à l’aide de Hostinger
Hostinger est l’une des meilleures entreprises d’hébergement WordPress. Les utilisateurs/utilisatrices de WPBeginner peuvent profiter de notre coupon Hostinger pour obtenir une remise exclusive sur l’hébergement avec un nom de domaine gratuit.
Si votre domaine est inscrit chez Hostinger, voici comment ajouter des enregistrements MX à votre domaine sur Hostinger.
Tout d’abord, vous devez vous connecter à votre compte sur le site Hostinger. Dans le Tableau de bord hPanel, cliquez sur l’onglet ‘Domaines’ en haut et cliquez sur le bouton ‘Gérer’ à côté de votre nom de domaine.
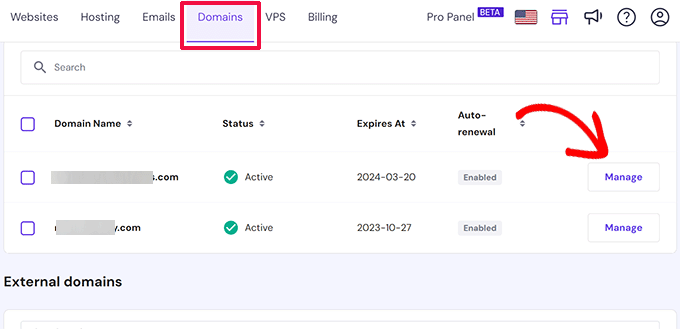
Vous accéderez ainsi à la page de gestion du domaine.
À partir de là, vous devez cliquer sur l’onglet “DNS / Nameservers” dans la colonne de gauche.

Vous trouverez le formulaire “Ajouter un enregistrement” dans la section “Gérer les enregistrements DNS”. Sélectionnez ‘MX’ pour le type d’enregistrement et ajoutez des informations dans le champ ‘Serveur de messagerie’.
Enfin, cliquez sur le bouton “Ajouter un enregistrement” pour enregistrer les réglages de l’enregistrement MX.
Modifier les enregistrements MX avec SiteGround
SiteGround est une entreprise d’hébergement WordPress premium populaire que nous utilisons pour l’hébergement du site de WPBeginner. Vous pouvez obtenir jusqu’à 83% de réduction sur leur hébergeur en utilisant notre coupon SiteGround.
Si votre domaine est inscrit chez SiteGround, vous pouvez suivre les instructions ci-dessous pour mettre à jour vos enregistrements MX.
Ajout d’enregistrements MX dans SiteGround à l’aide de Site Tools
Tout d’abord, vous devez vous connecter à votre compte SiteGround et aller à Domaines ” Éditeurs/éditrices de zone DNS dans votre Tableau de bord Site Tools.
Passez ensuite à l’onglet “MX” pour saisir vos enregistrements MX.
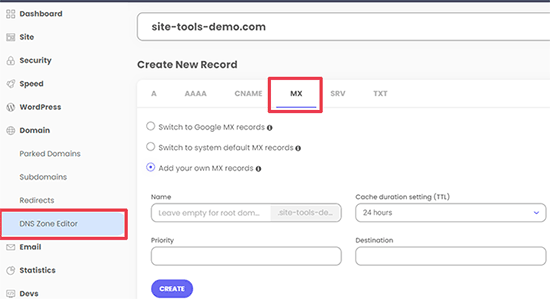
Si vous souhaitez saisir les enregistrements MX de Google Workspace, il vous suffit de sélectionner “Passer aux enregistrements MX de Google”.
Sinon, vous pouvez sélectionner “Ajouter vos propres enregistrements MX” et saisir manuellement les entrées de vos enregistrements.
N’oubliez pas de cliquer sur le bouton “Créer” pour enregistrer chaque entrée.
Ajout d’enregistrements MX dans SiteGround à l’aide de cPanel
Pour certains comptes plus anciens, SiteGround offre encore le panneau de contrôle cPanel. Si vous utilisez l’ancien panneau de contrôle, passez simplement au menu ‘Sites Web’ et cliquez sur le bouton ‘cPanel’.
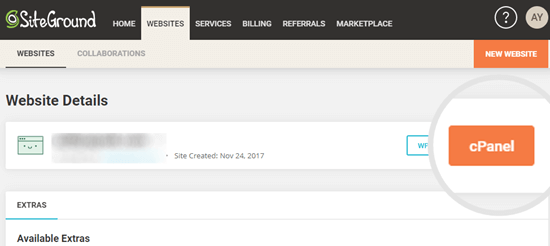
Ensuite, défilez jusqu’à la section e-mail de votre cPanel.
Ici, vous devez cliquer sur le bouton “Editeur/éditrices MX avancé”.
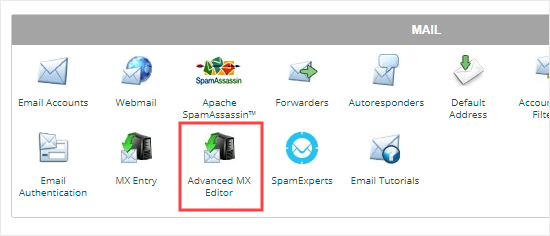
Vous devez maintenant sélectionner le domaine que vous avez choisi dans la liste déroulante.
Il suffit de cliquer pour le sélectionner.
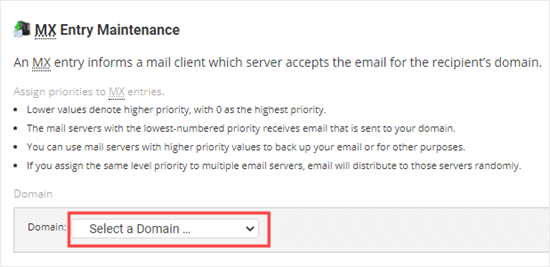
Ensuite, vous devez sélectionner l’option Échangeur de courrier à distance. Ensuite, vous pouvez saisir la priorité et la destination telles que spécifiées par G Suite ou votre fournisseur de services d’e-mail.
Il suffit de cliquer sur le bouton “Ajouter un nouvel enregistrement” pour que votre enregistrement MX soit ajouté.
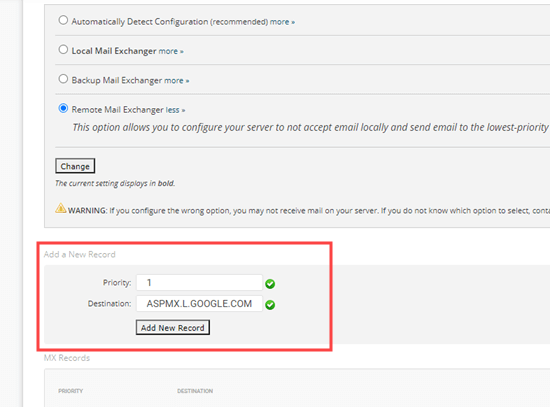
Modifier les enregistrements MX avec HostGator
HostGator est une grande entreprise d’hébergement que de nombreux sites WordPress utilisent. Si vous souhaitez configurer un compte HostGator, alors consultez notre coupon HostGator pour obtenir 71% d’inactif, ainsi qu’un domaine et un certificat SSL gratuits.
Note : Vous aurez besoin d’un compte d’hébergeur chez HostGator afin de commander la mise à jour de vos enregistrements MX. Vous ne pouvez pas modifier vos enregistrements MX si vous n’avez qu’un domaine inscrit chez HostGator.
Si vous avez inscrit votre domaine et que vous disposez d’un compte d’hébergement chez HostGator, vous pouvez suivre les instructions ci-dessous pour mettre à jour vos enregistrements MX.
Tout d’abord, vous devez vous connecter à votre compte HostGator. Ensuite, cliquez sur l’onglet ” Hébergeur ” dans votre colonne latérale.
Sous le nom de votre domaine, cliquez sur le lien ‘cPanel’.
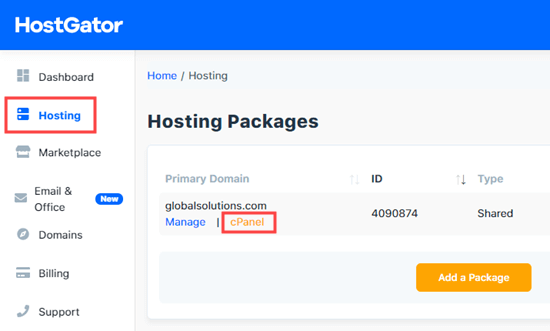
Maintenant, cPanel se charge dans un nouvel onglet.
Tout d’abord, cliquez sur le lien “E-mail” sur le côté gauche. Vous accéderez ainsi à la section E-mail de la page, où vous devrez cliquer sur le bouton “Entrée MX”.
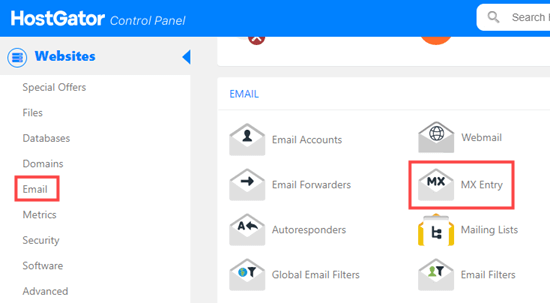
Ensuite, défilez vers le bas de la page des enregistrements MX jusqu’à la section ” Enregistrements MX “.
Il suffit de cliquer sur “Modifier” à côté de l’enregistrement existant.
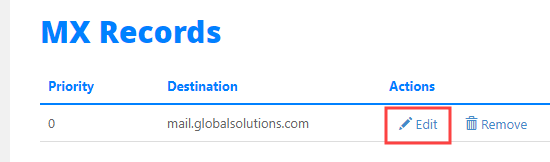
Vous pouvez maintenant modifier la priorité à 1 et la destination à ASPMX.L.GOOGLE.COM dans les cases qui apparaissent sous l’enregistrement original.
Cliquez sur le bouton “Modifier” pour enregistrer ces modifications.
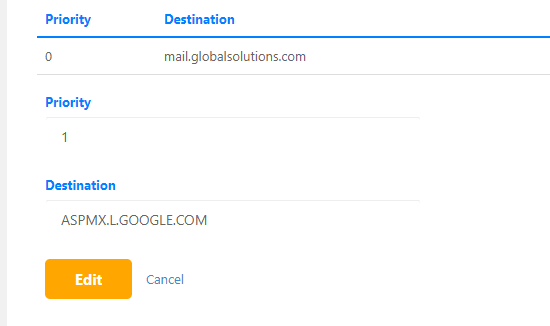
Vous verrez alors apparaître la liste des nouveaux enregistrements.
Vous pouvez également ajouter de nouveaux enregistrements MX à l’aide du bouton “Ajouter un nouvel enregistrement” situé au-dessus.
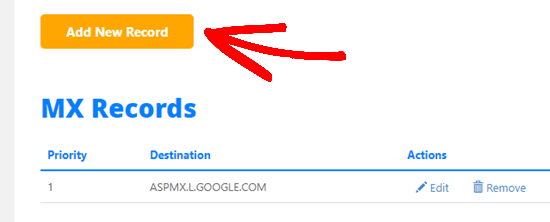
Modifier les enregistrements MX avec GoDaddy
GoDaddy est une entreprise populaire d’hébergeur et de nom de domaine. Ils offrent aux lecteurs de WPBeginner un hébergeur pour seulement 2,99 $/mois plus un domaine gratuit. Vous pouvez trouver plus de détails en utilisant notre coupon GoDaddy.
Si vous avez inscrit votre domaine chez GoDaddy, vous pouvez suivre les instructions ci-dessous pour mettre à jour vos enregistrements MX.
Tout d’abord, connectez-vous à votre compte GoDaddy. Ensuite, cliquez sur le menu déroulant “DNS” dans le menu de navigation et sélectionnez “Gérer les zones”.
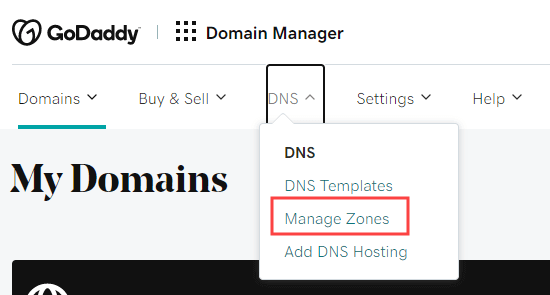
Ensuite, vous devez rechercher le domaine que vous souhaitez utiliser. Il doit s’agir d’un domaine que vous avez déjà inscrit chez GoDaddy.
Une fois que vous avez sélectionné votre domaine, défilez vers le bas de la page pour voir une liste d’enregistrements. Ici, vous devez trouver et modifier vos enregistrements MX. Si vous n’avez pas d’enregistrements MX, cliquez simplement sur le bouton “Ajouter” en dessous de la liste.
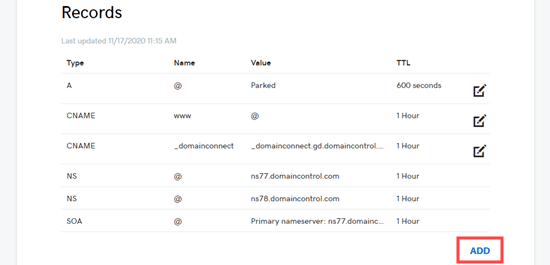
Sélectionnez ensuite “MX” dans la liste déroulante “Type”. Vous devez alors saisir les détails de votre premier enregistrement MX. Pour G Suite, ces détails sont les suivants :
- Hébergeur : @
- Points to : ASPMX.L.GOOGLE.COM
- Priorité : 1
Cliquez sur le bouton “Enregistrer” pour enregistrer votre enregistrement MX.
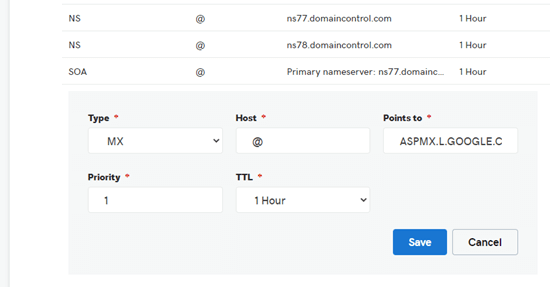
Vous verrez alors votre enregistrement dans la liste.
Pour ajouter un autre enregistrement MX, il suffit de cliquer à nouveau sur le bouton “Ajouter”.
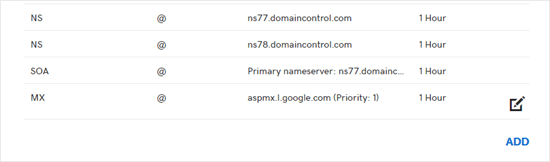
Modifier les enregistrements MX avec Namecheap
Namecheap est une autre entreprise populaire d’enregistrement de noms de domaine qui propose des domaines à prix avantageux.
Si vous avez inscrit votre domaine chez Namecheap, il vous suffit de suivre les instructions ci-dessous pour mettre à jour vos enregistrements MX.
Tout d’abord, connectez-vous à votre compte Namecheap. Ensuite, vous devez aller dans Liste des domaines ” DNS avancé.
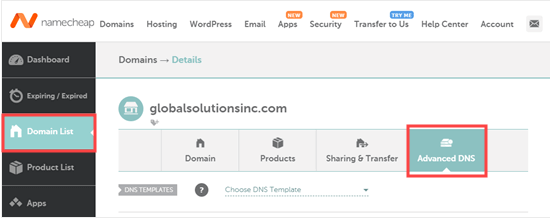
Ensuite, défilez vers le bas de la page jusqu’à la section “Réglages des e-mails”.
Ici, vous devez cliquer sur le lien déroulant et sélectionner “MX personnalisé”.
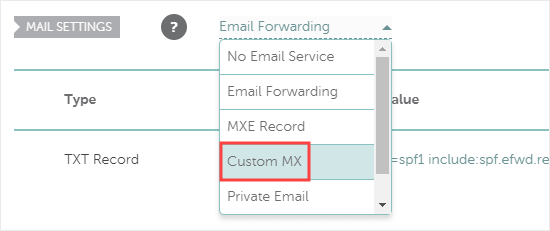
Vous pouvez maintenant saisir les détails de votre enregistrement MX. Pour G Suite, ces détails sont les suivants :
- Hébergeur : @
- Serveur d’e-mail : ASPMX.L.GOOGLE.COM
- Priorité : 1
- TTL : 60
Cliquez ensuite sur le bouton “Enregistrer toutes les modifications” pour enregistrer votre nouvel enregistrement MX.
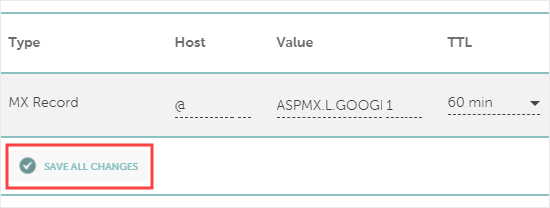
Vous pouvez également ajouter de nouveaux enregistrements en cliquant sur le bouton “Ajouter un nouvel enregistrement”.
Il suffit de suivre la même procédure que celle que nous venons de décrire.
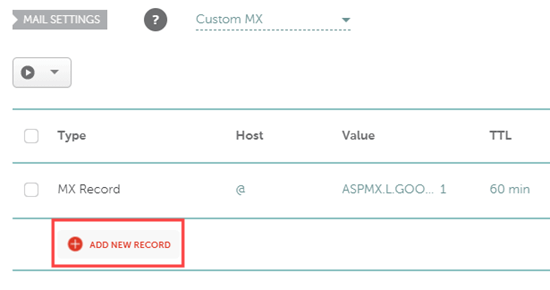
Dernières étapes par lesquelles vous avez configuré vos enregistrements MX
Après avoir défini vos enregistrements MX, assurez-vous de suivre toutes les autres étapes pour configurer correctement votre compte e-mail ou SMTP. Pour obtenir de l’aide sur Google Workspace (anciennement G Suite), consultez nos instructions étape par étape pour configurer une adresse e-mail professionnelle avec Gmail et Google Workspace.
Ensuite, vous devrez peut-être configurer votre site WordPress pour qu’il envoie des e-mails à l’aide de votre fournisseur de services e-mail / SMTP.
Pour ce faire, vous aurez besoin de l’extension WP Mail SMTP. Il vous permet d’acheminer facilement tous vos e-mails WordPress en utilisant le protocole SMTP sans aucune configuration compliquée.
Pour des Réglages détaillés, jetez un coup d’œil à notre guide ultime pour configurer WP Mail SMTP avec n’importe quel hébergeur.
Nous espérons que cet article vous a aidé à apprendre comment modifier les enregistrements MX pour votre site WordPress. Vous pourriez également aimer notre article sur la création d’une newsletter par e-mail et sur l’ajout de notifications push de site web dans WordPress pour communiquer avec vos clients/clientes.
Si vous avez aimé cet article, veuillez alors vous abonner à notre chaîne YouTube pour obtenir des tutoriels vidéo sur WordPress. Vous pouvez également nous trouver sur Twitter et Facebook.





THANKGOD JONATHAN
Please do I also need to change MX records if I use SMTP plugin like WP email SMTP? I can see it mentioned somewhere in the post.
WPBeginner Support
The plugin does not require you to change your MX records, that would mainly be for other services if you needed to connect them to your domain.
Admin
Jiří Vaněk
I don’t know if I just missed it somewhere, but it’s good to note that @ is here as a wildcard instead of a domain name. Many people don’t know this. That is, @ is filled in instead of the domain name. Just that info.