Lors du suivi du trafic de votre site, il est important de rechercher les faux visiteurs ou les spams référents. Chez WPBeginner et nos autres marques, nous avons fait l’expérience du trafic de robots à diverses occasions. Il s’agit d’internautes qui arrivent sur votre site et en sortent immédiatement.
Le spam de référent envoie des données trompeuses à votre site, ce qui peut polluer vos rapports d’analyse avec des liens indésirables. Par conséquent, vous n’avez pas une vision claire des performances de votre site. Cela peut avoir un impact négatif sur vos efforts d’optimisation de l’expérience utilisateur et vous empêcher de développer votre activité en ligne.
Pour résoudre ce problème, nous avons essayé et mis en œuvre différentes méthodes. Par exemple, vous pouvez utiliser une extension de sécurité qui filtre le trafic de spam, utiliser une extension qui bloque le spam de référent ou répertorier les liens fantômes directement dans Google Analytics.
Dans cet article, nous allons vous afficher comment bloquer efficacement les référents indésirables de WordPress dans Google Analytics.
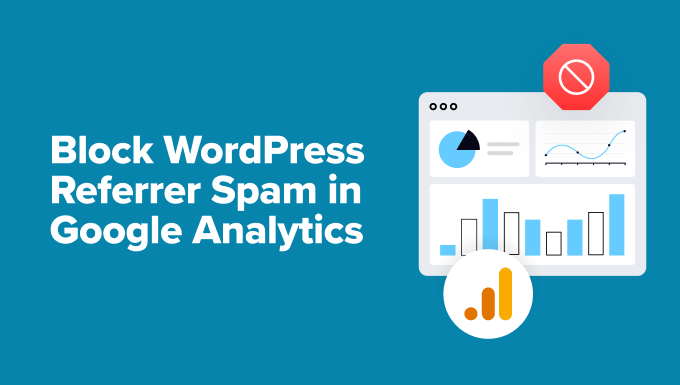
Qu’est-ce que le Referrer Spam dans WordPress, et comment affecte-t-il Google Analytics ?
Le spam par référent dans WordPress est une technique de spam courante qui consiste à envoyer de fausses données de trafic à un site WordPress.
Cette technique de spam vise à polluer les données analytiques d’ un site web avec des URL, des mots-clé et des noms de domaine indésirables.
Cela affecte vos rapports Google Analytics, car ces données apparaissent sous les données de référence et peuvent affecter les pages vues globales de votre site, les taux de rebond et les rapports de session.
Si vous voyez beaucoup de domaines suspects dans vos rapports de référence, il s’agit très probablement de référents indésirables.
Le blocage de ces référents indésirables améliorera la précision de vos rapports Google Analytics et garantira que les demandes indésirables ne polluent pas vos données.
Cela dit, voyons comment vous pouvez voir le trafic référent dans Google Analytics et identifier les indésirables.
Comment vérifier le spam des référents dans Google Analytics ?
Avant de prendre des mesures pour bloquer les spams liés aux référents, vous devez vérifier que votre site en est bien victime.
Vous pouvez identifier les spams référents dans Google Analytics. Pour Premiers pas, connectez-vous à votre compte Google Analytics.
Ensuite, vous pouvez aller dans Rapports ” Acquisition ” Acquisition de trafic.
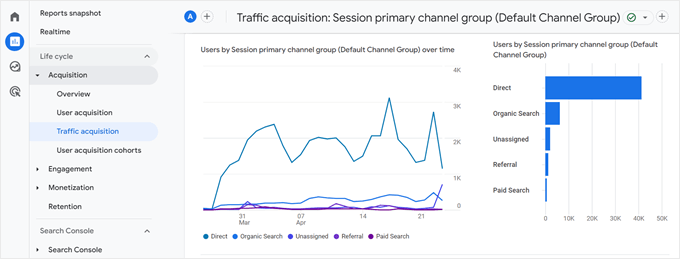
À partir de cette page, vous consulterez les différentes sources de trafic pour votre site, y compris les référents.
Ensuite, vous pouvez cliquer sur le bouton “+” pour ajouter une autre dimension.
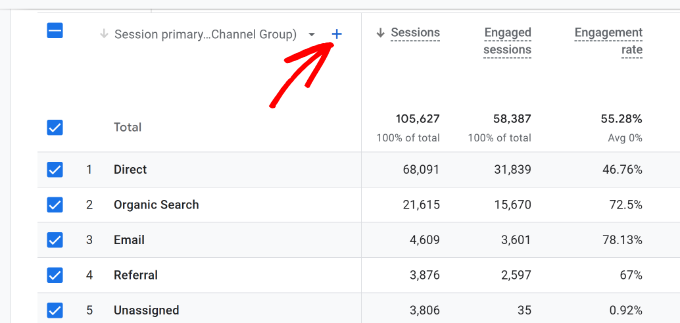
Vous verrez maintenant différentes dimensions secondaires pour filtrer votre trafic.
Il suffit de se diriger vers Source de trafic ” Source de session dans le menu déroulant des dimensions.
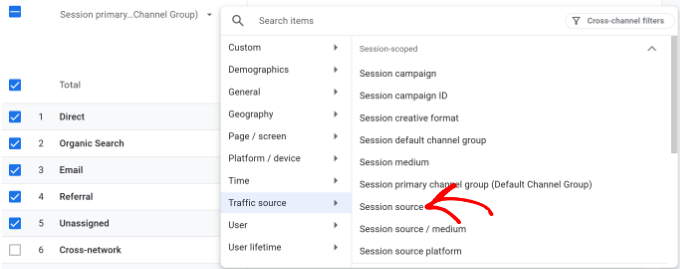
Google Analytics affichera désormais la dimension “Source de la session” de votre trafic.
Vous pouvez parcourir la liste et rechercher les domaines qui semblent suspects ou étranges. Un moyen simple de les repérer est de regarder le temps d’engagement. S’il est de 0 seconde, il peut s’agir de référent indésirable.
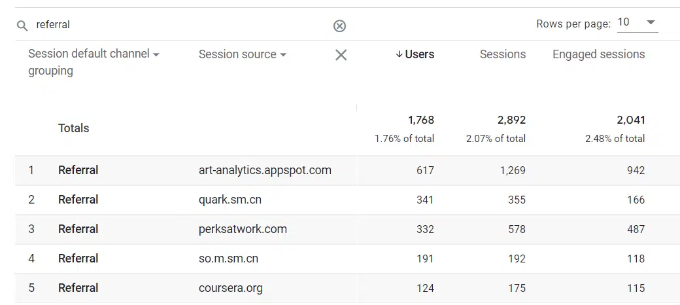
Note : Si vous êtes nouveau et que vous n’avez pas configuré Google Analytics correctement, nous vous recommandons d’utiliser notre guide sur l’installation de Google Analytics dans WordPress.
Voyons maintenant comment bloquer facilement les indésirables référents dans Google Analytics sur un site WordPress. Nous allons couvrir différentes méthodes, vous pouvez donc cliquer sur les liens ci-dessous pour passer à n’importe quelle section :
Méthode 1 : Bloquer les référents indésirables dans Google Analytics avec Sucuri
Un moyen simple de bloquer les référents indésirables courants dans Google Analytics consiste à utiliser Sucuri.
C’est l’une des meilleures extensions de sécurité WordPress et elle est livrée avec un pare-feu de site web. Le pare-feu bloque la plupart des menaces courantes sur les sites, y compris les spams référents, avant même qu’ils n’atteignent votre site.
Chez WPBeginner, nous avons également utilisé Sucuri comme extension de sécurité avant de passer à Cloudflare. Il nous a aidé à bloquer plus de 450 000 attaques WordPress en 3 mois. Pour en savoir plus, veuillez consulter notre Avis sur Sucuri.
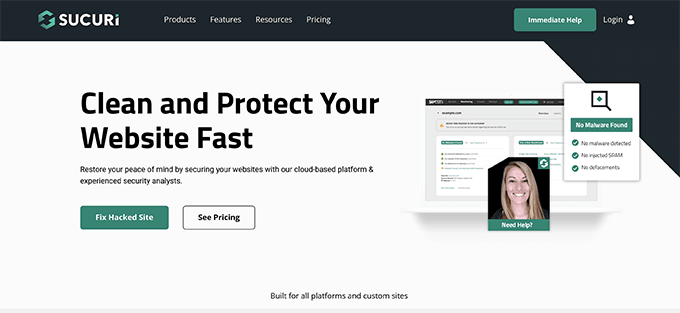
Sucuri est également doté d’une surveillance du site, d’un outil d’analyse des logiciels malveillants, d’une vérification de l’intégrité et de dizaines de fonctionnalités de sécurité. Votre site est ainsi protégé contre le piratage, les logiciels malveillants et les attaques par force brute.
Note importante: Nous avons comparé Sucuri et Cloudflare en profondeur et, à notre avis, Cloudflare offre un ensemble plus puissant de fonctionnalités de sécurité. Il est également excellent pour bloquer les indésirables référents.
Nous recommandons Sucuri ici parce que c’est un outil solide et l’option la plus abordable. Cela dit, si vous recherchez un outil plus complet et que vous en avez les moyens, envisagez plutôt de vous tourner vers Cloudflare comme solution de sécurité plus large.
Tout d’abord, vous devrez installer et activer l’extension Sucuri. Si vous avez besoin d’aide, veuillez consulter notre guide sur l’installation d’une extension WordPress.
La meilleure partie est que vous n’avez pas besoin d’effectuer des étapes supplémentaires pour configurer le plugin, car il fonctionne dès la boîte. Après activation, Sucuri commencera à protéger votre site contre les indésirables référents et l’analysera également à la recherche de logiciels malveillants.
Vous pouvez également vous rendre sur la page ” Tableau de bord ” de Sucuri Security pour voir si l’extension a trouvé des problèmes immédiats avec votre code WordPress.

Pour en savoir plus, veuillez consulter notre guide ultime sur la sécurité de WordPress.
Méthode 2 : Bloquer le spam de référents dans Google Analytics avec une extension
Si vous ne voulez pas utiliser Sucuri, alors vous pouvez utiliser l’extension Statistiques Spam Blocker pour vérifier le trafic référent et les bloquer manuellement. Il s’agit d’une extension WordPress gratuite qui empêche tout type de spam d’atteindre votre site en le bloquant au niveau du serveur, laissant vos données Statistiques intactes.
Tout d’abord, vous devez installer et activer l’extension Statistiques Spam Blocker. Pour plus de détails, consultez notre guide étape par étape sur l’installation d’une extension WordPress.
Après l’activation, vous devez vous rendre sur la page Outils ” Statistiques Spam Blocker à partir du tableau de bord WordPress pour revoir les Réglages du plugin.
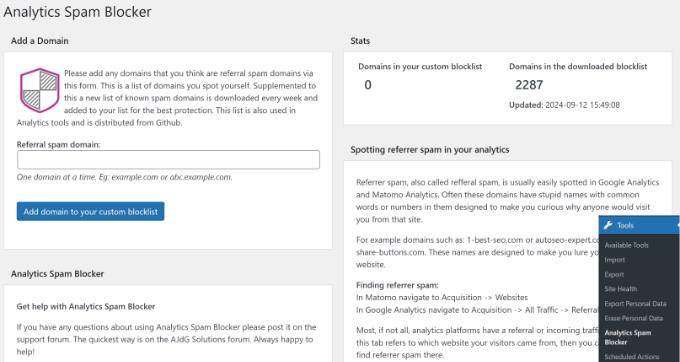
L’extension utilise une liste noire de spams référents pour empêcher les sites suspects d’atteindre votre site et de ruiner les données analytiques.
Dans la section ” Ajouter un domaine “, vous pouvez également saisir tout domaine suspect qui indésirable déjà vos rapports Google Analytics. Mais soyez prudent lorsque vous ajoutez des domaines dans les Réglages du plugin, car il bloquera tout le trafic provenant de ce nom de domaine, y compris les sous-domaines.
Méthode 3 : Filtrer les référents fantômes dans Google Analytics
Les deux premières techniques mentionnées ci-dessus bloqueront le trafic de référence qui arrive sur votre site.
Cependant, il arrive que les spammeurs n’envoient pas de demandes de référent à votre site. Au lieu de cela, ils peuvent cibler votre code de suivi Google Analytics pour le tromper et lui faire enregistrer une demande indésirable.
Ces tentatives contourneront les filtres de votre site et pourront toujours apparaître dans vos rapports Google Analytics.
Vous pouvez filtrer ces spams référents fantômes dans votre compte Google Analytics.
Il vous suffit de vous connecter à votre tableau de bord Google Analytics et de passer à la vue Admin en cliquant sur l’icône d’engrenage en bas à gauche.
Sélectionné l’option “Diffusion en direct” dans la section “Collecte et modification des données”.
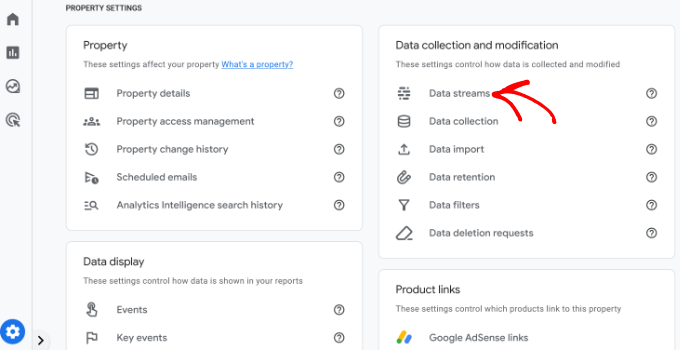
Cela amènera les diffusions en direct connectées à votre propriété Google Analytics.
Cliquez sur le flux de données pour lequel vous souhaitez bloquer les référents indésirables.
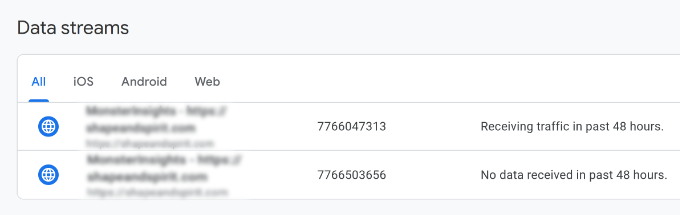
Après avoir sélectionné votre diffusion en direct, vous verrez apparaître différents réglages.
Il suffit de défiler jusqu’à la section “Google tag” et de cliquer sur l’option “Configurer les paramètres des identifications”.
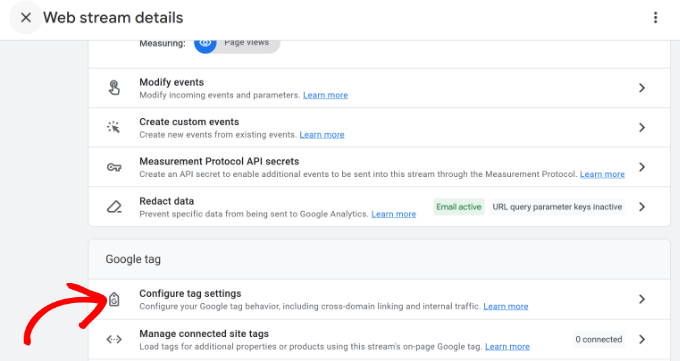
Ensuite, vous devez défiler jusqu’à la section “Réglages”.
À partir de là, il suffit de cliquer sur l’option “Afficher plus” pour voir d’autres réglages.
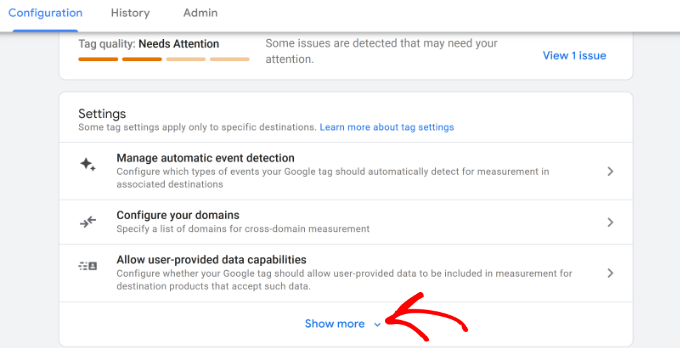
Vous devriez maintenant voir d’autres réglages.
Cliquez ensuite sur l’onglet “Liste des référents indésirables”.
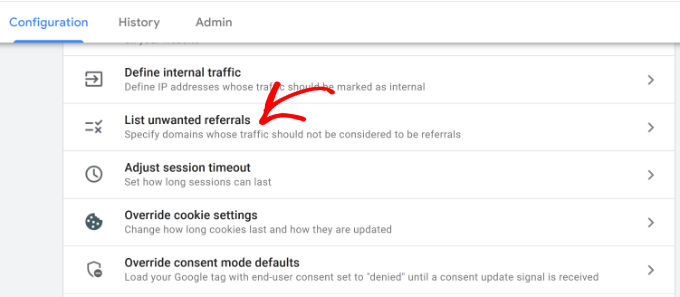
L’écran de configuration s’affiche.
Sous Type de correspondance, choisissez “Le domaine référent contient”, puis ajoutez le domaine que vous souhaitez bloquer à côté.
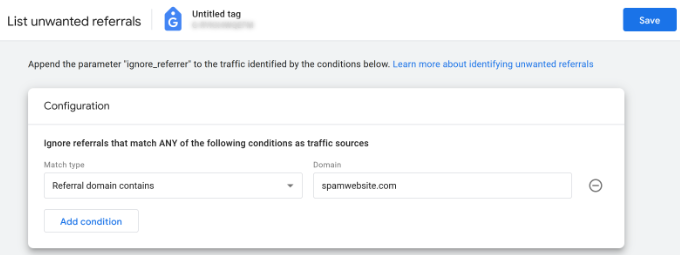
Cliquez sur le bouton “Ajouter une condition” pour ajouter un autre domaine si nécessaire.
Une fois que vous avez terminé, cliquez sur le bouton “Enregistrer” dans le coin supérieur droit de l’écran pour enregistrer vos réglages.
Google Analytics exclura désormais ces renvois de vos rapports.
Nous espérons que cet article vous a aidé à apprendre comment bloquer efficacement les spams de référents dans Google Analytics. Vous pouvez également consulter notre guide ultime de suivi des conversions pour les débutants ou comment configurer correctement le suivi e-commerce sur votre site.
Si vous avez aimé cet article, veuillez alors vous abonner à notre chaîne YouTube pour obtenir des tutoriels vidéo sur WordPress. Vous pouvez également nous trouver sur Twitter et Facebook.





Alwin
If i click on add a new filter, i only get the option to make an “exclude” filter. I don’t see the option to select a “include” filter like in the screen shot at this article. How is that possible?
Sacha
Thank you for providing such helpful information, keep up the good work.
bilal
I think that this is not good. The best is to reject and block all these spam referrers because they cause to increasing the bounce rate. The problem is not in seeing them in the reports . The problem is how to block visitors from that spam referrers .
Thanks
Oyekunle Damola
Hello, you talked about the Regex string as ^wpbeginner.com$|^videos.wpbeginner.com$|^example.wpbeginner.com$
Other tutorials I have seen use this format -> wpbeginner\.com
So which is correct?
WPBeginner Support
Both are correct.
Admin
Michaela
This is exactly the information I have been looking for! Thank you!!!
Editorial Staff
You’re welcome
Admin
Laurent
I agree with Mickey, the easiest way to get rid of those referrer spam is to filter out in Analytics all the requests for which the hostname is not the URL of your blog. Almost all the referrer spam don’t fill up this field, leaving it empty.
Maintaining a list is painfull since there are always some new comers in the game.
Bob
I agree with Mickey, the Referral Exclusion List t seems to be a bad idea.
Martin
I agree with Mickey. You need to include valide host name in Google Analytics filters and it will block all the rest. Like that you don’t have to worry about future spam to exclude. And you certainly don’t need any plugin.
Ruth
As Mickey mentioned above, using the referral exclusion will hide the problem as visits will be treated as Direct. Please, change the recommendation to using filters instead.
/Ruth
WPBeginner Support
Thanks Ruth, we have updated the article with more accurate method of setting up filters.
Admin
Sagar Nangare
Very nice article on very important issue causing lot of damage to reporting.
Cindy Peterson
LOL I have just found out the majority of my “traffic” was spam. Sigh. Thanks for the advice. I have downloaded the plugin & added the spammers to my google analytics.
Mickey
The Referral Exclusion List tip is a bad idea; that will simply treat them as “direct” visits and continue to muck up your Analytics. The better move is to set up a filter that relies on valid hostnames and blocks the rest. Here’s a video that shows how to do it:
WPBeginner Support
Update: We have updated the article with more accurate method of creating a filter for valid hostnames.Thank you for suggesting it.
Admin