Si vous cherchez un moyen fiable de sauvegarder votre site WordPress sur OneDrive, vous avez de la chance. Nous savons que beaucoup de nos lecteurs sont des utilisateurs/utilisatrices de Microsoft Windows, nous avons donc fait des recherches et trouvé 2 moyens faciles de sauvegarder WordPress sur la solution de stockage cloud de Windows.
De Google Drive à OneDrive en passant par Dropbox, nous avons essayé de nombreuses options de stockage dans le cloud. Selon nous, OneDrive offre des avantages uniques qui le distinguent des autres. Son prix de départ peut être beaucoup plus rentable que celui de Google Drive, et les contrôles d’accès sont plus avancés.
Dans cet article, nous allons vous afficher comment configurer une sauvegarde WordPress sur OneDrive (option gratuite incluse) pour garder votre site en sécurité.
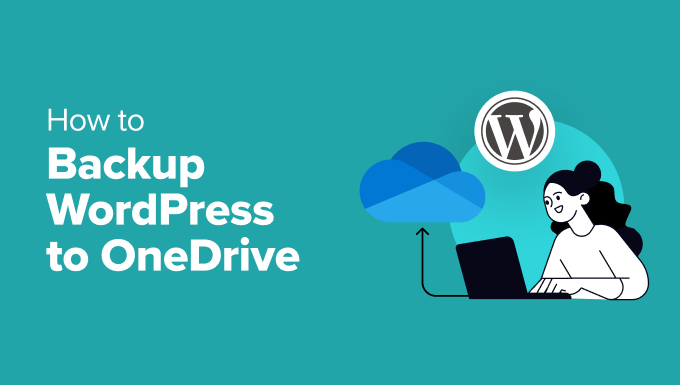
Pourquoi utiliser Microsoft OneDrive pour sauvegarder WordPress ?
Sauvegarder votre site WordPress sur Microsoft OneDrive est un choix judicieux, surtout si vous utilisez déjà des produits Microsoft.
Il place vos fichiers de sauvegarde WordPress au même endroit que vos autres fichiers importants. De cette façon, vous pouvez gérer la sauvegarde de votre site sans passer d’un service de stockage à l’autre.
De plus, OneDrive offre des avantages uniques par rapport à d’autres options de stockage dans le cloud.
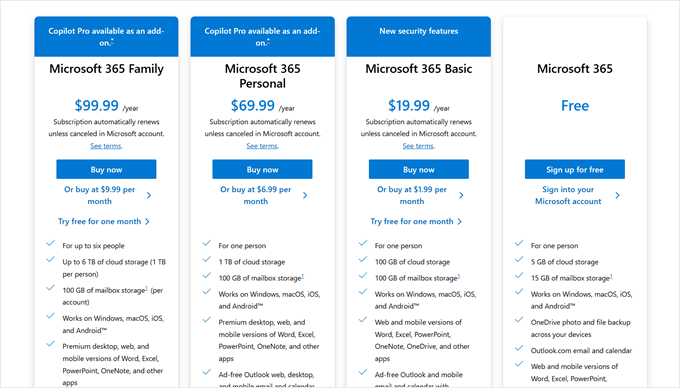
Tout d’abord, il est plus rentable. Le plan de démarrage de OneDrive coûte 19,99 $ par an, ce qui est une meilleure affaire que l’offre de 1,99 $ par mois de Google Drive. Au fil du temps, cette différence peut s’additionner et vous permettre d’enregistrer des économies sur votre stockage de sauvegarde.
OneDrive est également assez impressionnant en ce qui concerne les droits et l’accès sécurisé. En plus de partager des fichiers, vous pouvez définir des dates d’expiration pour l’accès ou même ajouter une protection par mot de passe. Ces fonctionnalités avant que votre sauvegarde WordPress reste sécurisée et accessible uniquement à ceux en qui vous avez confiance.
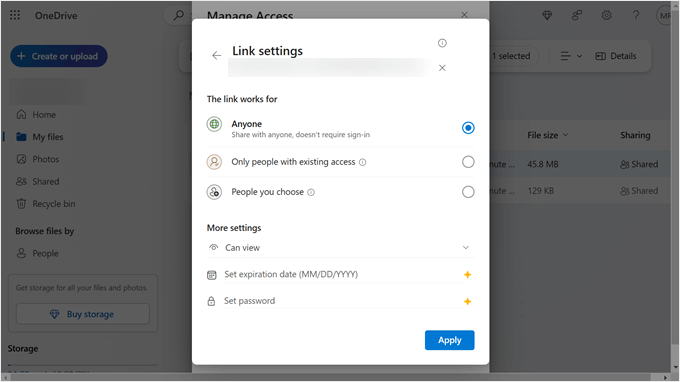
Quand il s’agit d’extensions de sauvegarde WordPress pour OneDrive, vous avez plusieurs options. Heureusement, nous avons fait la recherche pour vous aider à choisir les meilleurs pour vos besoins.
Dans ce guide, nous allons explorer les solutions gratuites et payantes de sauvegarde WordPress pour OneDrive. Ainsi, vous pourrez choisir ce qui fonctionne le mieux pour vous.
Alors, plongeons dans le tutoriel. N’hésitez pas à utiliser les liens ci-dessous pour naviguer vers la section dont vous avez besoin :
Méthode 1 : Utiliser Duplicator pour sauvegarder WordPress sur OneDrive (plus personnalisable)
Des deux méthodes, c’est celle que nous recommandons le plus de suivre. Elle utilise Duplicator, qui est une extension de sauvegarde que nous avons personnellement utilisée pour nos sites partenaires et nos projets personnels.
La raison pour laquelle nous recommandons Duplicator est qu’il est livré avec des fonctionnalités avant pour gérer vos sauvegardes WordPress. Il s’agit notamment de la planification automatique des sauvegardes, de la migration des sites et des intégrations de stockage dans le cloud comme Dropbox.
Vous pouvez en savoir plus sur l’extension dans notre avis complet sur Duplicator.
L’inconvénient de cette méthode est que vous avez besoin de Duplicator Pro pour sauvegarder votre site WordPress sur OneDrive. Cependant, vous pouvez consulter la version gratuite si vous voulez vous familiariser avec le fonctionnement de Duplicator avant de mettre à niveau.
Découvrons les étapes pour configurer Duplicator pour les sauvegardes OneDrive.
Étape 1 : Installer et activer Duplicator
Tout d’abord, vous devez installer Duplicator sur votre site WordPress. Si vous n’êtes pas familier avec ce processus, vous pouvez lire notre guide du débutant sur l’installation d’une extension WordPress pour plus d’informations.
Ensuite, vous devez activer la clé de licence de votre Duplicator Pro. Pour ce faire, passez en version Duplicator Pro ” Réglages dans votre tableau de bord WordPress. Saisissez ensuite votre clé de licence dans le champ approprié et cliquez sur le bouton ” Activer “.

Étape par étape : Ajouter OneDrive en tant que stockage à distance
L’étape suivante consiste à connecter votre site WordPress à OneDrive via Duplicator.
Pour ce faire, rendez-vous dans Duplicator Pro ” Stockage dans votre administration WordPress et cliquez sur le bouton ” Ajouter une nouvelle “.

Donnez maintenant un nom à votre nouvelle sauvegarde OneDrive. Il peut s’agir de quelque chose de simple comme “OneDrive-Backup”.
Dans le menu déroulant “Type”, sélectionnez “OneDrive”.
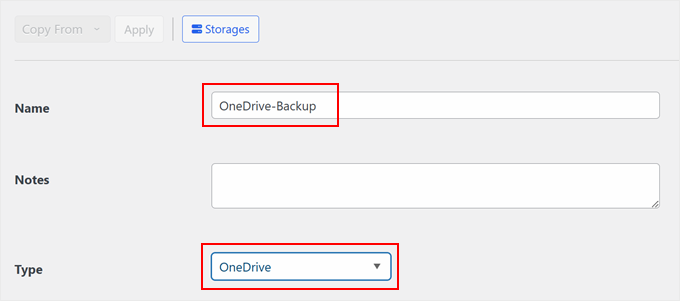
Ensuite, défilez vers le bas de la page jusqu’à ce que vous trouviez la section “Autorisation”.
Cliquez sur l’option “Se connecter à OneDrive”. Vous pouvez également activer le réglage ” Utilisez-vous un compte professionnel ? “, mais nous allons le laisser désactivé.
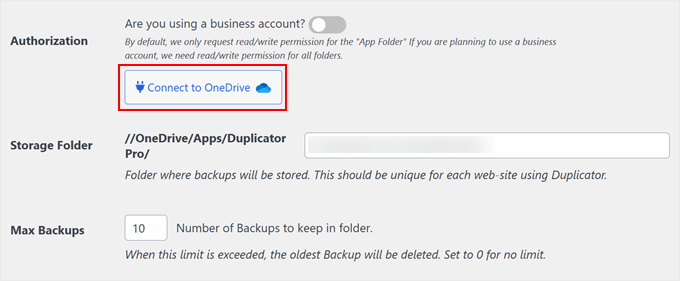
Ensuite, vous verrez un bouton pour autoriser la connexion OneDrive et un champ pour coller du code de l’étape suivante.
Cliquez sur le bouton “Autoriser OneDrive”.
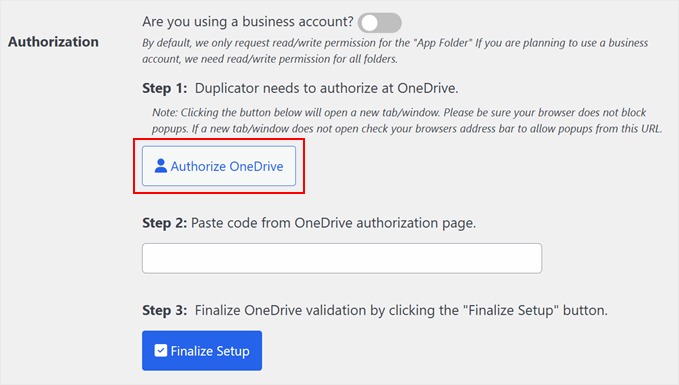
Votre navigateur va maintenant ouvrir un nouvel onglet, qui vous dirigera vers le site OneDrive. Confirmez votre choix en vous connectant d’abord à votre compte.
Ensuite, vous verrez un message vous demandant votre droit de connecter Duplicator à OneDrive. Cliquez simplement sur “Accepter”.
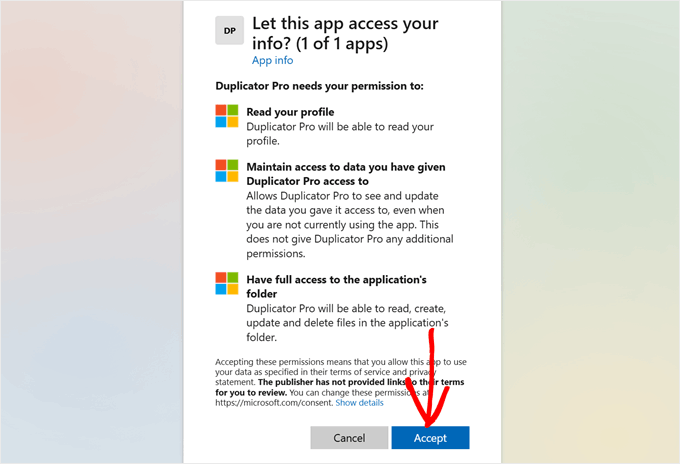
Vous devriez maintenant voir une page avec du code que vous devez copier sur la page du plugin Duplicator.
Cliquez sur le bouton “Copier”.
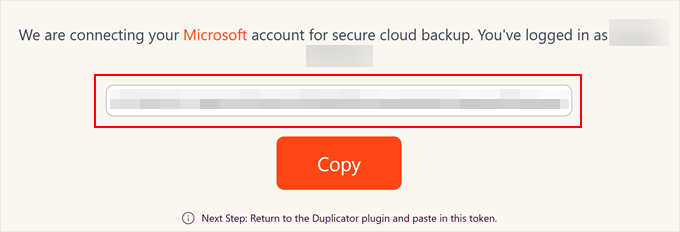
Une fois que vous avez fait cela, retournez à la page des Réglages de Duplicator-OneDrive dans votre Tableau de bord WordPress.
Collez le code dans le champ approprié et cliquez sur “Finaliser la configuration”.
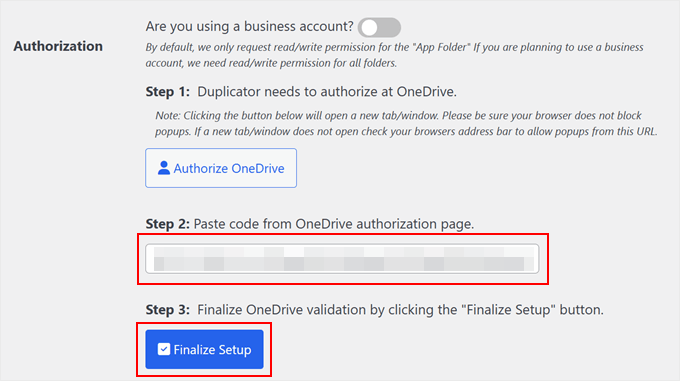
Une fois la connexion bien établie, vous verrez apparaître le nom de votre compte dans la section “Autorisation”.
Ensuite, vous pouvez donner un nouveau nom au dossier de stockage de Duplicator. Par défaut, l’extension utilisera le nom de domaine de votre site pour faciliter son identification.
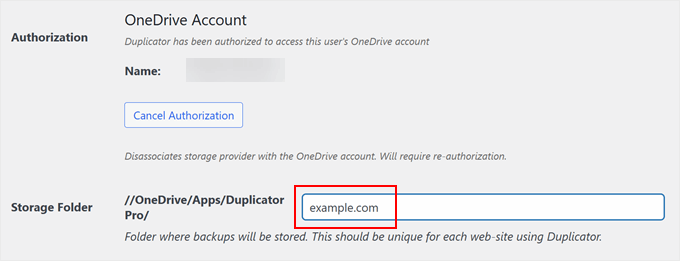
Défilez maintenant un peu plus bas et indiquez le nombre de sauvegardes que Duplicator doit conserver dans le dossier de stockage. Si la limite est atteinte, la sauvegarde la plus ancienne sera supprimée. Sinon, vous pouvez définir le nombre à ‘0’ si vous ne souhaitez pas définir de limite.
Il suffit ensuite de cliquer sur “Enregistrer le fournisseur”.
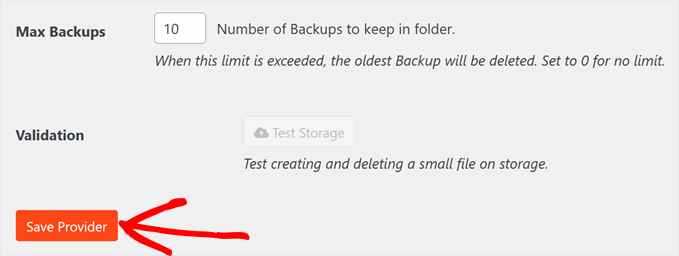
Une fois que vous avez enregistré le nouveau fournisseur de stockage cloud, le bouton ” Tester le stockage ” est activé.
Pour vous assurer que tout fonctionne bien, vous pouvez cliquer sur ce bouton.

Si le test de sauvegarde fonctionne, une fenêtre surgissante s’affiche indiquant que l’extension a bien stocké et supprimé le fichier.
Vous pouvez fermer cette fenêtre surgissante en cliquant sur “OK”.
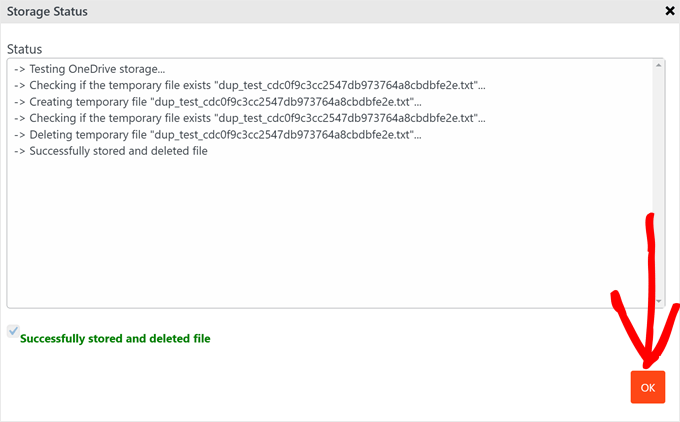
Publications similaires: Comment connecter Microsoft Outlook à WordPress (étape par étape)
Étape par étape : Stocker les sauvegardes sur OneDrive
Essayons maintenant de sauvegarder votre site WordPress sur OneDrive.
Vous pouvez le faire en vous rendant dans Duplicator Pro ” Sauvegardes. Cliquez sur ” Ajouter une nouvelle ” pour lancer le processus de sauvegarde.

Ensuite, vous devez choisir un format de nom de sauvegarde afin de pouvoir identifier facilement la sauvegarde sur la base d’informations importantes telles que la date et l’heure.
Duplicator propose plusieurs identifiants dynamiques pour cela afin que vous n’ayez pas à renommer manuellement chaque sauvegarde. Vous pouvez utiliser des identifiants tels que %year%, %day%, et même %hour% si vous effectuez plusieurs sauvegardes au cours d’une même journée.
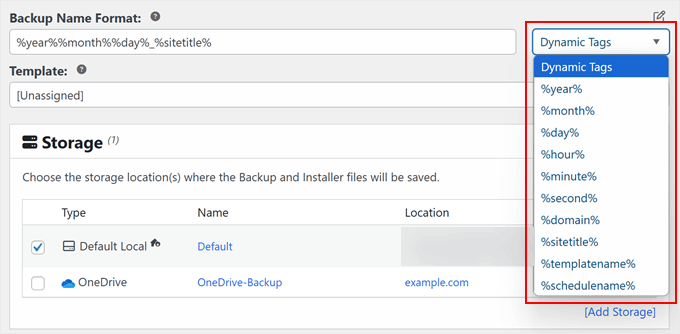
À ce stade, vous pouvez défiler jusqu’à l’onglet “Stockage”.
Ici, cochez la case à côté de ” OneDrive ” pour vous assurer que votre sauvegarde est stockée dans votre espace de stockage dans le cloud Microsoft OneDrive.
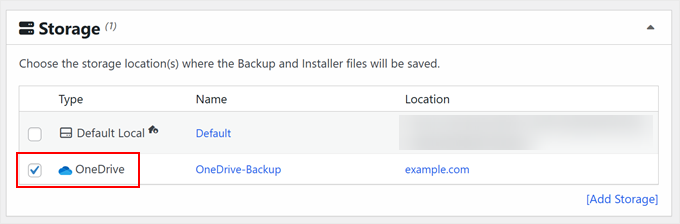
Ensuite, passez à la section “Sauvegarde”. C’est ici que vous pouvez choisir de créer des sauvegardes complètes de WordPress, des sauvegardes de base de données uniquement, des sauvegardes de médias uniquement ou des sauvegardes personnalisées.
Pour cet exemple, nous choisirons “Full Site” pour sauvegarder l’intégralité de votre site WordPress.

Vous pouvez également accéder à l’onglet “Sécurité” dans cette section.
Ici, vous pouvez choisir d’ajouter un mot de passe au fichier d’installation de votre sauvegarde ou à votre fichier zip d’archive afin que vos sauvegardes restent à l’abri des utilisateurs/utilisatrices non autorisés.

Réglages, vous trouverez la section Installer, mais vous pouvez laisser les paramètres par défaut tels quels.
Cliquez ensuite sur “Suivant”.

Duplicator va maintenant scanner votre site pour voir s’il y a des problèmes avant de sauvegarder les fichiers.
Si les choses ne se présentent pas bien, vous verrez apparaître un libellé portant la mention “Notification”, qui vous affichera le problème et vous indiquera comment le corriger. Dans le cas contraire, l’étiquette indiquera simplement “Bon” et vous pourrez continuer.
Il suffit de cliquer sur le bouton “Créer une sauvegarde” pour lancer le processus.

Une fois cela fait, vous retournerez dans votre Tableau de bord Duplicator.
C’est ici que vous pouvez voir la sauvegarde OneDrive nouvellement créée et même l’utiliser pour restaurer votre site WordPress si nécessaire.
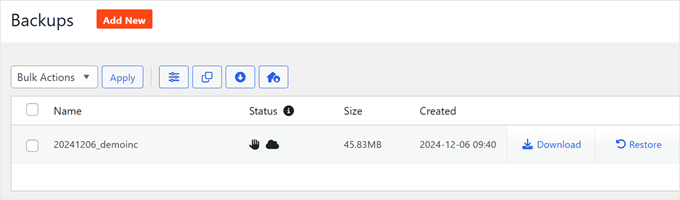
Pour confirmer que la sauvegarde fonctionne, vous pouvez accéder à votre espace de stockage OneDrive. Ensuite, allez dans ” Mes Réglages ” et naviguez jusqu’au chemin du dossier où vous avez configuré vos sauvegardes.
Vous devriez maintenant voir vos fichiers de sauvegarde WordPress stockés en toute sécurité dans OneDrive.
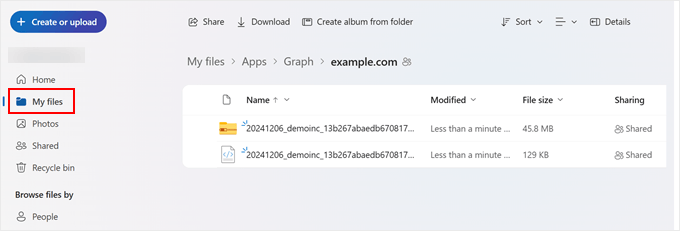
En suivant ces étapes, vous avez bien configuré une sauvegarde de votre site WordPress sur OneDrive à l’aide de Duplicator. Cette méthode constitue un moyen sécurisé et personnalisable de stocker les sauvegardes de votre site WordPress dans le cloud.
Méthode 2 : Utiliser WPvivid pour sauvegarder WordPress sur OneDrive (Gratuit)
Nous avons essayé plusieurs solutions de sauvegarde WordPress en plus de Duplicator, comme Jetpack, CodeGuard, et UpdraftPlus. Malheureusement, aucune d’entre elles ne propose une solution de sauvegarde WordPress-OneDrive gratuite.
Cependant, après quelques recherches, nous avons trouvé WPvivid, qui est une extension gratuite qui fonctionne bien.
Ce qui est bien avec cette extension, c’est que l’option de stockage OneDrive est gratuite par défaut, vous pouvez donc sauvegarder votre site WordPress sur OneDrive sans frais.
Cependant, avec la version gratuite, les fonctionnalités sont assez limitées. Vous ne pouvez pas utiliser plusieurs options de stockage dans le cloud ou créer des sauvegardes personnalisées. Malgré tout, il peut s’agir d’une bonne option si vous avez un budget serré.
Pour Premiers pas, vous devrez d’abord installer cette extension WordPress dans votre zone d’administration. Si vous n’êtes pas sûr de savoir comment faire, vous pouvez lire notre guide du débutant sur l ‘installation d’une extension WordPress.
Une fois l’extension installée, allez dans WPvivid Backup ” Sauvegarde et restauration et naviguez jusqu’à l’onglet ‘Stockage à distance’.
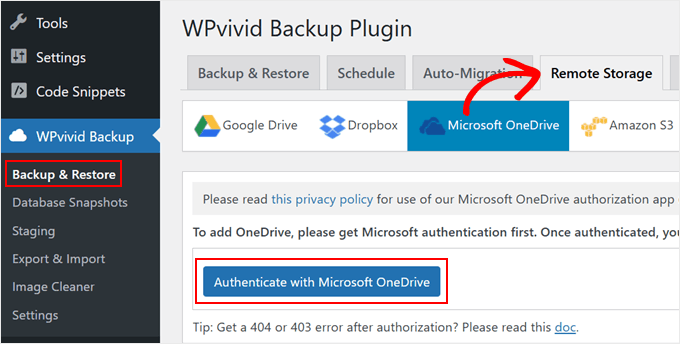
Sélectionnez “Microsoft OneDrive” et cliquez sur le bouton “Authentifier avec Microsoft OneDrive”.
Vous allez maintenant être redirigé vers le site de OneDrive, où vous permettrez à WPvivid d’accéder à votre stockage OneDrive.
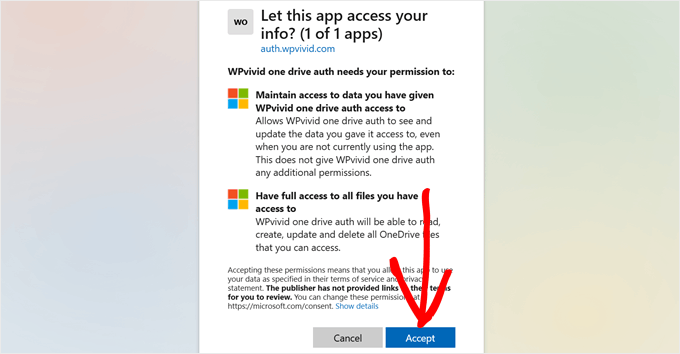
Cliquez simplement sur “Accepter” pour continuer.
Après cela, retournez sur la page de l’extension WPvivid et donnez un nom à votre nouveau stockage OneDrive. Si vous souhaitez utiliser OneDrive pour toutes vos futures sauvegardes, vous pouvez également cocher la case à côté de l’option ” Définir comme stockage distant par défaut “.
Cliquez ensuite sur “Ajouter maintenant”.
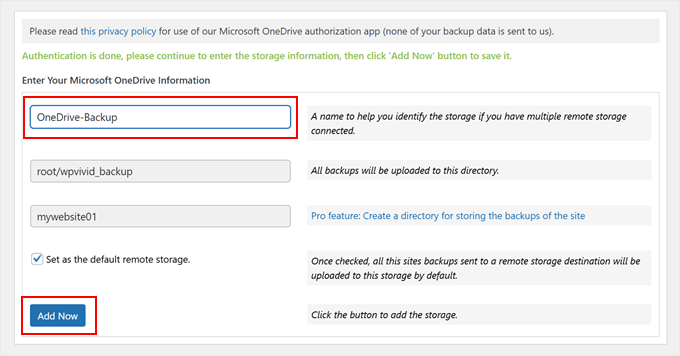
Passez maintenant à l’onglet “Sauvegarde et restauration” pour essayer de sauvegarder votre site WordPress. Ici, vous pouvez choisir de sauvegarder la base de données et les fichiers, les fichiers WordPress uniquement, ou la base de données uniquement.
Vous devez également sélectionner la case située à côté de l’option “Envoyer la sauvegarde vers un stockage distant” et choisir le logo OneDrive.
Sous le bouton “Sauvegarder maintenant”, vous pouvez cocher la case située à côté de l’option “Cette sauvegarde peut uniquement être supprimée manuellement”. N’oubliez pas que c’est vous qui décidez.
Vous pouvez l’activer si vous ne souhaitez pas que cette sauvegarde soit automatiquement supprimée chaque fois qu’il y a une nouvelle sauvegarde dans le dossier OneDrive.
Cliquez ensuite sur “Sauvegarder maintenant”.
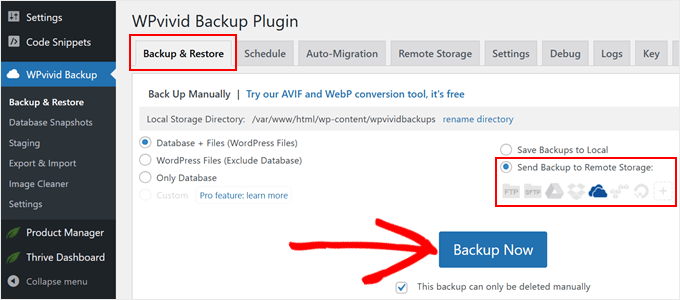
Une fois la sauvegarde effectuée, défilez vers le bas jusqu’à la section “Sauvegardes”.
Votre nouveau fichier de sauvegarde devrait y figurer.
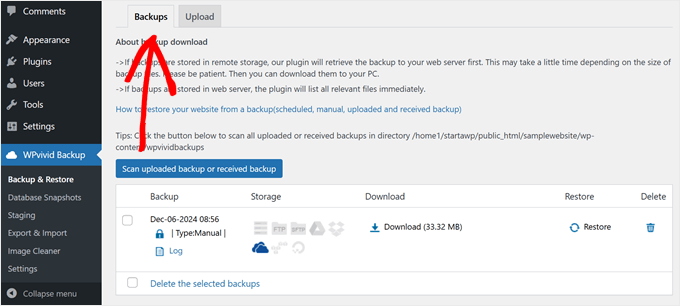
Vous pouvez également vous rendre sur votre Tableau de bord OneDrive pour confirmer si la sauvegarde s’est bien déroulée.
Il vous suffit de vous rendre dans ” Mes fichiers ” et de naviguer jusqu’au dossier wpvivid_backup. Vous devriez alors voir votre fichier de sauvegarde stocké en toute sécurité dans votre espace de stockage cloud Microsoft OneDrive.
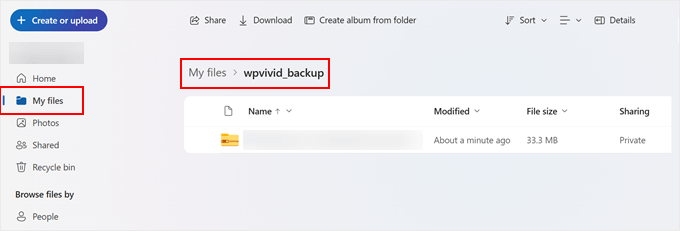
Astuce bonus : Utiliser un service de maintenance WordPress
Le bon fonctionnement de votre site WordPress ne se résume pas à des sauvegardes. Vous devez également mettre à jour votre site régulièrement, vous assurer que vos pages se chargent rapidement, vérifier les failles de sécurité, et bien d’autres choses encore.
Cela peut être accablant, surtout si vous êtes déjà très occupé à gérer votre propre entreprise.
C’est pourquoi beaucoup de propriétaires de sites WordPress se tournent vers des solutions tout-en-un comme les services WPBeginner Pro. Nous offrons des services complets de maintenance WordPress pour vous décharger du fardeau technique.

Nos services comprennent des sauvegardes de routine dans le cloud, la suppression des logiciels malveillants, la surveillance continue du temps de fonctionnement, et bien plus encore. Vous recevrez également des rapports de maintenance détaillés et aurez accès à un support d’urgence à la demande pour les problèmes inattendus.
Vous voulez vous libérer du temps et vous assurer que votre site WordPress reste en pleine forme ? Prenez rendez-vous avec nos experts dès aujourd’hui. Laissez-nous nous occuper des détails techniques pendant que vous vous concentrez sur la croissance de votre entreprise.
Nous espérons que cet article vous a aidé à apprendre comment sauvegarder WordPress sur OneDrive. Vous pouvez également consulter notre guide sur la façon de sauvegarder WordPress sur Google Drive et nos choix d’experts des meilleures extensions Dropbox pour WordPress.
Si vous avez aimé cet article, veuillez alors vous abonner à notre chaîne YouTube pour obtenir des tutoriels vidéo sur WordPress. Vous pouvez également nous trouver sur Twitter et Facebook.





Have a question or suggestion? Please leave a comment to start the discussion.