En tant qu’experts WordPress ayant aidé des milliers de propriétaires de sites web à protéger les données de leur site, nous savons à quel point il est important de disposer de sauvegardes sécurisées et accessibles de votre site WordPress.
Beaucoup de nos lecteurs nous proposent d’utiliser Amazon Simple Storage Services (S3) pour leurs sauvegardes WordPress. Ils ne savent pas toujours si c’est la bonne solution pour leurs besoins. Nous comprenons – la sauvegarde de votre site WordPress ne devrait pas ressembler à la résolution d’une énigme.
C’est pourquoi nous avons créé ce guide terminé pour vous aider à sauvegarder WordPress sur Amazon S3, que vous soyez un débutant ou un utilisateur/utilisateur expérimenté. Nous allons tout vous expliquer étape par étape, à l’aide d’instructions simples et claires que tout le monde peut suivre.
Dans ce guide, vous apprendrez à sauvegarder votre WordPress et à envoyer ses fichiers sur Amazon S3.
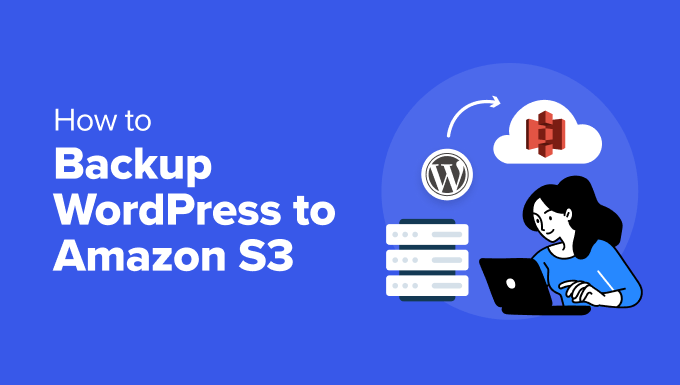
Pourquoi utiliser Amazon S3 pour sauvegarder WordPress ?
Nous avons aidé des milliers d’utilisateurs/utilisatrices de WordPress à sauvegarder et restaurer leurs sites. Et Amazon S3 offre des avantages uniques qui le distinguent des autres options de stockage de sauvegarde dans le cloud, comme Google Drive ou OneDrive.
Amazon S3 est particulièrement adapté aux sites qui ont besoin d’une fiabilité de sauvegarde de niveau entreprise. Il est capable de gérer des fichiers de sauvegarde volumineux de manière cohérente, quel que soit le moment où vous exécutez vos sauvegardes. Il est donc parfait pour les sites professionnels qui ne peuvent pas se permettre de défaillances de sauvegarde.
Les fonctionnalités de sécurité de S3 vont au-delà du simple partage de fichiers. Alors que des services comme Google Drive et OneDrive offrent des options de partage simples, S3 offre une sécurité de niveau entreprise grâce à l’IAM (gestion des identités et des accès).
Vous pouvez ainsi créer des règles de sécurité spécifiques, comme restreindre l’accès à certaines périodes ou appliquer un chiffrement automatique à vos fichiers de sauvegarde.
Amazon propose un niveau gratuit qui comprend 5 Go de stockage, ainsi que 2 000 demandes PUT et 20 000 demandes GET mensuelles pendant votre première année.
En termes pratiques, cela signifie que vous pourriez stocker plusieurs sauvegardes terminées d’un petit site WordPress et effectuer des sauvegardes régulières sans frais supplémentaires pendant cette période.
En matière de prix, S3 utilise un modèle flexible de tarification à l’usage avec différentes classes de stockage. Cela signifie que vous pouvez choisir des options plus abordables pour le stockage des sauvegardes à long terme tout en gardant des sauvegardes récentes facilement accessibles.
Avec tous ces avantages à l’esprit, voyons comment envoyer vos sauvegardes WordPress sur Amazon S3. Vous pouvez utiliser les liens rapides ci-dessous pour passer à la section dont vous avez besoin :
Commençons par le commencement : Configurer votre compte Amazon S3
Avant de pouvoir sauvegarder votre site WordPress sur Amazon S3, nous devons configurer correctement votre espace de stockage.
Étape par étape : Créer un compartiment Amazon S3
Tout d’abord, connectez-vous à votre compte Amazon Web Services (AWS). Ensuite, cliquez sur le bouton de menu en haut à gauche et sélectionnez ” S3 “.

Sur la page du tableau de bord S3, vous devez rechercher le bouton “Créer un compartiment” et cliquer dessus.
Un compartiment dans Amazon S3 est comme un conteneur pour vos fichiers. Considérez-le comme un dossier spécial qui contiendra toutes vos sauvegardes WordPress.

Pour le “Type de compartiment”, vous devez choisir “Usage général”. Donnez ensuite un nom à votre compartiment.
Nous vous recommandons d’inclure votre nom de domaine dans le nom, avec quelque chose comme backups.yourwebsite.com comme nom de votre compartiment. Ce format garantit que votre nom de compartiment est unique et vous aide à identifier ultérieurement vos fichiers de sauvegarde WordPress.
Vous verrez également plusieurs options de configuration. Pour la plupart des besoins de sauvegarde WordPress, vous pouvez laisser ces réglages à leurs valeurs par défaut. Ces valeurs par défaut incluent le fait de garder votre compartiment privé et d’activer le chiffrement pour une meilleure sécurité.

À ce stade, il vous suffit de défiler jusqu’au bas de la page et de cliquer sur le bouton “Créer un compartiment”.
Votre nouvel espace de stockage sera prêt en quelques secondes.

Étape par étape : Créer une politique de sécurité
Définissons maintenant une politique de sécurité pour vos sauvegardes. Cette politique est un ensemble de règles qui définissent ce qui peut être fait avec vos fichiers de sauvegarde.
Commencez par cliquer à nouveau sur le menu et sélectionnez “IAM”, ce qui vous conduira à la zone de gestion de la sécurité d’AWS.

Vous pouvez accéder à la page “Politiques” à partir d’ici.
Ici, vous devez cliquer sur le bouton “Créer une politique”. C’est ici que vous allez configurer vos droits de sauvegarde.

Lorsque l’éditeur/éditrices de politiques s’affiche, vous pouvez sélectionner l’onglet “JSON” pour saisir les règles de sécurité.
C’est ici que vous ajouterez le code de droit spécial. Vous pouvez copier et coller la politique ci-dessous dans l’éditeur :
1 2 3 4 5 6 7 8 9 10 11 12 13 14 15 16 17 18 19 20 21 22 23 24 25 26 27 28 29 30 31 32 33 34 35 36 37 | { "Version": "2012-10-17", "Statement": [ { "Effect": "Allow", "Action": [ "s3:ListBucket", "s3:GetBucketLocation", "s3:ListBucketMultipartUploads" ], "Resource": "arn:aws:s3:::BUCKETNAME", "Condition": {} }, { "Effect": "Allow", "Action": [ "s3:AbortMultipartUpload", "s3:DeleteObject", "s3:DeleteObjectVersion", "s3:GetObject", "s3:GetObjectAcl", "s3:GetObjectVersion", "s3:GetObjectVersionAcl", "s3:PutObject", "s3:PutObjectAcl" ], "Resource": "arn:aws:s3:::BUCKETNAME/*", "Condition": {} }, { "Effect": "Allow", "Action": "s3:ListAllMyBuckets", "Resource": "*", "Condition": {} } ]} |
Outil d’importation. Vous devez remplacer toutes les instances de ‘BUCKETNAME’ par le nom du compartiment que vous avez créé précédemment. Par exemple, si votre compartiment s’appelle backups.example.com, vous devez mettre à jour les deux instances de BUCKETNAME avec ce nom exact.

À ce stade, vous pouvez vous déplacer vers le bas de la page.
Cliquez ensuite sur “Suivant”.

Maintenant, vous pouvez donner à votre politique un nom sympathique. Vous pouvez l’appeler quelque chose comme WordPress-Backup-Policy, Duplicator-Backup-Policy, ou Updraftplus-Backup-Policy.
N’hésitez pas à choisir un nom qui vous convient. Cette politique fonctionnera parfaitement avec l’un ou l’autre des plugins de sauvegarde WordPress que nous aborderons ultérieurement.

Une fois que vous êtes satisfait du nom, vous pouvez terminer en cliquant sur “Créer une politique”.
Vous enregistrez ainsi tous vos Réglages de sécurité et êtes prêt pour l’étape suivante.

Étape par étape : Création d’un utilisateur/utilisatrice
Maintenant que nous avons configuré notre politique de sécurité, créons un compte utilisateur qui peut accéder à votre stockage sur le cloud. Vous pouvez considérer cela comme la création d’un compte spécial juste pour gérer vos sauvegardes WordPress.
Commencez par aller dans le menu “Utilisateurs” de la page IAM. Vous verrez un bouton “Créer un utilisateur”. Cliquez dessus.

Ensuite, vous donnerez un nom à votre nouvel utilisateur/utilisatrice.
Vous pouvez donner n’importe quel nom qui vous aide à identifier son but. Cliquez ensuite sur “Suivant”.

Lorsque vous arrivez à la section “Réglages des droits”, vous devez sélectionner “Joindre directement les fichiers”.
C’est ici que vous pouvez connecter la politique de sécurité que nous venons de créer à votre nouvel utilisateur. C’est comme si vous donniez à votre utilisateur de sauvegarde un ensemble de droits spécifiques.

Parcourez la liste des polices jusqu’à ce que vous trouviez celle que nous avons créée à l’étape par étape. Vous pouvez facilement la trouver en tapant le nom de la politique dans le champ de recherche.
Une fois que vous l’avez repéré, il vous suffit de cocher la case correspondante.

Après avoir tout passé en revue, vous pouvez défiler vers le bas et cliquer sur “Créer un utilisateur”.
AWS va configurer votre nouvel utilisateur avec tous les droits nécessaires pour gérer vos sauvegardes WordPress en toute sécurité.

Gardez à l’esprit que nous aurons besoin d’obtenir des informations importantes sur la sécurité de cet utilisateur dans l’étape suivante, alors ne fermez pas cette fenêtre tout de suite.
Étape par étape : Copiez vos clés d’accès
Définissons vos clés d’accès. Ce sont des mots de passe spéciaux qui permettront à votre extension de secours WordPress de se connecter en toute sécurité avec Amazon S3.
Tout d’abord, vous pouvez cliquer sur l’identifiant que nous venons de créer pour en voir les détails.

Recherchez l’onglet “Informations de connexion”.
C’est ici que nous créerons vos clés d’accès.

Descendez légèrement dans la page.
Lorsque vous voyez le bouton “Créer une clé d’accès”, cliquez dessus.

Amazon vous demandera alors quel est votre cas d’utilisation.
Comme nous avons l’offre d’utiliser une extension de sauvegarde WordPress, vous pouvez sélectionner “Service tiers” dans les options.

Défilez ensuite vers le bas de la page.
Cochez la case située à côté de “Je comprends la recommandation ci-dessus et je souhaite procéder à la création d’une clé d’accès” et cliquez sur “Suivant”.

Avant de voir vos clés d’accès, vous pouvez définir facultativement quelques identifiants de description.
Nous allons passer cette étape car elle n’est pas nécessaire, alors cliquez sur le bouton “Créer une clé d’accès”.

Vous verrez maintenant deux informations importantes : votre ID de clé d’accès et votre clé d’accès secrète. Considérez-les comme une paire d’identifiants et de mots de passe que votre extension de sauvegarde utilisera.
Vous devez conserver ces clés en lieu sûr, ou au moins laisser cette fenêtre ouverte pendant que vous configurez la méthode de sauvegarde que vous avez choisie. Une fois cette fenêtre fermée, vous ne pourrez plus voir la clé d’accès secrète.

Méthode 1 : Utiliser Duplicator pour sauvegarder WordPress sur S3 (plus personnalisable)
D’après notre expérience, nous avons trouvé que Duplicator était la solution la plus fiable pour les sauvegardes sur Amazon S3. Nous l’utilisons nous-mêmes pour sauvegarder certains de nos sites partenaires et projets personnels, c’est pourquoi nous le recommandons en toute confiance.
Ce qui distingue Duplicator, c’est son ensemble de fonctionnalités puissantes. Vous pouvez planifier des sauvegardes automatiques, migrer l’intégralité de votre site WordPress et vous connecter à plusieurs services de stockage dans le cloud, le tout à partir d’un seul tableau de bord. De plus, son intégration à Amazon S3 est solide comme le roc et bien testée.
Bien que vous puissiez explorer notre Avis détaillé sur Duplicator pour une analyse complète des fonctionnalités, concentrons-nous sur le fait de configurer vos sauvegardes S3.
Gardez à l’esprit que vous aurez besoin de Duplicator Pro pour l’intégration d’Amazon S3, mais vous pouvez Premiers pas avec la version gratuite pour vous familiariser avec les fonctionnalités de base.
Étape 1 : Installer et activer Duplicator
Premiers pas, c’est simple. Vous devez d’abord installer Duplicator sur votre site WordPress. Si vous êtes novice en matière d’installation d’extensions WordPress, ne vous inquiétez pas. Nous avons mis à votre disposition un guide d’installation d’une extension WordPress pour les débutants.
Une fois installé, vous pouvez activer votre clé de licence Duplicator Pro. Il vous suffit de vous rendre dans Duplicator Pro ” Réglages dans votre Tableau de bord WordPress, de saisir votre clé de licence et de cliquer sur ” Activer “. Vous verrez un message de confirmation lorsque l’opération sera bien réussie.

Étape par étape : Connexion à Amazon S3
Maintenant, connectons Duplicator à votre compte Amazon S3. Naviguez dans Duplicator Pro ” Stockage et cliquez sur le bouton ‘Ajouter une nouvelle’.

Pour vous aider à identifier facilement cette connexion de secours, vous pouvez lui donner un nom simple comme “Sauvegardes Amazon S3”.
Recherchez également le menu déroulant “Type” et sélectionnez “Amazon S3”.

Allez-y, défilez.
Vous verrez alors la section d’autorisation où vous pouvez coller votre clé d’accès et votre clé secrète que nous avons enregistrées plus tôt.

Dans la section de configuration, vous devez saisir le nom de votre compartiment exactement comme vous l’avez saisi/saisie dans Amazon S3. Cela aide Duplicator à savoir où stocker vos fichiers de sauvegarde.
Vous pouvez également décider du nombre de versions de sauvegarde à conserver. Si vous définissez cette valeur à ’10’, par exemple, Duplicator retirera automatiquement la sauvegarde la plus ancienne lorsqu’une onzième sera créée. En définissant cette valeur à ‘0’, Duplicator conservera toutes les sauvegardes indéfiniment.
Enfin, cliquez sur “Enregistrer le fournisseur” pour sécuriser vos réglages.

Après avoir enregistré S3 comme nouveau fournisseur de stockage cloud, le bouton “Tester le stockage” est activé.
Vous pouvez cliquer sur ce bouton pour vous assurer que tout fonctionne bien.

Si le test de sauvegarde est bien réussi, une fenêtre surgissante s’affiche indiquant que l’extension a stocké et supprimé le fichier.
N’hésitez pas à fermer cette fenêtre surgissante en cliquant sur “OK”.

Étape par étape : Sauvegarder votre site WordPress sur Amazon S3
Voici maintenant la partie la plus excitante : créer votre première sauvegarde sur Amazon S3. Nous allons suivre ce processus étape par étape.
Commencez par visiter Duplicator Pro ” Sauvegardes dans votre Tableau de bord WordPress. Vous verrez un bouton ” Ajouter une nouvelle “. Allez-y et cliquez dessus.

Voici une aide précieuse : vous pouvez faire en sorte que vos sauvegardes soient plus faciles à trouver en utilisant un système de dénomination intelligent.
Duplicator vous permet d’utiliser des identifiants spéciaux comme %year%, %day%, et %hour% dans vos noms d’expéditeurs. Par exemple, ‘mysite-backup-%year%-%month%’ créera automatiquement des noms comme ‘mysite-backup-2024-12’.

En défilant vers l’onglet “Stockage”, vous verrez les options de stockage local et distant disponibles.
Il suffit de cocher la case à côté d’Amazon S3, et Duplicator saura envoyer votre sauvegarde WordPress sur S3.

Maintenant, c’est à vous de choisir ce que vous voulez sauvegarder.
Dans la section “Sauvegarde”, vous trouverez plusieurs options. Nous vous recommandons de commencer par “Full Site” pour créer une sauvegarde complète des fichiers de votre site WordPress. Il s’agit d’un instantané de tous les éléments, tels que les publications, les pages, les images et les Réglages.

Vous pouvez également choisir “Base de données uniquement” pour sauvegarder uniquement la base de données de WordPress.
Si c’est votre choix, vous pouvez lire notre guide sur la restauration de WordPress avec seulement une sauvegarde de la base de données pour plus d’informations.
Vous souhaitez ajouter un calque de sécurité supplémentaire ? Visitez l’onglet “Sécurité”, où vous pouvez protéger vos fichiers de sauvegarde par un mot de passe.
Ceci est particulièrement utile si vous stockez des informations sensibles.

Le programme d’installation est livré avec des réglages pré-configurés qui conviennent à la plupart des sites.
Vous pouvez les laisser tels quels et cliquer sur “Suivant” pour continuer.

Avant de créer votre sauvegarde, Duplicator effectue un rapide bilan de santé de votre site.
Il s’agit d’une inspection avant le vol. Si tout semble correct, vous verrez apparaître un état vert “Bon”. S’il y a des problèmes, Duplicator vous indiquera exactement ce qu’il faut corriger.
Enfin, cliquez sur le bouton “Créer une sauvegarde”.

Une fois le processus terminé, vous reviendrez à votre Tableau de bord, où vous pourrez voir toutes vos sauvegardes WordPress.
Et c’est tout !

Confirmez-vous que tout a fonctionné ? Vous pouvez vérifier votre compartiment S3 directement.
Il vous suffit de vous connecter à votre compte Amazon S3, de naviguer jusqu’à votre compartiment, et vous devriez voir vos fichiers de sauvegarde frais qui y attendent en toute sécurité.

Méthode 2 : Utiliser UpdraftPlus pour sauvegarder WordPress sur S3 (gratuit)
Bien que Duplicator Pro soit notre premier choix, nous comprenons que vous ayez parfois besoin d’une solution gratuite. C’est là qu’intervient UpdraftPlus. Il s’agit d’une extension gratuite fiable que nous avons testée de manière approfondie pour les sauvegardes Amazon S3.
Il convient de noter que la version gratuite présente certaines limites. Vous ne pourrez pas planifier des sauvegardes automatiques ou créer des sauvegardes redondantes sur plusieurs Emplacements. Mais pour les sauvegardes S3 de base, elle fait très bien le travail.
Nous allons définir la version gratuite d’UpdraftPlus sur votre site. Vous devez d’abord installer l’extension WordPress dans votre zone d’administration.
Une fois installé, vous trouverez UpdraftPlus dans votre Tableau de bord WordPress. Titre de l’onglet ‘Réglages’.

C’est ici que vous trouverez les différentes options de sauvegarde.
Défilez vers le bas jusqu’à ce que vous repériez la section relative au stockage sur le cloud, et cliquez sur “Amazon S3”.

C’est ici que les clés d’accès que nous avons créées précédemment sont utiles. Vous pouvez coller votre clé d’accès et votre clé secrète dans les champs respectifs. Vous devez également saisir le nom de votre compartiment ici.
Avant d’aller plus loin, il est conseillé de cliquer sur ” Tester les Réglages Amazon S3 “. Cela permet de s’assurer qu’Amazon S3 est correctement connecté avec cette extension de migration WordPress.

Si la connexion fonctionne, vous verrez une notification push avec un message de réussite, comme dans la capture d’écran ci-dessous.
Il ne vous reste plus qu’à cliquer sur “OK” pour enregistrer vos modifications.

Prêt à sauvegarder votre site WordPress? Allez-y et passez à l’onglet “Sauvegarde / Restauration”.
Cliquez ensuite sur le bouton “Sauvegarder maintenant”.

Une fenêtre surgissante conviviale apparaît avec quelques options à choisir.
Confirmez la case “Envoyer cette sauvegarde vers un espace de stockage distant” pour envoyer la sauvegarde de WordPress vers le serveur S3. Nous vous recommandons également de cocher à la fois ‘Inclure votre base de données dans la sauvegarde’ et ‘Inclure vos fichiers dans la sauvegarde’ pour une sauvegarde complète du site.

Publications similaires : Comment sauvegarder et restaurer votre site WordPress avec UpdraftPlus
Après avoir cliqué sur ” Sauvegarder maintenant “, UpdraftPlus commencera à sauvegarder vos fichiers.
Une fois terminée, votre sauvegarde apparaîtra dans la liste des “Sauvegardes existantes”. Vous pouvez défiler vers le bas de la page pour trouver cette section.

Vous souhaitez vérifier que votre sauvegarde a bien été transférée sur S3 ? Vous pouvez vous connecter à votre compte Amazon S3 et consulter votre compartiment.
Vous devriez y voir vos fichiers de sauvegarde WordPress stockés en toute sécurité.

Astuce bonus : Laissez les experts s’occuper de la maintenance de WordPress
La gestion d’un site WordPress réussi implique bien plus que la création d’un contenu de qualité. Pensez à toutes les tâches techniques : sauvegardes régulières, contrôles de sécurité, optimisation de la vitesse et mises à jour WordPress sans fin. C’est comme si vous aviez un deuxième emploi, n’est-ce pas ?
Nous comprenons qu’en tant que propriétaire d’entreprise, votre temps est mieux utilisé à développer votre entreprise plutôt qu’à gérer la maintenance technique. C’est exactement la raison pour laquelle nous avons créé WPBeginner Pro Services pour vous décharger de ces défis techniques.

Notre équipe de maintenance WordPress peut s’occuper de tout ce dont votre site a besoin pour rester sain et sécurisé :
- Sauvegardes quotidiennes dans le cloud pour garder votre contenu en sécurité.
- Scanner régulier de la sécurité de WordPress et retrait des logiciels malveillants.
- Optimisation des performances pour que votre site fonctionne rapidement
- Mises à jour du cœur, des thèmes et des extensions de WordPress
- Surveillance du temps de fonctionnement 24/7 pour détecter les problèmes avant qu’ils n’affectent vos internautes.
En quoi notre service est-il différent ? Vous recevrez des rapports détaillés affichant exactement ce que nous avons fait pour entretenir votre site. De plus, en cas d’imprévu, notre équipe de support d’urgence est prête à vous aider.
Considérez-nous comme votre équipe technique WordPress. Nous nous occupons des tâches complexes pendant que vous vous concentrez sur ce que vous faites le mieux : gérer votre entreprise.
Prêt à faire de la maintenance de WordPress un jeu d’enfant ? Prenez rendez-vous avec nos experts dès aujourd’hui. Nous serions ravis de vous afficher comment nous pouvons vous aider à maintenir le bon fonctionnement de votre site.
Nous espérons que cet article vous a aidé à apprendre comment sauvegarder votre site WordPress sur Amazon S3. Vous pouvez également consulter notre liste des meilleures extensions Dropbox pour WordPress et notre guide sur la façon d’enregistrer vos publications de blog WordPress sur votre ordinateur.
Si vous avez aimé cet article, veuillez alors vous abonner à notre chaîne YouTube pour obtenir des tutoriels vidéo sur WordPress. Vous pouvez également nous trouver sur Twitter et Facebook.





Have a question or suggestion? Please leave a comment to start the discussion.