Saviez-vous que WPBeginner est un réseau multisite ? Nous utilisons WordPress multisite pour gérer les différentes versions linguistiques de notre site, et nous prenons grand soin de le garder sécurisé et fonctionnant sans problème.
Si vous avez un réseau multisite comme le nôtre, l’une des choses les plus importantes que vous puissiez faire est de sauvegarder régulièrement l’ensemble de votre réseau. Vous protégez ainsi tous vos sites, y compris le site principal et les sous-sites, contre les catastrophes potentielles telles que les piratages, les problèmes de serveur ou les pertes de données accidentelles.
Notre recommandation personnelle pour la sauvegarde WordPress multisite est d’utiliser Duplicator Pro. C’est une extension puissante qui rend le processus de sauvegarde simple et direct. Cependant, nous réalisons que tout le monde ne veut pas utiliser une extension pour leurs sauvegardes.
C’est pourquoi dans ce guide, nous vous afficherons trois façons différentes de sauvegarder votre réseau multisite WordPress : une extension de sauvegarde multisite, des sauvegardes manuelles en utilisant le gestionnaire de fichiers/FTP et phpMyAdmin, et l’embauche d’un service professionnel.
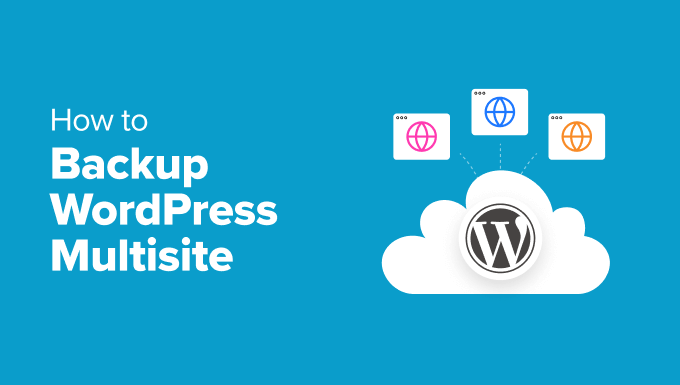
Pourquoi vous devriez sauvegarder votre WordPress Multisite
Ici, chez WPBeginner, nous gérons un réseau multisite WordPress pour gérer les différentes versions linguistiques de notre site. C’est pourquoi nous comprenons à quel point il est important de tout garder sécurisé et à jour, et une façon de le faire est avec une sauvegarde multisite.
Une sauvegarde WordPress multisite aide à protéger l’ensemble de votre réseau, y compris le site principal et tous les sous-sites, contre les catastrophes potentielles.
Par exemple, si votre site est indisponible en raison d’une erreur humaine ou d’un problème de serveur, le fait de disposer d’une sauvegarde récente peut vous protéger contre la perte de données. De plus, cela vous assure de pouvoir restaurer rapidement vos sites WordPress dans un état fonctionnel.
Les sauvegardes sont également importantes pour la sécurité de WordPress. Si votre site est piraté ou infecté par un logiciel malveillant, vous pouvez facilement le restaurer dans une version propre. Cela vous fait gagner du temps et vous aide à éviter de perdre de l’argent à cause de l’indisponibilité de votre site.
En dehors de cela, avoir une sauvegarde est également utile lorsque vous souhaitez apporter de grandes modifications à votre réseau multisite. Avant de mettre à jour les thèmes, les extensions ou WordPress lui-même, vous pouvez créer une sauvegarde. Ainsi, en cas de problème, vous pourrez revenir à la version de travail.
En gardant cela à l’esprit, examinons trois façons de sauvegarder votre réseau WordPress multisite. Chacune de ces méthodes fonctionnera, que vous ayez un multisite avec des sous-répertoires ou un multisite avec différents domaines.
Vous pouvez utiliser les liens rapides ci-dessous pour naviguer dans ce tutoriel :
Méthode 1 : Utiliser l’extension de sauvegarde multisite (méthode la plus simple)
L’utilisation d’un plugin d’extension WordPress avec support multisite est le moyen le plus simple de créer des sauvegardes, en particulier pour les débutants. Une bonne extension gère tout pour vous, de sorte que vous n’avez pas à vous soucier des détails techniques de la sauvegarde de votre réseau multisite.
Nous avons testé de nombreux plugins de sauvegarde avec support multisite, mais Duplicator Pro se distingue comme notre meilleur choix.
Il sauvegarde uniquement l’intégralité de votre site WordPress, mais offre également une option de récupération en cas de sinistre. Cette fonctionnalité est essentielle pour restaurer rapidement votre réseau WordPress multisite si quelque chose se passe mal et que vous êtes bloqué hors de votre admin WordPress.
Le seul inconvénient est que Duplicator Pro n’est pas gratuit. Bien qu’il existe une version gratuite, vous aurez besoin de l’offre Pro, qui coûte 199,50 $ par an, pour bénéficier du support multisite. Cependant, lorsque vous gérez plusieurs sites sur le même réseau, c’est un investissement qui en vaut la peine.
Pour un aperçu plus détaillé de l’extension, consultez notre avis complet sur Duplicator.
Étape 1 : Installer et activer Duplicator
Après avoir acheté Duplicator Pro, vous devez vous connecter à votre réseau WordPress multisite en tant que super administrateur. Ensuite, installez l’extension WordPress en tant qu’admin du réseau multisite.
Une fois installé, vous devez vous rendre sur la page ” Plugins ” Installed Plugins dans votre tableau de bord de l’admin du réseau WordPress. Recherchez Duplicator Pro et cliquez sur ” Activer le réseau ” en dessous.
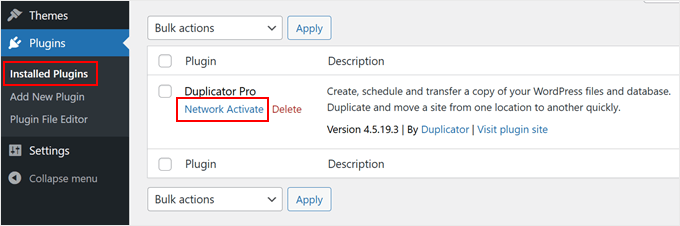
Enfin, rendez-vous dans Duplicator Pro ” Réglages et passez dans l’onglet ‘Général’.
Ici, vous devrez saisir la clé de licence que vous avez saisie/saisie lors de l’achat de l’extension. Collez la clé dans le champ approprié et cliquez sur ” Activer ” pour activer toutes les fonctionnalités de l’extension.

Étape par étape : Créer une sauvegarde multisite
Maintenant, enregistrons toutes les données de votre réseau dans un seul fichier zip. Ce fichier peut être utilisé comme sauvegarde ou pour déplacer votre site vers un nouveau serveur.
Commencez par passer par Duplicator Pro ” Sauvegardes et cliquez sur ‘Ajouter une nouvelle’.

En haut, donnez un nom à votre sauvegarde. Vous pouvez utiliser des identifiants dynamiques spéciaux pour ajouter des éléments tels que la date et l’heure actuelles de la sauvegarde.
Cela vous aide à identifier facilement les sauvegardes ultérieurement, surtout si vous en créez régulièrement.

Ensuite, vous devez choisir l’endroit où enregistrer votre sauvegarde.
Duplicator enregistre les sauvegardes sur votre serveur par défaut, mais vous pouvez également utiliser un stockage cloud comme Dropbox, OneDrive ou Google Drive.
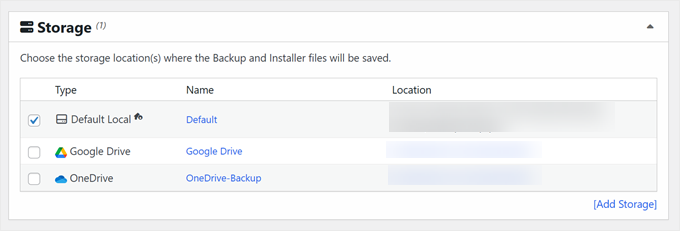
La section ‘Sauvegarde’ vous permet de décider ce qu’il faut inclure dans la sauvegarde du multisite. Elle comporte trois onglets : Filtres, Multisite et Sécurité.
Dans “Filtres”, vous pouvez choisir de sauvegarder des sites entiers ou de créer uniquement une sauvegarde des médias ou des bases de données. Vous pouvez également exclure certains fichiers, dossiers ou extensions de fichiers en activant l’option “Filtres de fichiers”.
En savoir plus sur les fichiers à enregistrer, vous pouvez consulter notre guide sur les fichiers WordPress à sauvegarder.
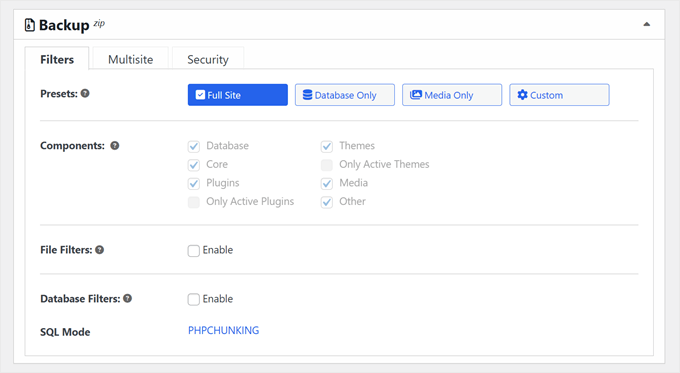
La section “Multisite” vous permet de choisir les sous-sites à inclure dans votre sauvegarde.
Cette fonction est utile si vous souhaitez sauvegarder uniquement des parties spécifiques de votre réseau.
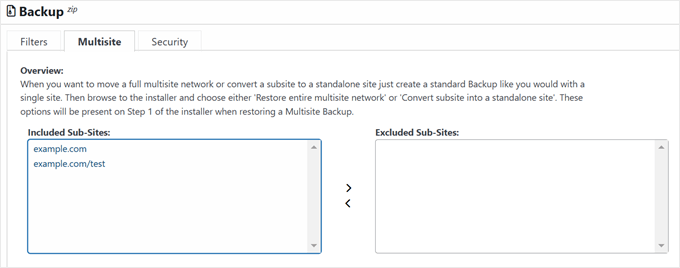
Pour plus de sécurité, cliquez sur l’onglet “Sécurité”.
Ici, vous pouvez ajouter un mot de passe ou activer le chiffrement pour protéger votre fichier de sauvegarde.
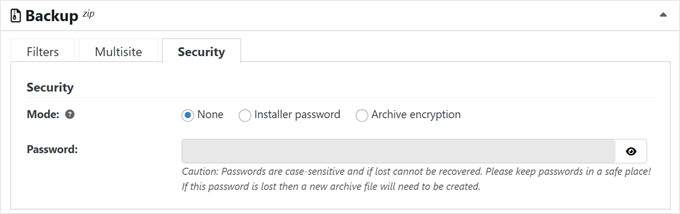
En descendant dans la page, vous pouvez laisser les réglages de l’installateur tels quels.
Il suffit de cliquer sur “Suivant” pour continuer.
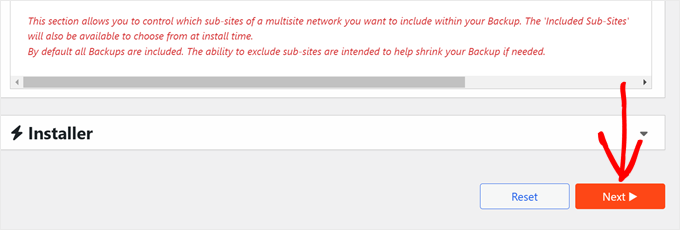
Duplicator va maintenant vérifier votre réseau multisite.
Si quelque chose ne va pas et nécessite votre attention, alors Duplicator ajoutera un libellé ‘Notification’ à côté de l’élément. Vous pouvez alors cliquer sur la flèche pour voir ce qui se passe et résoudre le problème en vous basant sur les recommandations de Duplicator.
Si tout est marqué comme “bon”, cliquez sur “Créer une sauvegarde”.
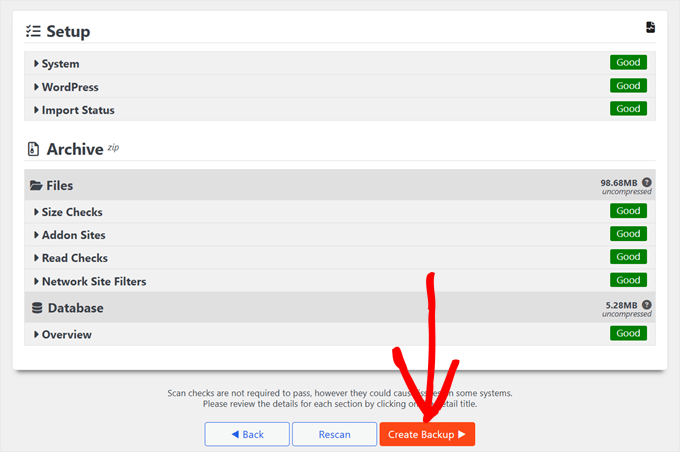
Une fois la sauvegarde effectuée, vous verrez votre nouveau fichier de sauvegarde sur la page “Sauvegardes”.
Il est conseillé de cliquer sur le bouton ” Télécharger ” et de télécharger les deux fichiers sur votre ordinateur. De cette façon, vous pourrez restaurer votre site même si vous ne pouvez pas accéder à votre Tableau de bord ultérieurement ou si vous décidez de changer de fournisseur d’hébergement WordPress.
Vous pouvez également utiliser le fichier zip d’archive pour voir votre sauvegarde WordPress en tant que site web.
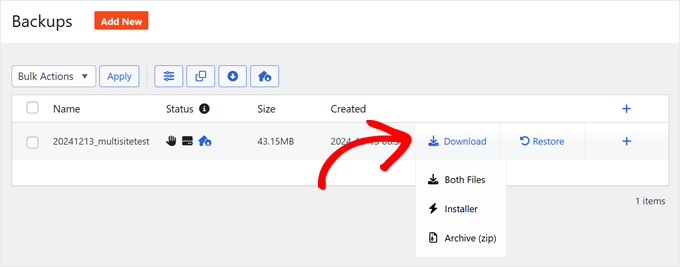
Comment restaurer une sauvegarde multisite avec Duplicator
Maintenant que vous savez comment créer des sauvegardes, voyons comment restaurer votre réseau multisite WordPress à l’aide de Duplicator Pro.
Pour commencer, passez en version Pro ” Sauvegardes ” de Duplicator Pro. Trouvez la sauvegarde que vous souhaitez utiliser et cliquez sur le bouton ” Restaurer ” situé à côté.
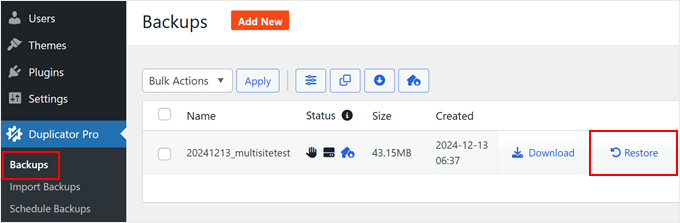
Une fenêtre s’affiche et vous affiche ce que Duplicator a trouvé dans le fichier de sauvegarde. Elle vous donne un aperçu des fichiers d’archive et d’installation. Si tout semble correct, cochez la case ” J’ai lu et j’accepte tous les termes et notifications ” et cliquez sur ” Restaurer la sauvegarde “.
Dans notre cas, Duplicator nous a averti que le site staging de notre module ne serait pas restauré. Mais cela ne nous a pas dérangés et nous avons procédé à la restauration.
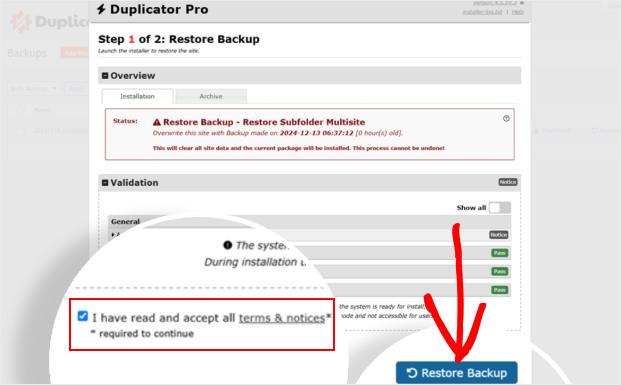
Ensuite, une autre fenêtre surgissante vous demandera de confirmer que vous exécutez le programme d’installation avec les nouveaux réglages multisites et de base de données.
Cliquez sur “OK” pour continuer.
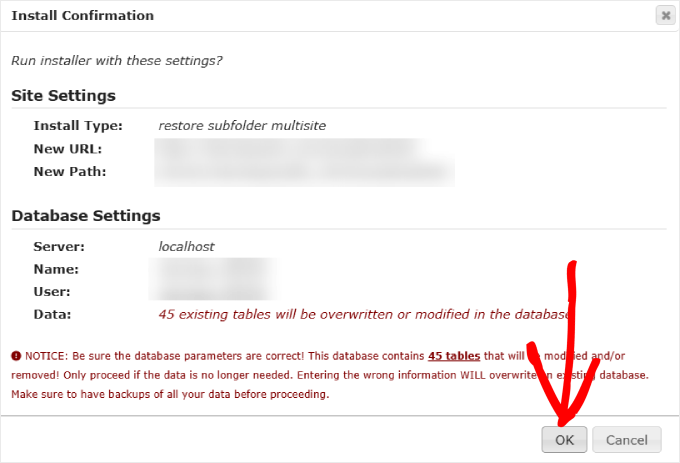
Une fois la récupération terminée, cochez la case “Suppression automatique des fichiers d’installation après connexion à un site sécurisé (recommandé)”.
Vous verrez également un bouton “Connexion Admin”. Cliquez dessus pour vous connecter à votre site WordPress.
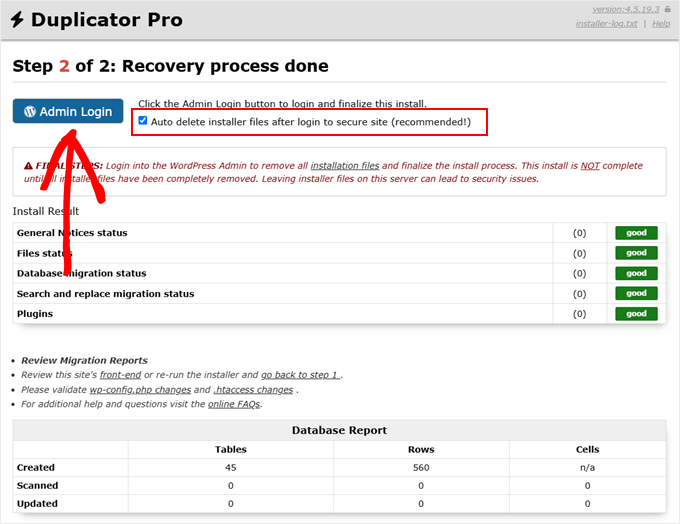
Une fois connecté, Duplicator vous dirige vers Duplicator Pro ” Tools. Vous pouvez alors effectuer les dernières vérifications.
Nous vous suggérons de cliquer sur les boutons pour supprimer les fichiers d’installation pour faire bonne mesure, retirer les orphelins de sauvegarde et vider le cache de construction. Cela aide à nettoyer votre site restauré et à s’assurer que tout fonctionne correctement.
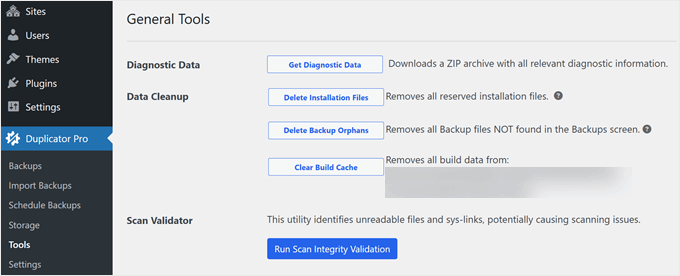
Et c’est tout.
Techniquement, c’est tout ce que vous avez à faire pour sauvegarder et restaurer votre multisite WordPress. Mais voici quelques astuces pour tirer le meilleur parti de l’extension Duplicator Pro.
Assigner une sauvegarde multisite comme point de restauration après sinistre
L’une des grandes fonctionnalités de Duplicator Pro est la possibilité de définir un point de restauration en cas de sinistre. Cela indique à l’extension quelle sauvegarde utiliser si vous devez restaurer votre site rapidement.
Pour configurer une récupération après sinistre, vous avez besoin d’une sauvegarde complète stockée sur votre serveur. Vous pouvez le vérifier en passant par Duplicator Pro ” Sauvegardes.
Si vous en avez une, il vous suffit de cliquer sur l’icône de récupération après sinistre située à côté de cette sauvegarde.

Une fenêtre surgissante devrait maintenant apparaître.
Cliquez sur “Définir la récupération après sinistre”.

Après cela, deux options s’offrent à vous : copier le lien de récupération dans un endroit sûr ou télécharger un fichier de lanceur.
Si quelque chose ne va pas avec votre WordPress multisite, vous pouvez utiliser l’un ou l’autre pour commencer le processus de récupération. Il vous suffit de coller le lien sur votre navigateur ou d’ouvrir le fichier du lanceur, puis de suivre les étapes faciles de récupération.

Configurer des sauvegardes automatiques planifiées
Bien que vous puissiez créer des sauvegardes manuelles, cela peut prendre beaucoup de temps pour les admins du réseau. Une solution plus efficace consiste à planifier l’exécution automatique de votre tâche de sauvegarde WordPress multisite.
Les sauvegardes automatisées offrent une approche de sécurité inactive pour votre réseau WordPress multisite. Vous pouvez vous détendre en sachant qu’une extension fiable comme Duplicator Pro s’occupe de vos sauvegardes selon un plan défini.
Pour configurer des sauvegardes automatiques, passez en version Duplicator Pro ” Planifier des sauvegardes et cliquez sur ‘Ajouter une nouvelle’.

Donnez un nom à votre planifier de sauvegarde. Choisissez ensuite un “Modèle de sauvegarde”.
Par défaut, Duplicator sélectionne le Modèle par défaut, qui crée une sauvegarde complète de WordPress, y compris les fichiers, les bases de données, les médias, les thèmes et les extensions. Si nécessaire, vous pouvez modifier ce modèle en cliquant sur le bouton “Modifier” du crayon.
Sinon, passez à l’étape suivante.
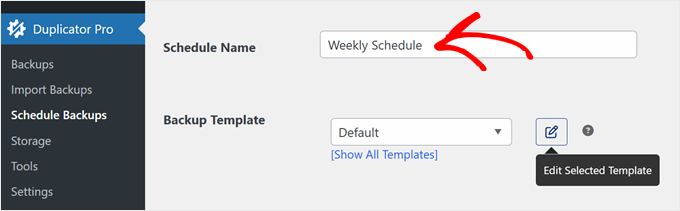
Choisissez ensuite l’endroit où vous stockerez vos sauvegardes.
Vous verrez une liste des emplacements de stockage dans le cloud que vous avez déjà définis, mais vous pouvez aussi choisir simplement “Local par défaut” pour stocker les sauvegardes chez votre hébergeur.

Après avoir sélectionné un espace de stockage, vous devez définir la fréquence des sauvegardes. Vous pouvez choisir entre des sauvegardes automatiques horaires, quotidiennes, hebdomadaires ou mensuelles.
Ensuite, choisissez une heure de début pour vos sauvegardes. Gardez à l’esprit que les planifications ont besoin du trafic du site pour commencer.
Ainsi, si vous définissez une sauvegarde quotidienne à 6 heures, mais que vous n’avez pas de trafic avant 10 heures, la sauvegarde commencera à 10 heures.

Enfin, cochez la case “Activer ce planifié” en bas de la page.
Cliquez sur ” Enregistrer le planifié ” pour activer vos sauvegardes WordPress multisites activées.

Méthode 2 : Utiliser le gestionnaire de fichiers/FTP + phpMyAdmin (sauvegardes manuelles)
Si vous avez un budget serré ou si vous voulez apprendre à sauvegarder manuellement votre réseau multisite WordPress sans dépendre d’extensions, alors nous pouvons vous guider tout au long du processus.
Cette méthode vous permet de mieux contrôler vos sauvegardes, mais elle n’est pas la plus conviviale pour les débutants.
Pour cette approche, vous devrez utiliser un client FTP ou le gestionnaire de fichiers de votre fournisseur d’hébergement pour télécharger tous les fichiers de votre site. Vous devrez également sauvegarder votre base de données WordPress à l’aide de phpMyAdmin.
Il est important d’effectuer les deux étapes car la sauvegarde des fichiers sans la base de données (ou vice versa) se traduira par une sauvegarde incomplète.
Découvrons le processus étape par étape.
Étape par étape : Sauvegarder vos fichiers WordPress avec le FTP/gestionnaire de fichiers
Nous utiliserons le gestionnaire de fichiers de Bluehost comme exemple, mais le processus est similaire pour la plupart des hébergeurs et des clients FTP.
Commencez par vous connecter à votre Tableau de bord Bluehost et allez dans l’onglet ‘Sites’. Sélectionnez le site que vous souhaitez configurer et cliquez sur “Réglages”.

Défilez vers le bas pour trouver la section “Liens rapides”.
Cliquez sur “Gestionnaire de fichiers”.

Dans le nouvel onglet qui s’ouvre, trouvez et sélectionnez le dossier public_html ou le dossier racine de votre réseau WordPress multisite.
Vous devez choisir tous les fichiers du dossier public_html et cliquer sur “Compresser” en haut de la page. Cela compressera le site principal et tous les sous-sites de votre réseau multisite.
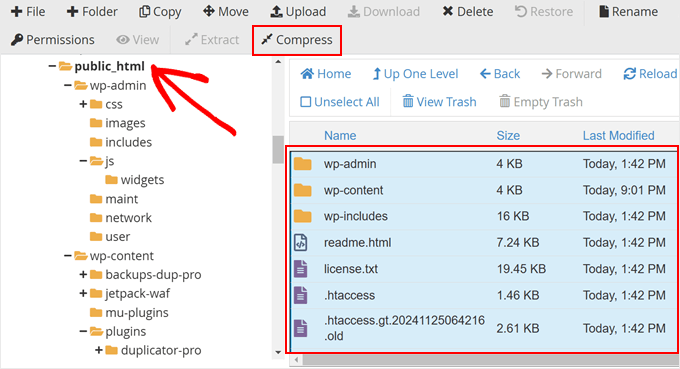
Dans la fenêtre surgissante, choisissez “Archive Zip”.
Cliquez ensuite sur “Compresser les fichiers”.
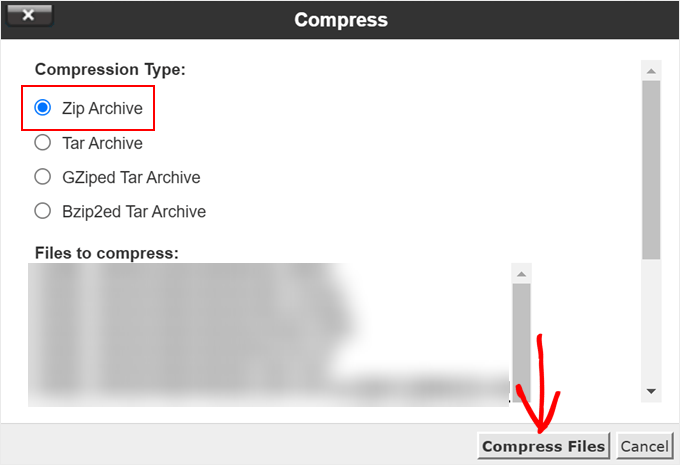
Vous devez attendre que vos fichiers soient compressés dans un fichier zip.
Une fois que c’est fait, cliquez sur “Fermer” dans la fenêtre des résultats de la compression.
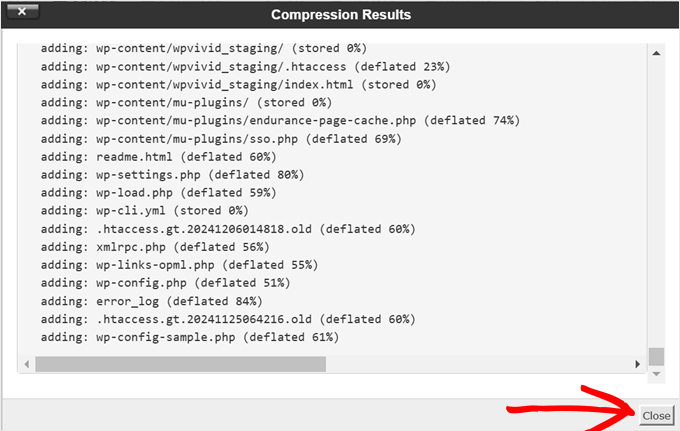
Maintenant, vous devez trouver le fichier zip que vous venez de créer dans le dossier public_html. Sélectionnez-le et cliquez sur “Télécharger” en haut de la page.
Ce processus sauvegarde tous les fichiers de l’ensemble de votre réseau multisite, ce qui vous permet de disposer d’une copie de vos thèmes, extensions et fichiers multimédias.
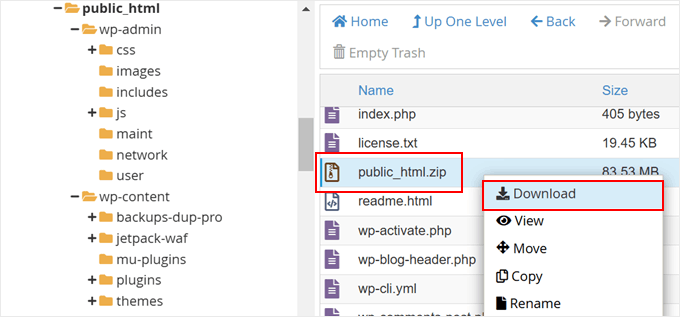
Étape par étape : Sauvegarder votre base de données WordPress avec phpMyAdmin
Maintenant, sauvegardons votre base de données WordPress multisite.
Retournez à la page des Réglages de votre site dans le Tableau de bord de Bluehost. Dans la section Liens rapides, cliquez sur “phpMyAdmin”.

Ceci ouvrira phpMyAdmin dans un nouvel onglet du navigateur.
Dans la colonne de gauche, vous devez sélectionner votre base de données WordPress. Pour un réseau multisite, le nom de la base de données correspond souvent au nom de votre site principal. En cas de doute, vous pouvez vérifier la valeur DB_NAME dans votre fichier wp-config.php.
Une fois la base de données sélectionnée, cliquez sur le bouton “Exporter” en haut de la page.
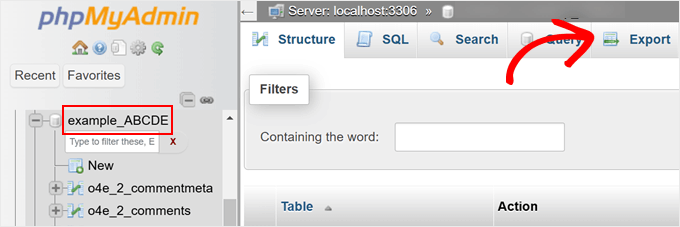
Vous serez invité à choisir une méthode d’exportation.
Vous pouvez sélectionner “Outil de personnalisation” pour mieux contrôler le processus et conserver le format SQL.
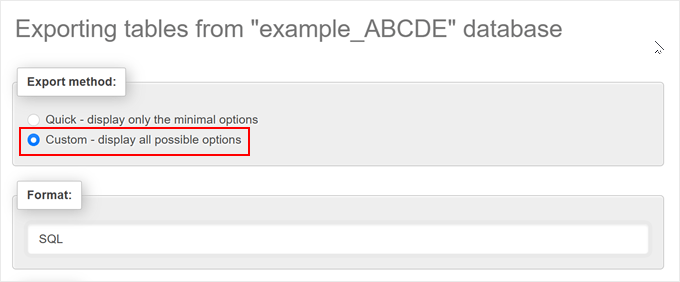
Après avoir choisi Outil de personnalisation, il vous suffit de défiler jusqu’à la section “Sortie”.
Par défaut, phpMyAdmin affiche la sortie de l’exportation sous forme de texte. Pour modifier cela, vous devez sélectionner ‘Enregistrer la sortie dans un fichier’.
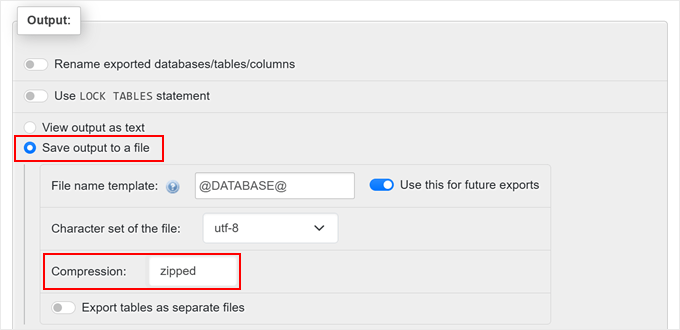
Pour la compression, vous pouvez choisir l’option zippée ou gzippée. Toutes deux aideront à réduire la taille du fichier de sauvegarde de votre base de données.
Enfin, défilez jusqu’en bas et cliquez sur le bouton “Exporter”. phpMyAdmin créera et vous enverra l’exportation de la base de données sous la forme d’un fichier compressé.

Nous vous félicitons ! Vous avez bien créé une sauvegarde manuelle de votre base de données WordPress multisite. Cette sauvegarde contient tous les conteneurs, les comptes utilisateurs et les Réglages de l’ensemble de votre réseau multisite, y compris le site principal et tous les sous-sites.
Pour restaurer votre sauvegarde WordPress multisite, vous pouvez alors téléverser vos fichiers WordPress via le gestionnaire de fichiers ou FTP, puis créer une nouvelle base de données dans laquelle vous pourrez importer la sauvegarde de votre base de données.
Vous pouvez lire les instructions complètes ci-dessous :
- Comment restaurer un site WordPress avec une simple sauvegarde de la base de données
- Comment restaurer manuellement les fichiers de WordPress
Méthode 3 : Engager un service de maintenance WordPress (approche autonome)
Pour les personnes qui recherchent la solution de sauvegarde WordPress multisite la plus pratique, l’embauche d’un service de maintenance est la voie à suivre. Cette approche laisse les experts de WordPress gérer vos besoins de sauvegarde, vous libérant pour vous concentrer sur d’autres parties de la gestion de votre entreprise.
Bien qu’il existe de nombreux services disponibles, WPBeginner Pro Services se distingue par une expertise et une expérience éprouvées. Avec plus de 16 ans d’expérience à notre actif, nous avons aidé plus de 100 000 utilisateurs/utilisatrices à démarrer leurs projets WordPress.
Notre service de maintenance et de support WordPress s’occupe de tout, des mises à jour logicielles aux sauvegardes en passant par la surveillance du temps de fonctionnement 24 heures sur 24.

Avec notre service, vous bénéficiez d’un gestionnaire de compte dédié et d’un support d’urgence à la demande de la part d’une personne qui comprend votre activité. Cela permet de s’assurer que tous les problèmes ou préoccupations sont traités rapidement et efficacement.
En nous confiant vos sites WordPress, vous pouvez être tranquille en sachant qu’ils sont entre de bonnes permissions. Notre équipe travaille dur pour prévenir les ralentissements causés par les mises à jour, assurer une expérience utilisateur fluide et maintenir des performances de pointe.
N’hésitez pas à prendre rendez-vous avec nos experts dès aujourd’hui pour une consultation gratuite. Nous évaluerons votre situation spécifique et vous recommanderons la solution la plus adaptée à vos besoins en matière de sécurité et de sauvegarde WordPress.
Nous espérons que cet article vous a aidé à apprendre comment sauvegarder WordPress multisite. Vous pouvez également consulter nos choix d’experts des meilleures extensions WordPress multisite ou notre guide sur la façon de connecter votre Google Drive à la médiathèque de WordPress.
Si vous avez aimé cet article, veuillez alors vous abonner à notre chaîne YouTube pour obtenir des tutoriels vidéo sur WordPress. Vous pouvez également nous trouver sur Twitter et Facebook.





Have a question or suggestion? Please leave a comment to start the discussion.