Votre blog reçoit-il beaucoup d’attention de la part d’un public non anglophone ? Bien que l’anglais soit largement utilisé en ligne, ce n’est pas la langue maternelle de tout le monde. Cela signifie que vous pourriez passer à côté d’un grand nombre de lecteurs potentiels.
Nous avons notifié ce problème à WPBeginner. Nous avons toujours essayé d’utiliser un anglais simple, mais parfois, la langue peut encore être une barrière pour les locuteurs non natifs. C’est pourquoi nous avons traduit nos guides dans des langues comme le portugais, l’allemand, l’italien et le japonais.
Nous savons que la traduction manuelle d’un site peut être longue et coûteuse, en particulier pour les petits sites ou les blogs. C’est là que la traduction automatique de WordPress s’avère très utile.
Nous avons trouvé plusieurs méthodes faciles pour traduire automatiquement les sites WordPress, et nous allons vous afficher comment les utiliser dans ce guide.
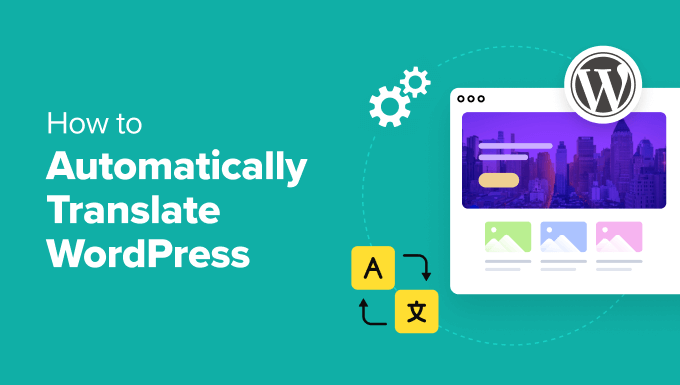
Quand traduire automatiquement votre site WordPress ?
La traduction automatique est particulièrement utile lorsque vous devez traduire rapidement de grandes quantités de contenu ou lorsque vous n’avez pas de budget pour engager des traducteurs/traductrices professionnels. Elle est également très utile pour les contenus fréquemment mis à jour, comme les publications de blog, les articles de nouvelles ou même les pages de produits.
Mais la traduction automatique n’est pas toujours le meilleur choix.
Pour les pages juridiques, les instructions techniques ou les contenus très spécifiques à votre marque, il est souvent préférable de faire appel à un professionnel pour les traduire manuellement. Ces documents nécessitent une formulation soignée que les outils automatiques risquent de ne pas respecter.
Peut-on traducteur/traductrice un site WordPress sans extension ?
Oui, c’est possible, mais cela prendra beaucoup de temps. Vous devrez créer des versions distinctes de votre site pour chaque langue et traduire vous-même chaque page et chaque publication. C’est un travail difficile qui nécessite des compétences techniques, ce qui peut s’avérer difficile pour la plupart des propriétaires de sites multilingues.
Ceci étant dit, voyons comment vous pouvez traduire automatiquement votre contenu WordPress.
Nous allons vous afficher deux méthodes différentes utilisant Weglot et l’extension WordPress Multilingual (WPML ). Vous pouvez utiliser les liens rapides ci-dessous pour naviguer vers la méthode que vous préférez :
Méthode 1 : Traduire automatiquement votre site WordPress à l’aide de Weglot (la plus simple)
De toutes les extensions multilingues WordPress que nous avons essayées, Weglot offre la meilleure fonctionnalité de traduction automatique. Il utilise une traduction automatique puissante des principaux fournisseurs Microsoft, DeepL et Google pour vous donner un site entièrement traduit et affiché en quelques minutes.
Avec Weglot, vous n’avez pas à vous soucier de traduire manuellement tout nouveau contenu que vous ajoutez à votre site. L’extension détecte automatiquement la publication de nouvelles pages ou publications et les traduit instantanément dans les langues cibles que vous avez sélectionnées.
Weglot propose des options de prix flexibles, en commençant par une offre gratuite qui permet de traduire jusqu’à 2 000 mots dans une langue. Pour les sites en pleine expansion, les offres payantes débutent à 15 euros par mois et permettent de traduire 10 000 mots.
Vous pouvez facilement Redimensionner pour accueillir plus de mots, de langues et de membres de l’équipe, ce qui fait de Weglot une solution abordable pour les entreprises de toutes tailles, des petits blogs aux grands sites d’entreprise. Vous pouvez consulter notre Avis détaillé sur Weglot pour en savoir plus.
Pour Premiers pas, vous devez vous rendre sur le site de Weglot et créer un nouveau compte.
Il vous suffit de saisir votre adresse e-mail et votre mot de passe, puis de cliquer sur “S’inscrire” pour terminer l’inscription.
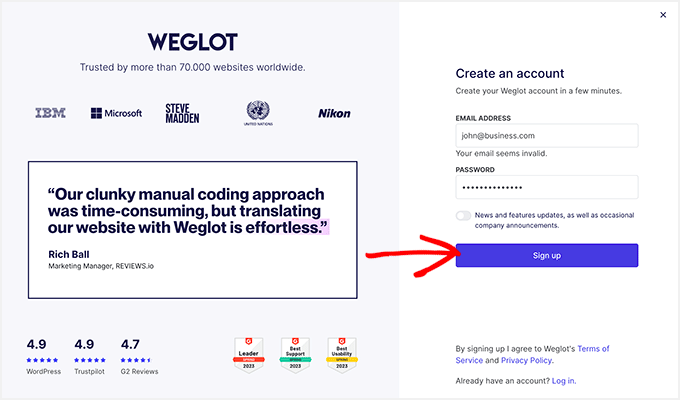
Après avoir ouvert un compte, vous serez dirigé vers la page “Projets”.
Tout d’abord, vous devez saisir un nom pour votre nouvelle traduc/traductrice. Ce nom peut être n’importe quoi, comme le titre de votre site, par exemple.
Vous devez également sélectionner le constructeur de site que vous utilisez. Sélectionnez donc “WordPress” dans la liste déroulante située sous le champ “Technologie du site”.
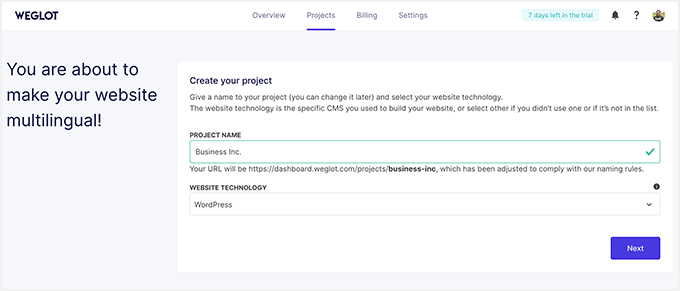
Cliquez ensuite sur le bouton “Suivant” pour continuer.
La page suivante vous fournira des instructions étape par étape sur la façon d’installer et d’activer l’extension gratuite Weglot sur votre site WordPress. Si vous avez besoin de plus d’aide, vous pouvez consulter notre guide sur l’installation d’une extension WordPress.
Vous devez également copier la clé de l’API qui apparaît à l’écran.
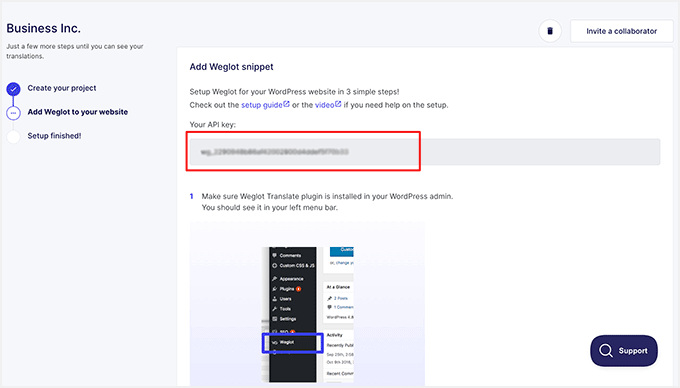
Une fois l’extension installée et activée, cliquez sur l’article de menu Weglot dans votre tableau de bord WordPress. Vous accéderez ainsi à la zone de “Configuration principale” de l’extension.
À partir de là, vous devez coller votre clé API dans le champ “Clé de l’API”.
Une fois votre clé API vérifiée, vous pouvez choisir la langue dans laquelle vous souhaitez traduire votre site. Il vous suffit de cliquer sur le menu déroulant sous ” Langues de destination ” pour sélectionner une langue.
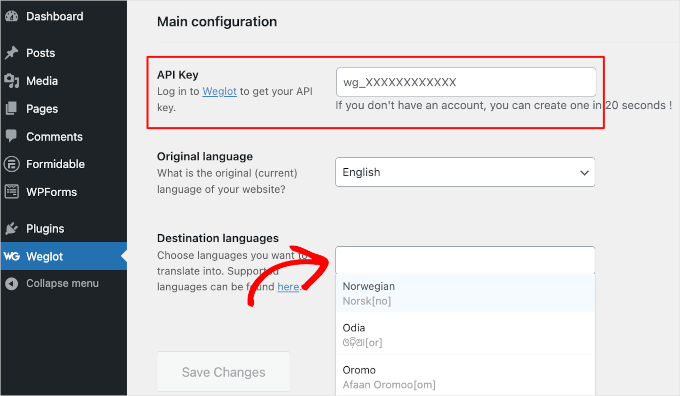
Weglot supporte plus de 110 langues et vous pouvez sélectionner plusieurs langues si l’offre à laquelle vous avez souscrit le permet.
N’oubliez pas de cliquer sur le bouton “Enregistrer les modifications” après avoir sélectionné votre langue de destination.
Weglot va maintenant s’atteler à la traducteur/traductrice de votre site. Dans quelques instants, un message de réussite s’affichera : “Bravo ! Votre site est maintenant multilingue”.
Pour voir à quoi ressemble votre site, il vous suffit de cliquer sur le bouton “Aller sur ma page d’accueil” pour prévisualiser votre contenu nouvellement traduit.
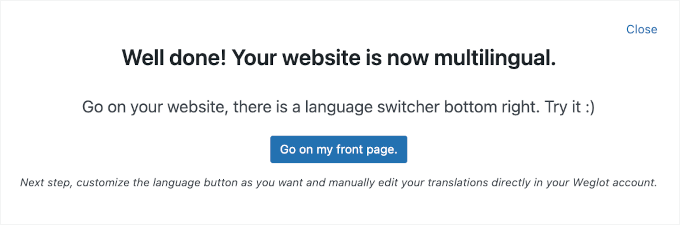
Lors de la vue de votre site, défilez jusqu’au menu déroulant situé dans le coin inférieur droit de votre écran.
Un bouton de changement de langue est automatiquement ajouté à votre site par Weglot. Vos internautes peuvent utiliser ce bouton pour traduire instantanément tout votre contenu de sa langue d’origine vers la nouvelle langue que vous avez configurée.
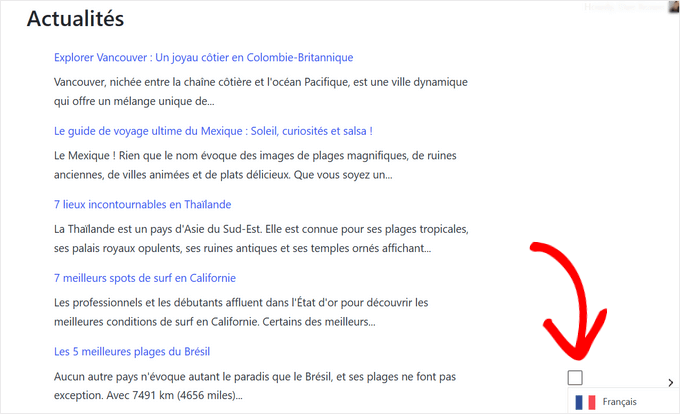
Voilà, votre site WordPress est désormais automatiquement traducteur/traductrice.
Note : Si vous en avez besoin, vous pouvez également modifier manuellement vos traductions directement depuis le Tableau de bord Weglot. Pour obtenir des modifications, consultez ce guide sur la manière de modifier vos traductions.
Méthode 2 : Traduire automatiquement votre site WordPress à l’aide de WPML
WPML est une autre extension multilingue puissante avec traduction automatique. En plus d’avoir plusieurs moteurs de traduction automatique, il est également facile à utiliser et rapide pour traduire votre contenu.
Une chose à noter est que cette extension est payante, et la fonctionnalité de traduction automatique est uniquement disponible dans les offres supérieures. En dehors de cela, vous aurez besoin de crédits pour utiliser l’un des moteurs de traduction automatique, qui peuvent être prépayés, ou vous pouvez payer au fur et à mesure que vous les utilisez.
Cela dit, les moteurs de traduction automatique comprennent Microsoft Azure, Google Translate, DeepL Translate et l’IA propre à WPML, qui sont tous connus pour leur précision et leur fiabilité.
À notre avis, vous en aurez pour votre argent si vous devez souvent traduire de gros montants de contenu ou si vous gérez un site multilingue avec des mises à jour fréquentes.
En savoir plus, consultez notre avis sur WPML.
Étape 1 : Installer et configurer les extensions WPML
Tout d’abord, rendez-vous sur le site de WPML et cliquez sur ” Acheter et télécharger “.
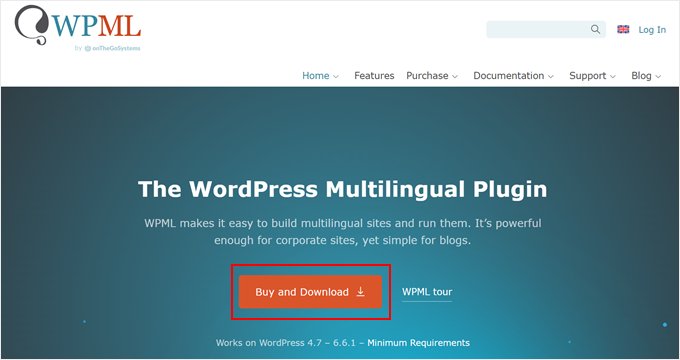
Vous êtes maintenant sur la page des prix.
Confirmez votre choix entre CMS multilingue et Agence multilingue, car c’est là que se trouve la mis en avant de la fonctionnalité de traduction automatique.
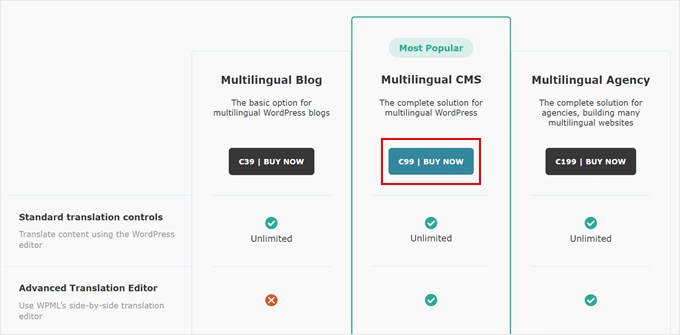
Ensuite, il vous suffit de terminer votre paiement et de créer un compte.
Ensuite, connectez-vous à votre nouveau compte WPML et ouvrez la page ‘Téléchargements’. Vous pouvez le faire en cliquant sur votre identifiant en haut à droite et en sélectionnant ‘Téléchargements’.
Vous devriez y trouver une section intitulée ” Installation rapide et facile “. Cliquez sur le bouton ‘Download’ pour télécharger l’extension OTGS Installer.
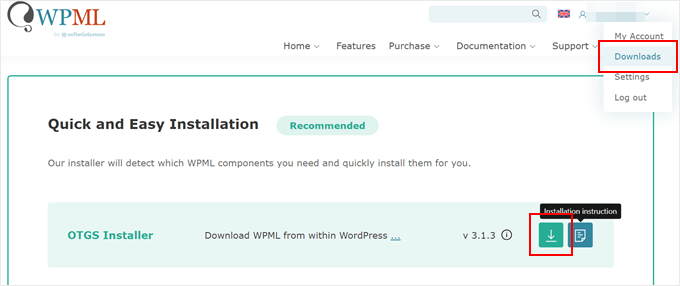
Ceci étant activé, il suffit d’installer et d’activer cette nouvelle extension WordPress dans votre zone d’administration comme à l’accoutumée.
Une fois l’extension activée, vous devez vous rendre dans OTGS Installer. Ensuite, passez à l’onglet ‘Commercial’.
Vous devez maintenant cliquer sur le bouton “S’inscrire à WPML”.
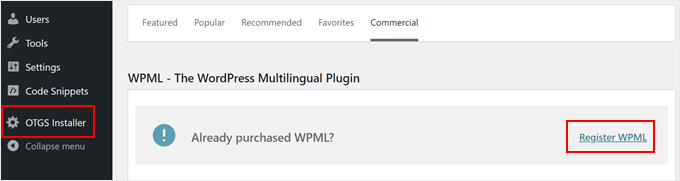
À ce stade, vous devez saisir votre clé de site.
Vous pouvez le faire en cliquant sur le lien “Obtenir une clé pour ce site”.
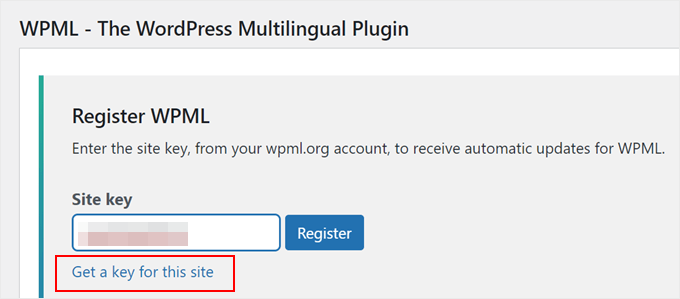
Vous allez maintenant être redirigé vers la page de votre compte sur le site de WPML.
Choisissez d’abord si vous créez un site de production (un site direct) ou un site de développement. Une fois que vous avez fait votre choix, cliquez sur “Continuer”.
Nous allons choisir “Développeurs/développeuses” uniquement parce que notre site est destiné à la démonstration.
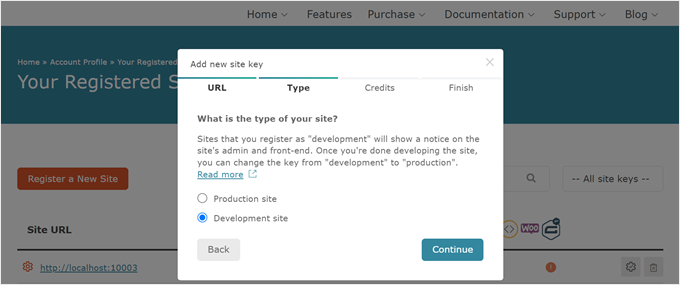
Ensuite, allez-y et assignez quelques crédits de traduction automatique à votre extension WPML. Si vous n’en avez pas encore, vous pouvez acheter des crédits ici.
Une fois les crédits assignés, cliquez sur “Continuer”.
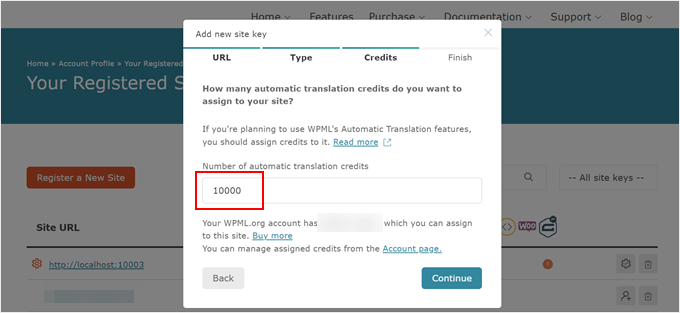
Vous devriez maintenant voir votre clé de site nouvellement générée.
Copiez cette clé et retournez dans l’interface d’administration de WordPress.
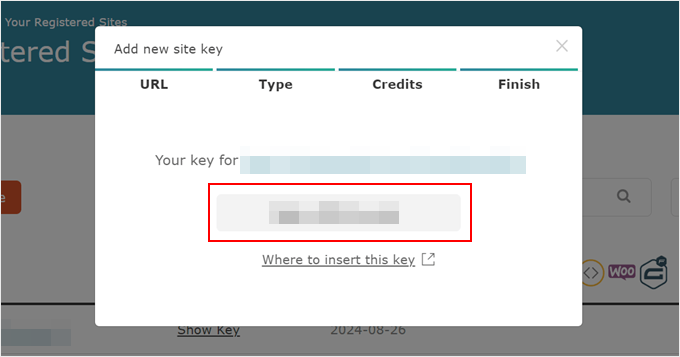
De retour dans la page de l’extension OTGS, collez votre clé de site dans le champ approprié.
Il suffit ensuite de cliquer sur le bouton “S’inscrire”.
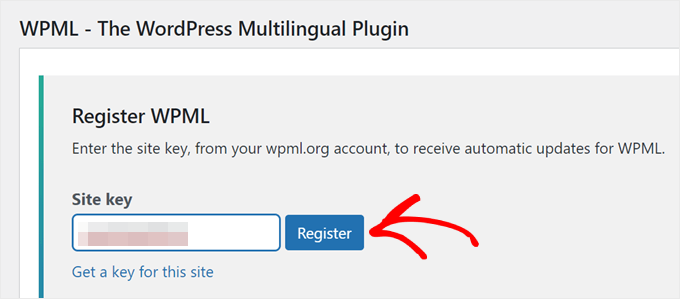
Une fois que l’Inscription est bien réussie, vous devriez voir une liste d’extensions WPML que vous pouvez installer. Pour ce tutoriel, vous devrez choisir ” WPML Multilingual CMS ” et ” String Translation “.
Ci-dessous, cochez la case “Activer après le téléchargement” et cliquez sur le bouton “Télécharger”.
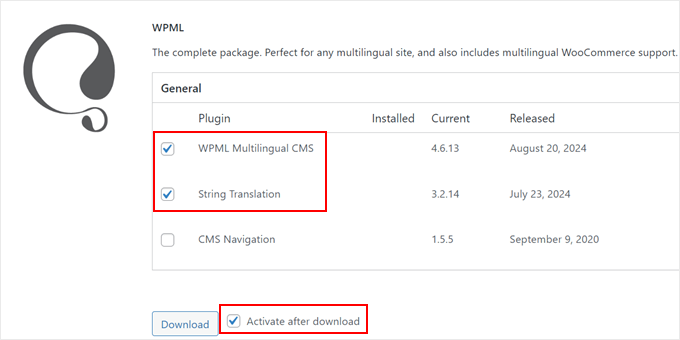
Vos extensions de traduction WPML devraient maintenant être activées, et vous pouvez passer à l’étape suivante pour configurer la traduction automatique.
Étape par étape : Configurer votre extension WPML
Maintenant que les extensions sont activées, vous serez redirigé vers l’assistant de configuration de WPML.
Tout d’abord, vous devez choisir la langue par défaut et la langue de traduction de votre site. À des fins de démonstration, nous avons choisi l’anglais comme langue par défaut et le malais comme langue de traduction. Vous pouvez choisir plusieurs langues de traduction si nécessaire.
Cliquez ensuite sur “Continuer”.
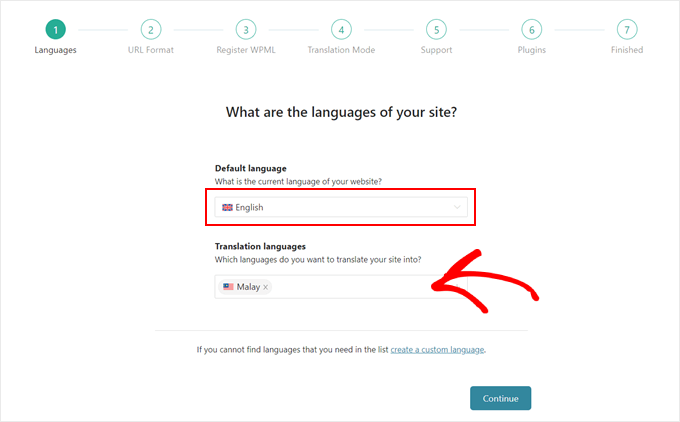
Ensuite, choisissons le format de l’URL des versions traduites de votre contenu. Vous avez le choix entre :
- Un répertoire pour chaque langue. Ainsi, pour le malais, un exemple serait example.com/ms.
- Un domaine différent par langue. Un exemple serait example.ms pour le malais .
- Le nom de la langue ajouté en tant que paramètre, comme exemple .com/?lang=ms.
Nous avons décidé d’opter pour la première option, car elle est assez simple et nous n’avons pas besoin d’acheter un nouveau nom de domaine avec une extension de domaine différente. C’est aussi le format que nous utilisons ici à WPBeginner (par exemple wpbeginner.com/de/).
Une fois que vous avez fait votre choix, cliquez sur “Continuer”.
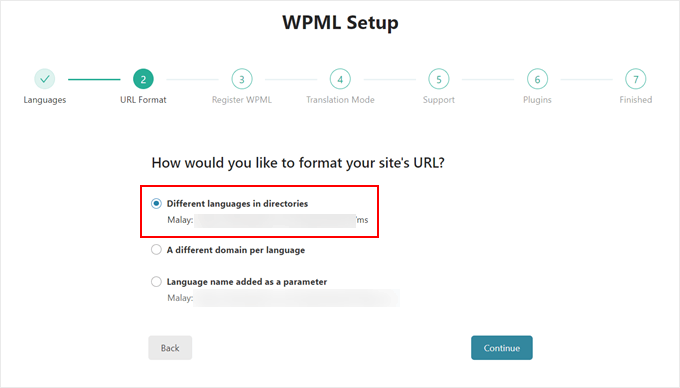
À ce stade, vous pouvez à nouveau inscrire votre clé de site. Vous pouvez utiliser celle qui a été générée précédemment et la saisir ici.
Cliquez ensuite sur “Continuer”.
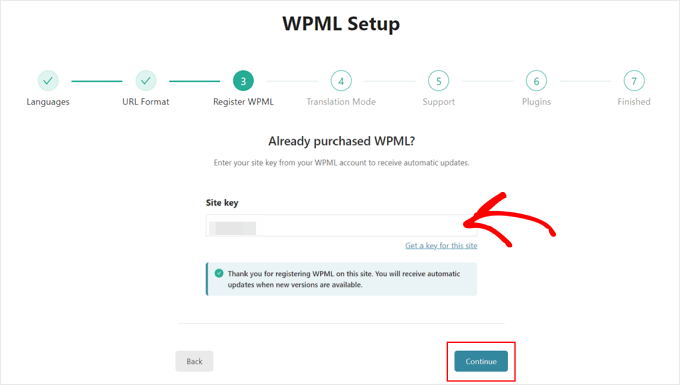
Vous devez maintenant choisir un mode de traduction. Vous pouvez choisir de tout traduire automatiquement ou de traduire ce que vous choisissez.
Le choix vous appartient, mais nous vous recommandons d’opter pour la deuxième option. De cette façon, vous pouvez contrôler ce qui est traduit et combien de crédits de traduction automatique sont utilisés.
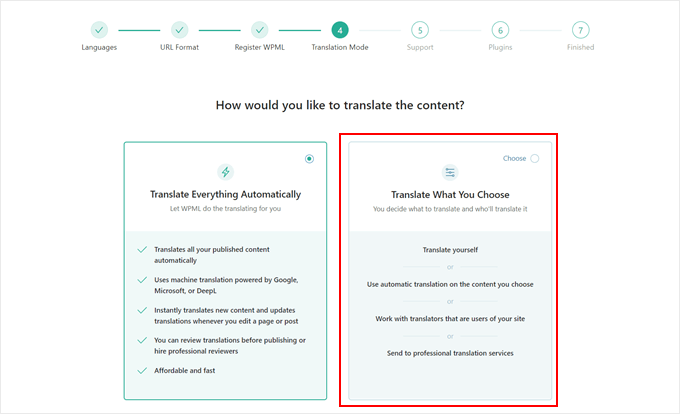
Ensuite, vous pouvez choisir ce qui se passe après la traduction du contenu. Vous pouvez réviser le contenu avant sa publication, le publier immédiatement mais le marquer comme non révisé pour y jeter un coup d’œil ultérieurement, ou le publier immédiatement sans aucun processus de révision.
Là encore, vous pouvez choisir l’option la mieux adaptée à vos besoins, mais nous sélectionnerons la première. Ainsi, nous pourrons nous assurer que tout se présente bien avant que le contenu ne soit mis en direct.
Cliquez ensuite sur le bouton “Continuer”.
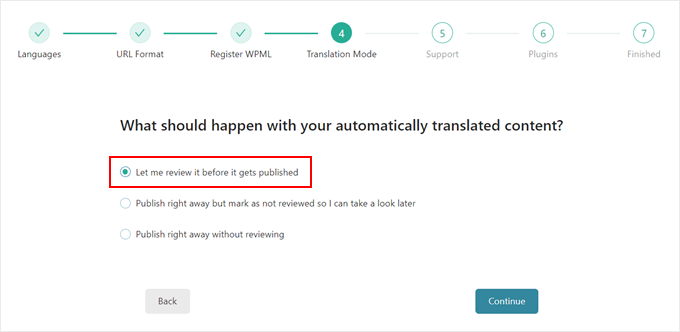
À l’étape par étape, vous pouvez choisir de traduire le contenu immédiatement ou ultérieurement.
Pour les besoins de la démonstration, nous opterons pour le second choix, car vous devez d’abord configurer certains réglages.
Cliquez ensuite sur “Continuer”.
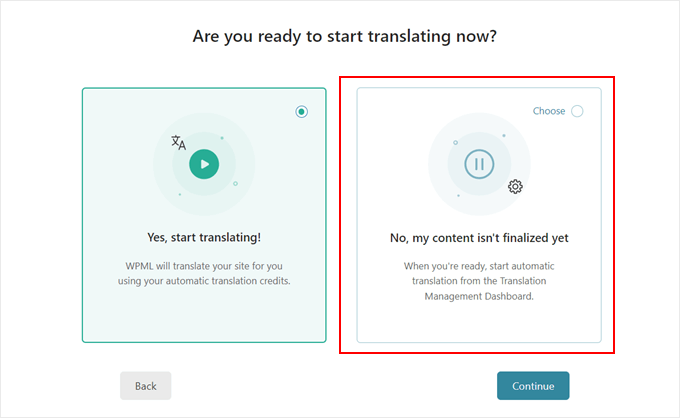
À ce stade, vous pouvez choisir d’envoyer à WPML les informations relatives à votre extension et à votre thème afin qu’il puisse résoudre les éventuels problèmes de compatibilité.
Vous pouvez également passer cette étape et cliquer sur le bouton “Continuer”.
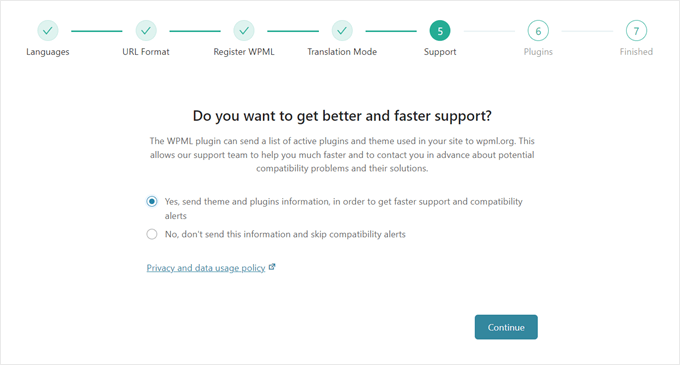
Et c’est tout pour définir notre extension de traducteur/traductrice WordPress.
Cliquez sur le bouton “Terminer”.
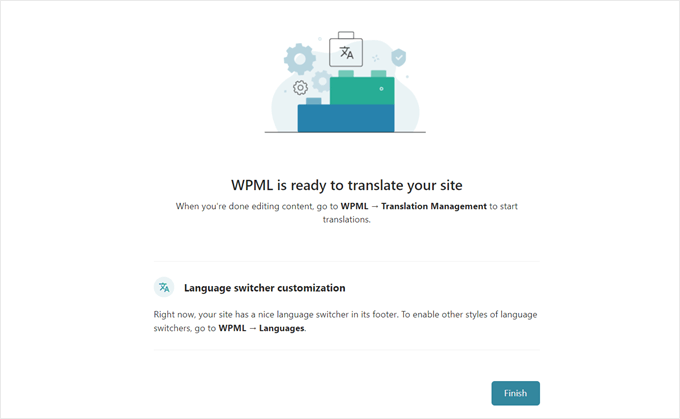
Étape par étape : Commencez à traduire votre contenu
Nous pouvons maintenant commencer à utiliser l’extension traducteur/traductrice. Mais d’abord, nous devons configurer le moteur de traduction automatique.
Pour ce faire, rendez-vous sur WPML ” Gestion des traductions et passez à l’onglet ‘Outils’.
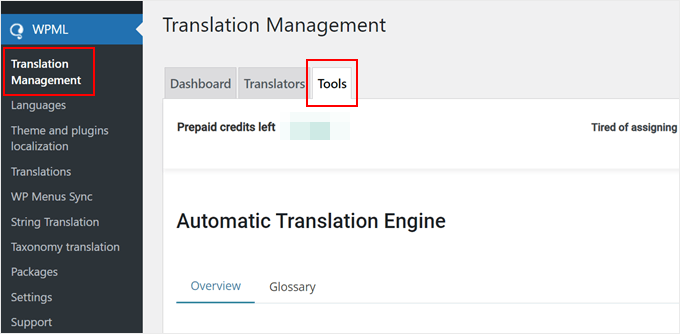
Ensuite, défilez vers le bas jusqu’à l’onglet ” Moteurs de traduction automatique “. Vous devriez maintenant voir tous les moteurs de traduction automatique utilisés par WPML : WPML IA, DeepL, Google Translate, et Microsoft Azure.
WPML IA est le moteur de traduction de l’extension. Il intègre en fait les technologies de traduction DeepL et Google, ce qui vous permet d’obtenir une traduction bien meilleure et plus précise avec cette option.
Cependant, il est uniquement disponible pour la traducteur/traductrice de contenu anglais vers l’allemand, l’espagnol, le français, le portugais et l’italien. De plus, chaque mot traduit à l’aide de ce moteur vous coûtera 4 crédits.
En revanche, DeepL est considéré comme très précis et très naturel pour un moteur de traduction. Nous préférons l’utiliser plutôt que Google et Microsoft, et il coûte 2 crédits par mot.
Microsoft et Google sont comparables en ce sens qu’ils peuvent traduire votre contenu de manière assez précise, mais ils ne sont pas forcément parfaits pour les contenus qui contiennent beaucoup de contexte ou de nuances.
Dans cet onglet, vous pouvez trier les moteurs de traduction du plus au moins prioritaire. Vous pouvez également activer ou désactiver certains moteurs si nécessaire pour enregistrer encore plus de crédits.
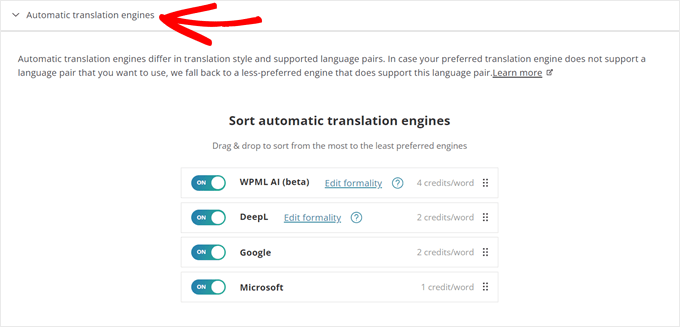
Maintenant que vous avez configuré vos moteurs de traduction automatique, vous pouvez passer à l’onglet “Tableau de bord”.
Si vous souhaitez traduire l’intégralité de votre site immédiatement, il vous suffit de cliquer sur le bouton ” Démarrer la traduction automatique “. Mais si vous ne souhaitez traduire que certains éléments de contenu, vous pouvez passer à l’étape suivante.
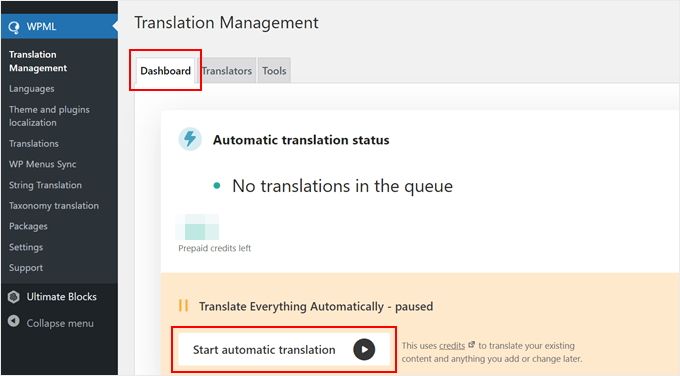
Pour sélectionner les pages, les publications ou les parties de votre site qui seront traduites, défilez vers le bas jusqu’à la section “Traduire d’autres contenus”.
Vous pouvez maintenant cocher les cases à cocher du contenu que vous souhaitez traduire. Vous pouvez également utiliser les filtres pour sélectionner plusieurs publications ou pages à la fois.
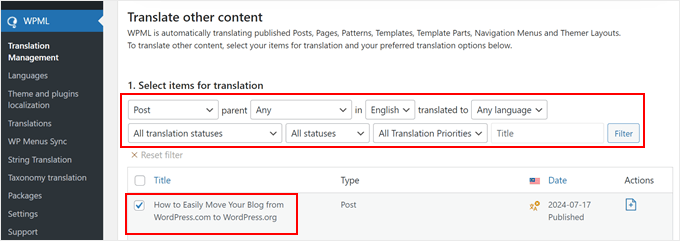
Une fois que vous avez sélectionné le contenu à traduire, défilez vers le bas jusqu’à la section ” Sélectionner les options de traduction “.
Choisissez ensuite “Traduire” et “Traduire automatiquement” comme mode de traduction.
Cliquez ensuite sur le bouton “Commencer la traduc/traductrice”.
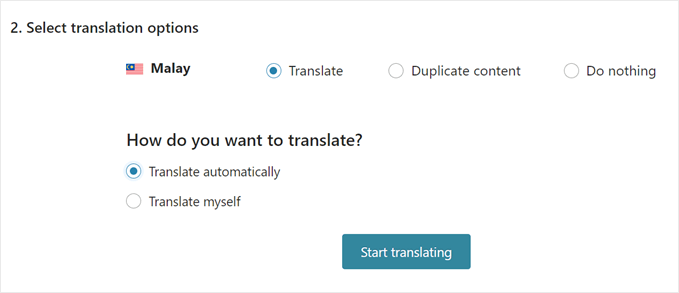
Une fenêtre surgissante s’affiche pour vous demander comment réviser le contenu : réviser les traductions avant de les publier, publier les traductions et les réviser ultérieurement, ou publier les traductions sans les réviser.
Puisque nous voulons vous afficher la fonctionnalité d’extension de traduction, nous allons choisir ” Avis sur les traductions avant publication “. Cliquez ensuite sur “Enregistrer les Réglages”.
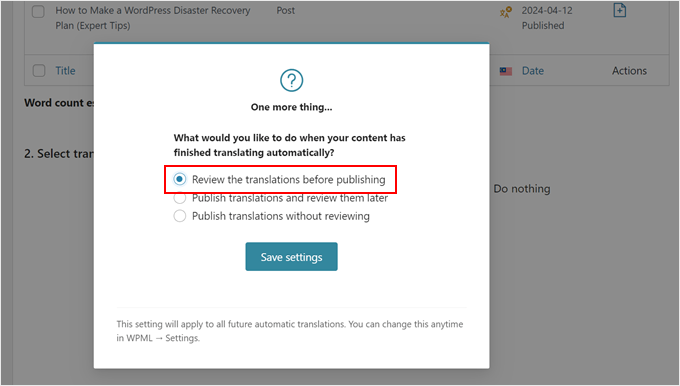
Il ne vous reste plus qu’à attendre quelques minutes que la traducteur/traductrice soit terminée.
Lorsque tout est terminé, vous verrez apparaître un bouton de notification “X traduction en attente de révision”. Cliquez dessus pour passer à l’étape suivante.
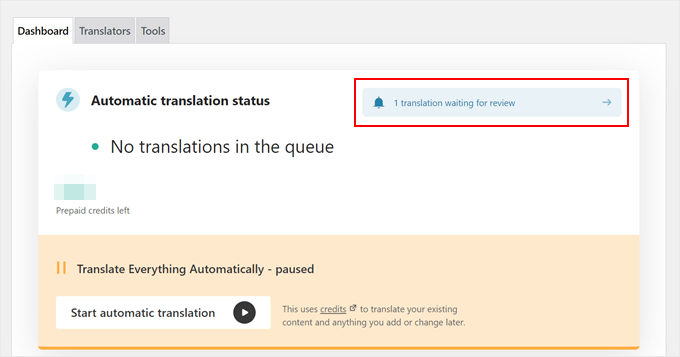
Étape par étape : Avis et publication de votre contenu traducteur/traductrice
Après avoir cliqué sur le bouton de la dernière étape, vous arrivez sur la page ” Translations queue “. C’est là que vous verrez tous les contenus que l’extension a traduits automatiquement.
Pour voir à quoi cela ressemble, cliquez sur le bouton “Avis”.
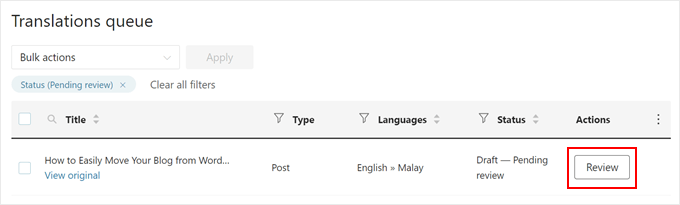
Vous verrez maintenant la version Prévisualisation de votre page ou publication traduite.
Si vous souhaitez apporter quelques modifications à la traducteur/traductrice, cliquez sur le bouton “Modifier la traduction” en haut de la page.
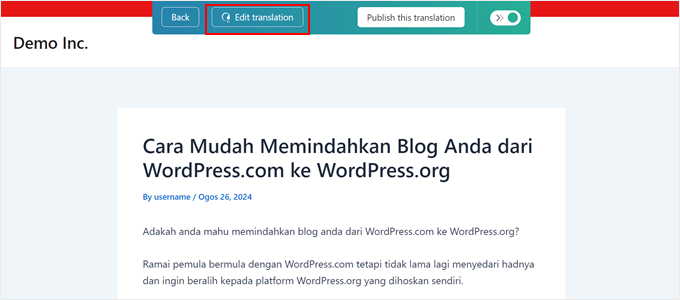
Vous devriez maintenant être à l’intérieur de l’éditeur/traductrice/traductrice de WPML, qui est en mode sombre.
La partie gauche affiche votre contenu original dans la langue par défaut, tandis que la partie droite affiche votre contenu traducteur/traductrice.
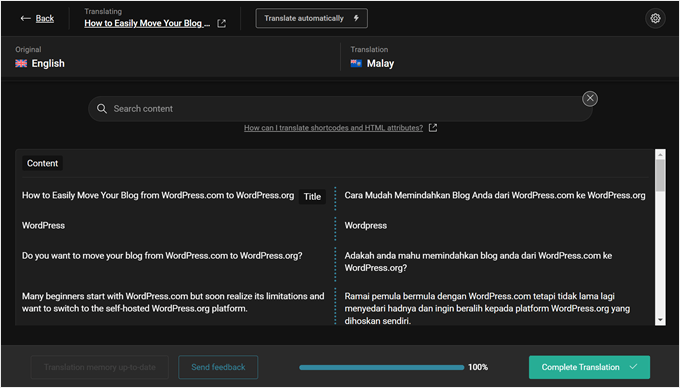
Pour commencer à modifier, vous pouvez cliquer sur n’importe quel extrait de texte sur le côté droit de la page. Il vous suffit ensuite d’apporter vos modifications et de cliquer sur “Enregistrer”.
Vous pouvez également demander à l’extension de retraduire le texte automatiquement en cliquant sur le bouton “Traduire automatiquement”.
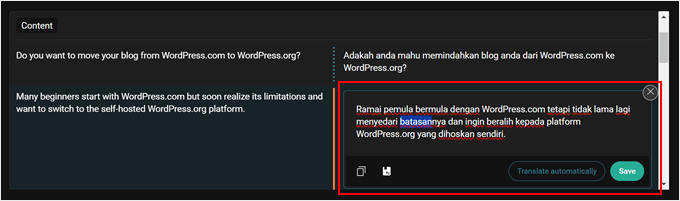
Une fois que vous êtes terminé avec la traduction, cliquez sur le bouton “Terminer la traduction”.
Vous reviendrez alors à la version Prévisualisation de votre contenu traduit.
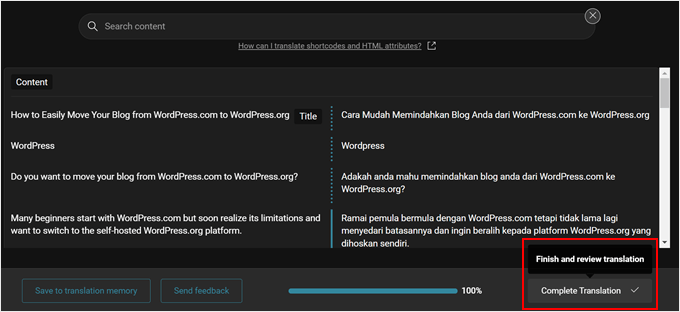
Confirmez une fois de plus votre contenu traduit afin de vous assurer que tout est correct. Si vous n’êtes pas un locuteur natif de cette langue, nous vous suggérons de demander un deuxième ou un troisième avis à quelqu’un qui parle cette langue.
Lorsque vous êtes satisfait de la traduction, cliquez sur le bouton “Publier cette traduction”.
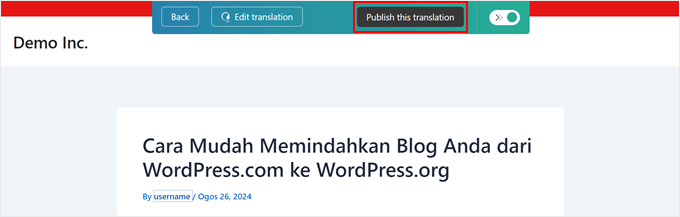
Votre contenu traduit devrait maintenant être publié dans la version traduite de votre site.
Vous pouvez y accéder en visitant l’interface publique de votre site et en défilant vers le bas jusqu’à ce que vous trouviez le sélecteur de langue de WPML dans la section du pied de page.
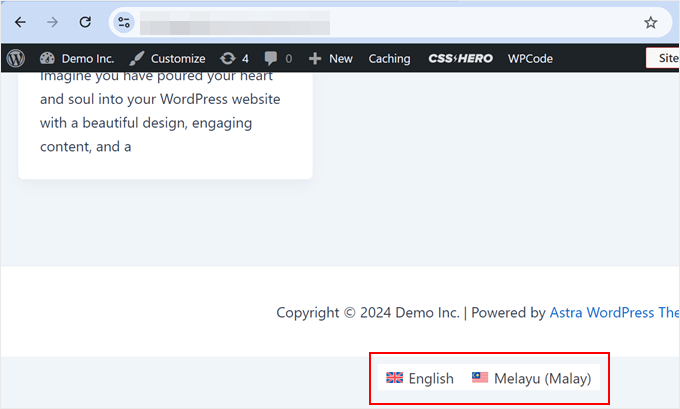
Vous devriez alors voir une version identique de votre site qui contient tout votre contenu traducteur/traductrice.
Vous remarquerez également que le site utilise un sous-répertoire linguistique (si vous utilisez le format URL répertoire).
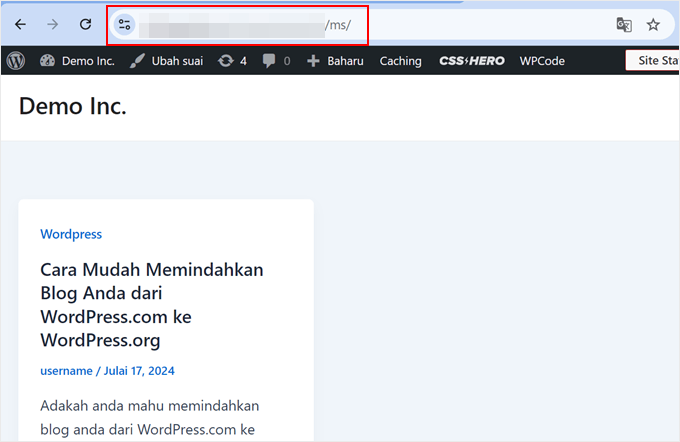
Et c’est tout ! En sachant plus, vous pouvez consulter notre guide sur comment créer facilement un site WordPress multilingue avec WPML.
Alternative : Utilisez le générateur de contenu IA de SeedProd pour traduire vos pages d’atterrissage.
Si vous cherchez un moyen rapide de traduire des pages spécifiques sur votre site WordPress, alors SeedProd offre une solution alternative. En tant que l’un des constructeurs de pages populaires pour WordPress, SeedProd comprend une fonctionnalité d’assistant IA qui peut traduire le contenu dans plus de 50 langues.
Cet outil est particulièrement utile pour traduire les descriptions de produits WooCommerce, les pages d’atterrissage ou des sections spécifiques de votre site WordPress. Il est particulièrement pratique pour ceux qui gèrent une boutique en ligne et qui souhaitent atteindre des clients internationaux.
Pour l’utiliser, vous pouvez cliquer sur n’importe quel texte dans l’éditeur/éditrices de SeedProd. Cliquez ensuite sur “Modifier avec l’IA” dans la colonne latérale gauche.
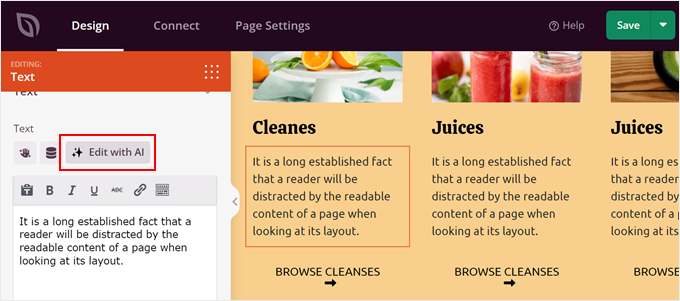
L’assistant IA apparaît alors.
Ensuite, vous pouvez choisir l’une des langues dans lesquelles le texte doit être traduit.
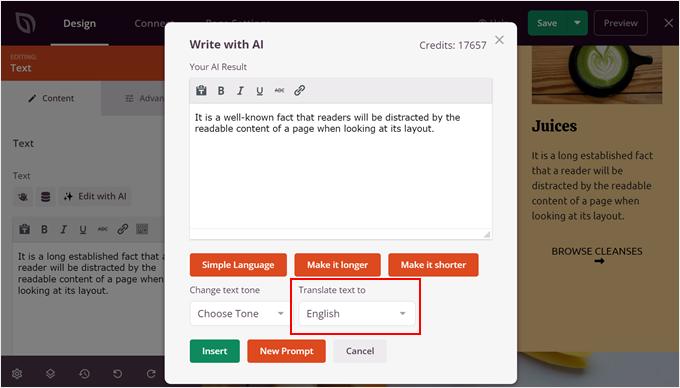
Une fois que vous avez choisi l’une des langues, vous pouvez continuer à optimiser le texte en le simplifiant, en l’allongeant ou en le raccourcissant, et même en modifiant le ton.
Lorsque vous êtes satisfait de son aspect, cliquez sur “Insérer”.
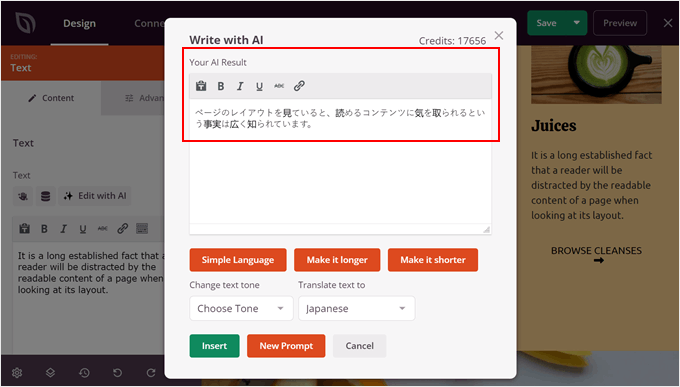
En savoir plus sur la fonctionnalité IA de l’extension, consultez ces guides :
- Avis sur SeedProd : Est-ce le constructeur de page qu’il vous faut ?
- Comment utiliser l’IA pour booster votre marketing
- Astuces pour utiliser l’IA pour faire exploser votre campagne de génération de prospects
En savoir plus sur les astuces multilingues de WordPress
Vous voulez plus d’astuces et de conseils pour lancer un site WordPress multilingue ? Consultez ces guides :
- Comment créer facilement un site WordPress multilingue
- Comment ajouter la recherche multilingue dans WordPress
- Comment trouver et traduire un thème WordPress prêt pour la traduction ?
- Les meilleurs thèmes WordPress RTL (support des langues de droite à gauche)
- Comment créer facilement un plan de site multilingue sur WordPress
- Code promo : Recevez 15% d’inactif
Nous espérons que cet article vous a aidé à apprendre comment traduire facilement WordPress automatiquement. Vous pouvez également consulter notre guide sur la façon de traduire un plugin WordPress dans votre langue et nos choix d’experts des meilleures extensions WordPress multidevises.
Si vous avez aimé cet article, veuillez alors vous abonner à notre chaîne YouTube pour obtenir des tutoriels vidéo sur WordPress. Vous pouvez également nous trouver sur Twitter et Facebook.





Vegard O.
With this method, it would seem you must always initiate the translation operation manually. Isn’t there a way to make this automatic?
WPBeginner Support
We do not have a recommended method at the moment as the plugin expects you to double-check the translations.
Admin
Amir
This is Amir from WPML team. The next release of WPML (version 4.5) will allow you to translate the entire content of the site automatically without having to manually send pages for translation. To ensure good quality, the default would be for you to review the translations before publishing them.
We’re preparing a beta version very soon and the production version is scheduled for the summer.
WPBeginner Support
We hope our article helps simplify the process for you
Admin
Romel Bezerra
It seems to be very good. I will try to test it as soon as possible.