Votre mise à la corbeille WordPress est-elle hors de contrôle ? Si c’est le cas, vous n’êtes pas seul.
Par défaut, WordPress supprime automatiquement tout ce qui se trouve dans la corbeille depuis 30 jours.
Bien que cette fonctionnalité soit utile, le fait de permettre à vos corbeilles de s’accumuler peut occuper un espace précieux sur le serveur et potentiellement ralentir votre site.
D’après notre expérience, nous avons trouvé que certains utilisateurs/utilisatrices peuvent bénéficier d’une vidange plus fréquente de leur corbeille. C’est particulièrement vrai pour les sites qui publient et mettent à jour beaucoup de contenu.
Dans cet article, nous allons vous afficher comment vider automatiquement votre corbeille tous les jours, toutes les semaines ou à l’intervalle de votre choix.
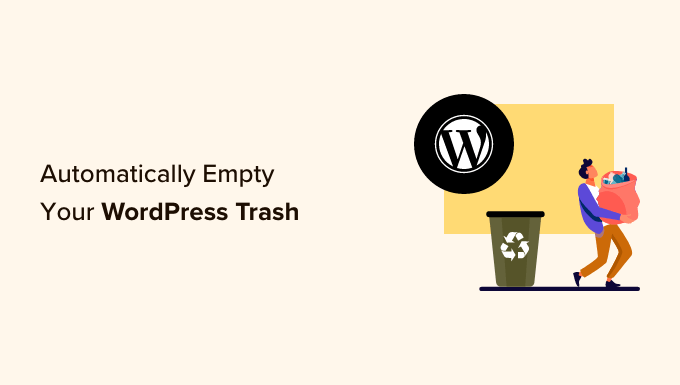
Qu’est-ce que la corbeille dans WordPress ?
WordPress a ajouté une fonctionnalité de mise à la corbeille depuis la version 2.9. Elle fonctionne comme la corbeille de votre ordinateur.
En d’autres termes, vos publications supprimées ne sont pas retirées immédiatement mais sont plutôt mises à la corbeille. Ils peuvent donc être récupérés avant que WordPress ne les supprime définitivement au bout d’un certain temps.
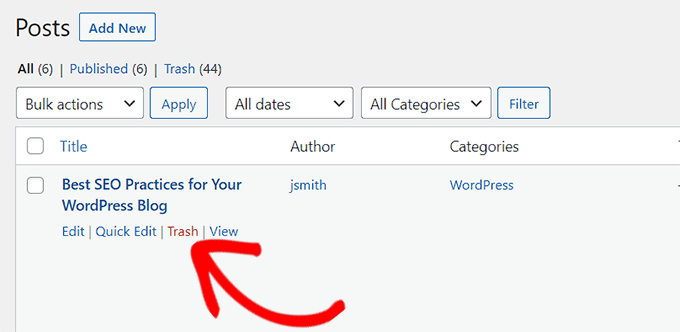
N’importe qui peut cliquer accidentellement sur le lien “Supprimer” d’une publication. C’est pourquoi WordPress facilite la restauration des publications et des pages supprimées.
Votre site WordPress supprimera automatiquement tout ce qui se trouve dans la corbeille après 30 jours afin qu’il ne s’accumule pas et ne continue pas à utiliser les ressources du serveur.
Si vous souhaitez empêcher WordPress de vider la corbeille automatiquement, vous pouvez suivre notre guide sur la façon de désactiver la vidange automatique de la corbeille dans WordPress.
Mais qu’en est-il si vous préférez que la corbeille soit vidée plus régulièrement qu’une fois par mois ?
Voyons comment vous pouvez vider automatiquement la corbeille dans WordPress après une certaine période de temps.
Nous aborderons deux méthodes. Vous pouvez utiliser les liens ci-dessous pour passer à la méthode de votre choix :
Méthode 1 : Vider automatiquement la corbeille de WordPress avec WPCode (Recommandé)
Pour cette méthode, nous allons utiliser un extrait de code personnalisé pour vider automatiquement la corbeille dans WordPress.
Vous pouvez ajouter cet extrait de code au fichier functions.php de votre thème WordPress. Cependant, une minuscule erreur dans le code peut casser votre site et le rendre inaccessible.
C’est pourquoi nous vous recommandons d’utiliser WPCode. C’est la meilleure extension d’extraits de code pour WordPress qui vous permet d’ajouter en toute sécurité du code personnalisé à votre site sans le casser.
Lors de nos tests, nous l’avons trouvé super facile à utiliser. De plus, nous adorons le mode d’insertion automatique qui ajoute instantanément l’extrait à votre site dès que vous l’activez. Pour en savoir plus sur notre expérience, consultez notre Avis WPCode.
Tout d’abord, vous devrez installer et activer l’extension gratuite WPCode. Pour plus de détails, veuillez consulter notre guide sur l ‘installation d’une extension WordPress.
Note : WPCode dispose également d’une offre payante que vous pouvez installer pour déverrouiller des fonctionnalités étonnantes telles qu’une bibliothèque d’extraits de code, une logique conditionnelle, la création d’un bloc personnalisé, et bien plus encore.
Une fois activé, visitez la page ” +Ajouter un extrait de code ” dans la colonne latérale de l’administrateur WordPress.
Cliquez ensuite sur le bouton “+ Ajouter un extrait personnalisé” sous l’option “Ajouter votre code personnalisé (nouvel extrait)”.

Ensuite, sélectionnez l’option “Extrait PHP” comme “Type de code” dans la liste des facultatifs qui s’affichent à l’écran.

Vous serez ensuite dirigé vers la page “Créer un extrait personnalisé”, où vous pourrez commencer par saisir un titre pour votre extrait de code. Il peut s’agir de n’importe quel titre qui vous aidera à l’identifier.
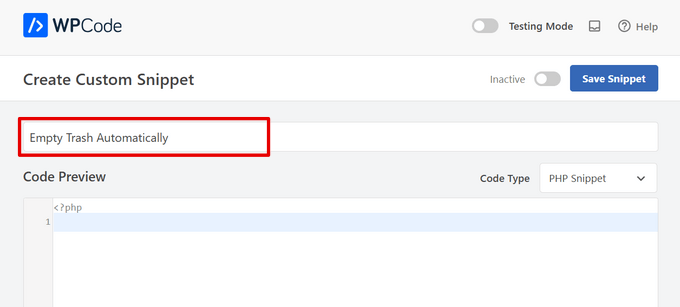
Ensuite, il suffit de copier et de coller le code suivant dans la case “Prévisualisation du code” :
1 | define('EMPTY_TRASH_DAYS', 1 ); //Integer is the amount of days |
Si vous laissez ce code tel quel, votre corbeille sera vidée toutes les 24 heures.
Cependant, vous pouvez simplement modifier le chiffre 1 dans le code pour un autre chiffre afin que la corbeille soit vidée pendant ce nombre de jours.
Par exemple, vous pouvez écrire 15 au lieu de 1 dans le code, comme dans l’exemple ci-dessous, et votre corbeille WordPress sera vidée tous les 15 jours :
1 | define('EMPTY_TRASH_DAYS', 15 ); //Integer is the amount of days |
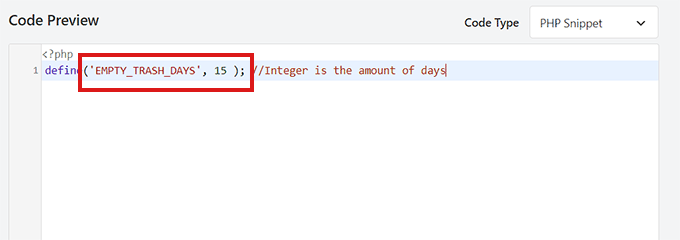
Si vous définissez le nombre de jours sur 0, la fonctionnalité de mise à la corbeille de WordPress sera retirée avant. WordPress supprimera alors définitivement les publications et les pages sans les mettre à la corbeille.
Note : Assurez-vous d’avoir une sauvegarde de votre site WordPress avant d’activer cette fonctionnalité avant de pouvoir restaurer toute page ou publication supprimée accidentellement.
Ensuite, défilez jusqu’à la section d’insertion et choisissez le mode “Insertion automatique”.
Le code personnalisé sera en direct sur votre site chaque fois que vous enregistrerez l’extrait.

Ensuite, défilez jusqu’en haut de la page et permutez le commutateur “Inactif” en “Actif”.
Enfin, n’oubliez pas de cliquer sur le bouton “Enregistrer l’extrait” pour stocker vos Réglages et exécuter le code sur votre site.
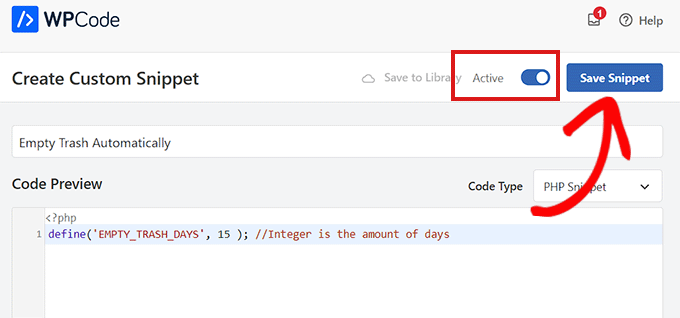
Méthode 2 : Vider automatiquement la corbeille de WordPress à l’aide d’une extension
Si vous ne souhaitez pas ajouter de code à votre site, cette méthode est faite pour vous.
Tout d’abord, vous devrez installer et activer l’extension Modifier l’heure de vidange de la corbeille. Pour plus de détails, consultez notre guide étape par étape sur l’installation d’une extension WordPress.
📢 Disclaimer: Gardez à l’esprit que l’extension n’a pas été testée avec les dernières versions de WordPress. Cependant, nous avons utilisé l’extension sur notre site et elle semble fonctionner correctement. Pour plus de détails, consultez notre guide sur l’utilisation des extensions obsolètes.
Une fois activé, rendez-vous sur la page Réglages ” Général dans la zone d’administration de WordPress.
Une fois sur place, défilez jusqu’au bas de la page, où vous trouverez une nouvelle option “Temps pour vider la corbeille”.
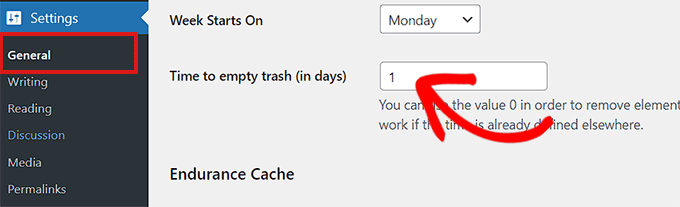
Ici, il suffit de taper le nombre de jours que WordPress doit prendre pour vider la corbeille. Par exemple, vous pouvez taper 1 pour quotidien, 7 pour hebdomadaire, ou 30 pour mensuel.
Si vous tapez 0, les publications et pages supprimées seront définitivement effacées au lieu d’être mises à la corbeille.
Note: Soyez très prudent lorsque vous définissez le temps de vidage à 0. Il peut être difficile de récupérer des publications et des pages supprimées de façon permanente. Confirmez que vous utilisez une extension de sauvegarde, juste au cas où.
Une fois que vous avez terminé, n’oubliez pas de cliquer sur le bouton “Enregistrer les modifications” pour stocker vos réglages.
Bonus : Créez les sauvegardes de votre site
Si vous avez retiré l’option corbeille et que vous souhaitez supprimer définitivement le contenu de votre site, nous vous recommandons de créer d’abord une sauvegarde de votre site.
Pour ce faire, vous pouvez utiliser Duplicator, qui est la meilleure extension de sauvegarde WordPress sur le marché. Il est super convivial pour les débutants et possède des fonctionnalités étonnantes comme les sauvegardes planifiées, les points de restauration, l’intégration du stockage dans le cloud, les outils de migration, et bien plus encore.
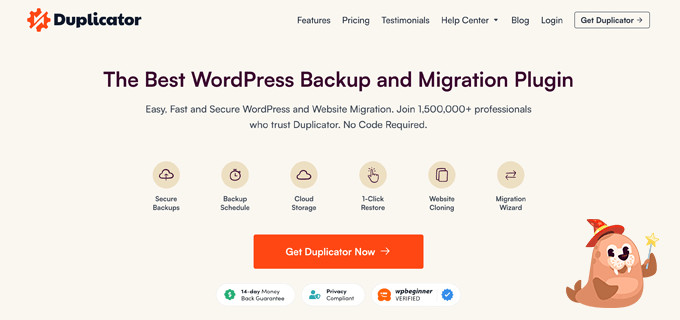
Plusieurs de nos marques partenaires ont créé leurs sauvegardes de site avec lui et l’ont trouvé super fiable. Pour en savoir plus, consultez notre Avis Duplicator.
Une fois le plugin activé, rendez-vous sur la page ” Packages ” de Duplicator Pro et cliquez sur le bouton ‘Créer une nouvelle’ dans le coin supérieur.
Vous accédez alors à un nouvel écran dans lequel vous devez ajouter un nom à la sauvegarde que vous êtes en train de créer. Ensuite, sélectionnez un emplacement de stockage et faites défiler vers le bas jusqu’à la section Sauvegarde pour personnaliser votre sauvegarde.
Par exemple, le plugin vous permet d’inclure ou d’exclure différentes parties comme la base de données, le noyau, les plugins, les médias, etc.
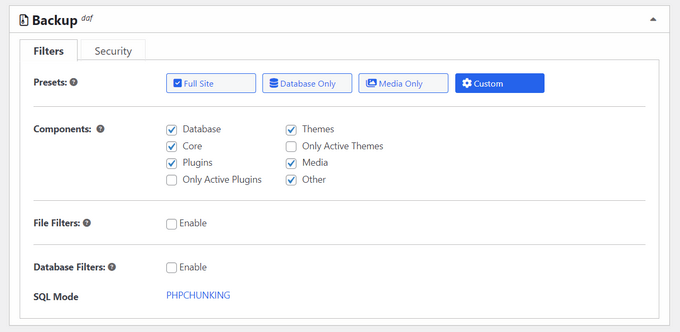
Ensuite, vous devez remplir les réglages supplémentaires dans le programme d’installation et continuer à avancer.
Duplicator va maintenant effectuer un scan et s’assurer que tout est en ordre pour créer une sauvegarde. Une fois que c’est fait, vous pouvez cliquer sur le bouton “Créer une sauvegarde”.
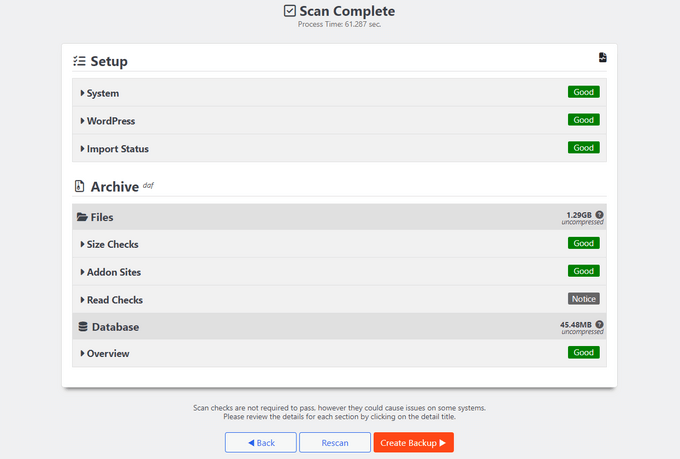
Vous avez maintenant bien créé une sauvegarde de votre site et pouvez restaurer tout contenu que vous avez supprimé accidentellement. Pour des instructions détaillées, consultez notre guide du débutant sur la façon de sauvegarder votre site WordPress.
Nous espérons que ce tutoriel vous a aidé à apprendre comment vider automatiquement votre corbeille sur WordPress. Vous voudrez peut-être aussi apprendre à gérer plusieurs sites WordPress à partir d’un seul tableau de bord ou consulter la liste des extensions et des astuces pour améliorer la zone d’administration.
Si vous avez aimé cet article, veuillez alors vous abonner à notre chaîne YouTube pour obtenir des tutoriels vidéo sur WordPress. Vous pouvez également nous trouver sur Twitter et Facebook.





john moses
This is not clear at allmaybe for professionals only
kenal
I found this very useful because even after deleting a post, slide or comment. Going to the trash to permanently empty it is always the next step. Makes me more lazy in regards to that which is cool.
Ahmad
awesome i got tired to trash topic and comments every day thanks for the awesome solution