L’ajout de votre magasin WooCommerce à Facebook peut ouvrir de nouvelles opportunités pour votre entreprise. Elle vous permet de présenter vos produits à un public plus large et de générer plus de trafic vers votre stock en ligne.
Cependant, configurer un stock Facebook peut s’avérer délicat si vous n’êtes pas familier avec le processus. Si vous ne suivez pas les étapes bien définies, vous risquez de rencontrer des problèmes d’intégration ou de passer à côté de fonctionnalités qui pourraient stimuler les ventes.
Mais ne vous inquiétez pas. Nous avons recherché de nombreux outils pour vous aider à le faire sans maux de tête inutiles, et nous avons trouvé l’extension parfaite.
Facebook pour WooCommerce vous permet de synchroniser les produits entre votre stock WooCommerce et Facebook. Il vous aide à configurer rapidement une boutique Facebook afin que vos clients puissent parcourir et même acheter des produits directement depuis votre page Facebook.
Dans ce guide, nous allons vous aider à connecter votre magasin WooCommerce à Facebook, étape par étape.
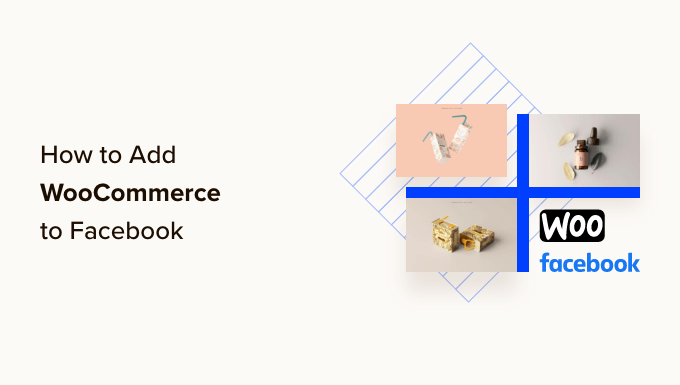
Pourquoi ajouter votre magasin WooCommerce à Facebook ?
Selon notre rapport d’étude de marché, Facebook compte plus de 2,9 milliards d’utilisateurs/utilisatrices actifs mensuels, ce qui en fait le réseau social le plus populaire au monde.
En ajoutant vos produits sur Facebook, vous pouvez promouvoir votre boutique en ligne auprès de millions de personnes et augmenter vos ventes.
Après avoir connecté votre magasin WooCommerce à Facebook, toute personne qui visite votre page peut cliquer sur un nouvel onglet ” Boutique ” et voir tous vos produits WooCommerce.
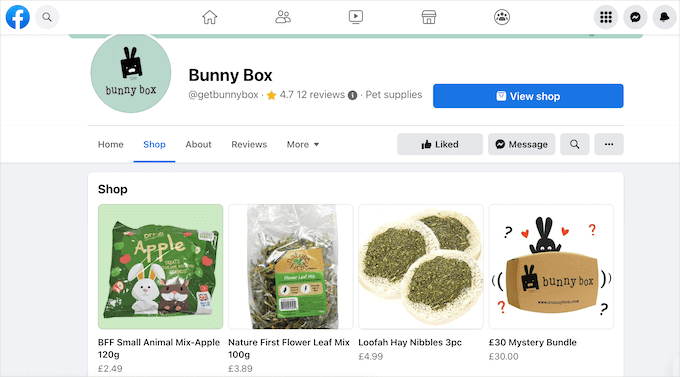
Si les utilisateurs/utilisatrices de Facebook voient un produit qui leur plaît, ils peuvent cliquer dessus pour obtenir plus d’informations sans jamais quitter Facebook.
Selon la façon dont votre site est défini, vous pouvez encourager les gens à voir ce produit sur votre site ou même leur permettre de le consulter sur Facebook.
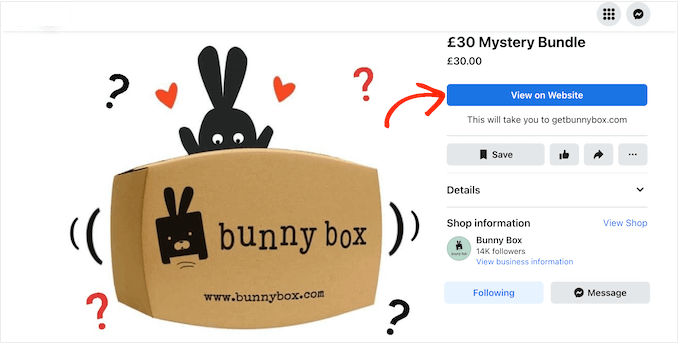
C’est un excellent moyen d’exposer vos followers Facebook à votre boutique WooCommerce et de construire des relations clients/clientes plus fortes.
Vous pourriez même masquer le contenu de WooCommerce sur votre site WordPress.
Cette approche vous permet d’utiliser votre blog WordPress pour le contenu tout en utilisant Facebook pour vendre des produits.
Ajouté à cela, voici un aperçu rapide de toutes les étapes pour ajouter votre magasin WooCommerce à Facebook :
Vous êtes prêts ? C’est parti !
Comment ajouter votre magasin WooCommerce à Facebook (étape par étape)
La meilleure façon d’ajouter votre magasin en ligne à Facebook est d’utiliser l’extension Facebook pour WooCommerce. Ce plugin vous permet de synchroniser vos produits WooCommerce avec votre page Facebook, de créer des publicités Facebook à l’intérieur du tableau de bord WordPress, et plus encore.
Dans les sections suivantes, voyons comment vous pouvez ajouter votre boutique WooCommerce à Facebook, étape par étape.
Comment connecter votre site WordPress à Facebook
Tout d’abord, vous devez installer et activer le plugin Facebook pour WooCommerce. Pour plus de détails, consultez notre guide étape par étape sur l’installation d’un plugin WordPress.
Une fois activé, allez dans Marketing ” Facebook et cliquez sur le bouton “Premiers pas”.
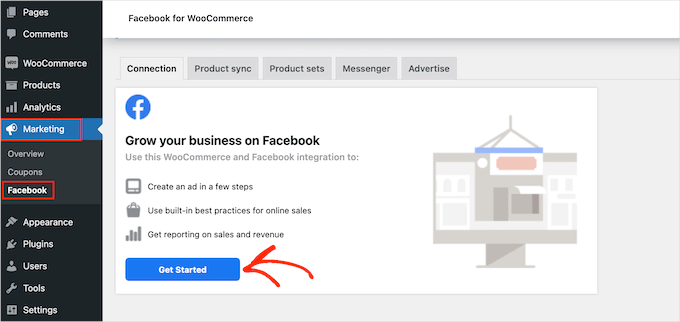
Vous accéderez ainsi à un écran où vous pourrez connecter votre page Facebook et votre magasin en ligne WooCommerce.
Il suffit de sélectionner le compte Facebook que vous souhaitez lier à WooCommerce.
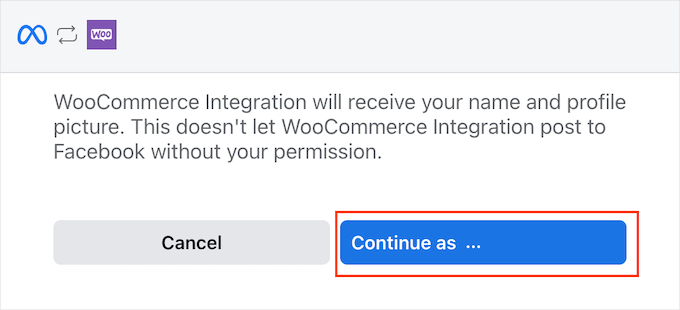
Sur l’écran suivant, vous verrez quelques informations sur tout ce que vous pouvez faire après avoir connecté WooCommerce et Facebook.
Après avoir lu attentivement ces informations, vous pouvez cliquer sur le bouton “Suivant”.
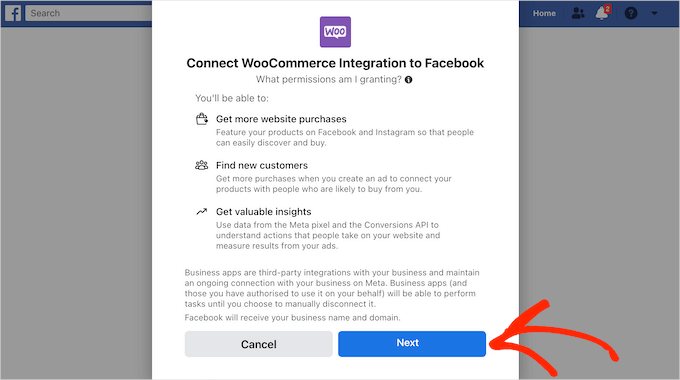
Choisissez un gestionnaire d’entreprise Facebook
Facebook va maintenant afficher quelques réglages par défaut, notamment le catalogue qu’il utilisera pour gérer votre inventaire WooCommerce.
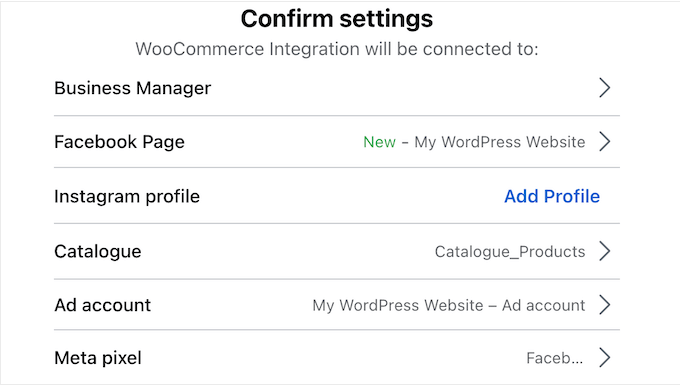
Il se peut que vous deviez modifier tout ou partie de ces réglages par défaut en cliquant sur chaque option et en suivant les instructions à l’écran.
Commençons par cliquer sur “Gestionnaire d’entreprise”.
Le gestionnaire d’entreprise est un profil distinct qui vous permet de gérer les actifs de l’entreprise liés à votre compte professionnel sur Facebook.
Si vous n’avez pas encore de gestionnaire d’entreprise, cliquez sur “Créer nouveau” et suivez les instructions à l’écran pour créer un compte professionnel.
Si vous avez déjà un profil de gestionnaire d’entreprise, vous pouvez sélectionner le bouton radio à côté de ce compte et cliquer sur “Continuer”.
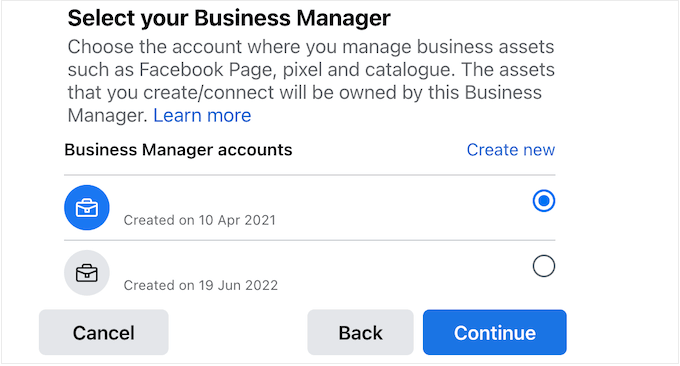
Dès que c’est fait, vous pouvez confirmer la page Facebook sur laquelle vous afficherez vos produits WooCommerce.
Pour ce faire, cliquons sur la flèche située à côté de ” Page Facebook “.
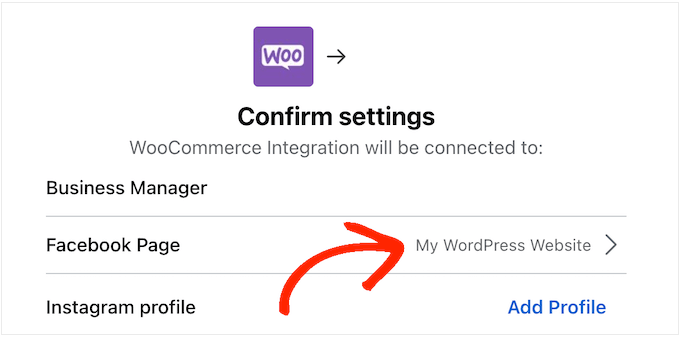
Une liste de toutes les pages associées à votre compte Facebook s’affiche alors.
Il vous suffit de sélectionner la page que vous souhaitez utiliser, puis de cliquer sur “Continuer”.

Se connecter à Instagram Business (facultatif)
Si vous avez un profil Instagram Business, alors vous pouvez connecter Facebook pour WooCommerce à ce compte.
Cela vous permet de gérer vos pages Facebook et Instagram à partir du même compte Business Manager, qui est le tableau de bord en ligne de Meta. Cela peut faciliter la diffusion d’annonces et la vente de produits sur Instagram.
En plus de savoir comment stimuler les ventes depuis Instagram, Veuillez consulter notre guide sur l ‘ajout d’images Instagram shoppables dans WordPress.
Pour lier Facebook pour WooCommerce à votre compte Instagram, vous pouvez cliquer sur ” Ajouter un profil ” à côté de ” Profil Instagram “.
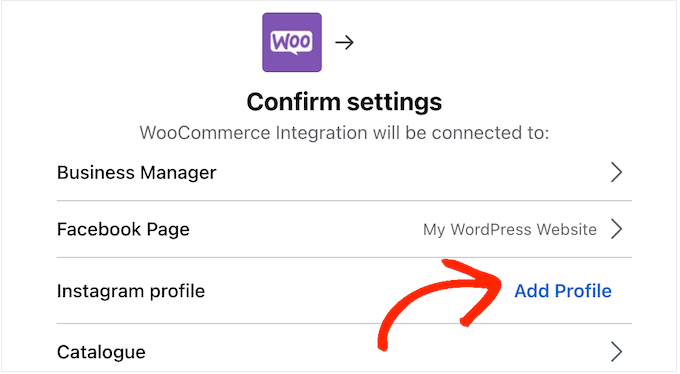
Vous verrez maintenant une liste de toutes vos pages Instagram.
Il vous suffit de cliquer pour sélectionner la page que vous souhaitez utiliser, puis de cliquer sur “Continuer”.
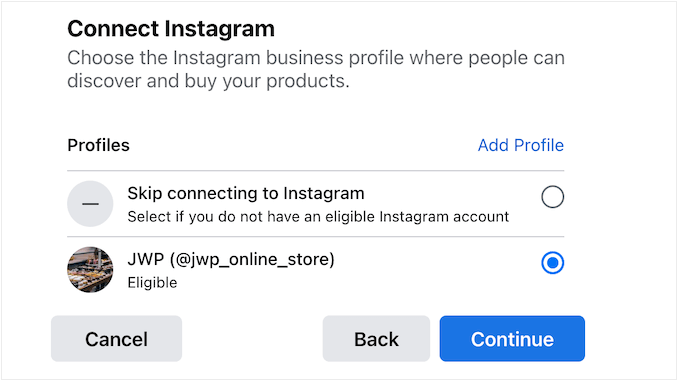
Si vous n’avez pas de compte professionnel Instagram, vous pouvez alors sélectionner ” Aller à/au connexion à Instagram ” à la place. Ceci étant fait, allez-y et cliquez sur ” Continuer “.
Choisissez un catalogue de produits WooCommerce
Après cela, vous devrez choisir le catalogue de produits WooCommerce que vous souhaitez utiliser. Un catalogue est simplement un conteneur pour tous les produits que vous souhaitez afficher sur Facebook.
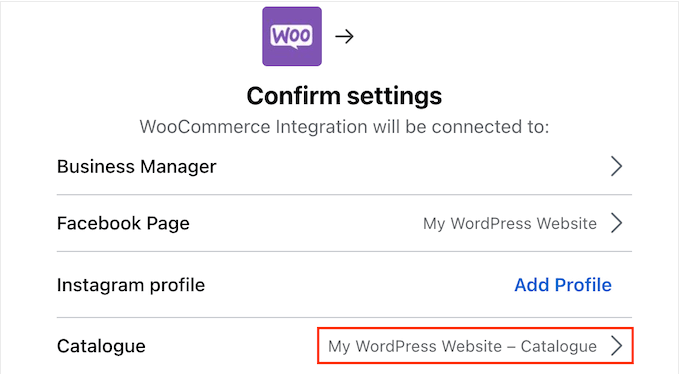
Vous pouvez créer plusieurs catalogues pour différents types d’articles, mais nous vous recommandons d’utiliser un seul catalogue, car cela facilite la gestion de votre inventaire.
Si vous souhaitez diviser votre inventaire en différents groupes, vous pouvez toujours créer des collections ou des Réglages, qui sont des groupes d’articles similaires provenant du même catalogue. Nous les aborderons ultérieurement dans ce guide.
Dans cette optique, sélectionnez un catalogue existant, puis cliquez sur “Continuer”.
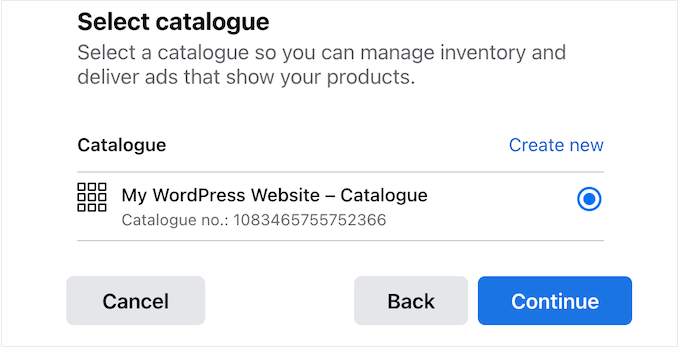
Créez ou choisissez un compte publicitaire Facebook
Ensuite, vous pouvez choisir le compte publicitaire que vous utiliserez pour diffuser des publicités sur Facebook et Instagram.
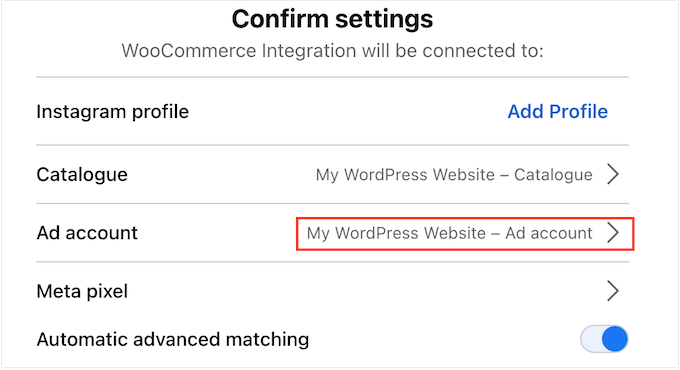
Note : Vous ne pouvez pas utiliser un compte personnel de publicité avec un profil de gestionnaire professionnel. Si vous devez configurer un compte publicitaire Facebook compatible, il vous suffit alors de cliquer sur ” Créer une nouvelle “, puis de suivre les instructions qui s’affichent à l’écran.
Ensuite, il vous suffit de sélectionner le compte publicitaire que vous souhaitez utiliser pour vos publicités sur Facebook et Instagram et de cliquer sur ” Continuer “.
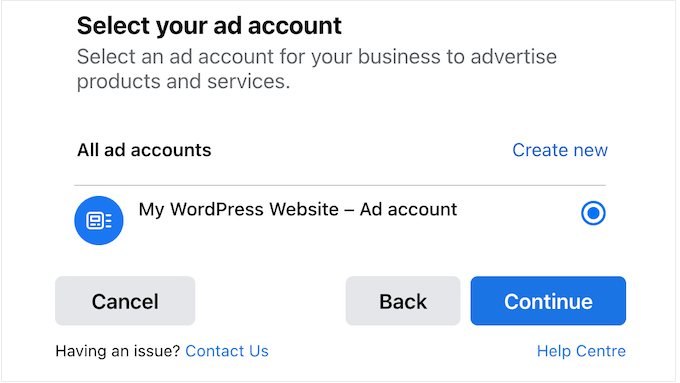
Configurer le Meta Pixel
Ensuite, vous devez sélectionner un Meta Pixel. Ce pixel de reciblage vous aide à :
- Gérer votre inventaire
- Configurer le suivi des conversions de WooCommerce, et
- Afficher un contenu personnalisé aux différents utilisateurs/utilisatrices.
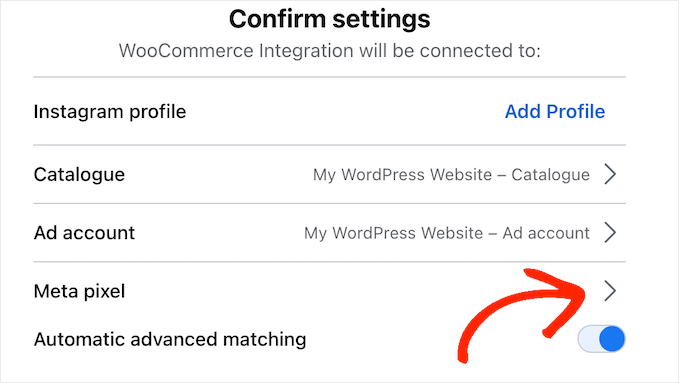
Si vous n’avez pas encore créé de pixel, cliquez sur la flèche située à côté de “Meta pixel” et suivez les instructions à l’écran.
Une fois que vous avez fait cela, sélectionnez le bouton radio à côté du Pixel que vous voulez utiliser et cliquez sur le bouton “Continuer”.
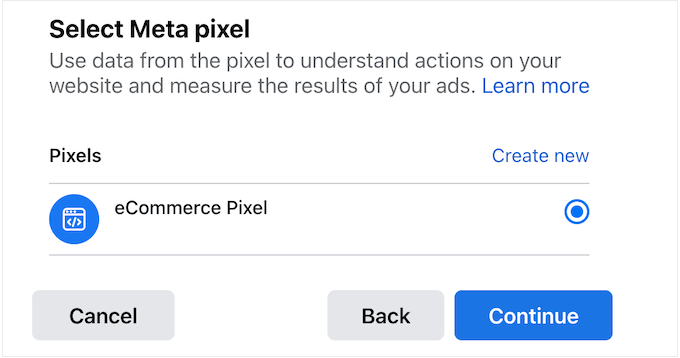
En savoir plus, veuillez consulter notre guide sur l’ajout d’un pixel dans WordPress.
Avis sur les Réglages de Facebook pour WooCommerce
Une fenêtre surgissante s’affiche alors avec tous les réglages que vous avez choisis.
À ce stade, nous vous recommandons d’activer l’appariement avancé automatique, ce qui vous permet de faire correspondre les internautes de votre site WordPress avec les personnes présentes sur Facebook.
C’est une autre façon de montrer un contenu personnalisé à vos utilisateurs Facebook et cela améliore souvent la précision de votre suivi des conversions.
Dans cette optique, nous vous recommandons de cliquer pour activer le curseur “Correspondance avancée automatique”.
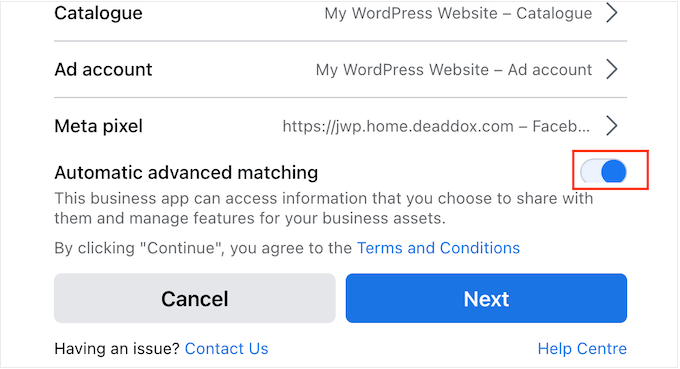
Vous pouvez ensuite cliquer sur le bouton “Suivant”.
Vous verrez maintenant quelques informations sur les données auxquelles l’extension peut accéder et les actions qu’elle pourra effectuer. Vous pouvez cliquer pour désactiver les différentes permutations, mais cela peut empêcher l’intégration de fonctionner correctement.
Cela dit, nous vous recommandons de laisser tous les commutateurs activés. Lorsque vous êtes satisfait de la façon dont les droits sont configurés, vous pouvez cliquer sur “Suivant”.
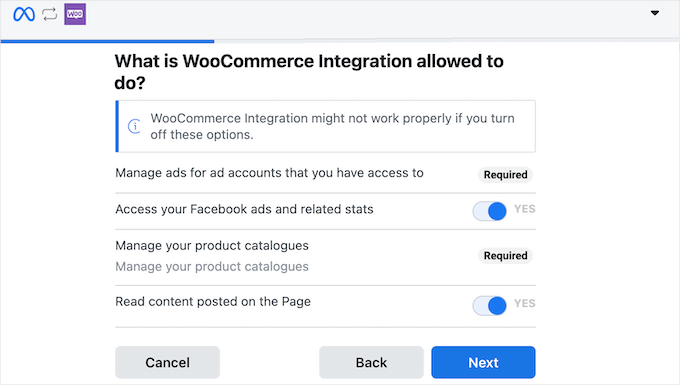
L’extension va maintenant connecter votre magasin en ligne et votre page Facebook.
Au bout de quelques instants, vous verrez apparaître le message “Vous êtes défini”. Cliquez sur “Continuer” pour terminer la configuration.
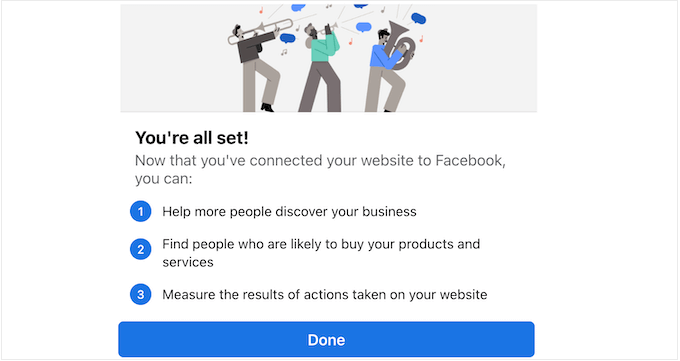
Ajouter des produits WooCommerce à votre page Facebook
Maintenant que vous avez bien connecté votre place de marché en ligne et votre page Facebook, il existe de nombreuses façons d’utiliser cette nouvelle intégration.
Cependant, la plupart des propriétaires d’entreprise voudront promouvoir leurs produits WooCommerce sur les réseaux sociaux en créant une boutique Facebook.
Choisissez un catalogue de produits WooCommerce
Pour commencer à vendre des produits sur Facebook, vous devez vous rendre dans le gestionnaire de commerce de Facebook. Sous “Catalogues”, vous pouvez sélectionner le catalogue de produits que vous souhaitez utiliser dans votre boutique Facebook.
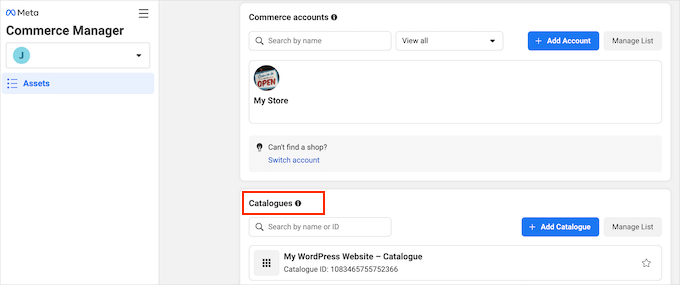
Dans le menu de gauche, naviguons vers la section “Boutiques”.
Une fois à l’intérieur, cliquez sur le bouton “Accéder aux boutiques”.
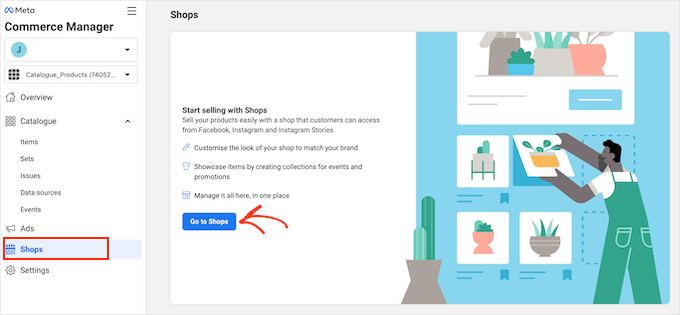
Sur cet écran, vous devez sélectionner “Facebook”.
Ensuite, cliquez sur “Suivant”.
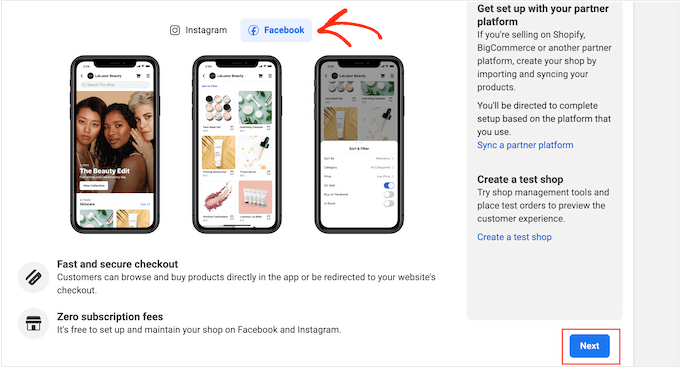
Sélectionner une méthode de Commande
Vous devez maintenant choisir une méthode de paiement pour votre boutique Facebook.
Par défaut, l’option “Commande sur un autre site” est sélectionnée. Cela signifie que les clients/clientes peuvent consulter tous vos produits sur Facebook, mais qu’ils devront se rendre sur votre site pour effectuer un achat.
Si vous souhaitez utiliser une autre méthode de commande, vous pouvez cliquer sur le lien “Modifier” situé à côté de “Méthode de commande”.
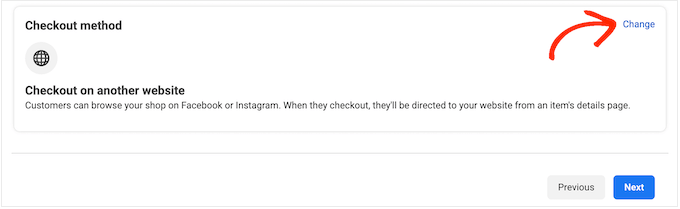
Plusieurs options s’offrent à vous.
Pour commencer, vous pouvez autoriser les clients/clientes à régler leurs achats sur Facebook. Cela retire beaucoup de friction de l’expérience d’achat, en particulier si la personne a enregistré ses informations de paiement ou de distribution sur Facebook.
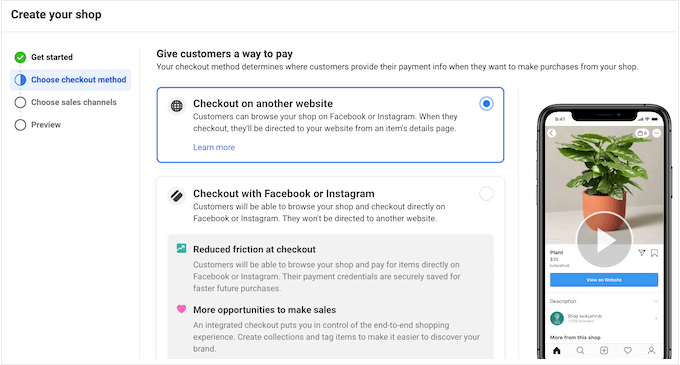
Cependant, Meta facture des frais de vente supplémentaires, qui s’élèvent à 5 % par envoi, ou à un montant forfaitaire de 0,40 $ pour les envois de 8,00 $ ou moins.
La Commande Facebook est uniquement disponible pour les entreprises aux États-Unis, vous aurez donc besoin d’un compte bancaire et d’une adresse professionnelle aux États-Unis.
Enfin, cette méthode permet aux clients d’acheter des produits sans visiter directement votre site, ce qui n’est pas idéal si vous essayez d’augmenter votre trafic.
Cela peut également poser problème si vous gagnez de l’argent en ligne en affichant des publicités aux acheteurs.
Dans cette optique, si vous souhaitez utiliser la commande Facebook, vous pouvez sélectionner “Commande avec Facebook ou Instagram”.
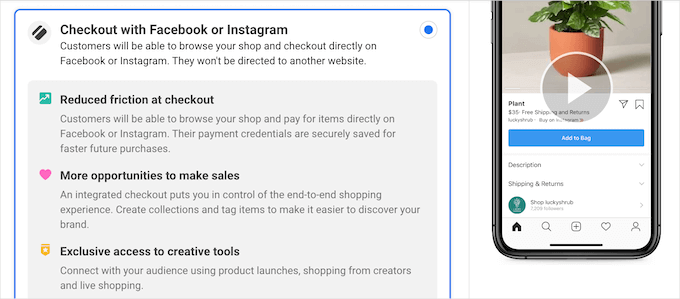
Une autre option consiste à permettre aux clients de passer à la caisse avec Facebook Messenger ou WhatsApp.
Cela ajoutera un bouton “Message” aux listes de produits à l’intérieur de votre stock Facebook.
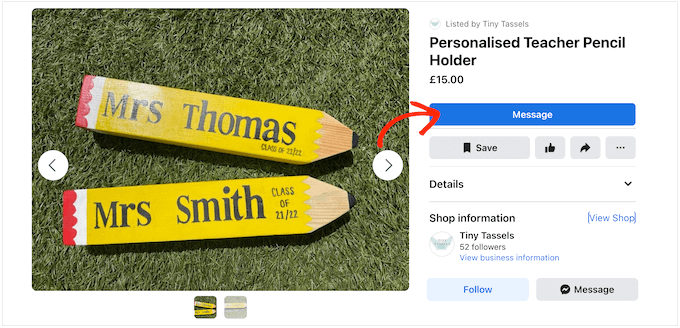
En cliquant sur ce bouton, vous ouvrirez soit Facebook Messenger, soit WhatsApp, avec quelques suggestions de questions.
L’image suivante affiche un exemple de ce que cela pourrait donner dans le logiciel de discussion en direct Facebook Messenger.
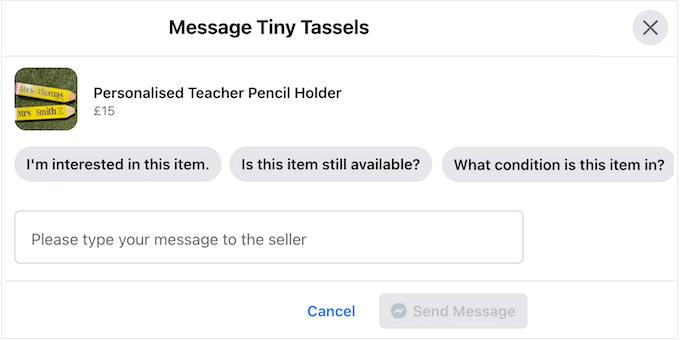
Note : cette option ne s’accompagne pas d’un moyen de paiement, vous devrez donc configurer votre propre passerelle de paiement WooCommerce.
Pour utiliser cette méthode, il vous suffit de sélectionner le bouton radio situé à côté de “Commande par messagerie”.
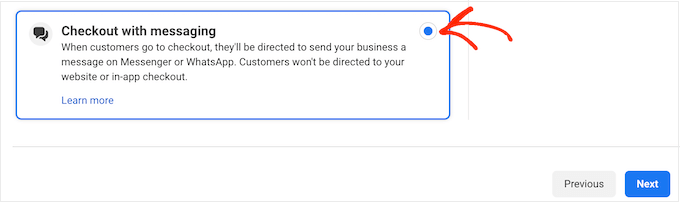
Une fois votre sélection effectuée, vous pouvez cliquer sur “Suivant”.
Définir les Emplacements des boutiques Facebook
À partir de là, Facebook peut vous demander de confirmer la page et le catalogue que vous souhaitez utiliser. Il vous suffit de les sélectionner, puis de cliquer sur “Suivant”.
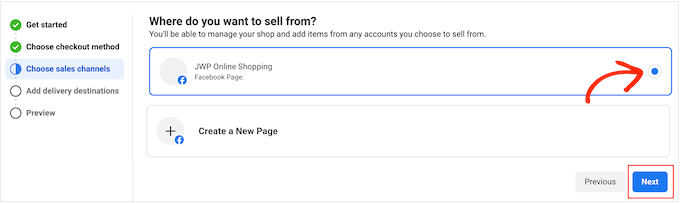
Ensuite, vous pouvez déplier le menu déroulant pour sélectionner les Emplacements où vous livrez. Sachez que les boutiques Facebook ne sont pas disponibles dans tous les pays ou régions.
Une fois votre sélection effectuée, vous pouvez cliquer sur “Suivant”.
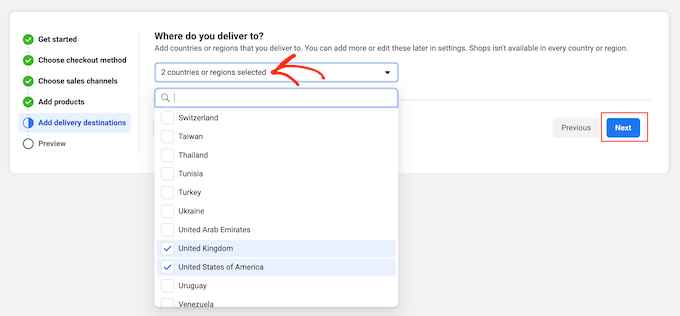
Sur l’écran suivant, vous devez saisir l’adresse e-mail de votre entreprise.
Confirmez les réglages de votre boutique Facebook
Facebook affiche maintenant tous vos Réglages, prenez donc quelques instants pour les passer en revue. Vous devez également lire attentivement le contrat de vente.
Si vous êtes d’accord, vous pouvez cocher la case à côté de “Contrat de vente” et cliquer sur “Terminer la configuration”.
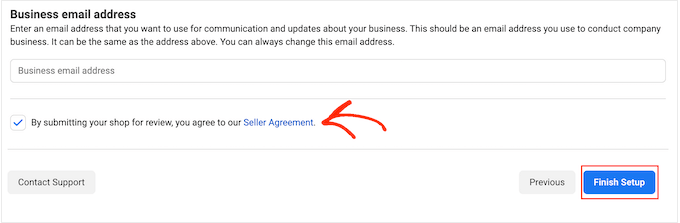
Après quelques instants, vous verrez apparaître une fenêtre surgissante vous demandant de lancer le processus de vérification. Dans le cadre de ce processus, Facebook recueillera des informations sur vous et votre entreprise.
Pour Premiers pas, cliquons sur “Commencer la vérification”.
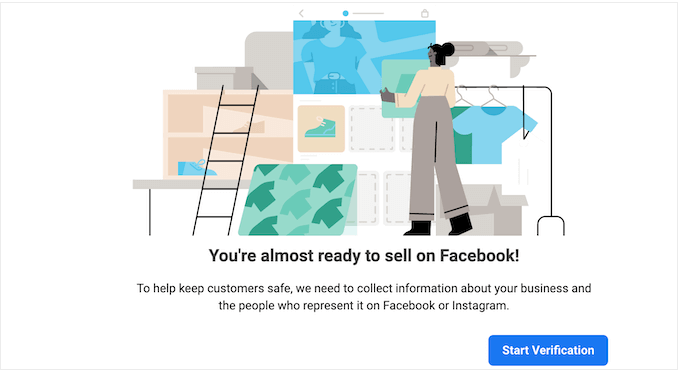
Vous pouvez maintenant suivre les instructions qui s’affichent à l’écran pour vérifier votre identité et votre activité. Dès que vous aurez passé les vérifications, vous serez prêt à commencer à vendre sur Facebook.
Comment gérer votre page Facebook et votre stock à l’aide de WordPress
Facebook pour WooCommerce ajoute une nouvelle zone au tableau de bord WordPress où vous pouvez voir des informations sur votre magasin Facebook, mettre à jour votre inventaire, créer des annonces, et plus encore.
Pour y jeter un coup d’œil, vous pouvez vous rendre dans Marketing ” Facebook dans le tableau de bord WordPress.
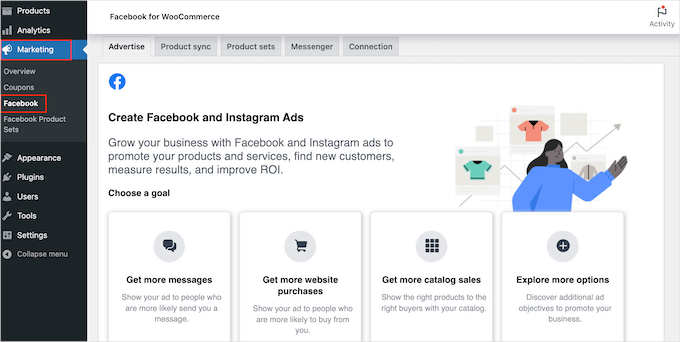
Si vous souhaitez créer des annonces à diffuser sur Facebook ou Instagram, vous pouvez alors sélectionner l’onglet ” Advertise “.
Cette zone affiche également des statistiques sur les publicités que vous avez déjà diffusées, notamment le nombre de clics et de conversions.
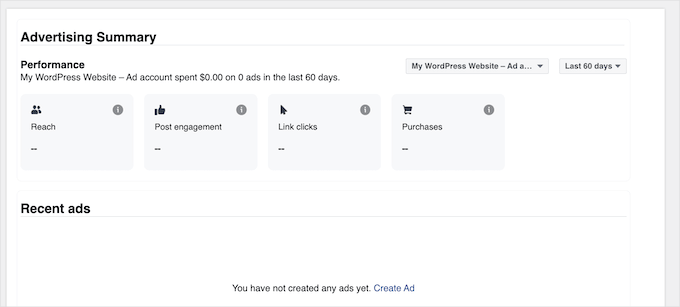
Dans l’onglet ” Synchronisation des produits “, vous pouvez spécifier les produits WooCommerce à synchroniser avec Facebook. Par exemple, vous pouvez exclure des catégories et des identifiants spécifiques de la synchronisation des produits.
Vous pouvez également choisir de synchroniser la description standard ou la courte description du produit de chaque produit dans WooCommerce.
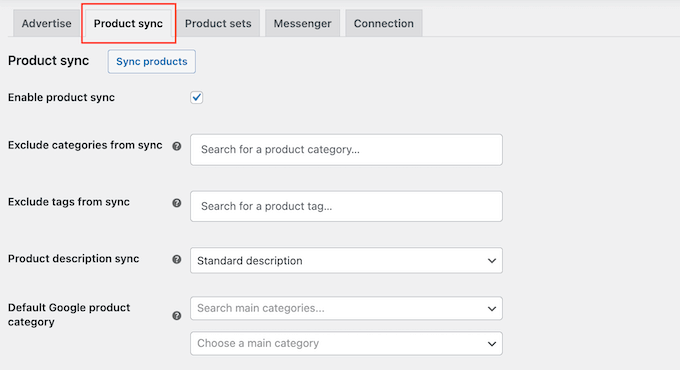
Si vous modifiez l’un de ces réglages, cliquez sur “Synchroniser les produits” pour que les modifications soient directes sur votre page Facebook.
Dans l’onglet “Réglages de produits”, vous pouvez créer et gérer vos réglages de produits. À l’instar des catégories et des identifiants de WordPress, les ensembles de produits aident à organiser vos produits. Vous pouvez également utiliser les Réglages de produits pour créer des publicités carrousel.
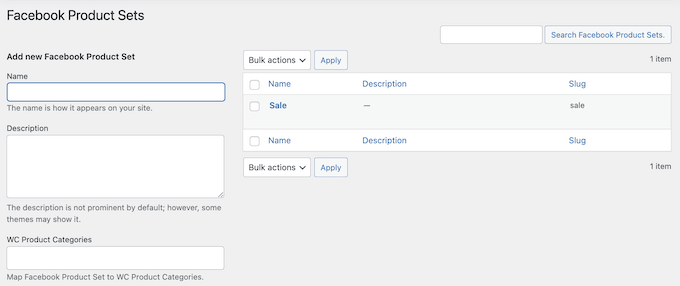
Vient ensuite l’onglet ” Messenger “, qui vous permet d’activer Facebook Messenger pour votre stock en ligne. La discussion directe est un excellent moyen de communiquer avec les clients/clients potentiels et de résoudre les problèmes qu’ils peuvent rencontrer.
De cette façon, Outil de personnalisation peut améliorer votre service à la clientèle et vous permettre d’augmenter vos ventes. Cela dit, nous vous recommandons de cocher la case “Activer Messenger”, puis de sélectionner “Enregistrer les modifications”.
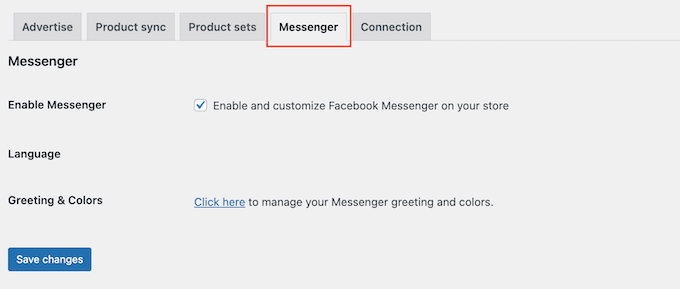
Enfin, vous pouvez voir toutes les informations sur votre intégration Facebook en sélectionnant l’onglet ” Connexion “. Ici, vous verrez des métadonnées sur la page connectée à votre magasin WooCommerce, votre Meta Pixel, votre compte de gestionnaire de publicité, et plus encore.
Sur cet écran, vous pouvez également déboguer ou déconnecter la connexion. Cela est utile si vous rencontrez des problèmes avec Facebook pour WooCommerce ou si vous souhaitez vous connecter à une page Facebook différente.
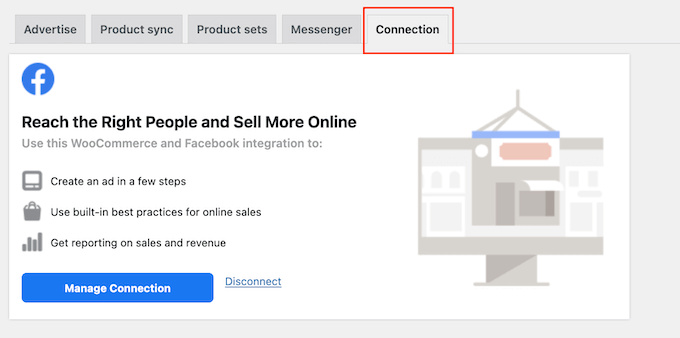
Astuce bonus : Les extensions indispensables pour développer votre stock WooCommerce
Après avoir ajouté votre boutique WooCommerce à Facebook, vous chercherez probablement des moyens d’obtenir plus de ventes et de clients/clientes.
Pour vous aider, voici notre choix d’experts des meilleures extensions WooCommerce pour votre stocker.
1. OptinMonster

OptinMonster est le meilleur logiciel de génération de prospects sur le marché. Grâce à cet outil, vous pouvez facilement convertir les visiteurs abandonnant leur site en abonnés/abonnés e-mail, puis en clients/clientes payants.
Le Constructeur par glisser-déposer vous permet de créer des campagnes pour augmenter les ventes, réduire les abandons de panier, afficher des messages personnalisés aux prospects potentiels, développer votre liste d’e-mails, et bien plus encore.
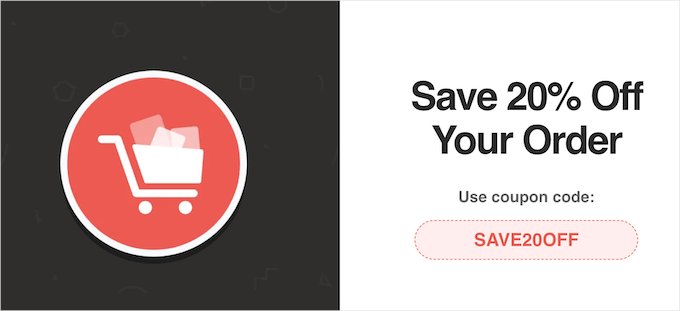
Vous pouvez même créer des barres flottantes pour mettre en avant vos ventes, annoncer une livraison gratuite, présenter vos offres spéciales, et bien d’autres choses encore.
2. All in One SEO

All in One SEO est la meilleure extension de référencement du marché, utilisée par plus de 3 millions de sites. Il vous permet d’optimiser simplement votre boutique WooCommerce et vos produits pour améliorer votre classement dans les moteurs de recherche sans avoir à apprendre des techniques de référencement compliquées et du jargon.
Il vous suffit de taper les informations relatives à vos produits dans AIOSEO.
AIOSEO peut également créer un plan de site XML avancé pour vos produits afin d’aider les moteurs de recherche à trouver et indexer vos produits dans les résultats de recherche.
Le balisage de schéma Rich snippis est également inclus, ce qui aidera vos listes de produits à se démarquer dans les résultats de recherche et vous apportera encore plus de trafic.
AIOSEO ajoutera automatiquement le schéma Produit à vos produits WooCommerce et les données de votre liste de produits WooCommerce, telles que les prix, la disponibilité des stocks, et plus encore.
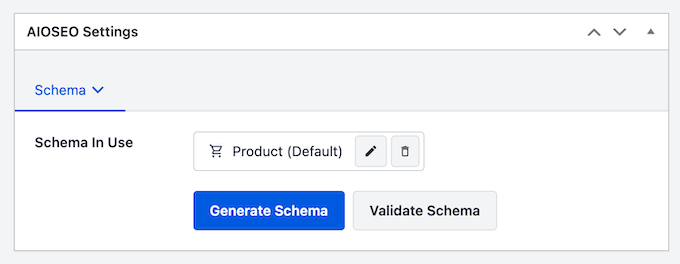
Si vous le souhaitez, vous pouvez même ajouter d’autres informations importantes telles que la marque, le matériau, la couleur et la composition.
En savoir plus, Veuillez consulter notre guide sur l ‘ajout de balisage de schéma dans WooCommerce.
3. MonsterInsights

Google Statistiques est un outil indispensable pour tout propriétaire de magasin en ligne. Cependant, il peut être difficile pour les débutants de le configurer et de l’utiliser.
C’est là que MonsterInsights intervient.
MonsterInsights est la meilleure solution de Google Analytics pour WooCommerce. Il dispose de rapports avancés et d’un suivi qui vous permettent de suivre facilement la façon dont les gens trouvent vos produits et les actions qu’ils prennent une fois qu’ils arrivent dans votre stock.
MonsterInsights affichera même toutes ces informations dans le Tableau de bord WordPress.
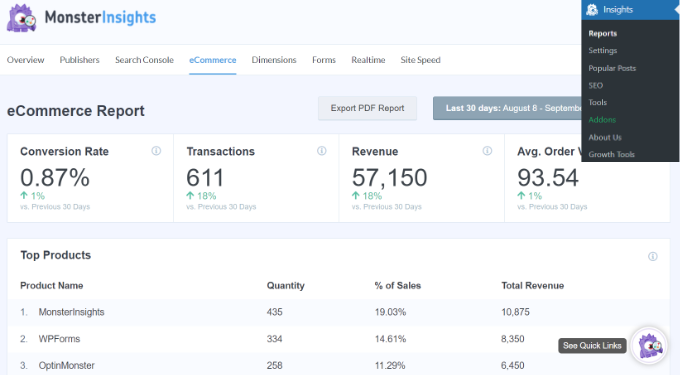
De plus, vous pouvez suivre vos clients WooCommerce dans Google Analytics pour créer une expérience d’achat personnalisée.
Pour plus de détails, vous pouvez consulter notre guide sur la façon de configurer le suivi des conversions de WooCommerce.
4. SeedProd

SeedProd est la meilleure extension de constructeur de page WordPress sur le marché. Il vous permet de personnaliser vos pages de produits WooCommerce avec un constructeur/cliente drag-and-drop.
SeedProd a plus de 200 modèles professionnellement conçus et plus de 90 blocs que vous pouvez ajouter à votre magasin en ligne. Il dispose même de nombreux blocs e-commerce que vous pouvez utiliser pour :
- Créer des pages de remerciement personnalisées pour WooCommerce.
- Des pages de commande personnalisées, et bien plus encore.
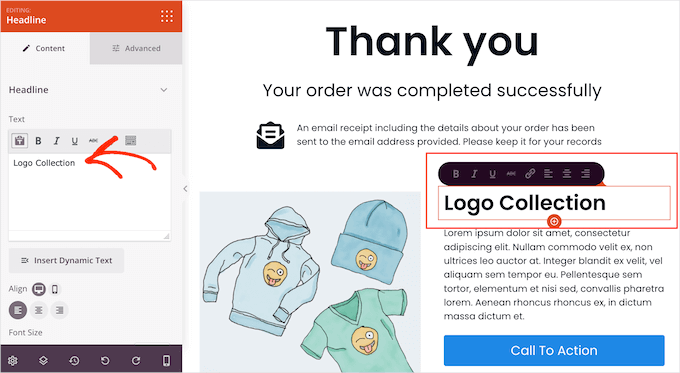
SeedProd fonctionne avec n’importe quel thème WooCommerce pour personnaliser votre stock comme vous le souhaitez.
Nous espérons que cet article vous a aidé à ajouter votre magasin WooCommerce à Facebook. Vous pouvez également consulter notre guide sur la façon de planifier une vente de vacances pour votre magasin WooCommerce et nos choix d’experts pour les meilleures extensions de coupon WooCommerce spin-a-wheel.
Si vous avez aimé cet article, veuillez alors vous abonner à notre chaîne YouTube pour obtenir des tutoriels vidéo sur WordPress. Vous pouvez également nous trouver sur Twitter et Facebook.





Rinto George
Great write-up. This helped me to set up my company’s facebook shop easily.