Vous ne savez peut-être pas que WordPress dispose d’un mode d’accessibilité pour l’insertion de widgets. Cela vous permet d’ajouter des widgets à votre colonne latérale en cliquant plutôt sur des liens.
Vous pouvez explorer l’interface du widget plus facilement, en utilisant la navigation au clavier et en évitant les actions de glisser-déposer. Cette fonctionnalité est particulièrement utile pour les utilisateurs/utilisatrices souffrant de déficiences visuelles ou ayant d’autres besoins en matière d’accessibilité.
Dans cet article, nous allons vous afficher comment activer facilement le mode accessibilité et ajouter des widgets WordPress sans utiliser le glisser-déposer.
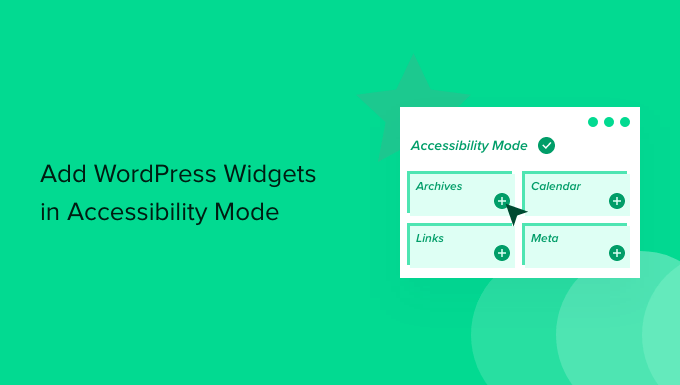
Pourquoi activer le mode d’accessibilité des widgets dans WordPress ?
Une interface de type « glisser-déposer » est utilisée pour ajouter des widgets à la fois dans l’éditeur de widgets basé sur des blocs introduit dans WordPress 5.8 et dans l’éditeur de widgets classique qui était proposé dans les versions antérieures de WordPress.
Cependant, certaines utilisatrices/utilisateurs trouvent difficile d’ajouter différents widgets à leur site WordPress à l’aide de la fonction « glisser-déposer ».
L’éditeur de widgets classique offrait un mode d’accessibilité qui vous permettait d’ajouter des widgets simplement en cliquant sur des liens, sans avoir recours au glisser-déposer. Si vous utilisez WordPress 5.8 ou ultérieurement, vous pouvez toujours activer ce même mode à l’aide d’une extension.
Ceci étant dit, voyons comment activer facilement le mode d’accessibilité des widgets sur votre site WordPress, étape par étape.
Comment activer le mode d’accessibilité des widgets dans WordPress
Tout d’abord, vous devez installer et activer l’extension Classic Widgets. Pour plus de détails, consultez notre guide pour débutants sur la restauration des widgets classiques sur WordPress.
Une fois activé, rendez-vous dans l’écran Apparence » Widgets dans votre zone d’administration WordPress. Ici, vous remarquerez que vous avez maintenant l’interface classique des widgets.
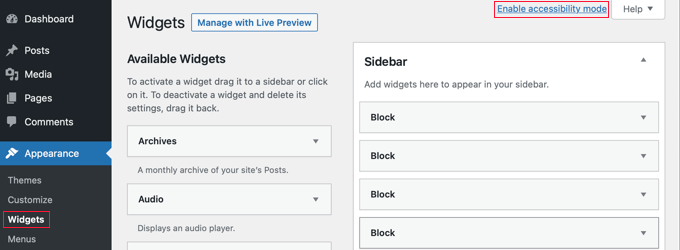
Il vous suffit maintenant de cliquer sur le lien « Activer le mode accessibilité » en haut à droite de l’écran.
En activant le mode d’accessibilité, l’écran des widgets sera rechargé avec une nouvelle interface. Cette nouvelle interface vous permet désormais d’ajouter des widgets disponibles en utilisant le lien « Ajouter » situé à côté du titre du widget.
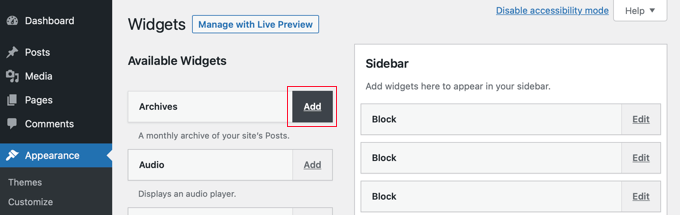
Le widget s’ouvre alors sur une page unique où vous pouvez définir ses réglages. Vous pouvez commencer par donner un titre au widget, puis choisir les autres options que vous souhaitez activer.
Dans la moitié inférieure de la page, vous pouvez choisir la colonne latérale ou la zone de widget où vous souhaitez ajouter votre nouveau widget.
À côté, vous verrez également un menu déroulant de position, qui vous permet de choisir la position de ce widget dans votre colonne latérale sélectionnée.
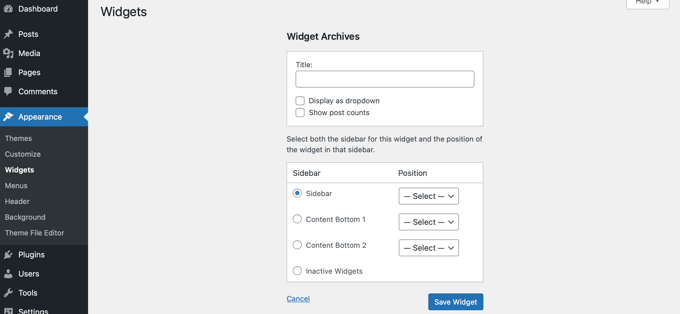
Par exemple, pour placer le widget en haut de la barre latérale, vous devrez sélectionner « Barre latérale » dans la liste de gauche, puis choisir « Position 1 » dans le menu déroulant de droite.
Lorsque vous êtes satisfait, cliquez sur le bouton « Enregistrer le widget » pour revenir à l’écran du widget.
Le mode d’accessibilité permet également d’activer des boutons « Modifier » à côté des widgets activés, comme celui-ci :
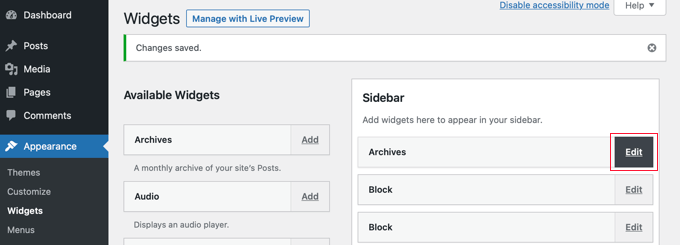
En cliquant sur le bouton « Modifier », vous accédez au même écran que lorsque vous avez ajouté un widget.
Vous pouvez y modifier les Réglages de votre widget et même le supprimer en sélectionnant l’option « Widgets inactifs » au bas de la page.
Une fois que vous avez fait cela, n’oubliez pas de cliquer sur le bouton « Enregistrer le widget » pour désactiver le widget.
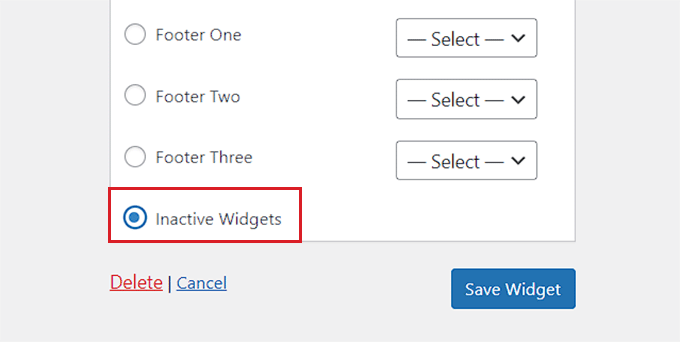
Bonus : Retirer les widgets inactifs dans WordPress
Une fois que vous avez ajouté le mode d’accessibilité pour les widgets, il est également important de retirer les widgets inactifs de votre blog WordPress.
Lorsque vous changez de thème WordPress, certains de vos widgets actifs sont placés dans la section des widgets inactifs. Cela est dû au fait qu’il n’y a pas de zone de widgets correspondante dans votre nouveau thème.
Ces widgets peuvent alors encombrer votre site, d’où l’intérêt de retirer vos widgets inactifs. Pour ce faire, rendez-vous sur la page Apparence » Widgets du tableau de bord WordPress et défilez vers le bas jusqu’à la zone » Widgets inactifs « .
Ici, vous pouvez cliquer sur le bouton » Effacer les widgets inactifs » pour les supprimer définitivement.
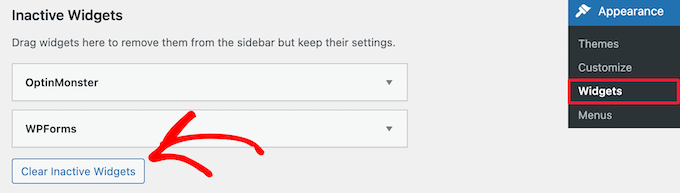
Cependant, si vous n’utilisez pas les widgets classiques, alors vous pouvez consulter notre tutoriel sur la façon de retirer les widgets inactifs dans WordPress.
Nous espérons que ce tutoriel vous a aidé à apprendre comment ajouter des widgets WordPress en mode accessibilité. Vous voudrez peut-être aussi apprendre comment afficher ou masquer les widgets sur des pages WordPress spécifiques ou consulter nos choix d’experts pour les meilleurs thèmes WordPress compatibles avec Gutenberg pour rendre votre site esthétiquement agréable.
Si vous avez aimé cet article, veuillez alors vous abonner à notre chaîne YouTube pour obtenir des tutoriels vidéo sur WordPress. Vous pouvez également nous trouver sur Twitter et Facebook.





Sheena
Hi, I enabled this feature. However I cannot see any add/edit buttons, I also cannot revert this option/or see the disable option. I am now stuck as to how to edit/amend my widgets. Please help
WPBeginner Support
Hi Sheena,
You can disable it by clicking on the screen options button at the top right corner of the screen and then click on ‘Disable accessibility mode’ link.
Admin
juber
i do not working that option so how can i disable accessibility mode.Please help me i am very Tired to this……..
Neal Umphred
Thanks! That is SOOO much simpler . . .
Joseph
This option seems to be eliminated in the newer versions of WordPress. Do you know how I can get it bak?
WPBeginner Support
We tested with the latest version of WordPress, and the accessibility option is still there.
Admin
WPBeginner Staff
Glad to be of help
Dale Reardon
Thankyou ever so much for this article. I am blind and was always getting my wife to do the widgets for me.
Didn’t know this existed.
Dale.