Chez WPBeginner, nous avons aidé de nombreux propriétaires de boutiques à développer leurs activités en ligne. Une chose que nous recommandons toujours est de configurer Google Shopping, car c’est l’un des moyens les plus efficaces pour obtenir vos produits devant des acheteurs à fort potentiel.
Lorsque quelqu’un recherche des produits comme les vôtres, vos articles peuvent apparaître tout en haut des résultats de Google.
L’avantage de connecter WordPress à Google Shopping est qu’une fois configuré, vos produits s’afficheront automatiquement dans les résultats d’achat de Google.
Cela signifie que les clients/clientes personnalisés peuvent trouver vos produits au moment où ils sont prêts à acheter.
Dans cet article, nous allons vous aider à connecter votre boutique WordPress à Google Shopping.
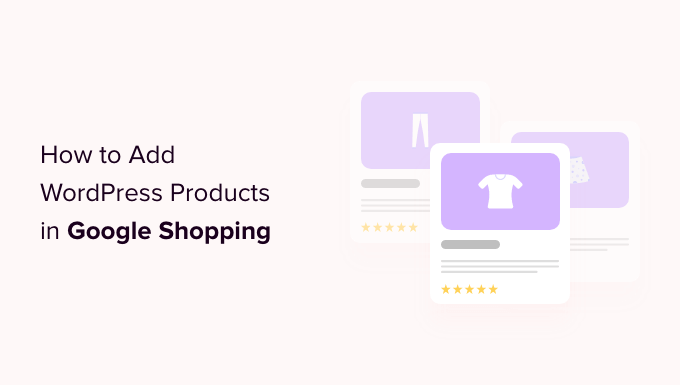
Pourquoi ajouter des produits WordPress à Google Shopping ?
Dans le cadre des récentes modifications apportées à la recherche Google, davantage de résultats d’achats sont désormais affichés directement sur la page de recherche. Cela permet aux magasins d’être plus visibles et peut générer un trafic direct avec une intention d’achat vers votre site.
Ces dernières années, nous avons vu comment des plateformes comme Google Shopping peuvent agir comme de puissantes places de marché, à l’instar d’Amazon et d’Etsy.
Ils permettent aux utilisateurs de rechercher, de visualiser et de comparer des produits provenant de différents magasins en ligne qui ont payé pour faire la publicité de leurs produits.
Si vous gérez un magasin WooCommerce, alors l’ajout de vos produits à Google Ads peut faire une différence significative dans la croissance de votre entreprise. Nous avons vu comment cela peut ouvrir de nouvelles diffusions en direct.
En listant vos produits, vous gagnerez en visibilité auprès de tous les utilisateurs qui naviguent sur Google Shopping. Cela a aidé beaucoup de nos utilisateurs à augmenter le trafic vers leurs sites WordPress, à générer plus de revenus et à attirer une base de clients plus importante.

Dans cette optique, nous allons voir comment vous pouvez ajouter des produits WordPress à Google Shopping.
Comment ajouter des produits WordPress dans Google Shopping
Étape par étape : Création d’un compte marchand Google
Pour ajouter vos produits à Google Shopping, vous devez commencer par créer un compte dans le Google Merchant Center. C’est là que les informations relatives à vos produits seront stockées pour être vues par Google Shopping.
Tout d’abord, rendez-vous sur la page du Google Merchant Center et cliquez sur le bouton “S’inscrire gratuitement”.

Ensuite, Google vous posera des questions sur votre activité en ligne.
Il vous suffit de cocher les réponses qui vous concernent, puis d’indiquer l’URL de votre site.

Après avoir fourni les détails, vous serez redirigé vers une autre page.
Pour cela, il vous suffit de cliquer sur le bouton “Créer un compte marchand Google” en bas de la page.

Il vous sera alors demandé de fournir des informations sur votre entreprise. Vous pouvez commencer par écrire le nom de votre entreprise.
Ensuite, sélectionnez le pays dans lequel votre entreprise est basée dans le menu déroulant situé sous l’option “Pays Sélectionné”.
Cliquez ensuite sur le bouton “Continuer vers le centre d’achats”.

Vous avez bien créé votre compte Google Merchant. Il ne vous reste plus qu’à fournir les informations relatives à votre entreprise et vos coordonnées de livraison.
Une fois ces informations définies, il vous suffit de cliquer sur le bouton “Enregistrer” en bas de page pour stocker vos Réglages.

Étape par étape : Linker votre compte Google AdWords
Vous devez maintenant lier votre compte Google AdWords à votre compte Google Merchant Center afin de pouvoir afficher vos produits via Google Shopping.
Pour lier votre compte, il vous suffit de vous rendre sur le tableau de bord de Google Merchant Center et de cliquer sur l’icône représentant un engrenage en haut de la page.
En cliquant dessus, la fenêtre “Outils et Réglages” se configure. Il vous suffit alors de choisir l’option “Comptes liés”.

Vous accédez alors à la page “Comptes liés”.
Il ne vous reste plus qu’à cliquer sur le bouton “+” pour créer votre compte Google Ads.

La fenêtre “Créez votre compte Google Ads” s’ouvre.
Il vous suffit de choisir le fuseau horaire et la devise de votre choix, puis de cliquer sur le bouton “Créer”.

Vous avez bien créé votre compte Google Ads.
Voici à quoi ressemblera votre compte une fois qu’il aura été créé.

Étape par étape : Ajout de produits WordPress à Google Shopping
Pour ajouter vos produits WordPress à Google Shopping, nous utiliserons l’extension AdTribes pour créer un flux de produits WooCommerce que vous pourrez soumettre à Google Shopping.
Pourquoi nous recommandons AdTribes :
- Intégration facile : Synchronisez rapidement vos produits WooCommerce avec Google Shopping.
- Flux personnalisables : Personnalisez facilement les flux de produits pour les adapter aux besoins de votre stock.
- Mises à jour automatiques : Les données relatives à vos produits sont automatiquement mises à jour.
- Une solution abordable : Offre d’excellentes fonctionnalités sans se ruiner.
Tout d’abord, vous devez installer et activer l’extension gratuite AdTribes. Pour plus d’instructions, consultez notre guide sur l ‘installation d’une extension WordPress.
Remarque : il existe également une version premium d’AdTribes avec des fonctionnalités avancées telles que davantage de produits approuvés par Google, des champs supplémentaires comme la marque et le GTIN, la fonction de pixel Facebook, et bien plus encore.
Une fois activé, rendez-vous sur la page Product Feed Pro ” Créer un flux à partir de la colonne latérale de l’administrateur WordPress.
Il vous suffit ensuite d’indiquer les coordonnées de votre entreprise et de choisir “Google Shopping” dans le menu déroulant situé à côté du champ “Canal”.
Cliquez ensuite sur le bouton “Enregistrer et continuer” en bas de page.
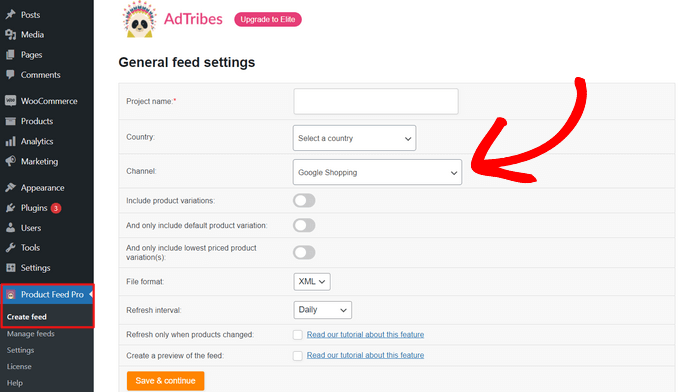
Ensuite, vous serez redirigé vers la page ” Cartographie des champs “. C’est ici que vous devrez faire correspondre les attributs de Google Shopping à ceux de WooCommerce.
Heureusement, l’extension fait la plupart du travail pour vous par défaut. Ainsi, lorsque vous accédez à la page de mappage des champs, de nombreux attributs de Google Shopping, tels que l’ID du produit, la description du produit, le lien vers le produit, le prix, l’image et bien d’autres, auront déjà des valeurs correspondantes.
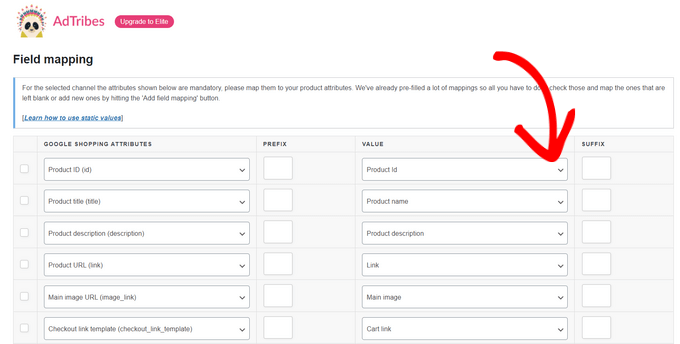
Vous pouvez ajouter des champs supplémentaires en cliquant sur le bouton “+ Add field mapping”. Cela ajoute un champ vide à la liste, et vous pouvez choisir un nouvel attribut et une valeur correspondante dans chaque menu déroulant. Vous avez également la possibilité d’ajouter un champ personnalisé.
Sélectionnez et remplissez autant d’attributs que possible pour une meilleure visibilité dans Google Shopping et cliquez sur le bouton “Enregistrer”.
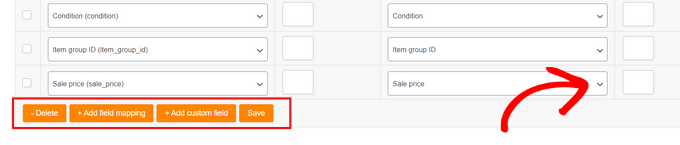
Vous accéderez ensuite à la page “Cartographie des catégories”. Ici, vous devez sélectionner vos catégories de produits.
Il vous suffit de saisir vos catégories de produits dans les champs “Catégorie Google Shopping” correspondants et de sélectionner la catégorie la plus appropriée parmi les suggestions qui s’affichent.
Lorsque vous avez terminé, cliquez sur le bouton “Enregistrer les correspondances” pour continuer.
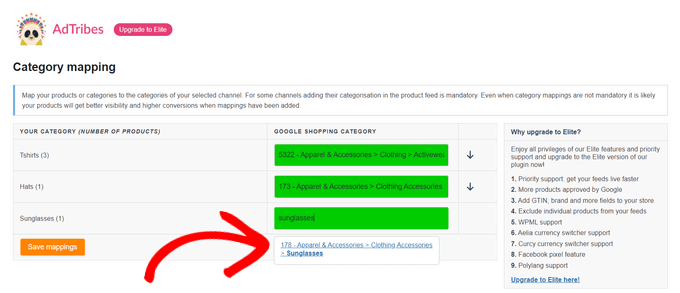
Vous serez ensuite dirigé vers la page “Filtres et règles de flux”. À partir de là, vous pouvez contrôler exactement ce que vous voulez que votre flux affiche.
Par exemple, vous pouvez ajouter un filtre pour exclure les produits dont le prix est inférieur à 10 $. Vous pouvez également ajouter une règle pour modifier les détails d’un produit spécifique, comme “si le prix d’un produit est de 20 $, alors changez son prix de vente à 10 $”, par exemple.
Cliquez ensuite sur le bouton “Continuer”.
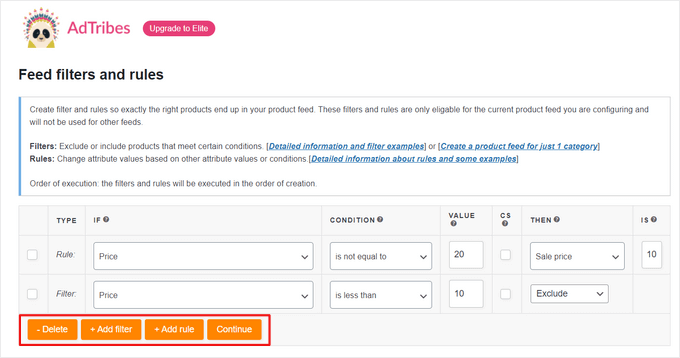
Ensuite, vous pouvez activer le suivi de Google Analytics en basculant le commutateur en haut de la page ” Paramètres de conversion et de Google Analytics “. Cela ajoutera les paramètres UTM de Google Analytics aux URL de vos produits.
Dernier point, cliquez sur le bouton “Générer un flux de produits” en bas de page.
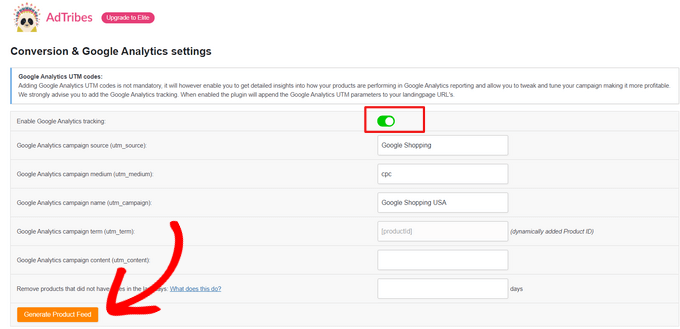
Après avoir créé votre flux Google Shopping, vous serez redirigé vers la page “Gérer les flux” d’AdTribes.
Ici, vous pourrez voir votre flux Google Shopping. Il ne vous reste plus qu’à cliquer sur le bouton ” Télécharger ” situé à côté.
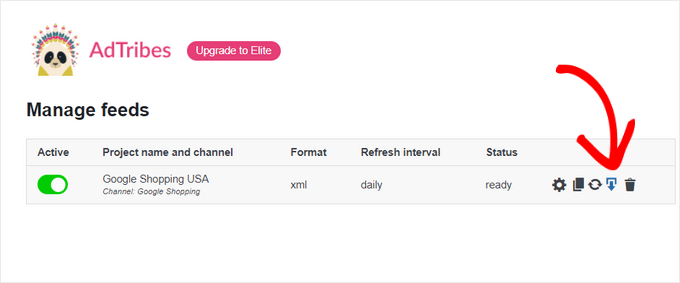
Une fois que vous avez téléchargé votre flux sous forme de fichier XML, retournez sur le tableau de bord de Google Merchant Center et cliquez sur l’option Produits ” Flux dans la colonne latérale.
La page “Flux primaires” s’ouvre et vous devez cliquer sur le bouton “+” pour ajouter un nouveau flux.

Vous accédez alors à la page “Nouveau flux primaire”, où vous pouvez commencer à remplir les informations de base. Commencez par ajouter tous vos pays cibles.
Sélectionné ensuite la langue de votre choix, puis cliquez sur le bouton “Continuer”.

Ensuite, vous devez choisir un nom pour votre flux et sélectionner une méthode pour connecter vos données au centre marchand.
Pour ce tutoriel, nous allons téléverser le flux XML depuis WordPress.
Cliquez ensuite sur le bouton “Continuer”.

Maintenant que vous êtes sur la page de configuration, tapez simplement le nom de votre flux Google Shopping.
Ensuite, il suffit de téléverser le fichier de flux que vous avez obtenu de WordPress et de cliquer sur le bouton “Créer un flux”.

Vous avez bien ajouté vos produits WordPress à Google Shopping.
Bonus : Comment ajouter le schéma Google Merchant Center dans WordPress
Pour améliorer la visibilité de la recherche de vos produits dans Google Shopping et augmenter les taux de conversion, vous devez ajouter un schéma Google Merchant dans WordPress.
LaBalise HTML est un code HTML qui fournit aux moteurs de recherche plus de détails sur vos produits.
Un schéma de référencement GMC rendra vos extraits de recherche plus proéminents et permettra à vos produits d’être mis en avant en tant que produits populaires pour les termes de recherche pertinents.
La façon la plus simple d’ajouter un schéma de fiche Merchant Center de Google est d’utiliser All in One SEO pour WordPress.
C’est la meilleure extension de référencement pour WordPress qui est utilisée par plus de 3 millions de sites. Nous utilisons AIOSEO sur tous nos sites. Consultez notre étude de cas sur les raisons pour lesquelles nous sommes passés à AIOSEO.
Pourquoi nous recommandons All in One SEO :
- Pages de produits optimisées : Cela vous aide à optimiser facilement les titres et les descriptions des produits pour un meilleur classement dans les moteurs de recherche.
- Prise en charge des schémas : Ajoute des extraits enrichis pour les produits, les avis et les prix afin d’améliorer la visibilité dans les résultats de recherche.
- Plans de site XML : Génère automatiquement des plans de site pour s’assurer que tous vos produits sont indexés par les moteurs de recherche.
- Intégration WooCommerce : S’intègre de manière transparente à WooCommerce, ce qui simplifie la gestion des paramètres de référencement pour l’ensemble de votre stock.
Pour en savoir plus, consultez notre évaluation complète d’AIl in One SEO.
Tout d’abord, vous devez installer et activer le plugin All in One SEO pour WordPress. Pour plus d’instructions, veuillez consulter notre guide sur l ‘installation d’une extension WordPress.
Une fois activé, un assistant de configuration s’ouvre. Il vous suffit de cliquer sur le bouton “Premiers pas”.

Après cela, vous devez suivre les instructions à l’écran de l’assistant de configuration pour configurer l’extension. Si vous avez besoin d’aide, consultez notre guide sur la façon de configurer correctement AIOSEO dans WordPress.
Une fois l’extension AIOSEO installée, vous devez vous rendre sur la page Produits ” Tous les produits depuis la barre latérale d’administration.
À partir de là, il suffit de cliquer sur le lien “Modifier” situé sous un produit pour ouvrir la page “Modifier le produit”.

Une fois arrivé, descendez jusqu’à la section “Paramètres AIOSEO” et cliquez sur l’onglet “Schéma”.
Vous devez maintenant vous assurer que le type de schéma est défini par défaut sur “Produit”.
Si ce n’est pas le cas, cliquez simplement sur le bouton “Générer le schéma”.

Le catalogue de schémas s’ouvre et répertorie tous les modèles de schémas disponibles.
Cliquez ensuite sur le bouton “Ajouter un schéma” (+) à côté de l’option Produit pour en faire votre schéma principal.
Remarque : il se peut que le schéma “Article” soit déjà appliqué. Si c’est le cas, vous pouvez le supprimer en même temps que vous ajoutez le nouveau schéma car, aux yeux de Google, cette page particulière n’est pas un article ou une publication de blog.

Ensuite, vous devrez compléter les informations sur le produit pour ajouter le schéma de référencement GMC.
Pour cela, vous devez cliquer sur le bouton “Modifier le schéma” à côté de l’option “Schéma utilisé”.

La modale “Modifier le produit” s’ouvre et vous devez y indiquer les détails du produit.
Si vous utilisez WooCommerce, AIOSEO tirera automatiquement la plupart des données sur les produits à partir de vos informations sur les produits.
Toutefois, si vous souhaitez remplir les informations manuellement, il vous suffit de permuter le commutateur “Autogénérer les champs” sur “Aucun”.

Vous devrez ajouter les attributs du produit, notamment le nom, la description, l’image, l’ISBN, le prix, le matériau, la couleur, les détails d’expédition, etc.
Nous vous recommandons de fournir tous les détails afin que le balisage du schéma puisse rendre vos extraits de produits plus attrayants.
Une fois que vous avez terminé, il vous suffit de cliquer sur le bouton “Mettre à jour le schéma” ou “Ajouter un schéma” pour stocker vos réglages.

Vous avez ajouté avec succès le schéma de référencement Google Merchant Center à WordPress. Vos produits peuvent maintenant être présentés sur la plateforme, ce qui, nous l’espérons, vous permettra d’augmenter vos ventes.
Ressources en prime pour les magasins en ligne
Vous trouverez ci-dessous d’autres ressources utiles qui vous aideront à gérer et à développer votre stock en ligne :
- Les meilleures extensions de code de coupon WordPress pour votre stock en ligne
- Modèle de prix pour l’e-commerce – Comment fixer facilement le prix d’un produit
- Les meilleures extensions WordPress de localisation de magasins pour booster le SEO local.
- Conseils pour l’entretien des sites de commerce électronique – Comment entretenir votre stock
- Comment afficher des recommandations de produits dans WordPress (méthodes simples)
- Conseils de sécurité pour le commerce électronique : Comment sécuriser votre stock WordPress
Nous espérons que vous avez appris comment ajouter des produits WordPress à Google Shopping. Vous pouvez également consulter nos meilleures extensions de rapport et d’analyse WooCommerce et notre article sur la façon d’accélérer votre site e-commerce.
Si vous avez aimé cet article, veuillez alors vous abonner à notre chaîne YouTube pour obtenir des tutoriels vidéo sur WordPress. Vous pouvez également nous trouver sur Twitter et Facebook.





Have a question or suggestion? Please leave a comment to start the discussion.