Rendre votre contenu partageable sur Twitter n’est pas seulement une bonne chose. C’est une nécessité de nos jours. Vous avez travaillé dur sur votre contenu, alors pourquoi ne pas faciliter son partage par les utilisateurs/utilisatrices ?
Il ne s’agit pas seulement d’attirer l’attention sur votre travail. Les partages sur Twitter sont également de bons signaux de référencement. Les moteurs de recherche considèrent ces partages comme des votes de confiance pour votre contenu.
C’est pourquoi nous sommes actifs sur Twitter et nous nous assurons que notre contenu est facile à partager. Et si vous voulez faire de même, nous allons vous afficher 2 méthodes simples pour ajouter des boutons Twitter share et retweet dans WordPress.
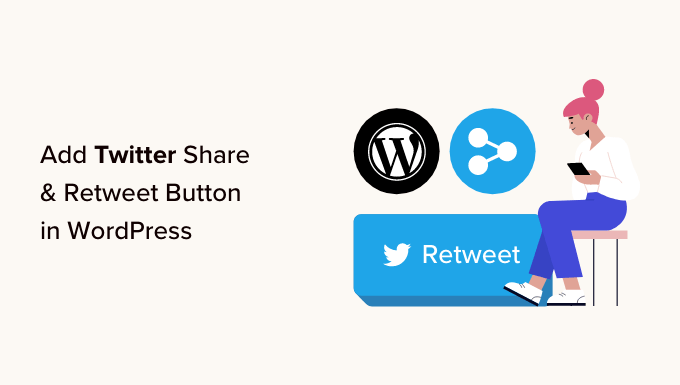
Pourquoi ajouter des boutons Twitter Share et Retweet dans WordPress ?
Selon notre étude de marché, Twitter compte plus de 217 millions d’utilisateurs/utilisatrices actifs mensuellement. C’est donc un endroit idéal pour promouvoir votre site.
Cependant, le partage de votre contenu sur les réseaux sociaux touche uniquement les utilisateurs/utilisatrices qui suivent déjà votre compte. Si vous souhaitez atteindre un nouveau public, alors vous devez inciter les gens à partager et à retweeter votre contenu.

Cela peut augmenter le trafic de votre blog en présentant votre marque à des personnes qui ne connaissaient peut-être pas votre site. La reprise de votre contenu est également un puissant formulaire de preuve sociale. Lorsque quelqu’un partage une publication ou un tweet avec ses abonnés, c’est souvent perçu comme une approbation.
Cela dit, voyons à quel point il est facile d’ajouter des boutons de partage et de retweet Twitter dans WordPress. Il suffit d’utiliser les liens rapides ci-dessous pour passer directement à la méthode que vous souhaitez utiliser :
Astuce : Vous cherchez un moyen de rendre le contenu de vos publications tweetable dans WordPress ? Consultez notre guide sur la façon d’ajouter des cases ” Cliquer pour tweeter ” dans WordPress.
Comment ajouter un bouton de partage Twitter dans WordPress avec les comptes partagés
La façon la plus simple d’ajouter un bouton de partage Twitter sur WordPress est d’utiliser l’extension Shared Counts. Shared Counts est l’une des meilleures extensions de réseaux sociaux pour WordPress qui vous permet d’ajouter toutes sortes de boutons de partage à votre site.
Contrairement à d’autres extensions de partage social, Shared Counts utilise une méthode de mise en cache unique, de sorte qu’il n’aura pas d’impact important sur la vitesse et les performances de votre site.
Tout d’abord, vous devrez installer et activer l’extension. Si vous avez besoin d’aide, veuillez consulter notre guide sur l ‘installation d’une extension WordPress.
Une fois activé, allez dans Réglages ” Comptes partagés pour définir les paramètres de l’extension.

Pour commencer, défilez jusqu’à “Boutons de partage à afficher”.
Par défaut, Twitter ajoute des boutons de partage pour Facebook, Pinterest et Twitter.

Si vous souhaitez supprimer le bouton de partage Facebook ou Pinterest, il vous suffit de cliquer sur son icône “x”.
Vous pouvez également ajouter des boutons de partage social pour d’autres plateformes en tapant dans le champ. Pour obtenir des instructions étape par étape, veuillez consulter notre guide sur l ‘ajout de boutons de partage social dans WordPress.

Ceci fait, vous devez choisir le type de bouton à utiliser sur votre blog WordPress. Il y a 8 styles à choisir, et vous pouvez voir des exemples de chaque bouton sur la page de l’extension Shared Counts.
Lorsque vous avez pris votre décision, il vous suffit d’ouvrir le menu déroulant “Style de bouton de partage” et de sélectionner le style que vous souhaitez utiliser.

Ensuite, vous devez choisir où afficher le bouton Twitter dans votre thème WordPress en ouvrant le menu déroulant ” Emplacement du thème “.
Ici, vous pouvez choisir Avant le contenu, Après le contenu ou Avant et après le contenu.

Si vous ajoutez le bouton en haut de la page, davantage d’internautes le verront. Cependant, la plupart des gens veulent lire une publication avant de la partager. Cela étant dit, vous pouvez choisir “Après le contenu” ou “Avant et après le contenu”.
Enfin, vous devez décider si vous souhaitez ajouter le bouton Twitter à vos pages ou à vos publications.
Par défaut, Compteurs partagés ajoute uniquement le bouton à vos publications. Cependant, vous voudrez peut-être l’ajouter également à vos pages, surtout si vous créez beaucoup de pages d’atterrissage.
Dans ce cas, vous pouvez cocher la case située à côté de “Page”.

Lorsque vous êtes satisfait de la façon dont le bouton de partage Twitter est configuré, cliquez sur “Enregistrer les modifications”.
Maintenant, si vous visitez votre site WordPress, vous verrez le bouton de partage en action.

Comment permettre aux utilisateurs/utilisatrices de retweeter vos tweets dans WordPress avec Smash Balloon
Si vous souhaitez ajouter un simple bouton de partage à une page ou à une publication, Shared Counts est une bonne option. Cependant, vous pouvez également encourager les internautes à retweeter vos tweets récents. Vous obtiendrez ainsi plus d’engagement et votre contenu sera diffusé encore plus largement.
La meilleure façon d’obtenir plus de retweets est d’utiliser Smash Balloon Twitter Feed Pro. Cette extension de flux Twitter vous permet d’ajouter l’intégralité de votre flux Twitter à n’importe quelle page, publication ou zone prête à recevoir un widget.

Chaque tweet possède sa propre ligne d’actions Twitter.
Cela signifie que les internautes peuvent simplement rediffuser un tweet en cliquant sur le bouton “retweet”.

Mieux encore, le flux se met à jour automatiquement, de sorte qu’il y a toujours de nouveaux tweets avec lesquels les internautes peuvent s’engager. Cela peut aider à garder votre site frais et intéressant, même pour les internautes réguliers.
En savoir plus sur cette extension, consultez notre avis complet sur Smash Balloon.
Note : Il existe en fait une extension gratuite Smash Balloon Twitter Feed. Cependant, nous utiliserons la version Pro car elle est livrée avec plus de fonctionnalités, comme plus de modèles de flux et la possibilité d’afficher des flux de hashtag.
Configurer le flux Twitter Pro
Tout d’abord, vous devez installer et activer le Twitter Feed Pro de Smash Balloon. Si vous avez besoin d’aide, veuillez consulter notre guide sur l’installation d’une extension WordPress.
Après avoir installé l’extension, rendez-vous dans Twitter Feed ” Réglages. Vous pouvez maintenant saisir votre clé de licence Smash Balloon dans le champ ” Clé de licence “.

Vous trouverez ces informations dans l’e-mail de confirmation que vous avez reçu lors de l’achat de Smash Balloon et dans votre compte Smash Balloon.
Après avoir ajouté votre clé de licence, cliquez sur le bouton “Activer”.
Créer un flux Twitter en direct pour WordPress
Une fois que vous avez fait cela, vous êtes prêt à créer un flux Twitter personnalisé. Pour Premiers, allez dans Flux Twitter ” Tous les flux, puis cliquez sur le bouton ” Ajouter une nouvelle “.

Si c’est la première fois que vous ajoutez un flux Twitter avec Smash Balloon, il vous sera demandé de vérifier votre adresse e-mail.
Pour ce faire, il suffit de cliquer sur le bouton “Connecter” et de suivre les instructions terminées à l’écran.

Une fois cette opération effectuée, vous reviendrez à la page de l’extension. Smash Balloon affiche désormais tous les différents types de flux Twitter que vous pouvez créer.
Sélectionné pour obtenir plus de retweets, il suffit de sélectionner “Chronologie de l’utilisateur” et de cliquer sur “Suivant”.

Sur l’écran suivant, vous devez taper le symbole @ suivi du nom de votre compte Twitter.
Lorsque vous êtes prêt, cliquez sur “Suivant” pour ouvrir l’éditeur principal Smash Balloon.

Ensuite, vous pouvez choisir le modèle à utiliser dans votre flux Twitter.
Par exemple, vous pouvez afficher vos tweets dans un Diaporama responsive en sélectionnant ‘Simple Carrousel’. Si vous souhaitez uniquement promouvoir votre tweet le plus récent, vous pouvez sélectionner le modèle “Tweet le plus récent”.
Nous utiliserons le Modèle “par défaut” dans toutes nos images, mais vous pouvez choisir n’importe quel modèle.

Après avoir pris votre décision, cliquez sur “Suivant”.
Outil de personnalisation affiche alors une Prévisualisation du flux de réseaux sociaux, prêt à être personnalisé.

Outil de personnalisation de votre flux Twitter WordPress
Vous n’êtes pas satisfait de l’aspect du Modèle ? Pour le modifier, il vous suffit de sélectionner “Modèle” dans le menu de gauche.
Vous pouvez ensuite cliquer sur le bouton “Modifier”.

Une fenêtre surgissante s’ouvre, dans laquelle vous pouvez choisir une nouvelle mise en page.
Il suffit de sélectionner un nouveau modèle et de cliquer sur “Mettre à jour”.

Une fois cette étape franchie, vous devez cliquer sur le lien “Personnaliser”.
Vous revenez ainsi aux réglages principaux de Smash Balloon.

L’option suivante dans le menu de gauche est “Mise en page du flux”, alors cliquez dessus.
Dans cette page, vous pouvez modifier la hauteur du flux Twitter et le nombre de tweets que l’internaute voit au départ. Vous pouvez également choisir entre une mise en page de type Grille, Masonry ou Carrousel.

Au fur et à mesure que vous apportez des modifications, la Prévisualisation se met à jour automatiquement, ce qui vous permet d’essayer différents Réglages pour voir ce qui vous convient le mieux.
Selon la mise en page que vous utilisez, vous pouvez modifier le nombre de colonnes que Smash Balloon affiche sur les ordinateurs de bureau, les tablettes et les appareils mobiles.
Les smartphones et les tablettes ont généralement des écrans plus petits et une puissance de traitement moindre, vous pouvez donc afficher moins de colonnes sur les appareils mobiles.
Pour ce faire, il suffit d’utiliser les menus déroulants de la section “Colonnes”.

Lorsque vous êtes satisfait de la façon dont le flux est configuré, cliquez à nouveau sur le lien “Personnaliser” pour revenir à l’écran principal des Réglages.
Cliquez sur “Jeu de couleurs”.

Par défaut, Smash Balloon utilise les couleurs héritées de votre thème WordPress, mais vous pouvez opter pour un jeu de couleurs “Clair” ou “Foncé”.
Une autre option consiste à créer votre propre jeu de couleurs en sélectionnant “Modifié”, puis en utilisant les commandes pour modifier la couleur de l’arrière-plan, la couleur du texte, etc.

Lorsque vous êtes satisfait de vos modifications, cliquez à nouveau sur le lien “Personnaliser”. De retour sur l’écran principal des Réglages, vous devez cliquer sur “En-tête”.
Par défaut, Smash Balloon ajoute un en-tête “Standard” au flux, qui affiche un bouton “Suivre” et votre biographie Twitter, le cas échéant.
Si vous souhaitez masquer la bio de Twitter, cliquez sur pour désactiver le permutateur “Afficher la bio”.

Une autre option consiste à sélectionner “Texte”, ce qui ajoute un module “Nous sommes sur Twitter” au flux.
Vous pouvez remplacer ce message par le vôtre en le tapant dans la case “Texte”.

Lorsque vous êtes satisfait du message, vous pouvez modifier la taille et la couleur de l’en-tête.
Retournez ensuite à l’écran principal des Réglages de Smash Balloon et sélectionnez “Tweets”. Vous pouvez choisir entre “Style de tweet” et “Modifier les éléments individuels”.

Si vous sélectionnez “Tweet Style”, vous pouvez choisir entre une mise en page encadrée et une mise en page normale.
Si vous choisissez “Encadré”, vous pouvez créer un arrière-plan coloré pour chaque tweet. Vous pouvez également agrandir le rayon-radius de la bordure pour créer des coins incurvés ou ajouter une ombre de boîte.

Si vous choisissez ” Régulier “, vous pouvez alors modifier l’épaisseur et la couleur de la ligne qui sépare vos différentes publications sur les réseaux sociaux.
Lorsque vous êtes satisfait de vos modifications, cliquez simplement sur “Tweets”.

Vous revenez ainsi à l’écran précédent.
Cette fois, vous pouvez cliquer sur “Modifier les éléments individuels”.

Vous verrez maintenant tout le contenu que Twitter Feed Pro inclut dans chaque tweet, comme l’auteur/autrice, le texte du tweet, le logo de Twitter, et plus encore.
Pour obtenir le plus grand nombre de retweets possible, il est judicieux de faire ressortir l’icône de retweet. Pour ce faire, cliquez sur la flèche située à côté de “Tweet Actions”.

Ici, vous pouvez agrandir les actions de tweet à l’aide du menu déroulant “Taille” et modifier la couleur.
Sachez que Smash Balloon appliquera ces modifications à toutes les actions de tweet et pas seulement à l’icône “retweet”.

Lorsque vous êtes satisfait de l’aspect des actions de tweet, cliquez sur le texte “Éléments”.
Vous revenez ainsi à l’écran précédent.

Il suffit de répéter ce processus pour personnaliser les autres éléments individuels.
Vous pouvez également masquer un élément en décochant sa case.

Masquer le contenu inutile est une autre astuce qui peut aider l’action de retweet à se démarquer.
Lorsque vous êtes satisfait de l’aspect des tweets, vous pouvez revenir à l’écran principal des Réglages Smash Balloon et sélectionner “Charger d’autres boutons”.

Comme il s’agit d’un bouton très important, vous pouvez le personnaliser en modifiant sa couleur d’arrière-plan, son état de survol, son libellé, etc. pour l’adapter à la conception de votre site.
Vous pouvez également remplacer le texte “Load More” par défaut par votre propre message en le saisissant dans le champ “Texte”.

Une autre option consiste à activer le défilement infini afin que les nouveaux tweets apparaissent automatiquement lorsque les internautes atteignent la fin du flux. Cela encourage les internautes à explorer davantage vos tweets et peut vous permettre d’obtenir quelques retweets supplémentaires.
Pour activer cette fonctionnalité, il suffit de cliquer sur le défilement infini pour qu’il passe du gris (désactivé) au bleu (activé).

Vous pouvez également modifier la “distance de déclenchement”, qui indique à Smash Balloon quand charger les nouveaux tweets. Cependant, les réglages par défaut devraient fonctionner correctement pour la plupart des sites WordPress.
Ensuite, la dernière option de l’écran principal des Réglages de Smash Balloon est “Visionneuse”.

Par défaut, Twitter Feed Pro permet aux internautes de faire défiler les images et les vidéos du flux dans une fenêtre surgissante de type visionneuse.
Cela peut vous permettre d’obtenir quelques retweets supplémentaires, car les internautes peuvent voir de plus près les images du flux et regarder vos vidéos sans quitter le site.

Dans cette optique, nous recommandons de laisser la visionneuse activée.
Toutefois, si vous souhaitez désactiver cette fonctionnalité, il vous suffit de cliquer sur le permuter bleu “Activer” pour qu’il devienne gris.

Lorsque vous êtes satisfait de l’aspect du flux Twitter, n’oubliez pas de cliquer sur ” Enregistrer “. Après cela, vous êtes prêt à intégrer le flux Twitter et les boutons retweet sur votre site WordPress.
Ajouter votre flux Twitter à WordPress
Vous pouvez ajouter le flux Twitter à votre site à l’aide d’un code court ou du bloc Twitter Feed. Comme il s’agit de la méthode la plus simple, voyons d’abord comment vous pouvez ajouter le flux à n’importe quelle page ou publication à l’aide du bloc Smash Balloon.
Si vous avez créé plusieurs flux, vous devrez trouver le code du flux que vous souhaitez embarquer.
Pour obtenir cette information, allez sur Twitter Feeds ” All Feeds et copiez le code dans la colonne ‘Shortcode’. Vous devrez ajouter ce code à votre site, alors prenez-en note.
Dans l’image suivante, nous devrons utiliser [custom-twitter-feeds feed=2].

Après cela, il suffit d’ouvrir la page ou la publication dans laquelle vous souhaitez embarquer le flux Twitter. Cliquez ensuite sur l’icône ” + ” pour ajouter un nouveau module et commencez à taper ” Flux Twitter “.
Lorsque le bon bloc apparaît, cliquez pour l’ajouter à la publication du blog.

Le bloc affichera par défaut l’un de vos flux Twitter. Si vous souhaitez utiliser un flux différent, trouvez “Réglages du code court” dans le menu de droite.
Ici, il suffit d’ajouter le code court, puis de cliquer sur ” Appliquer les modifications “.

Le bloc affichera désormais votre flux Twitter, et il vous suffira de publier ou de mettre à jour la publication pour qu’elle soit en direct sur votre site.
Une autre option consiste à ajouter le flux à n’importe quelle zone prête à recevoir un widget, comme la colonne latérale ou une section similaire. Cela permet aux internautes de retweeter vos dernières publications à partir de n’importe quelle page de votre site.
Il suffit de se rendre dans Apparence ” Widgets dans le Tableau de bord WordPress, puis de cliquer sur le bouton bleu ” + “.

Une fois que vous avez fait cela, vous devez taper ” Flux Twitter ” pour trouver le bon widget.
Ensuite, il suffit de le faire glisser sur la zone où vous souhaitez afficher les boutons de flux et de retweet.

Le widget affichera l’un des flux que vous avez créés à l’aide de Smash Balloon.
Pour afficher un autre flux Twitter, saisissez le code du flux dans le champ “Réglages du code court”, puis cliquez sur “Appliquer les modifications”.

Vous pouvez maintenant cliquer sur le bouton ” Mettre à jour ” pour rendre le widget direct. En savoir plus, Veuillez consulter notre guide étape par étape sur l’ajout et l’utilisation de widgets dans WordPress.
Enfin, vous pouvez embarquer les boutons de flux et de retweet sur n’importe quelle page, publication ou zone prête à accueillir un widget à l’aide d’un code court.
Il vous suffit de vous rendre sur Twitter Feed “ All Feeds et de copier le code dans la colonne “Shortcode”. Vous pouvez maintenant ajouter le code court à n’importe quelle zone de votre site prête à recevoir un widget.
En savoir plus, Veuillez consulter notre guide détaillé sur l’ajout d’un code court dans WordPress.
En savoir plus sur l’utilisation de Twitter dans WordPress
Voulez-vous tirer le meilleur parti de votre profil Twitter pour promouvoir votre site WordPress ? Ou peut-être souhaitez-vous ajouter plus de contenu Twitter à votre site ? Consultez les guides ci-dessous :
- Guide pour débutants sur l’ajout de Twitter Cards dans WordPress
- Comment corriger les images corrompues de la carte Twitter sur WordPress
- Comment promouvoir votre page Twitter sur WordPress à l’aide d’une fenêtre surgissante
- Comment afficher le nombre d’abonnés de Twitter et plus encore dans WordPress
- Comment ajouter un bouton “Payez avec un Tweet” pour les téléchargements de fichiers dans WordPress
Nous espérons que cet article vous a aidé à ajouter les boutons de partage et de retweet de Twitter dans WordPress. Vous pouvez également consulter notre article sur les dernières statistiques sur les réseaux sociaux que les blogueurs doivent connaître et notre guide du débutant sur la façon de lancer une chaîne YouTube pour votre entreprise.
Si vous avez aimé cet article, veuillez alors vous abonner à notre chaîne YouTube pour obtenir des tutoriels vidéo sur WordPress. Vous pouvez également nous trouver sur Twitter et Facebook.





Jiří Vaněk
I can only recommend buttons for Twitter and Facebook. They will increase your reach and possibly backlinks. Additionally, creating profiles for your website where people can find you and where you can provide more information is a great way to make yourself known. I have it implemented on my website as well; I would just appreciate some statistics. How many times has someone clicked on the button and made a tweet, and for which article, so I can have a better overview.
WPBeginner Support
To help track that we would recommend taking a look at our guide for how to track button and link clicks with MonsterInsights below:
https://www.wpbeginner.com/wp-tutorials/how-to-track-link-clicks-and-button-clicks-in-wordpress/
Admin
Jiří Vaněk
So, I understand it well that a similar thing cannot be done using Google Analytics, for example, and an external plugin such as Monster Sight is required for this? I ask because I try to use as few plugins as possible and use them for as many things as possible. That’s why I thought if I could solve a similar thing, for example, using Google Analytics.
WPBeginner Support
It is possible but you would need to manually set up the markup in Google Analytics to add to your button which is why we recommend the plugin
Konrad
Adding Twitter share and retweet buttons can indeed boost your social media presence. One thing to consider is the placement of these buttons for maximum engagement. It’s beneficial to conduct A/B testing to determine the most effective positions on your site. Additionally, make sure the buttons are clearly visible but not intrusive to the user experience.
THANKGOD JONATHAN
This post has opened my eyes.
I was reluctant to create a twitter account because I think I will not have the time to engage compared to other social sites I love using.
But now I thing I will give it a try after reading this article.
jafar
thank man
RandyDueck
Thanks for the quick response. I’m not a programmer, do you know where I can get a peice of code and paste it in? Re: Count, I’m thinking then that when testing, If I use the tweet button to post to post to my own page, then twitter doesn’t tink it’s legit? However, I have another twitter acc’t that I tried tweeting to and it didn’t increase. Is there a way I can test it to see that it’s working? How do I know it’s a legit tweet or not? I’m surpirsed that Twitter seems difficult compared to FB @wpbeginner
wpbeginner
@RandyDueck Twitter uses the new t.co shortner which only shorten links for their algorithm to make sure it is not SPAM… then it pastes the unshortened version… You have to utilize another API and write a bit of custom code to get the custom short URLs to work there…As far as the count, twitter button only shows count that it thinks are legit.
RandyDueck
Thanks for this great little code snippet. I want the twitter button to be in the post excerpt and below the title of the single-post page. the code works fine. gives the correct title etc. however, it does not shorten the link, and after tweeting, the tweet count doesn’t go up. the site is thinkactloveloseweight.com Thank your response
KatrinaMoody
Gretchen – all links should trace back to your permalink – so your permalink should be the source URL, not your short link … make sense? YOu can’t yet change the URL shortener if you use the official Tweet button ( I looked into it because I wanted to do a shortlink).
Adding this so long after the original was posted because others might have that question!
KatrinaMoody
I thought I would note that some themes change the value for the title and post url – meaning that the code will tweet with your code in quotes. I got a couple questions on Twitter over that one. I just found the different variables that worked for my site and replaced them. So …
Line three: data-url=””
was changed to %permalink% – which was my theme’s replacement
Line five: data-text=””
was changed to %post-title% – again my theme’s replacement
I wouldn’t have been able to do this without your tutorial! Thanks SOOOO much! You are now my go-to resource!
idowebmarketing
@wpbeginner @idowebmarketing Okay, there are two locations of this code, and I had only updated one!
wpbeginner
@idowebmarketing @wpbeginner data-via is the only thing that needs to be modified in order to make the change.
idowebmarketing
@wpbeginner @idowebmarketing Thanks – I added new blog posts to two of my blogs yesterday after implementing the updated code, however it still recommended wpbeginner on both. Is there any section of code that also needs to be updated?
wpbeginner
@idowebmarketing On old posts it takes twitter while to figure it out. On new posts it should be fine.
idowebmarketing
My blog is still recommending wpbeginner and I have updated the code. Here is the edited code:
<script src=”http://platform.twitter.com/widgets.js” type=”text/javascript”></script> <a href=”http://twitter.com/share” data-url=”<?php the_permalink(); ?>” data-via=”idowebmarketing” data-text=”<?php the_title(); ?>” data-related=”imnewsdaily:Daily updates from the internet marketing industry” data-count=”vertical”>Tweet</a>Any idea what I am doing wrong?
Richard
Thank you for posting this!! I have been trying to slove this problem for about three days now…
do you have the same code for the facebook like button?
Gretchen
I use the WP-generated shortlinks when tweeting about my posts, and have had troubles with those always showing in my Tweet count. The final bit of code on this site seems to work, though if you click to view the search results in Twitter it only shows the links to the actual permalink, not the links to the shortlink as well: http://bavotasan.com/tutorials/adding-tweet-button-wordpress/ It’s too bad WordPress and Twitter don’t count those as the same link somehow…
Zakir
I can add javascript in header but it will degrade YSlow rating, currently it is B rating. I really work hard to make B from D. I opened a ticket to twitter technical team, they just sent me email providing some links which may help me to get my answer or open a new ticket if not. Thats so stupid. Twitter people think we didn’t see other answers! thats so frustating. Linkedin doing quite well , their share button updates within a minute.
Deepanshu
hello sir sir how do i use this for pages ? i was able to do it for posts
sir how do i use this for pages ? i was able to do it for posts
Zakir
In my above mentioned website, i used your code, index.php, single.php and other php file within loop.
I can click the twitter tweet button and it shows count number, but if i refresh the page, that value goes away. Now after may be 1 hour if i check that article page, i can see the new count value. e.g. before i clicked the button it was 0, after almost 1 hour it shows 1. My question is why it took 1 hour to update. it should be updated immediately isn’t it?
Now in front page which index.php, i used the code and again i used in single.php. User clicks an article from index.php and comes article page which is in single.php. The problem: count value is not synchronising the count from the index.php to single.php. I check it later it is but after almost 1 hour. so it is synchronising after almost 1 hour.
Why? any idea.
Recently I changed the .htaccess file to add expire headers to get some speed. i am getting that but today i removed that line and back to default .htaccess file. Do you think its something with .htaccess where caching is controlled by hour, minutes, seconds, months or even year. Even though if I enable caching, the twitter java script which is twitter server can’t force to use caching.
Now I am not sure where I should look for to get immediate count value. client wants to see immediate count and synchronise with article page.
Please check the http://www.bizgene.com to get an idea.
Any clue or idea will be a great favour.
I used following code for tweet count button:
<a href="http://twitter.com/share" class="twitter-share-button"
data-url="”
data-via=”bizgene”
data-text=””
data-count=”horizontal”>Tweet
Zakir
Editorial Staff
Zakir, We think this is a common bug going on with twitter API. We have been noticing a similar thing with our tweetmeme button regarding the count. It synchornizes the count almost after 20 – 30 minutes. Perhaps try adding the script part in your head codes and then display the a href part where you want the button to display might help.
Admin
Simon
I don’t get it. Using the data url link/button above gives just a t.co link and nothing else. Has something changed there or why doesn’t it output the values?
Editorial Staff
Note, to get the_title(); or the_permalink(); you have to place this code inside the loop. If you place it outside a loop, then it will not give you a desired value.
Admin
coz
ARGH. This is what I tried but im replacing the greater-than/less-than symbols with brackets so it will hopefully show:
[?php the_title(); ?] #[?php the_category(‘,’); ?]
coz
um… last comment isn’t displaying the php… sorry. This is what i tried: (hopefully this will work)
#
coz
For DataText, im looking to add the title and category of the post as a hashtag. I can’t seem to figure out how to do it, being that I’m not too familiar with php.
I tried: >>> data-text=” #”
but that didn’t work. Any idea of how to do this?
S.Pradeep Kumar
Nice tutorial. Finally I implemented that button on my blog. It will be nice if you can make a tutorial on how to customize it. I hate the default color. : |
Calítoe.:. (Cristina MJ)
I’ve noticed that the count displays horizontally even if one specifies data-count=”vertical”. Does anyone know what’s wrong with that?
NG
I’m having the exact same problem. Any idea how to fix it?
Editorial Staff
Refresh the page… This usually happens when the twitter script is not loading fine. Try placing the twitter script part in the head section.
Admin
CharityHisle
I think I’ll stick to the tweetmeme version until the plugin is completely developed with all of the options for placement.
Rarst
There isn’t much sense in filling out every setting, most of them work just fine without being set and will pick things like current URL and page title by default.
Non-standard tag attributes will not validate (at least not as XHTML Transitional in my experience so far). Query arguments may not look as tidy, but they are more established and reliable.
Konstantin
Alternatively, you could use WordPress’ very own add_query_arg() function, to create the url.
Nice post though, and quick, too.
Editorial Staff
Yup, we had to put it out quick because a lot of our twitter users said they wanted it.
Admin
Amie
Is there any chance I don’t have “The Loop” because I keep looking for this (or even a part of it) in my index file and it’s not there. Gah, I was hoping this would be easy!
Editorial Staff
That really depends on what theme you are using. Every theme must have the loop to show the recent posts. You can try Otto’s plugin.
Admin
DJ NightLife
I used to have Topsy buttons… was about to switch for the official button but… It seems this version have a problem recognizing the real count of tweets. I had a post of 52 tweets and now it shows 8.
Otto
They’re only counting tweets since July.
BTW, the new tweet button is fully supported by my Simple Twitter Connect plugin for WordPress. Just so you know.
http://ottopress.com/wordpress-plugins/simple-twitter-connect/
Editorial Staff
Thanks Otto for updating your plugin. Your work is truly awesome Jut added the link in the post.
Jut added the link in the post.
Admin
Ted Thompson
Helpful article, many thanks!
josemv
Excellent, thanx !
Any chance to include custom url shorteners, such as cli.gs or bit.ly ?
Editorial Staff
No, twitter is using their very own service to verify the quality of link that is being tweeted.
Admin