Voulez-vous ajouter un Tableau de bord WordPress à votre zone d’administration WordPress ?
Un tableau de bord SEO agit comme votre centre de commande personnel, vous donnant une vue claire de la santé SEO de votre site. Il vous permet de suivre vos progrès en matière de référencement, d’identifier les domaines à améliorer et, en fin de compte, de générer plus de trafic organique vers votre site.
Ici, chez WPBeginner, nous nous efforçons de rendre l’optimisation des moteurs de recherche facile pour tout le monde. Et nous avons trouvé un moyen fantastique d’ajouter un puissant Tableau de bord SEO à WordPress en seulement quelques minutes.
Dans cet article, nous allons vous afficher comment ajouter le tableau de bord SEO ultime à votre site WordPress.
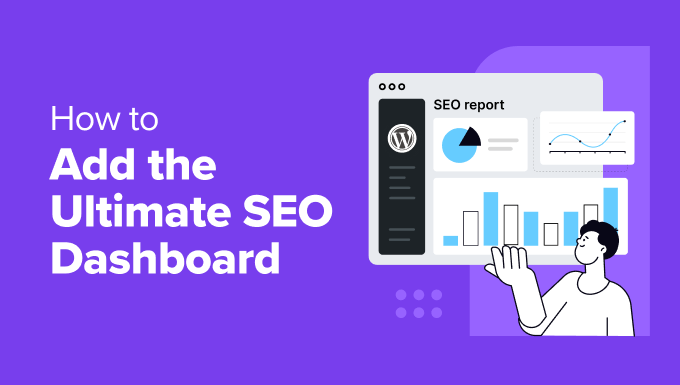
Pourquoi ajouter un Tableau de bord SEO à votre site WordPress ?
Si vous gérez un site WordPress, vous pouvez ajouter un Tableau de bord WordPress directement dans votre zone d’administration. Cela signifie que vous n’avez pas besoin de passer d’une plateforme à l’autre, ce qui vous permet d’enregistrer beaucoup de temps.
Un tableau de bord de référencement peut fournir des indications précieuses sur la santé de votre site. Il vous aide à comprendre les performances de votre site dans les pages de résultats des moteurs de recherche (SERP) afin que vous puissiez identifier les points à améliorer et accroître votre visibilité.
Pour les magasins d’e-commerce, un tableau de bord SEO peut vous aider à identifier les pages de produits qui se classent bien et celles qui ont besoin d’un coup de pouce. Vous pouvez suivre le classement des mots-clé pour vos produits les plus importants et optimiser le contenu pour attirer davantage de clients/clientes potentiels.
De même, pour la génération de prospects, un tableau de bord SEO vous permet de voir à quel point vos pages de destination sont optimisées pour leurs mots-clés cibles. Cela garantit qu’elles sont adaptées au référencement, maximisant ainsi leur potentiel à apporter des prospects qualifiés.
Astuce d’expert : Vous préférez confier votre référencement à des experts ? Notre service SEO WPBeginner peut optimiser votre contenu pour les mots-clés, faire un audit SEO technique, et vous aider à obtenir des publications invitées sur des sites de premier plan. Ainsi, vous n’avez plus qu’à vous préoccuper de la gestion de votre entreprise.
Avec tout cela à l’esprit, voyons comment ajouter un Tableau de bord SEO dans WordPress.
Comment configurer un Tableau de Bord WordPress SEO avec All in One SEO
Nous avons expérimenté divers outils de référencement WordPress, y compris la populaire extension Yoast SEO. Mais pour accéder au tableau de bord SEO ultime, notre premier choix est All in One SEO (AIOSEO).
Il y a deux raisons principales à ce choix. Tout d’abord, AIOSEO est incroyablement convivial pour les débutants. Il est super facile de naviguer dans ses fonctionnalités, même pour les personnes nouvelles dans le domaine du référencement WordPress.
Deuxièmement, cette extension de référencement dispose de tableaux de bord complets. Vous n’obtiendrez pas seulement un instantané unique de la santé de votre site. Au lieu de cela, vous verrez une ventilation détaillée de vos liens, serez en mesure de suivre le classement de vos mots-clé, et même de surveiller vos modifications SEO.
En plus de cela, AIOSEO offre une suite d’autres réglages de référencement précieux, y compris les sitemaps XML personnalisables, le support du balisage schema, la configuration des redirections 301, et plus encore.
Note : Nous utiliserons la version premium d’AIOSEO dans ce guide, car elle permet de déverrouiller toutes les fonctionnalités du tableau de bord dont nous avons besoin. Cela dit, n’hésitez pas à commencer par la version gratuite pour explorer ses permissions avant de mettre à niveau.
Pour configurer AIOSEO, il suffit de télécharger l’extension depuis votre page de compte AIOSEO et de l’installer sur votre Tableau de bord WordPress. Vous pouvez consulter notre guide étape par étape sur l’installation d’une extension WordPress pour plus d’informations.
Ensuite, abonnez-vous à l’assistant de configuration. À la fin, vous devrez activer votre clé de licence, que vous devriez recevoir après avoir acheté une offre premium.
Pour une description détaillée de l’installation, vous pouvez lire notre guide sur la façon de configurer AIOSEO pour WordPress.

Une fois AIOSEO défini, vous êtes prêt à passer à la section suivante et à explorer les fonctionnalités du Tableau de bord SEO. Vous pouvez utiliser les liens rapides ci-dessous pour aller à/au Sujet de votre choix :
Vérifiez les scores de votre site TruSEO et SEO
Le tableau de bord principal de l’AIOSEO se trouve à l’adresse All in One SEO ” Tableau de bord. C’est là que vous trouverez un aperçu clair de vos performances en matière de référencement.
Ce tableau de bord met en avant deux widgets clés : “AIOSEO Overview” (Vue d’ensemble de l’AIOSEO) et “SEO Site Score” (Score du site de référencement).
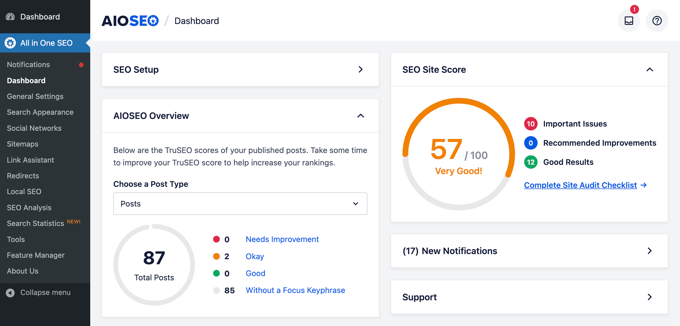
L’aperçu AIOSEO présente vos scores TruSEO pour toutes les publications et pages publiées. TruSEO permet à l’AIOSEO de fournir des recommandations personnalisées pour améliorer le référencement de votre contenu sur la page.
Il s’agit notamment de l’existence et de la longueur des méta titres et des descriptions, de la lisibilité du contenu et de l’utilisation d’une phrase clé ciblée.
Les scores de TruSEO se répartissent en cinq catégories : Besoin d’amélioration, Correct, Bon et Sans phrase clé ciblée.
Idéalement, vous souhaitez que la plupart de vos publications, pages et types de publications personnalisés obtiennent un score ” Bon “. Vous pouvez vérifier le score de chaque type de publication en utilisant le menu déroulant “Choisissez un type de publication”.
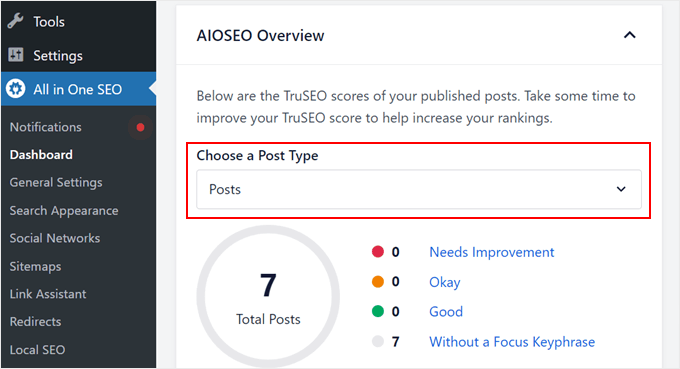
Le score SEO du site fournit une image plus large des performances de votre site, et pas seulement des pages et des publications individuelles.
Ce score prend en compte divers aspects techniques, notamment la vitesse du site, les plans de site et l’utilisation du HTTPS. L’AIOSEO recommande de viser un score de 70 ou plus.
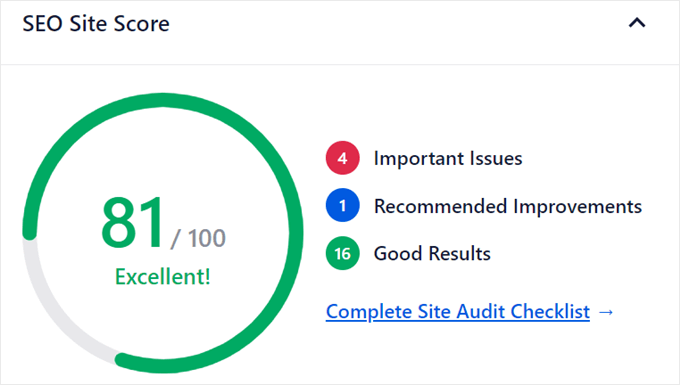
Le widget décompose la notation en trois parties : Questions importantes (problèmes critiques nécessitant une attention immédiate), Prérequis (domaines à améliorer) et Bons résultats (domaines présentant de bonnes performances).
Si vous cliquez sur “Liste de contrôle complète de l’audit du site”, vous obtiendrez une analyse plus détaillée, que nous examinerons ultérieurement.
Vérifiez les statistiques de classement de votre site
Rester en tête du classement de votre site dans les moteurs de recherche est super important pour toute stratégie de référencement. Améliorer la performance de votre contenu dans les résultats de recherche peut vous aider à trouver des domaines pour améliorer votre recherche de mots-clé et générer plus de trafic organique.
AIOSEO fournit un moyen facile de vérifier les statistiques de classement de votre site directement dans votre Tableau de bord WordPress. Ce que vous devez faire est de vous diriger vers All in One SEO ” Statistiques de recherche dans votre colonne latérale d’administration.
Ici, nous nous concentrerons sur l’onglet ” Tableau de bord “. Pour voir les données dans cette section, vous devez connecter votre site à Google Search Console.
Pour obtenir des instructions étape par étape, consultez notre guide sur l ‘ajout de votre site WordPress à Google Search Console.
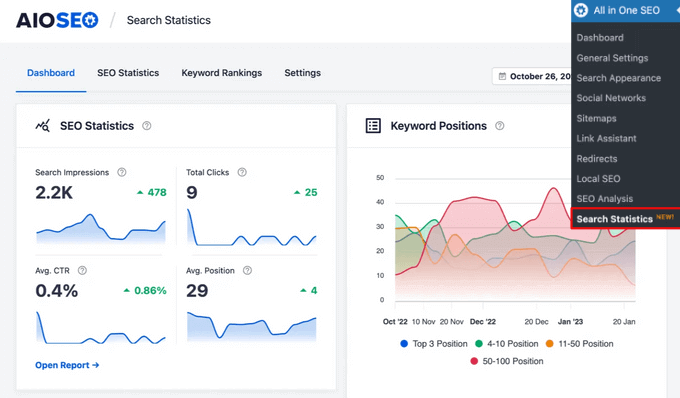
L’onglet Tableau de bord offre un aperçu rapide des performances de votre site en termes de classement et de taux de clics (CTR).
En haut de la page, vous pouvez définir la période de temps pour les données que vous souhaitez voir (7 derniers jours, 28 derniers jours, 3 derniers mois ou personnalisé).
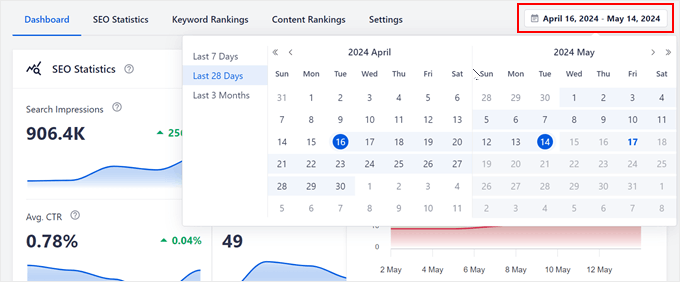
Le Tableau de bord comporte 5 domaines clés.
La première section est celle des statistiques de référencement. Cette section propose des graphiques qui vous aident à visualiser la visibilité de votre site dans les pages de résultats des moteurs de recherche (SERP) et le nombre de personnes qui ont cliqué dessus.
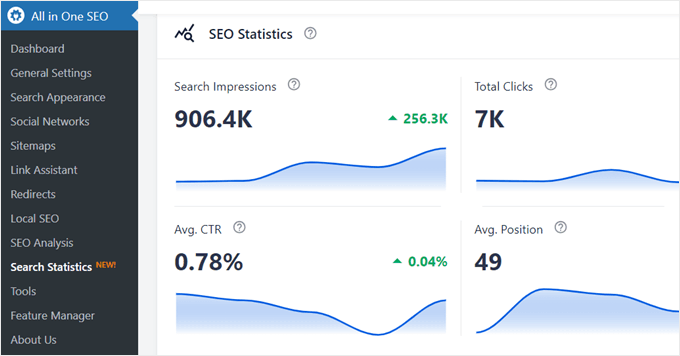
Il comprend
- Impressions de recherche : Le nombre total de fois où votre site est apparu dans les résultats de recherche au cours de la période sélectionnée.
- Total des clics : Le nombre total de clics que votre site a reçu à partir des résultats de recherche au cours de cette période.
- CTR moyen : le taux de clics moyen de votre contenu dans les résultats de recherche.
- Position moyenne : Ce graphique affiche la position moyenne par mot-clé de votre contenu dans les résultats de recherche pour la période sélectionnée.
En outre, le fait de survoler chaque graphique vous permet de voir des chiffres spécifiques pour n’importe quelle date de la période considérée.
Par exemple, dans la capture d’écran ci-dessous, survoler le graphique ” Total des clics ” le 7 mai 2024 affiche que notre site de démonstration a reçu 1,1k clics ce jour-là.
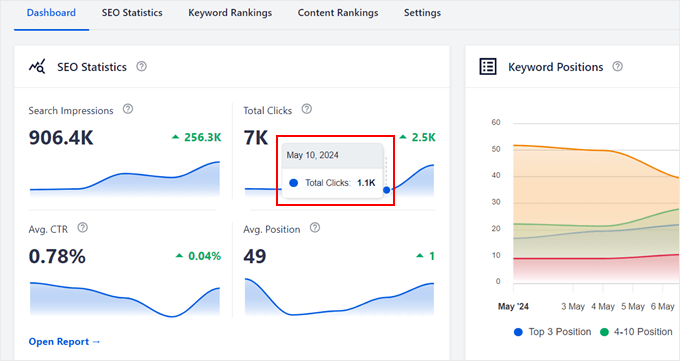
Vous pouvez également survoler le chiffre qui affiche une augmentation ou une diminution pour obtenir plus de détails sur l’évolution des données par rapport à la période précédente.
Comme cela :
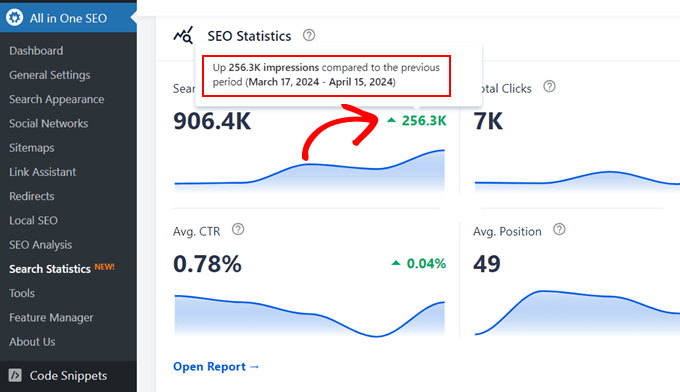
Vous pouvez cliquer sur le bouton “Ouvrir le rapport” pour obtenir une analyse plus détaillée de ces données.
Vient ensuite la section “Positions des mots-clés”. Cette section utilise un graphique linéaire pour illustrer la fluctuation des positions de vos mots-clés au fil du temps à l’aide de codes de couleur.
Voici comment interpréter les données :
- Bleu : Affiche la proportion de votre contenu qui se classe dans les 3 premières positions.
- Vert : Classements du contenu entre les positions 4 et 10.
- Jaune : Classements du contenu entre les positions 11-50.
- Rouge : Classements du contenu entre les positions 50 et 100.
Dans la capture d’écran ci-dessous, le graphique affiche une forte concentration dans la zone jaune.
Cela indique que la plupart de nos contenus se situent dans la plage de positionnement des mots-clé de 11 à 50. Vous pouvez également survoler le graphique pour voir les dates exactes auxquelles vos positions de mot-clé ont diminué ou augmenté.
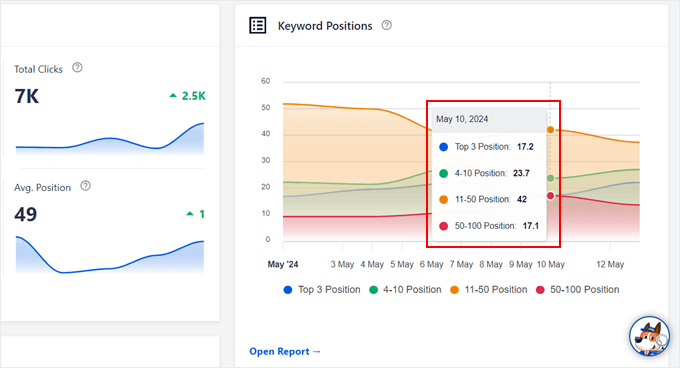
En défilant vers le bas, vous verrez ” Classement des mots-clés ” et ” Optimisations de la publication “.
À l’instar de l’onglet Aperçu de l’AIOSEO dans le tableau de bord principal, la section ” Optimisations des publications ” affiche vos scores TruSEO pour toutes les publications et pages publiées.

D’autre part, le widget ” Classements du contenu ” affiche les phrases-clés pour lesquelles votre contenu est classé et leurs performances.
Il y a deux onglets ici. L’onglet “Principaux mots-clés” répertorie vos mots-clés les mieux classés et les clics qu’ils ont générés.
D’autre part, l’onglet “Gagnant/perdant” met en évidence les mots-clés qui gagnent ou perdent des places dans le classement.
Si vous survolez l’un des mots-clés de cet onglet, vous obtiendrez des informations sur l’augmentation ou la diminution de votre classement par rapport à la période précédente.
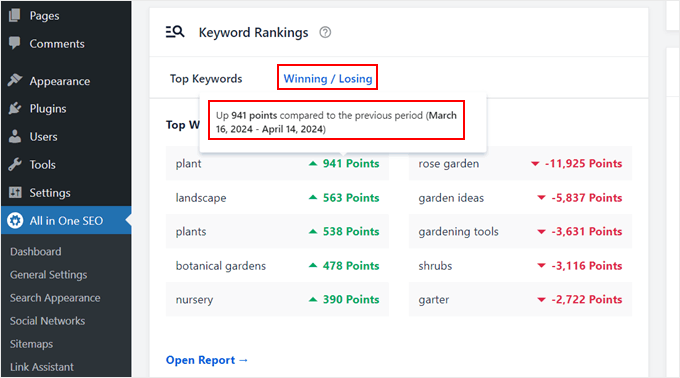
Enfin, il y a la “performance du contenu”.
Cette section se concentre sur les publications et les pages individuelles les plus performantes.
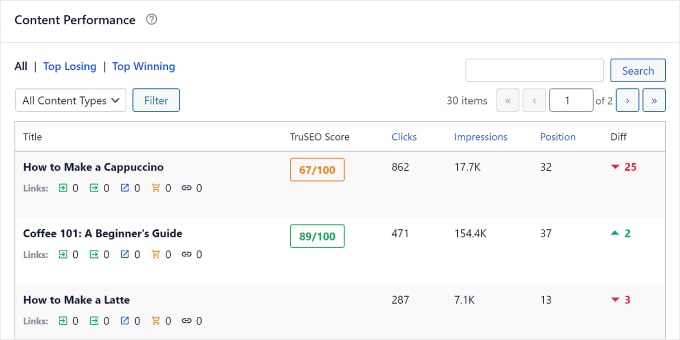
La performance est basée sur une combinaison de facteurs :
- Score TruSEO
- État de l’indexation (si Google a indexé la page)
- Cliquer
- Impressions
- Position
- Différences de classement dans le temps
Il y a trois onglets ici :
- Top Pages : Affiche les pages les plus performantes.
- Perdre du terrain : Met en évidence les pages qui perdent des places dans le classement.
- Top Winning : Identifie les pages qui gagnent des places dans le classement.
Dans l’ensemble, l’onglet Statistiques de recherche est une fonctionnalité assez puissante de l’AIOSEO. Consultez ces articles pour savoir comment en tirer le meilleur parti :
- Comment surveiller les mises à jour des algorithmes de Google dans WordPress
- Comment faire une analyse des lacunes du contenu SEO (Guide du débutant)
- Qu’est-ce que la dégradation du contenu ? (et comment le corriger)
Rechercher des opportunités d’audit SEO sur la page
Titre : All in One SEO ” Analyse SEO et naviguez jusqu’à l’onglet “Liste de contrôle de l’audit SEO”. Cette section offre un aperçu approfondi de la santé globale de votre référencement.
En haut, vous verrez votre score de site SEO, comme auparavant.
Un très bon score se situe entre 50 et 75, mais l’idéal est de viser 70 ou plus. Ce score est basé sur différents critères, qui seront affichés au fur et à mesure que vous défilerez dans la section “Liste de contrôle complète pour le référencement”.
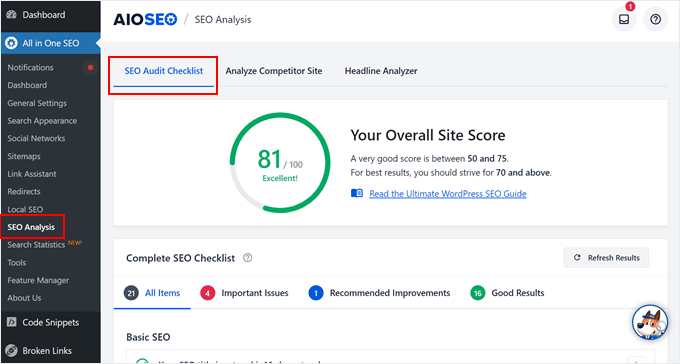
La liste de contrôle complète pour le référencement est terminée et se divise en quatre catégories : Référencement de base, Référencement avancé, Performance et Sécurité.
Le SEO de base s’attaque aux éléments fondamentaux du SEO on-page et vérifie s’ils sont déjà mis en œuvre sur votre site. Il s’agit notamment des titres de pages SEO, des méta descriptions, des balises d’en-tête, du texte alt des images et des liens internes.
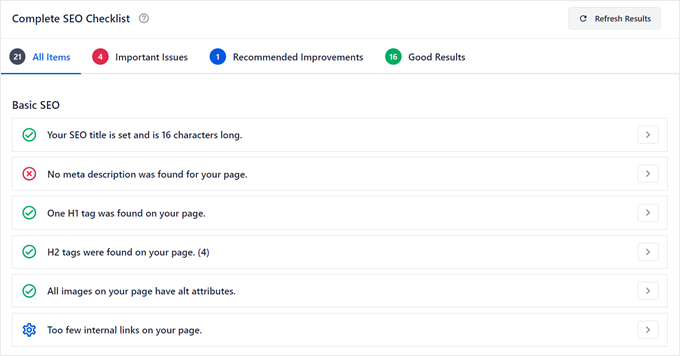
Si un élément est manquant, il suffit de cliquer sur la flèche située à côté. Un bouton apparaîtra, vous permettant de remédier immédiatement au problème.
Par exemple, une méta description manquante peut être corrigée en cliquant sur le bouton “Modifier la méta description”. Vous accéderez ainsi directement à l’éditeur de blocs de votre page d’accueil, où vous pourrez en ajouter une.
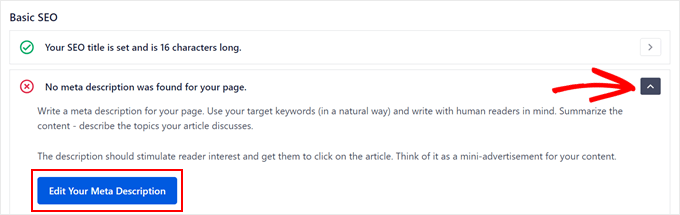
Le rapport avancé sur le référencement permet d’approfondir les aspects techniques du référencement. Ici, l’AIOSEO vérifie des éléments tels que :
- Utilisation de l’identifiant de lien canonique
- S’il y a des en-têtes ou des identifications méta noindex. Ces balises sont généralement utilisées pour demander à Google de ne pas explorer votre site.
- Que les versions www et non-www de votre URL redirigent vers le même site
- Les identifiants Meta de l’Open Graph
- Fichier Robots.txt
- Données Schema.org
Voici à quoi cela ressemble :
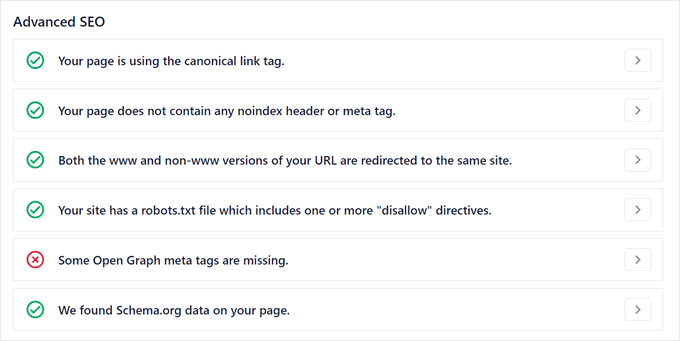
Comme pour le référencement de base, si un élément est manquant, vous pouvez cliquer sur le bouton en forme de flèche situé à côté du problème pour obtenir plus d’informations.
Un bouton sera disponible pour vous aider à résoudre le problème.
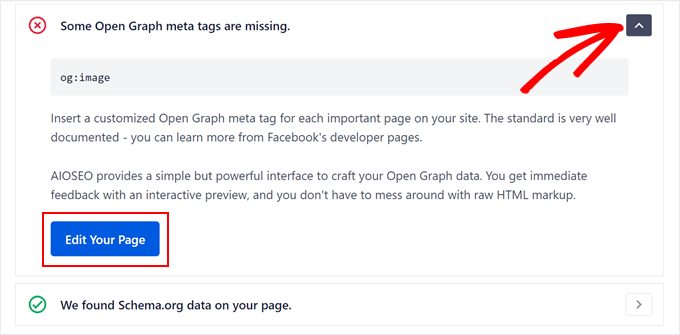
La “performance” se concentre sur la vitesse du site. L’AIOSEO identifiera les problèmes de vitesse ou les domaines dans lesquels votre site excelle.
Dans notre cas, AIOSEO a trouvé que la taille de la page est suffisamment petite pour être chargée rapidement, qu’elle génère peu de demandes et que son temps de réponse est inférieur à 0,2 seconde. Cependant, les fichiers JavaScript et CSS non minifiés ralentissent les choses.
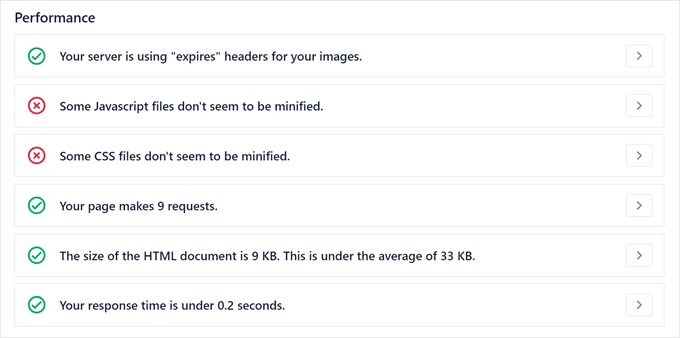
AIOSEO n’est pas une extension dédiée à l’optimisation de la vitesse, il ne peut donc pas vous aider à résoudre ces problèmes.
Toutefois, en cliquant sur la flèche située à côté du problème, vous obtiendrez des informations sur la manière de le résoudre.
Vous pouvez également consulter notre guide ultime pour booster la vitesse et les performances de WordPress pour en savoir plus.
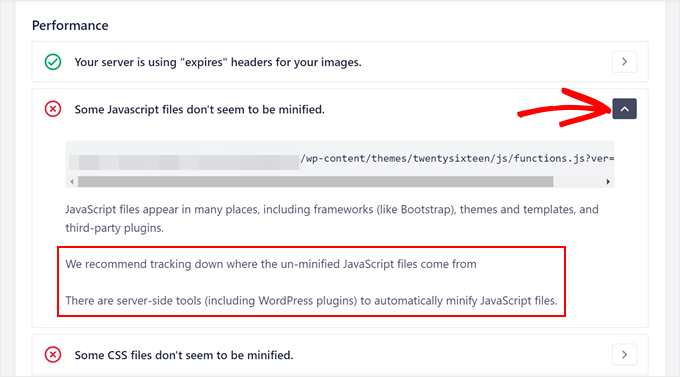
Astuce : Vous voulez accélérer votre site sans aucun effort ? Nos services WPBeginner Pro offrent un service d’optimisation de la vitesse du site qui prend en charge tous les détails techniques.
Laissez notre équipe d’experts analyser et accélérer votre site afin que vous puissiez vous concentrer sur la croissance de votre entreprise.
La sécuritéde WordPress est une question de sécurité et d’expérience pour l’utilisateur, notamment en vérifiant si votre site ne contient pas de logiciels malveillants et s’il utilise le chiffrement HTTPS.
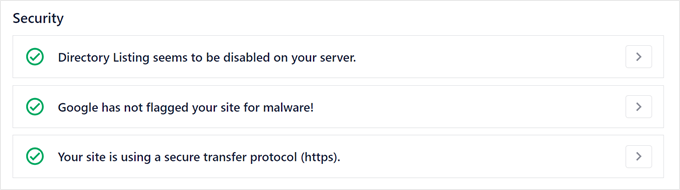
Si vous allez en haut de la section Liste de contrôle complète pour le référencement, vous pouvez cliquer sur “Questions importantes” pour voir uniquement les problèmes les plus urgents que vous devez résoudre.
D’autre part, les “améliorations recommandées” sont des questions qui ne sont pas aussi urgentes mais qui devraient être prises en considération.
Une fois que vous avez apporté des améliorations à votre site, vous pouvez cliquer sur le bouton “Actualiser les résultats” pour voir si l’AIOSEO peut détecter ces modifications.
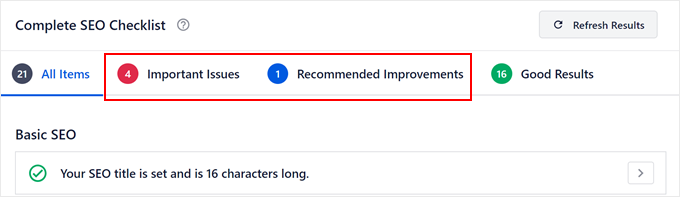
Contrôlez vos liens externes et internes
Le prochain tableau de bord que nous allons examiner est celui de All in One SEO ” Link Assistant “. Le tableau de bord se trouve dans l’onglet ” Overview “, qui affiche des informations sur les liens de votre site.
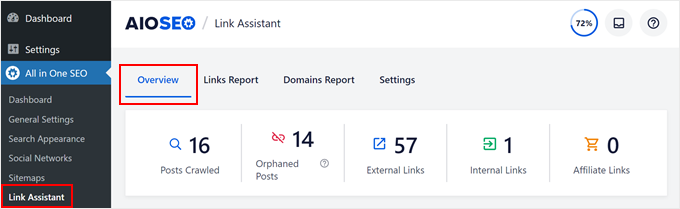
Les moteurs de recherche découvrent les nouveaux contenus en suivant les liens. Des liens brisés ou mal structurés peuvent empêcher les robots d’indexation des moteurs de recherche d’indexer efficacement votre site, ce qui peut nuire à votre classement.
De plus, des liens bien entretenus garantissent une expérience utilisateur fluide pour vos internautes. Les liens brisés prospectent des impasses, frustrent les utilisateurs/utilisatrices et risquent de nuire à la crédibilité de votre site.
Passons en revue chaque section de ce tableau de bord l’une après l’autre. En haut se trouve une barre qui affiche les chiffres des publications explorées, des publications orphelines, des liens externes, des liens internes et des liens d’affiliation.
La rubrique “Publications explorées” indique le nombre de publications et de pages que Link Assistant a explorées jusqu’à présent.
En fonction du nombre de liens, vous pouvez voir un indicateur de pourcentage dans le coin supérieur droit qui vous indique combien de liens ont été analysés.
Si tous les liens ont été analysés, l’indicateur de pourcentage ne s’affiche pas.
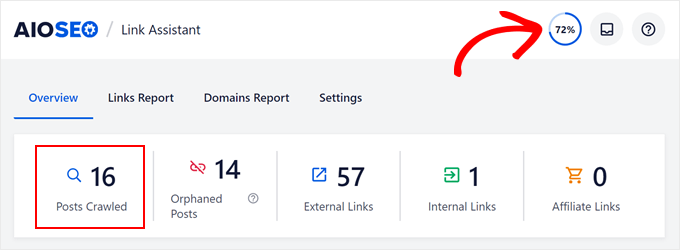
La publication suivante concerne les “messages orphelins”, c’est-à-dire les publications ou les pages qui n’ont pas de liens internes avec d’autres parties de votre site. En trouvant et en traitant les contenus orphelins, vous aiderez les moteurs de recherche à découvrir et à indexer correctement toutes vos pages.
Lesliens externes sont des liens qui dirigent les internautes vers d’autres sites que le vôtre. L’inclusion de liens externes vers des sources pertinentes et faisant autorité peut améliorer la crédibilité de votre contenu et l’expérience de l’utilisateur.
En revanche, les liens internes relient les différentes pages et publications de votre site. Ils aident les moteurs de recherche à comprendre la structure de votre site et améliorent la navigation des comptes.
Vous pouvez utiliser des extensions de liens internes pour améliorer votre stratégie de liens.
Si vous participez à des programmes de marketing d’affiliation, l’aperçu affiche le nombre de liens d’affiliation sur votre site.
Juste en dessous de cette barre, vous verrez un graphique intitulé Internal vs External vs Affiliate Links (liens internes, externes et d’affiliation).
Cette représentation visuelle vous aide à maintenir un bon équilibre entre les différents types de liens sur votre site. Trop de liens externes peuvent éloigner les internautes de votre contenu, tandis qu’un manque de liens internes peut nuire à la navigation et au référencement.
Vous pouvez consulter l’intégralité du rapport en cliquant sur le bouton “Voir le rapport complet sur les liens”.
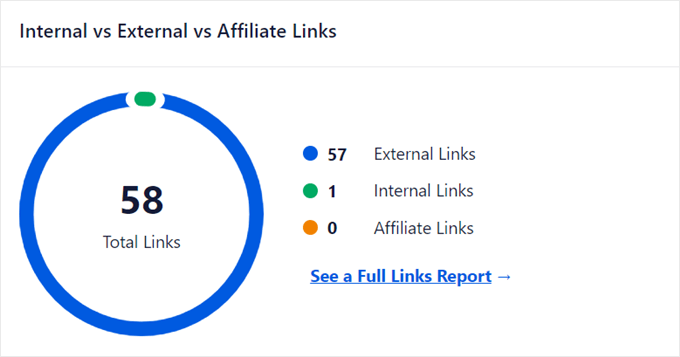
En outre, un graphique affiche les domaines les plus liés à votre site. Ces informations sont utiles si vous souhaitez revoir votre stratégie de liens sortants.
Par exemple, créez-vous des liens vers des sites pertinents et faisant autorité ? Y a-t-il des concurrents vers lesquels vous créez des liens de manière excessive ?
Pour obtenir un aperçu plus détaillé, vous pouvez cliquer sur le bouton “Voir un rapport complet sur les domaines”.
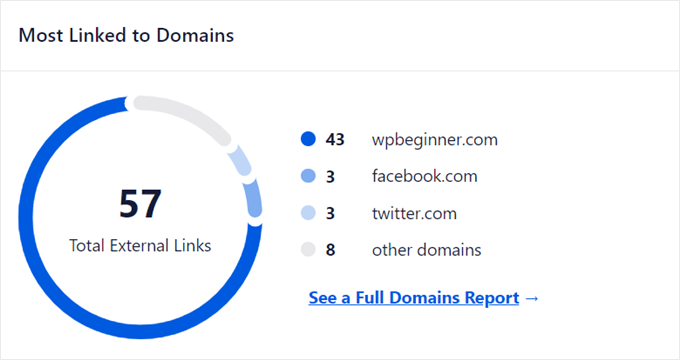
Enfin, vous trouverez le graphique des possibilités de liens. Il comporte deux onglets : Suggestions entrantes et Suggestions sortantes.
Le premier onglet met en évidence les pages ou les publications qui pourraient bénéficier d’un plus grand nombre de liens internes pointant vers elles. Le second onglet met en évidence les pages ou les publications qui devraient comporter davantage de liens internes vers d’autres pages pertinentes.
La colonne “Nombre” affiche le nombre de liens entrants ou sortants que vous pouvez ajouter.
Pour consulter la liste complète, vous pouvez cliquer sur le bouton “Voir toutes les possibilités de liens”.
Vous pouvez également lire notre guide ultime sur les liens internes pour le référencement pour plus d’informations.
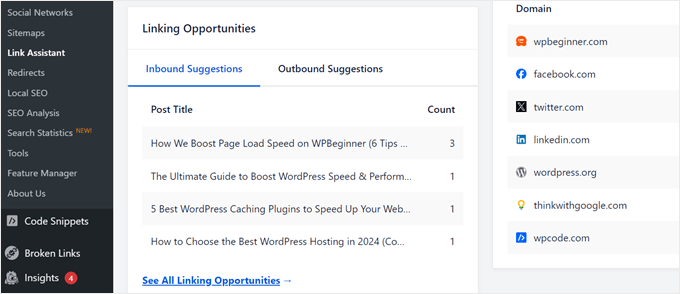
Astuce bonus : Ajouter un Tableau de bord Google Analytics à WordPress
AIOSEO vous offre un excellent tableau de bord SEO à l’intérieur de WordPress, mais vous pouvez aller plus loin avec Google Analytics et MonsterInsights.
MonsterInsights permet de connecter votre site WordPress à Google Analytics en quelques clics. Cela permet de déverrouiller une tonne d’informations et de métriques sur votre site, comme le nombre de visiteurs et les pages les plus populaires.

De plus, vous pouvez ajouter des notes directement à ces rapports pour vous rappeler les modifications que vous apportez à votre site.
Par exemple, si vous donnez un coup de jeune à votre site, vous pouvez prendre une Note et voir si cela a une incidence sur le nombre d’internautes dans les semaines qui suivent.

Vous êtes-vous déjà demandé si davantage de personnes trouvaient votre site par le biais des réseaux sociaux, des moteurs de recherche ou peut-être même des publicités ?
Les rapports de trafic de MonsterInsights affichent exactement la provenance de vos internautes. Cela vous aide à déterminer où vous devez déployer le plus d’efforts pour obtenir encore plus de trafic sur votre blog.

MonsterInsights dispose également d’un rapport sur la vitesse du site. Bien que ce rapport n’affecte pas directement le nombre de personnes qui visitent votre site, il est tout de même important pour optimiser les Vitesses Web de base et garder vos visiteurs heureux.
Grâce à des temps de chargement plus rapides, les internautes sont plus enclins à épingler votre site et à explorer ce qu’il a à offrir.

Si vous souhaitez en savoir plus, vous pouvez lire notre tutoriel sur l’ajout d’un tableau de bord de statistiques dans WordPress.
Nous espérons que cet article vous a aidé à apprendre comment ajouter le tableau de bord SEO ultime sur WordPress. Vous pouvez également consulter notre guide ultime pour le référencement de WooCommerce et notre choix d’experts des meilleurs outils de suivi de classement SEO.
Si vous avez aimé cet article, veuillez alors vous abonner à notre chaîne YouTube pour obtenir des tutoriels vidéo sur WordPress. Vous pouvez également nous trouver sur Twitter et Facebook.
Si vous avez aimé cet article, veuillez alors vous abonner à notre chaîne YouTube pour obtenir des tutoriels vidéo sur WordPress. Vous pouvez également nous trouver sur Twitter et Facebook.





Have a question or suggestion? Please leave a comment to start the discussion.