Comme nous gérons plusieurs entreprises en ligne, nous avons vu de première main comment les moyens de paiement peuvent faire ou défaire une vente. Lorsque nous avons commencé à accepter des paiements sur nos sites WordPress, les options étaient limitées, en particulier pour les transactions en personne.
Mais aujourd’hui, grâce à des solutions telles que les codes QR de Stripe, vous pouvez rendre les paiements en personne plus fluides que jamais.
Si vous gérez une entreprise qui doit accepter des paiements en ligne et en personne, vous allez adorer la simplicité des codes QR de Stripe.
Dans ce guide, nous allons vous afficher exactement comment ajouter des paiements par code QR Stripe à votre site WordPress. Nous avons tout décomposé en étapes simples que tout le monde peut suivre, même si vous n’êtes pas doué en technologie.
Après avoir aidé des centaines de chefs d’entreprise à configurer leur système de paiement, nous savons ce qui fonctionne et ce qui ne fonctionne pas – et nous sommes ravis de partager avec vous ces moyens éprouvés.
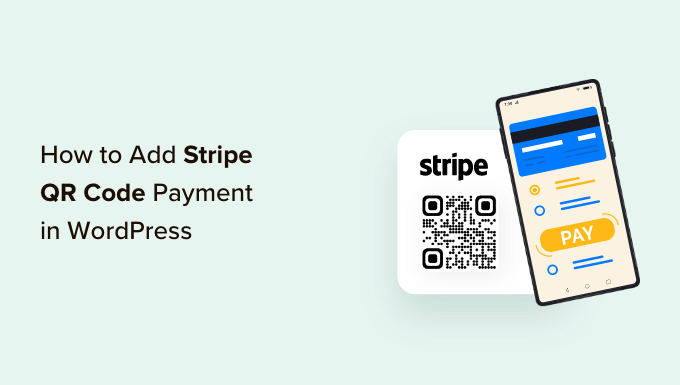
Pourquoi ajouter le paiement par code QR de Stripe dans WordPress ?
Stripe est une passerelle de paiement populaire qui vous permet d’accepter les paiements en ligne sur votre site WordPress ou votre stock e-commerce. Il permet aux clients de payer très facilement en utilisant leurs cartes bancaires.
Le plus beau, c’est que les clients/clientes n’ont pas besoin de passer par un long processus d’inscription. Il leur suffit de saisir/saisir leur carte bancaire sur le site pour effectuer un achat.
L’ajout de paiements par code QR Stripe à votre site donne aux clients/clientes la possibilité de terminer un achat rapidement. Les clients peuvent simplement scanner le code pour ouvrir le lien de paiement.
Cela rend le processus de Commande très simple et rapide. Il aide les gens à acheter facilement un produit et un service sur votre stock en ligne. Par conséquent, vous constaterez une augmentation des conversions et une réduction des abandons de panier.
Cela dit, voyons comment vous pouvez ajouter un paiement par code QR Stripe à votre site WordPress.
Créer un formulaire de paiement Stripe dans WordPress
Tout d’abord, vous devrez ajouter un formulaire de paiement Stripe sur votre site pour accepter les paiements en ligne des clients/clientes.
La meilleure façon de le faire est d’utiliser WPForms. C’est la meilleure extension de formulaire de contact pour WordPress qui est super facile à utiliser et qui s’intègre facilement avec Stripe. Il y a beaucoup de modèles de formulaires à choisir, et vous pouvez les personnaliser en utilisant le constructeur drag-and-drop.
Nous l’avons utilisé chez WPBeginner pour construire des formulaires de contact et des enquêtes annuelles et nous l’avons trouvé super convivial pour les débutants. Pour en savoir plus, consultez notre Avis complet sur WPForms.
Pour commencer, vous devrez télécharger et installer l’extension WPForms. Si vous avez besoin d’aide, veuillez consulter notre guide sur l ‘installation d’une extension WordPress.
📌 Note : Pour ce tutoriel, vous aurez besoin de la licence WPForms Pro car elle inclut le module Stripe. Il existe également une version WPForms Lite que vous pouvez utiliser gratuitement. Elle vous permet d’accepter les paiements Stripe, mais il y a des frais de transaction de 3% pour les paiements effectués via vos formulaires.
Lors de l’activation, vous pouvez vous rendre dans WPForms ” Réglages depuis votre Tableau de bord WordPress et saisir la clé de licence. Vous pouvez trouver la clé dans votre espace de compte sur le site de WPForms.

Il suffit de saisir la clé et de cliquer sur le bouton “Vérifier la clé”.
Une fois que c’est fait, vous devrez aller sur la page WPForms ” Addons et installer le module Stripe.

Cliquez sur le bouton “Installer le module”, et WPForms l’installera et l’activera automatiquement.
A partir de là, vous pouvez vous rendre dans WPForms ” Réglages à partir du panneau d’administration de WordPress et aller dans l’onglet ‘Paiements’.
Ensuite, il suffit de cliquer sur le bouton ” Connecter avec Stripe ” et de suivre les instructions à l’écran pour connecter votre compte à WPForms.

Une fois Stripe connecté, vous pouvez aller dans WPForms ” Ajouter un nouveau pour créer un nouveau formulaire.
WPForms propose de nombreux modèles de formulaires parmi lesquels choisir. Vous pouvez sélectionner un simple formulaire de contact, un formulaire de commande ou un formulaire de paiement Stripe et le personnaliser.
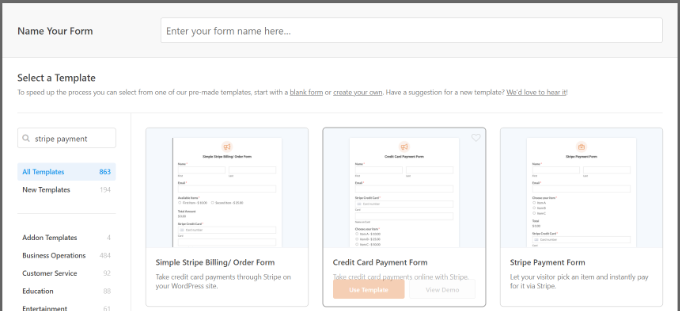
Pour ce tutoriel, nous utiliserons le modèle “Formulaire de paiement Stripe”.
Ensuite, vous pouvez personnaliser votre formulaire à l’aide du Constructeur de formulaires par glisser-déposer. Par défaut, vous verrez différents champs de formulaire dans le Modèle.
Cependant, WPForms vous permet d’ajouter plus de champs de formulaire au Modèle, comme un menu déroulant, des cases à cocher, l’e-mail, le téléphone, l’adresse, le site, et plus encore.
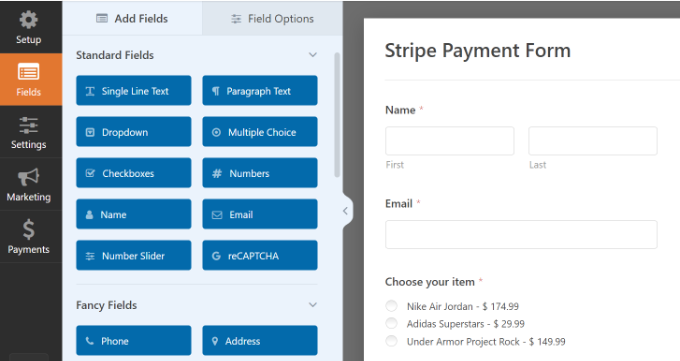
Vous pouvez également cliquer sur n’importe quel champ de formulaire du modèle pour le personnaliser davantage.
Par exemple, nous avons modifié le texte de chaque article sur votre formulaire de démonstration et activé la faculté d’afficher les prix après le libellé de l’article.
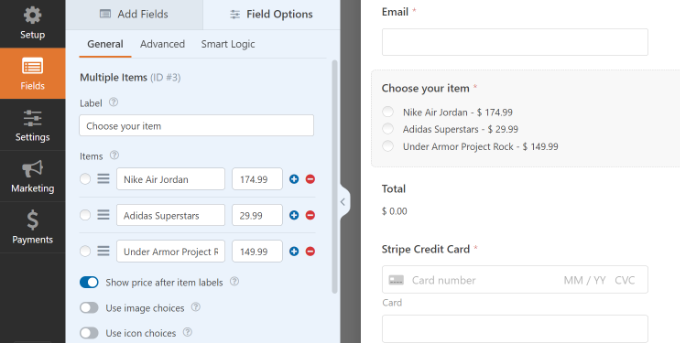
Une fois que vous avez modifié le formulaire, il vous suffit de passer à l’onglet “Paiements” et de sélectionner “Stripe” dans le menu de gauche.
À partir de là, assurez-vous que l’option “Activer les paiements Stripe” est activée.
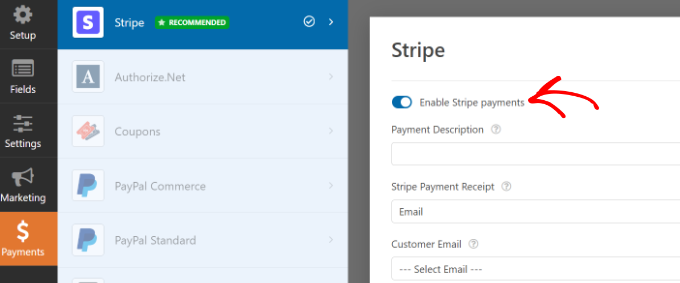
Vous pouvez ensuite passer à l’onglet Réglages. Là, vous consulterez les facultatifs permettant de modifier les paramètres de notification et de confirmation.
Sélectionné, vous pouvez par exemple sélectionner l’action à effectuer une fois qu’un utilisateur/utilisatrice envoie un formulaire. WPForms vous permet d’afficher un message ou une page, voire de rediriger les utilisateurs/utilisatrices vers une URL.

Vous êtes maintenant prêt à afficher votre formulaire de paiement Stripe sur votre site.
Cliquez simplement sur le bouton “Enregistrer” pour stocker vos modifications, puis cliquez sur le bouton “Contenu embarqué” en haut de la page.

Ensuite, WPForms affichera une fenêtre surgissante où vous pourrez choisir une page existante ou en créer une nouvelle pour y intégrer votre formulaire.
Pour ce tutoriel, nous choisirons l’option “Sélectionné une page existante”.

Vous devez ensuite saisir un nom pour votre nouvelle page.
Une fois que c’est fait, il suffit de cliquer sur le bouton “Let’s Go”.

Après cela, vous verrez une Prévisualisation de votre formulaire de paiement Stripe dans l’éditeur/éditrices de contenu de WordPress.
Vous pouvez aller de l’avant et publier la page et visiter le site pour la voir en action.
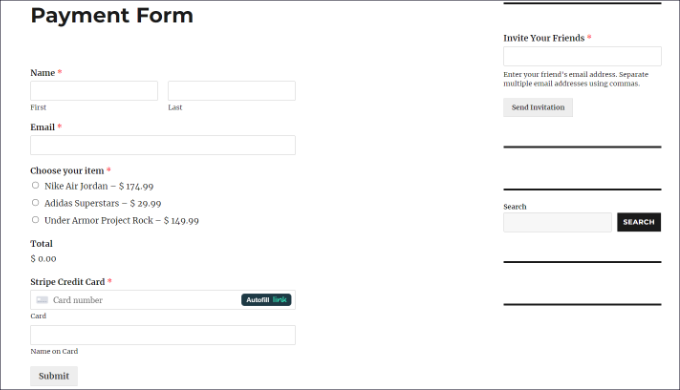
Maintenant, allez-y et copiez le lien vers votre page de formulaire de paiement, car vous en aurez besoin pour créer un code QR.
Méthode alternative : Vous pouvez également créer un formulaire de paiement Stripe en utilisant WP Simple Pay. C’est la meilleure extension de paiement Stripe pour WordPress qui vous aide à collecter des paiements en ligne sans configurer de panier d’achat.
WP Simple Pay est une option plus simple que WPForms. Il est parfait si vous cherchez juste à créer un formulaire de base pour accepter les paiements par carte bancaire.
Cependant, si vous recherchez plus d’options de personnalisation et de modèles de formulaires, alors nous vous recommandons d’utiliser WPForms.
Pour plus de détails, vous pouvez consulter notre guide détaillé sur la façon d’accepter les paiements avec Stripe dans WordPress.
Ajouter un code QR pour les paiements par Stripe dans WordPress
Maintenant que votre formulaire de paiement Stripe est prêt, vous pouvez créer un code QR pour celui-ci et l’afficher n’importe où sur votre site.
Il y a deux façons d’ajouter un code QR à votre site. Vous pouvez utiliser la fonctionnalité du navigateur Google Chrome ou utiliser une extension de code QR WordPress.
1. Créer des codes QR à l’aide de Google Chrome
Si vous utilisez le navigateur Google Chrome, vous pouvez l’utiliser pour partager une page web via un code QR.
Tout d’abord, vous devez ouvrir la page du formulaire de paiement Stripe dans un nouvel onglet ou une nouvelle fenêtre.
Ensuite, vous pouvez cliquer sur l’icône de partage dans le coin supérieur droit de la barre d’adresse du site. À partir de là, il vous suffit de sélectionner l’option “Créer un code QR”.
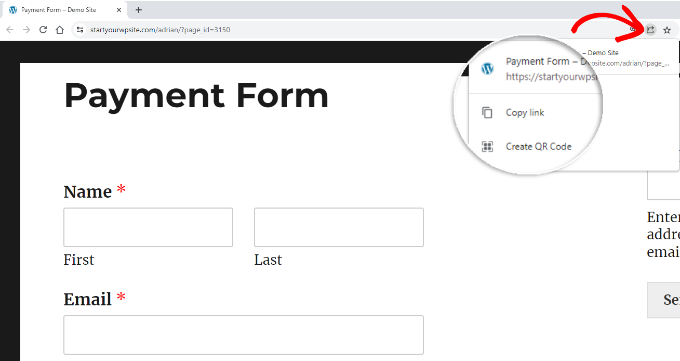
Ensuite, Google Chrome génère un code QR pour votre page de formulaire de paiement Stripe.
Vous pouvez télécharger le code QR sous forme d’image.
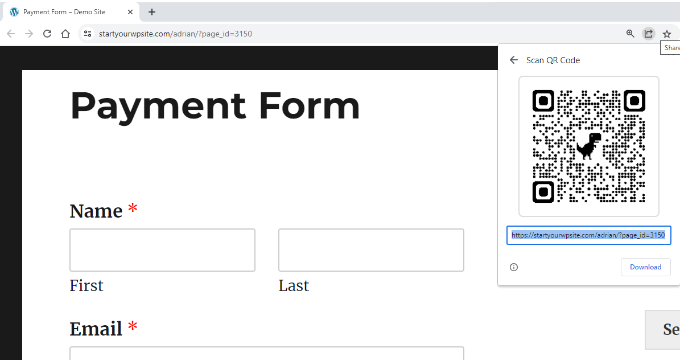
Ensuite, il suffit de placer l’image n’importe où sur votre site.
Par exemple, vous pouvez afficher le code QR sur les pages de produits afin que les clients puissent les scanner rapidement et ouvrir le formulaire pour effectuer un achat.
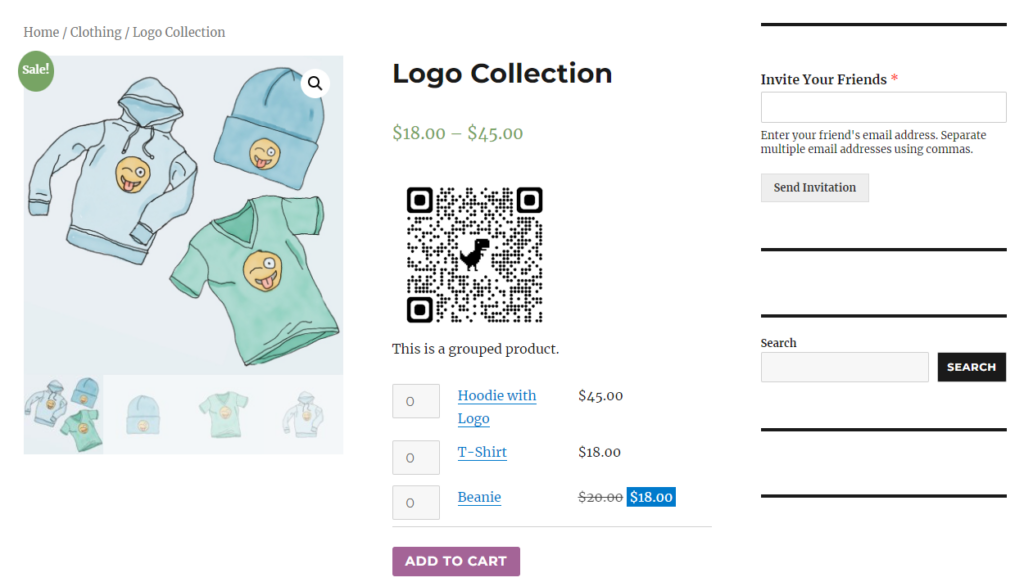
2. Créer un code QR de paiement Stripe à l’aide d’une extension WordPress
Vous pouvez ajouter des codes QR à votre site à l’aide d’une extension WordPress comme Shortcodes Ultimate. C’est une extension gratuite qui vous permet de créer plus de 50 types de codes courts différents, y compris des codes QR. Vous pouvez en savoir plus dans notre Avis détaillé sur Shortcodes Ultimate.
Tout d’abord, vous devrez installer et activer l’extension Shortcodes Ultimate. Si vous avez besoin d’aide, veuillez consulter notre guide sur l ‘installation d’une extension WordPress.
Une fois activé, vous verrez apparaître l’écran de bienvenue de Shortcode Ultimate.
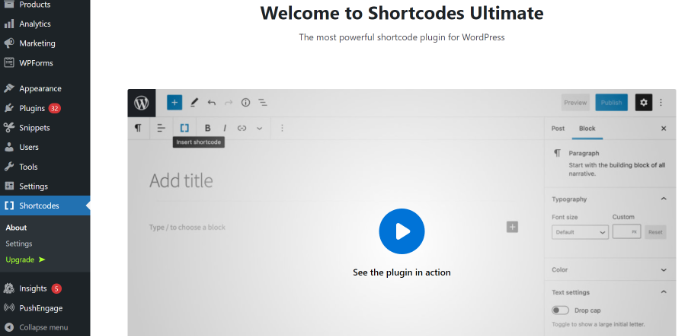
Ensuite, vous devrez modifier une page ou une publication pour ajouter votre code QR.
Une fois dans l’éditeur de contenu, il suffit d’ajouter un bloc de codes courts.

Après cela, vous devriez voir une option ” Insérer un code court “.
Il vous suffit de cliquer sur l’icône des doubles crochets pour ajouter votre code QR.
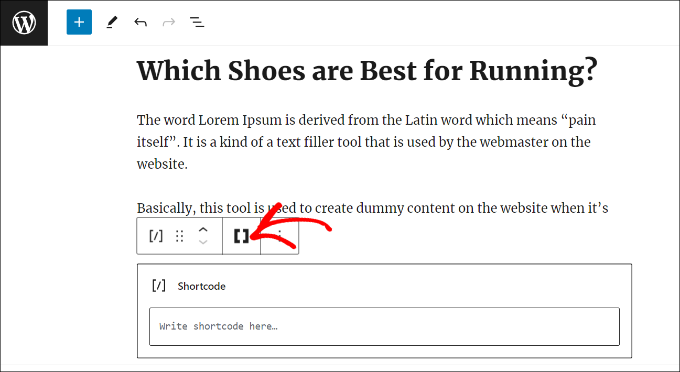
Ensuite, l’extension affichera différentes options de codes courts pour votre site.
Sélectionnez l’option “Code QR”.
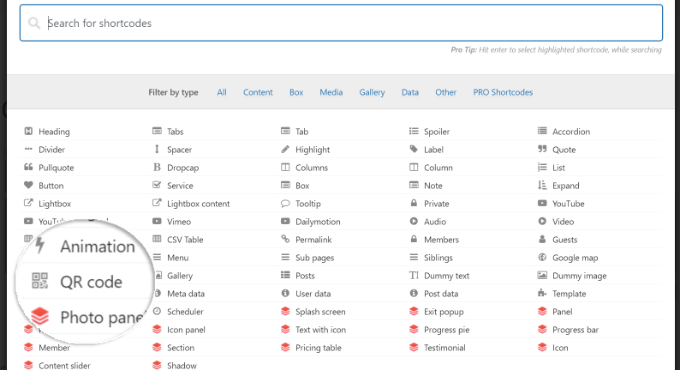
Ensuite, vous verrez des options vous permettant de saisir les détails de votre code QR.
Dans le champ Données, vous pouvez saisir l’URL du formulaire de paiement Stripe que vous avez créé précédemment.
En outre, il existe une option permettant de saisir un titre pour le code, qui fait office de texte alt. Vous pouvez également ajuster la taille de votre code QR.
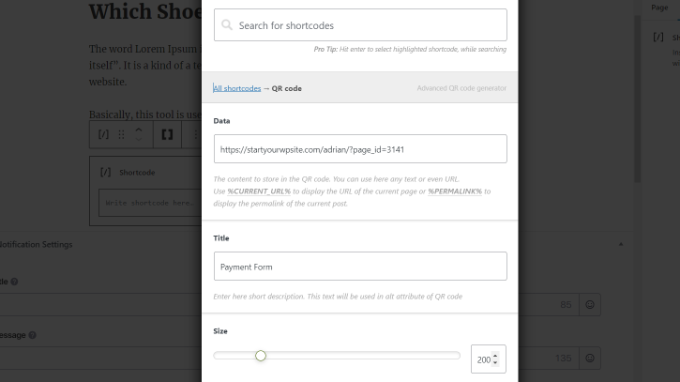
Si vous défilez vers le bas, vous verrez plus d’options pour personnaliser votre code QR. Par exemple, vous pouvez modifier la couleur primaire, la couleur d’arrière-plan, etc.
Une fois que vous avez terminé, il vous suffit de cliquer sur le bouton ” Insérer un code court “.
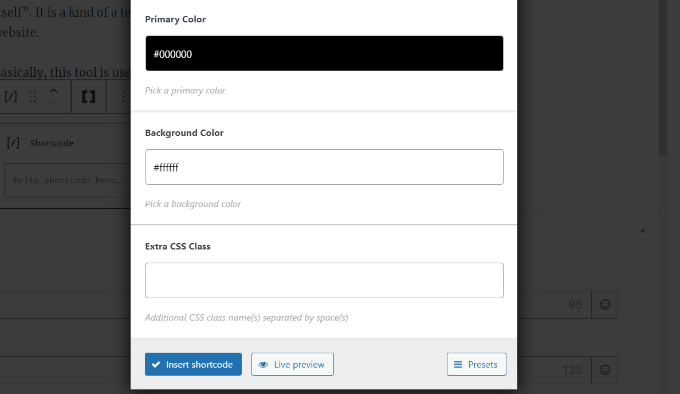
L’extension vous permet également de voir une Prévisualisation directe du code sur votre publication de blog ou votre page d’atterrissage.
Allez-y et publiez votre page pour voir le code QR du formulaire de paiement Stripe en action.
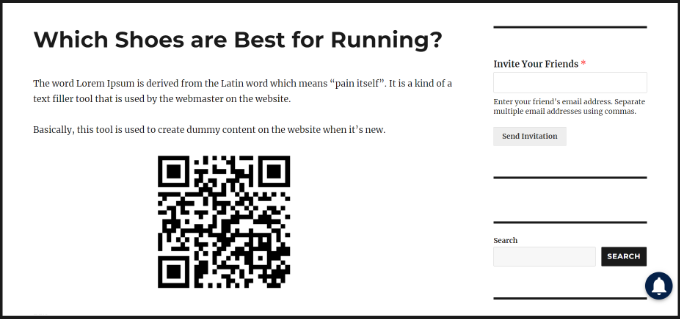
Nous espérons que cet article vous a aidé à apprendre comment ajouter un paiement par code QR Stripe dans WordPress. Vous pouvez également consulter notre guide sur la façon d’accepter les paiements récurrents sur WordPress et notre tutoriel sur l’acceptation des paiements en bitcoins sur WordPress.
Si vous avez aimé cet article, veuillez alors vous abonner à notre chaîne YouTube pour obtenir des tutoriels vidéo sur WordPress. Vous pouvez également nous trouver sur Twitter et Facebook.





Ralph
Paying with QR code is more and more popular. I think it is becuase of its ease of use. It’s just faster than old methods and we want to save more and more time.
I have a question – Scaning QR code with phone from laptop screen is easy, but is it also such a easy thing with smartphones themselves? I mean, i scroll website on my phone and see QR code, my phone do not recognize QR code like that, only with photo app. Is it normal or it’s just my phone and having qr code for mobile users is just as good as for desktop users?
WPBeginner Support
It would depend on the phone, if you have not done so already you would want to try taking a screenshot with your phone.
Admin
Ralph
Oh, I did not think of that… Thank you for your suggestion, this should do the trick!