Certains de nos lecteurs nous ont demandé si nous pouvions faire un tutoriel sur l’ajout de données échantillons dans WooCommerce.
L’ajout d’échantillons de données dans WooCommerce peut être d’une aide massive, car il vous permet de voir comment votre boutique en ligne se présentera et fonctionnera.
Si elles sont utiles lorsque vous configurez un nouveau stockage, les données d’échantillons vous aident également à effectuer des tests avant de le lancer auprès du public. En effet, les données produit peuvent vous afficher ce qui doit être ajusté.
Dans cet article, nous allons vous guider à travers le processus étape par étape de l’ajout de données d’échantillons dans WooCommerce.
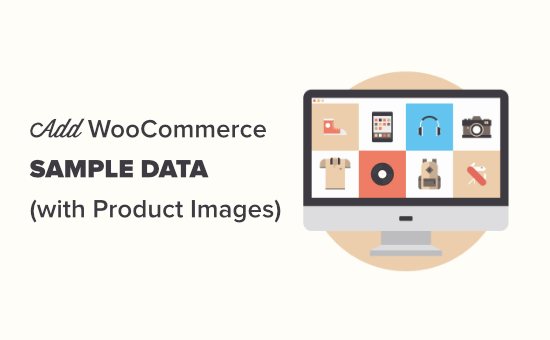
Qu’est-ce qu’un échantillon de données et pourquoi l’ajouter à WooCommerce ?
Les données d’exemple dans WooCommerce sont des infos produits prédéfinies que vous pouvez ajouter à votre stock en ligne. Elles comprennent des exemples de produits, des descriptions, des prix, des catégories, des images et d’autres détails.
L’ajout de données d’exemple vous aide à voir à quoi ressemblera et fonctionnera votre stock avant d’ajouter vos propres produits. De plus, l’utilisation de données échantillons est utile pour :
- Tests: Confirmez que la conception et les fonctionnalités de votre magasin en ligne fonctionnent bien.
- Apprendre: Comprendre comment WooCommerce gère les produits, les identifiants, les catégories et d’autres données.
- Conception: Voir comment les éléments de vos pages produits, y compris les images et les descriptions, apparaîtront sur votre site.
- Ajuster: Vous permettant de résoudre les problèmes potentiels de votre thème WooCommerce et d’essayer des extensions WooCommerce essentielles avant de passer en direct.
Dans l’ensemble, les données d’échantillons vous permettent de configurer et d’améliorer votre stock sans le stress lié à l’utilisation de vos véritables listings de produits. Par conséquent, cela vous permet d’offrir une meilleure expérience client lorsque vous passez en direct avec de vrais produits.
Avec cela à l’esprit, nous allons vous afficher comment ajouter des données d’échantillon dans WooCommerce. Voici un aperçu rapide de toutes les étapes que nous allons couvrir :
Vous êtes prêt ? Commençons par un tutoriel vidéo.
Tutoriel vidéo
Si vous préférez des instructions écrites, continuez à lire.
Réglages de votre magasin WooCommerce pour les données d’échantillonnage
Si vous n’avez pas encore lancé votre site WordPress, vous aurez besoin d’un bon hébergement WooCommerce pour commencer. Un hébergeur fiable s’assure que votre magasin en ligne fonctionne bien et reste opérationnel.
Nous recommandons Bluehost pour l’ hébergement de WooCommerce. Il est facile à utiliser, et les lecteurs de WPBeginner bénéficient d’une énorme remise. De plus, vous obtiendrez un nom de domaine gratuit. C’est une très bonne affaire !
Besoin d’aide pour lancer votre magasin WooCommerce propulsé par WordPress ?
Ensuite, vous pouvez consulter notre tutoriel WooCommerce étape par étape. Il vous guide à travers tout pour que vous puissiez configurer votre magasin WooCommerce rapidement.
Ajout de données d’échantillons de produits dans WooCommerce
Maintenant que vous avez installé WooCommerce, vous pouvez commencer à ajouter quelques exemples de données de produits à votre stock.
Tout d’abord, vous pouvez naviguer vers Produits » Tous les produits dans votre zone d’administration WordPress et cliquer sur le bouton » Démarrer l’importation « .
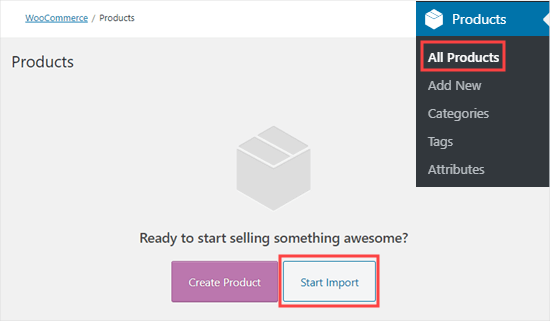
La page de l’importateur de produits s’affiche.
À partir de là, vous pouvez cliquer sur le lien « Options avancées » pour déplier les liens.
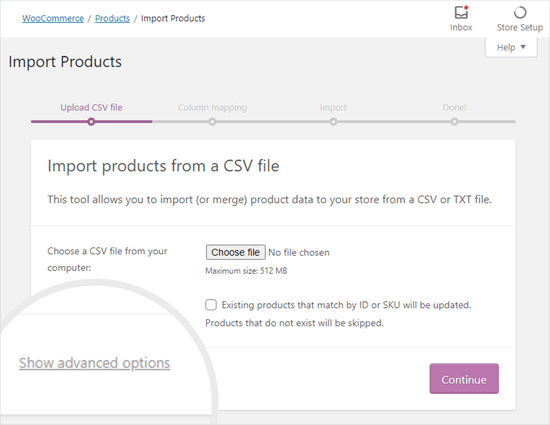
Ensuite, il vous suffit de copier et de coller le chemin d’accès à l’URL suivante dans la case correspondant à un fichier CSV sur votre serveur :
wp-content/plugins/woocommerce/sample-data/sample_products.csv
Ne vous inquiétez pas. Ce CSV est inclus avec WooCommerce lorsque vous l’installez.
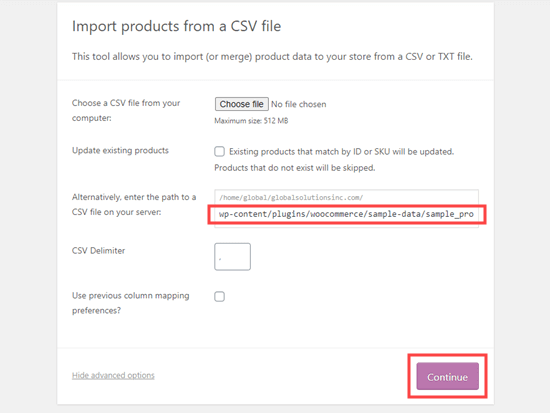
Cette URL renvoie directement aux données de l’échantillon de produit, ce qui est la méthode la plus rapide pour ajouter les données de l’échantillon.
Une autre option consiste à télécharger le fichier sample_products.csv depuis votre site, puis à le téléverser à nouveau. Il vous suffit de vous rendre à l’URL suivante :
https://example.com/wp-content/plugins/woocommerce/sample-data/sample_products.csv
N’oubliez pas de remplacer exemple.com par votre propre nom de domaine. Votre navigateur téléchargera automatiquement le fichier CSV sur votre ordinateur, que vous pourrez ensuite téléverser sur la page d’importation des produits.
Une fois que vous avez téléversé le fichier CSV, vous serez invité à choisir comment mapper les données aux champs de produits dans WooCommerce.
Nous vous recommandons de laisser tous ces réglages par défaut et de cliquer sur le bouton « Exécuter l’importation » en bas de page.
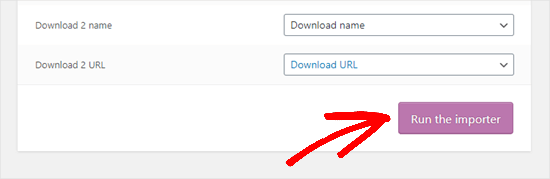
L’importateur WooCommerce peut prendre une minute ou deux pour importer du contenu factice. Une fois qu’il est terminé, vous verrez un message » Importation terminée « .
Vous pouvez ensuite cliquer sur « Voir les produits » pour voir tout le contenu importé.
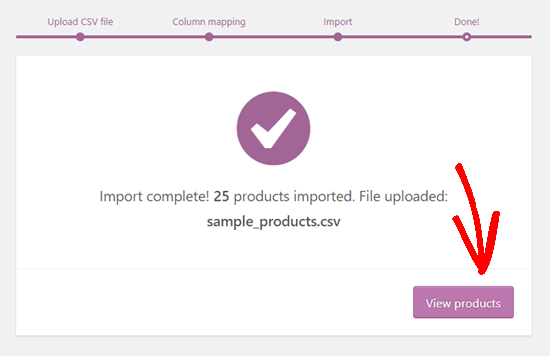
Les échantillons de produits WooCommerce s’afficheront alors comme des produits ordinaires.
Ici, vous pouvez les modifier comme n’importe quel autre produit WooCommerce, les prévisualiser avec votre thème WooCommerce et essayer différentes extensions WordPress.
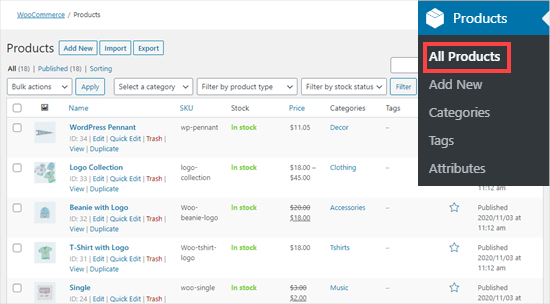
Créer des exemples de commandes dans WooCommerce
WooCommerce n’est pas livré avec un générateur de commandes factices. La façon la plus simple de créer des commandes factices dans WooCommerce est de simplement passer vous-même par le processus de paiement. Cela vous permet d’optimiser votre parcours client et de stimuler les conversions.
La bonne nouvelle, c’est qu’il est facile de le faire sans dépenser d’argent et sans modifier les prix de vos produits.
Il suffit de se rendre sur la page WooCommerce » Réglages » Paiements dans votre administration WordPress et d’activer le commutateur de l’option de paiement » Contre remboursement « .
N’oubliez pas de cliquer sur le bouton « Enregistrer les modifications ».
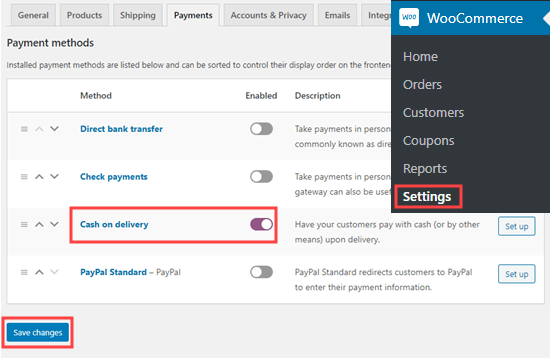
Ensuite, vous devrez vous rendre dans votre stock et terminer la procédure de commande pour commander certains des produits factices.
Vous devriez alors voir vos commandes sur la page WooCommerce » Commandes « .
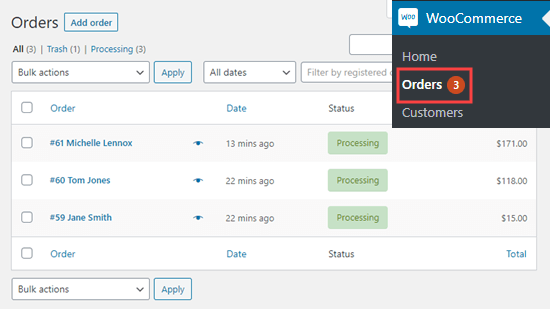
Vous pouvez trier autant de commandes d’échantillons que vous le souhaitez.
Pour plus d’astuces sur l’optimisation des parcours clients, alors n’hésitez pas à consulter nos conseils pratiques sur les meilleures façons d’augmenter les ventes de WooCommerce.
Comment retirer les données d’échantillonnage dans WooCommerce ?
Lorsque vous avez fini d’utiliser vos données d’échantillon, vous pouvez supprimer les produits et commandes fictifs.
Pour supprimer des commandes, vous pouvez vous rendre sur WooCommerce » Commandes dans votre administration WordPress. Ici, il suffit de sélectionner toutes les commandes et d’utiliser le menu » Actions groupées » pour les déplacer toutes à la corbeille.
L’étape suivante consiste à sélectionner « Mettre à la corbeille » dans le menu déroulant et à cliquer sur le bouton « Appliquer ».
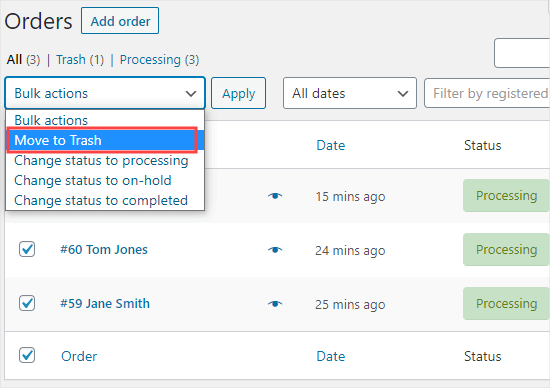
Pour supprimer des produits, vous pouvez aller dans Produits » Tous les produits.
Là encore, il suffit de sélectionner tous les produits et d’utiliser le menu » Actions groupées « . Sélectionnez ensuite « Mettre à la corbeille », puis cliquez sur le bouton « Appliquer ».
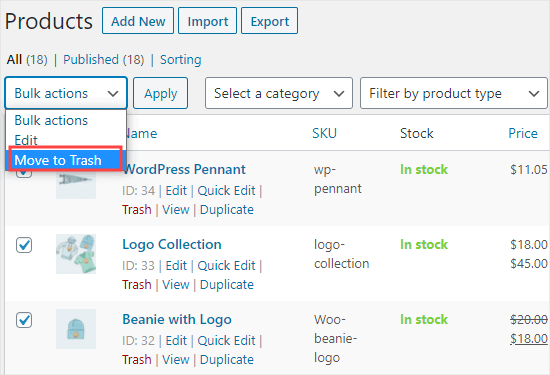
Ajouter des données échantillons dans la FAQ de WooCommerce
Dans cette section, nous avons répondu à certaines des questions les plus fréquemment posées sur l’ajout de données d’échantillons dans WooCommerce.
Comment importer des données factices dans WooCommerce ?
En bref, pour importer des données factices, vous pouvez utiliser le fichier CSV d’exemple fourni par WooCommerce. Il suffit d’aller dans Produits » Tous les produits » Démarrer l’importation, et de choisir le fichier de données d’exemple. Cela ajoutera des produits d’exemple à votre stock.
Comment créer un fichier CSV pour WooCommerce ?
Vous pouvez créer un fichier CSV pour WooCommerce à l’aide d’un tableur comme Excel ou Google Sheets. Assurez-vous simplement d’inclure des colonnes pour les détails du produit comme le nom, le prix, la description et les catégories. Lorsque vous avez terminé, vous pouvez enregistrer le fichier en tant que CSV.
Comment ajouter des données personnalisées à un produit WooCommerce ?
Vous pouvez ajouter des données personnalisées à un produit WooCommerce en naviguant vers Produits » Données du produit lorsque vous modifiez un produit. Ensuite, vous voudrez chercher l’onglet » Champs personnalisés » pour ajouter des données personnalisées.
Nous espérons que cet article vous a aidé à apprendre comment ajouter des données échantillons dans WooCommerce. Maintenant que votre boutique est prête, nous vous recommandons de consulter notre article sur la façon de configurer le suivi des conversions dans WooCommerce et notre guide sur WooCommerce rendu simple, qui couvre tout ce que vous devez savoir pour configurer votre boutique WooCommerce.
Si vous avez aimé cet article, veuillez alors vous abonner à notre chaîne YouTube pour obtenir des tutoriels vidéo sur WordPress. Vous pouvez également nous trouver sur Twitter et Facebook.





Pasquale Mellone
I am in the middle of launching an e-commerce website and I want aware of the sample data feature. Very slick! Thanks for sharing!
WPBeginner Support
You’re welcome!
Admin