J’ai appris que plus il est facile pour les utilisateurs/utilisatrices de se connecter à votre site, plus ils sont susceptibles de devenir des membres actifs et de s’intéresser à votre contenu.
C’est là que la connexion OAuth entre en jeu – elle permet aux gens de se connecter à votre site WordPress en un seul clic en utilisant leurs comptes sociaux existants comme Google, Facebook ou X.
Mais voilà : si la connexion OAuth semble simple en théorie, la configurer correctement peut s’avérer délicat. J’ai testé diverses extensions et méthodes sur de vrais sites WordPress pour trouver la solution la plus fiable.
Aujourd’hui, je partage ma méthode éprouvée pour ajouter la connexion OAuth à WordPress. Je vais vous afficher comment le configurer correctement, éviter les pièges communs, et le faire fonctionner en douceur sur votre site.
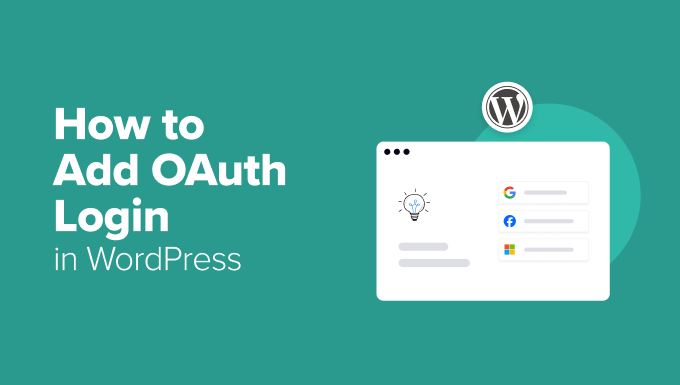
Les avantages de l’Ajout d’une connexion OAuth sur WordPress
Avec les connexions traditionnelles, les mots de passe faibles et les informations de connexion oubliées sont des problèmes courants.
Les utilisateurs/utilisatrices ont souvent du mal à se souvenir de leurs données de connexion, ce qui engendre des frustrations et des réinitialisations fréquentes de mots de passe. Cela peut créer des risques pour la sécurité et donner l’impression que la connexion est une corvée.
OAuth aide à prévenir ces problèmes en utilisant des méthodes d’authentification sécurisées provenant des principaux fournisseurs. Au lieu de créer de nouveaux identifiants et mots de passe, les internautes peuvent se connecter avec des comptes auxquels ils font déjà confiance, comme Google, Facebook ou GitHub.
Nombre de ces fournisseurs proposent également une authentification à deux facteurs, ce qui ajoute un calque de sécurité supplémentaire.
Ce processus de connexion simplifié permet un accès plus rapide et réduit le nombre d’inscriptions abandonnées. Les utilisateurs/utilisatrices sont plus enclins à terminer le processus lorsque l’inscription est aussi simple que de cliquer sur un bouton.
OAuth ajoute également un calque de sécurité supplémentaire qui peut réduire les inscriptions indésirables et les faux comptes. Si les utilisateurs/utilisatrices se connectent via des comptes tiers vérifiés, il devient plus difficile pour les bots et les spammeurs de créer de faux profils.
Dans l’ensemble, l’ajout de la connexion OAuth à votre site crée une expérience plus fluide et plus sécurisée pour vos utilisateurs/utilisatrices. Maintenant, je vais vous afficher comment le configurer dans WordPress.
Comment ajouter une connexion OAuth dans WordPress ?
Configurer une connexion OAuth dans WordPress est plus facile que vous ne le pensez. Avec la bonne extension, vous pouvez permettre aux utilisateurs/utilisatrices de se connecter avec leurs comptes sociaux existants en quelques clics.
Je vous recommande d’utiliser Nextend Social Login. Il s’agit d’une extension de réseau social populaire qui supporte la connexion via des fournisseurs tiers comme Google, Facebook et Twitter.
Une fois configurés, les utilisateurs verront des boutons de connexion sociale sur vos pages de connexion et d’Inscription, ce qui leur permettra d’accéder facilement à votre site sans créer un nouveau compte.
Étape par étape : Installer et activer le plugin Nextend Social Login
Tout d’abord, vous devez installer et activer l’extension Nextend Social Login. Pour plus de détails, voir ce tutoriel sur l ‘installation d’une extension WordPress.
Note : Nextend Social Login dispose également d’une version gratuite que vous pouvez utiliser pour ce tutoriel.
Une fois le plugin activé, rendez-vous sur la page Réglages ” Nextend Social Login depuis le tableau de bord WordPress.
Pour ce tutoriel, je vais vous afficher comment ajouter la connexion OAuth avec Google. Nextend Social Login propose également la connexion via Facebook, X (anciennement Twitter), Reddit, et plus encore. Le processus peut être légèrement différent en fonction du fournisseur que vous choisissez.
Étape par étape : Création d’une application Google
Vous devez cliquer sur le bouton “Premiers pas” dans la section Google.
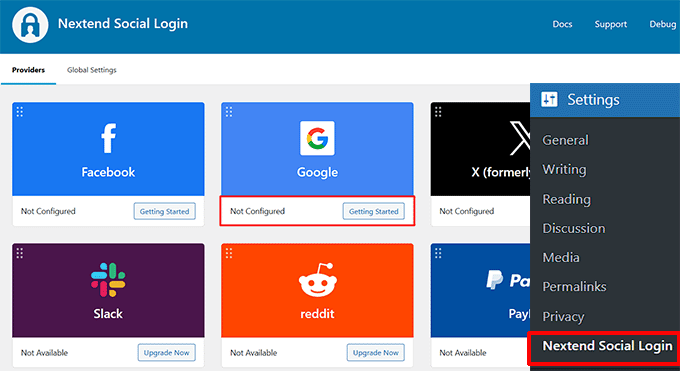
Cela vous mènera à une nouvelle page, où vous verrez des instructions à l’écran pour créer votre application Google qui permettra la connexion OAuth avec votre compte Google.
Une fois que vous aurez lu ce contenu, il vous suffira de cliquer sur le lien Google Search Console fourni.
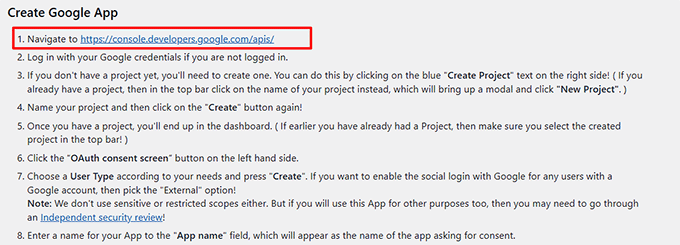
Un nouvel écran s’affiche, dans lequel vous pouvez ajouter les informations de connexion de votre compte Google pour vous connecter.
Ensuite, cliquez sur le bouton en haut pour ouvrir une fenêtre surgissante et cliquez sur le bouton “Nouveau projet”.
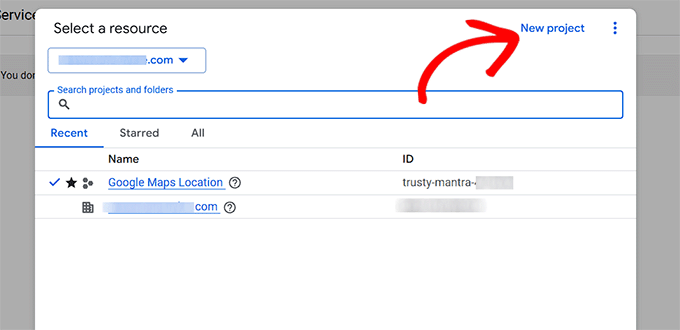
Ensuite, vous devez ajouter un nom au projet que vous êtes en train de créer.
Vous pouvez également ajouter un Emplacement et une organisation. Cliquez ensuite sur le bouton “Créer”.
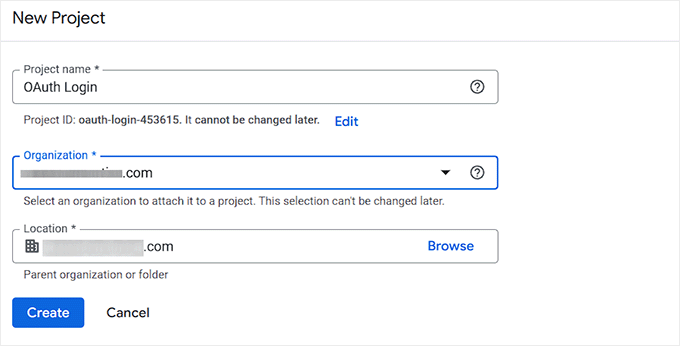
Une fois que vous avez ajouté un projet, vous vous retrouverez de nouveau dans le tableau de bord. À partir de là, passez à l’onglet “Écran de consentement OAuth” dans la colonne de gauche.
Cliquez sur le bouton “Premiers pas”.
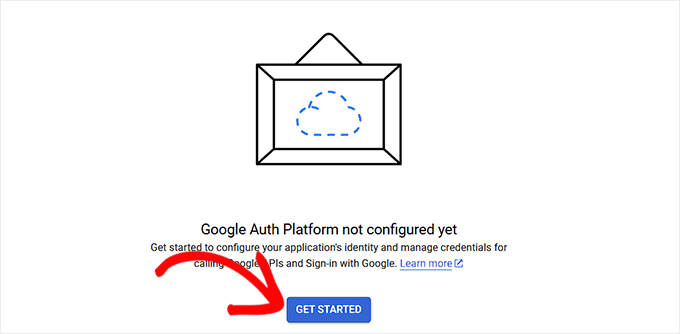
Vous devez maintenant ajouter un nom à votre application. Ce nom sera affiché lors de la demande de consentement.
Ajoutez ensuite l’adresse e-mail de votre entreprise dans le champ “User support e-mail” pour que les utilisateurs/utilisatrices puissent vous contacter s’ils ont des e-mails concernant leur consentement. Cliquez ensuite sur le bouton “Suivant”.
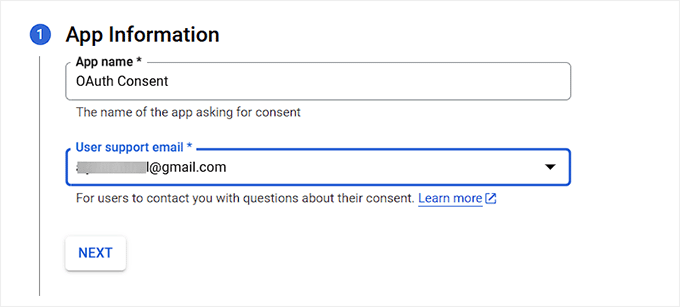
Ensuite, vous devez sélectionner un public pour votre connexion OAuth dans WordPress.
Vous pouvez choisir l’option “Interne” si votre application est destinée à un usage privé au sein d’un espace de travail Google (anciennement G Suite). Cela signifie que seuls les utilisateurs/utilisatrices du domaine de votre entreprise pourront se connecter.
En revanche, l’option ” Externe ” est préférable si votre appli ou votre site est destiné à un usage public. Elle permet à toute personne disposant d’un compte Google de se connecter.
Cependant, lorsque vous la configurez pour la première fois, l’appli sera en mode test, ce qui signifie que seuls les comptes que vous ajoutez manuellement en tant qu’utilisateurs/utilisatrices test peuvent y accéder.
Une fois que vous êtes prêt à En direct, vous devrez peut-être envoyer votre application pour le processus de vérification de Google afin de retirer les restrictions.
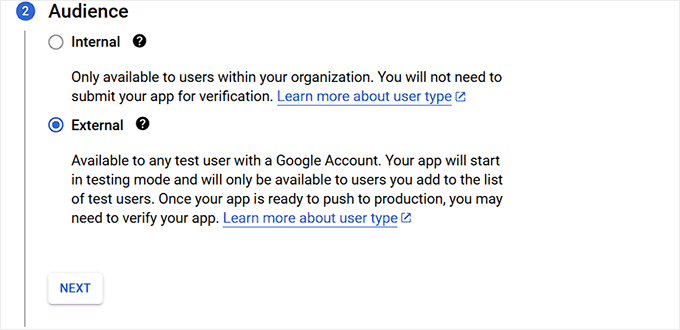
Ensuite, ajoutez à nouveau votre adresse e-mail.
C’est par cet e-mail que Google vous informera de toute modification apportée à votre projet. Vous pouvez également ajouter plusieurs adresses e-mail.
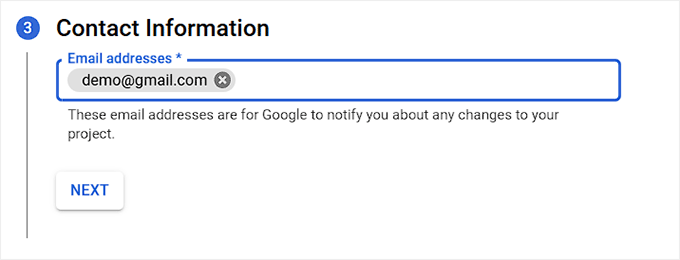
Au final, il suffit d’accepter les règles de service de l’API de Google.
Enfin, cliquez sur le bouton “Créer”.
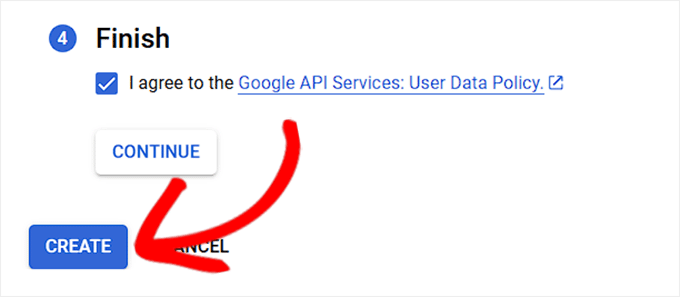
Une fois le processus terminé, vous accéderez à la page “OAuth Overview” (Vue d’ensemble d’OAuth).
À partir de là, cliquez sur le bouton “Créer un client OAuth”.
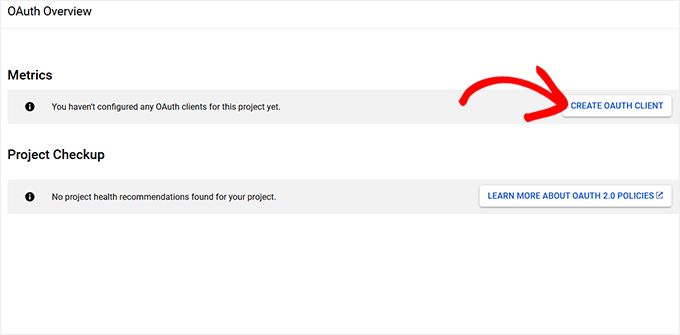
Sur l’écran suivant, vous devrez créer un ID client OAuth.
Choisissez l’option “Application Web” dans le menu déroulant “Type d’application”.
Ensuite, ajoutez un nom pour votre ID client.
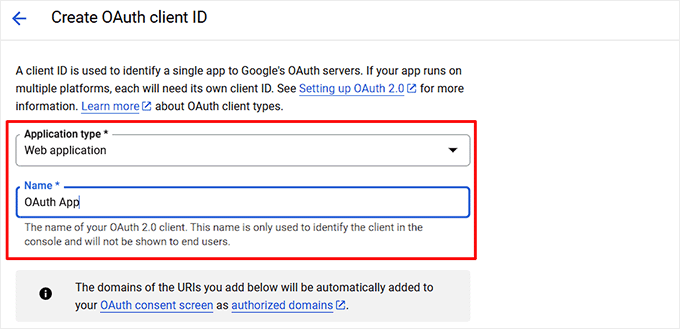
Ensuite, défilez jusqu’à la section “URI de redirection autorisés” et cliquez sur le bouton “+ Ajouter une URL” pour saisir l’URL de redirection.
Ici, vous devez ajouter le lien fourni par l’extension Nextend Social Login. Cette URL permet de s’assurer que les utilisateurs/utilisatrices sont correctement redirigés vers votre site WordPress après s’être connectés avec Google.
Cliquez ensuite sur le bouton “Créer”.
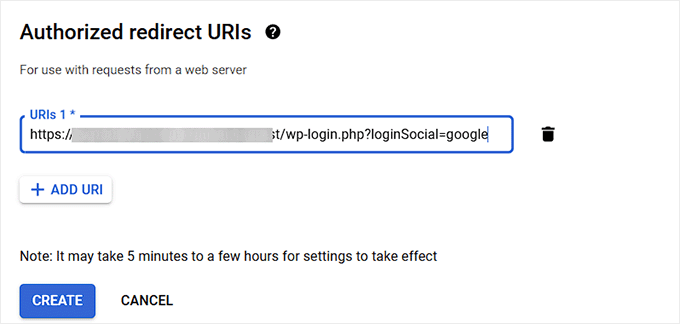
Vous pouvez trouver l’URL que Nextend a créé pour votre site en retournant dans votre Tableau de bord WordPress.
Ici, vérifiez les instructions à l’écran données par l’extension où l’URL de redirection nécessaire est mentionnée.
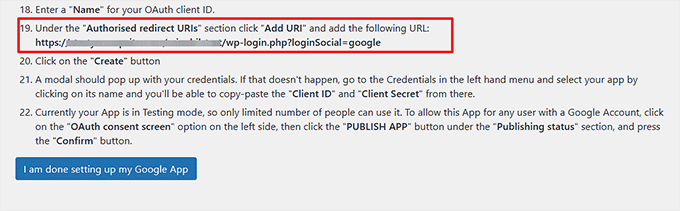
Une fois l’ID client OAuth créé, une fenêtre surgissante s’affiche sur votre écran, listant vos informations de connexion.
Il vous suffit de copier votre ID client et votre secret client et de les mettre en lieu sûr.
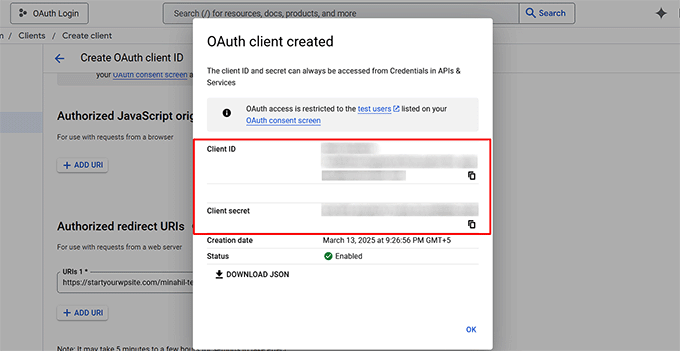
Ensuite, rendez-vous sur la page “OAuth Consent Screen” (écran de consentement à l’OAuth) dans le menu de gauche.
Ici, passez à l’onglet “Audience” et cliquez sur le bouton “Publier l’application” pour permettre cette application à tout utilisateur/utilisatrice disposant d’un compte Google.
Une fenêtre surgissante s’ouvre alors, dans laquelle vous pouvez cliquer sur le bouton “Confirmer”. Google va maintenant vérifier et publier votre application. Ce processus peut prendre de 15 à 20 minutes.
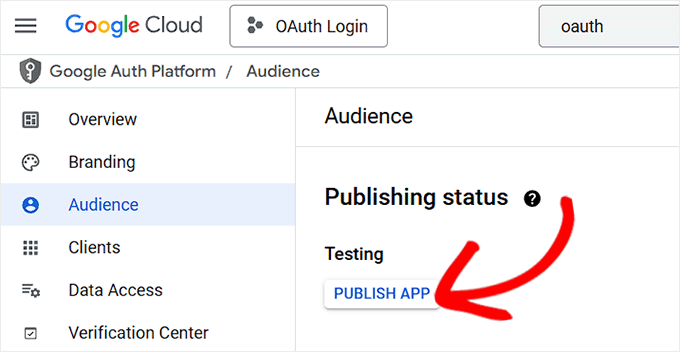
Étape par étape : Vérifiez votre configuration Google
Retournez dans votre Tableau de bord WordPress et ouvrez l’onglet “Réglages” pour Google.
Ensuite, ajoutez l’ID et le secret du client que vous avez modifiés plus tôt et cliquez sur le bouton “Enregistrer les modifications”.
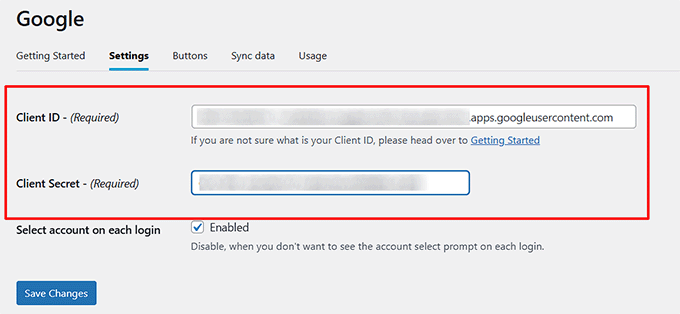
Si vous le faites, Nextend Social Login affichera une fenêtre surgissante vous demandant de vérifier votre configuration. Cliquez sur le bouton “Vérifier les Réglages”.
Gardez à l’esprit que si vous passez cette étape, l’option de connexion Google OAuth ne s’affichera pas sur votre écran.
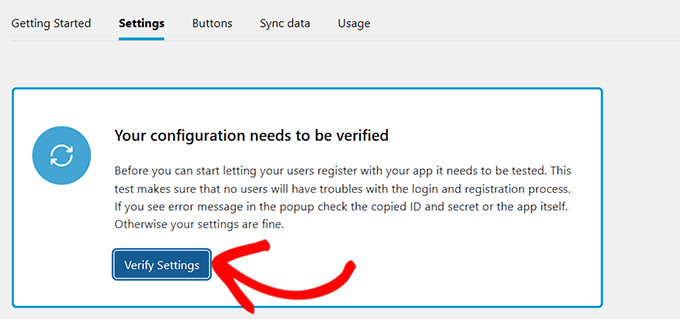
Ensuite, passez à la section “Boutons” en haut de la page.
Ici, vous pouvez choisir un style de bouton pour votre connexion à Google OAuth. Vous pouvez également créer un bouton personnalisé avec un code personnalisé si vous le souhaitez.
Une fois que vous avez terminé, il vous suffit de cliquer sur le bouton “Enregistrer les modifications” afin de les mettre en boutique.
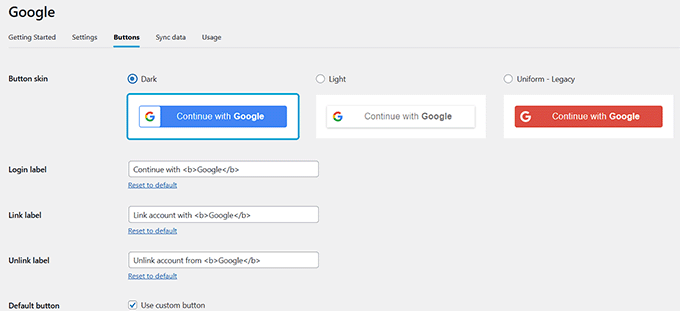
Vous devez maintenant passer à l’onglet Réglages globaux ” Formulaire de connexion.
Ici, cochez la case “Afficher les boutons de connexion” pour l’option “Formulaire de connexion” afin que les utilisateurs/utilisatrices puissent facilement opter pour l’option de connexion OAuth à partir d’ici.
💡Publications similaires: Si vous ne souhaitez pas utiliser le formulaire de connexion par défaut de WordPress, alors consultez notre tutoriel sur la façon de créer une page de connexion personnalisée pour WordPress.
Vous pouvez également définir les autres réglages à votre convenance.
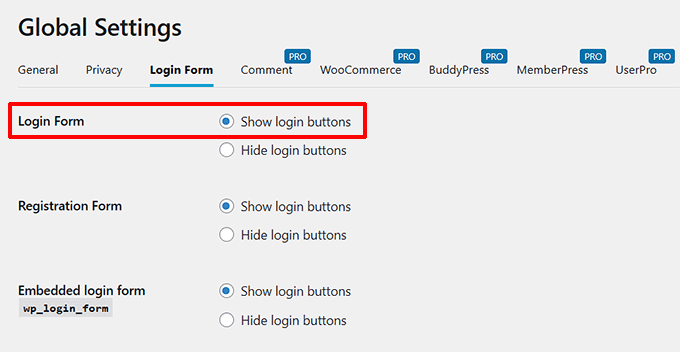
Cliquez ensuite sur le bouton “Enregistrer les modifications”.
Ensuite, vous devez retourner à la page Réglages ” Nextend Social Login depuis le tableau de bord WordPress.
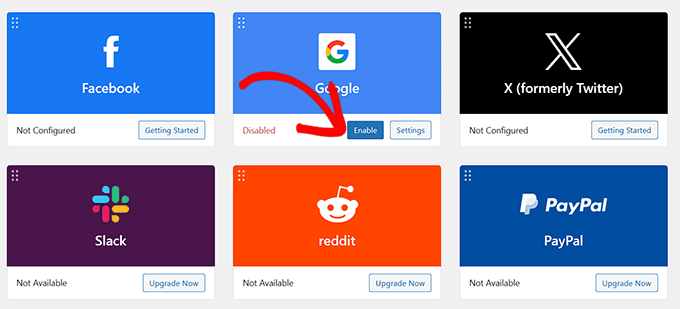
Enfin, cliquez sur le bouton “Activer” sous l’option “Google”. Vous pouvez maintenant répéter l’ensemble de ce processus avec différentes apps tierces pour leur ajouter une connexion OAuth.
Une fois que vous avez terminé, il vous suffit de visiter votre site WordPress pour voir la connexion OAuth en action.
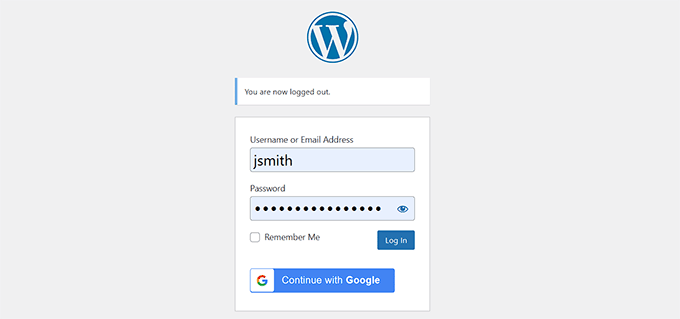
Bonus : Ajouter une connexion sans mot de passe dans WordPress avec des liens de connexion
Si la connexion OAuth retire la nécessité de créer de nouveaux mots de passe, les utilisateurs/utilisatrices devront toujours s’appuyer sur des informations de connexion provenant de comptes tiers comme Google ou Facebook.
Si vous souhaitez vous passer complètement de mot de passe, les liens de connexion offrent une autre méthode de connexion sécurisée. Elle permet aux utilisateurs/utilisatrices de contourner les informations de connexion de WordPress et de cliquer simplement sur un lien pour se connecter à leurs comptes.
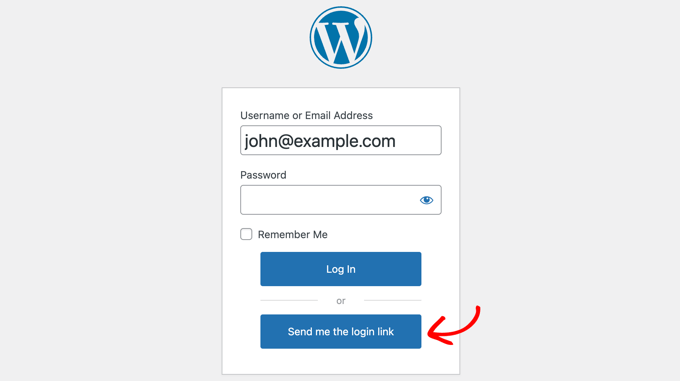
Avec l’extension Magic Login, les utilisateurs/utilisatrices saisissent simplement leur adresse e-mail et un lien de connexion unique est saisi dans leur boîte de réception. En cliquant sur ce lien, l’accès est instantané et aucun mot de passe n’est nécessaire.
Cela permet de réduire les frictions liées à la connexion tout en assurant la sécurité des comptes. Elle est particulièrement utile pour les sites où l’on souhaite minimiser les obstacles à l’entrée et améliorer l’expérience de l’utilisateur.
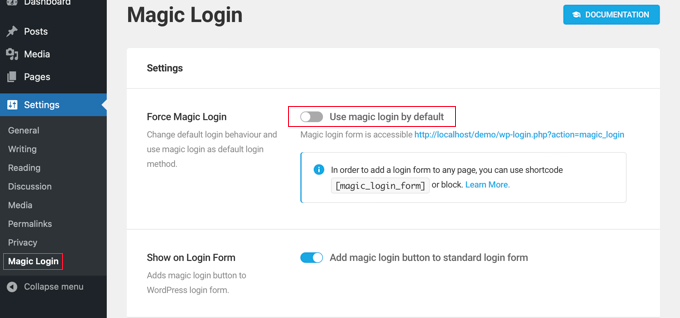
De plus, comme ces liens de connexion sont uniques et sensibles au temps, ils constituent un calque supplémentaire de sécurité contre les attaques par force brute et les fuites d’informations d’identification.
Pour Premiers pas, consultez notre tutoriel sur l ‘ajout d’une connexion sans mot de passe dans WordPress.
J’espère que cet article vous a aidé à apprendre comment ajouter une connexion OAuth dans WordPress. Vous pouvez également consulter notre guide du débutant sur la façon d’ajouter la connexion Google en un clic dans WordPress et notre tutoriel sur l’ajout de CAPTCHA dans le formulaire de connexion et d’Inscription de WordPress.
Si vous avez aimé cet article, veuillez alors vous abonner à notre chaîne YouTube pour obtenir des tutoriels vidéo sur WordPress. Vous pouvez également nous trouver sur Twitter et Facebook.





Have a question or suggestion? Please leave a comment to start the discussion.