L’ajout d’une discussion en direct à votre boutique WooCommerce peut améliorer l’interaction avec les clients et stimuler les ventes. Les clients/clientes apprécient les réponses rapides à leurs questions, et la discussion en direct rend cela possible.
Des études montrent que la discussion directe présente les niveaux de satisfaction les plus élevés de tous les canaux de service à la clientèle, soit 73 %, contre 61 % pour l’e-mail et 44 % pour le téléphone. Cela correspond à notre expérience lorsque nous avons ajouté la discussion en direct au site OptinMonster.
En répondant promptement aux questions, vous pouvez prendre les mesures nécessaires pour convertir vos internautes en clients/clientes personnalisés.
Dans ce guide, nous allons vous guider à travers les étapes pour ajouter facilement une discussion en direct à votre site WordPress et à votre magasin WooCommerce en utilisant LiveChat.
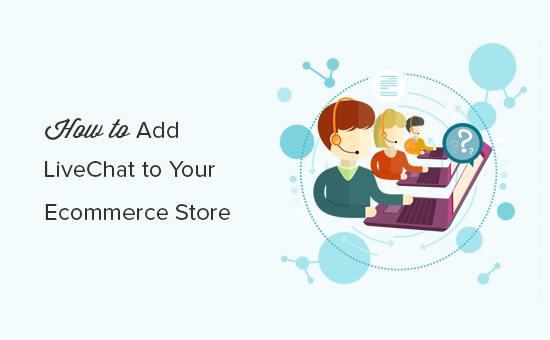
Pourquoi ajouter LiveChat à votre stock WooCommerce ?
La discussion directe vous aide à entrer en contact avec les internautes en temps réel, et il est prouvé qu’elle augmente le niveau de satisfaction.
Grâce à un support approprié, les clients/clientes bénéficient d’une aide immédiate lorsqu’ils rencontrent des problèmes ou posent des questions.
Cependant, la plus grande raison d’ajouter la discussion en direct à votre site e-commerce est l’énorme coup de pouce aux conversions qu’elle peut apporter.
Lorsque nous avons ajouté la discussion en direct au site OptinMonster, nous avons constaté une augmentation massive des conversions globales. Une personne qui discute avec nous a 11 fois plus de chances de se convertir qu’un internaute moyen.
Vous vous demandez peut-être si l’ajout d’un service de chat en direct n’est pas coûteux ? N’avez-vous pas besoin d’agents d’assistance et de vente formés pour gérer le chat en direct avec succès ?
Oui, c’est en fait le plus grand défi de la discussion en direct, mais nous avons résolu le problème.
Résoudre le plus grand défi de la discussion directe
Le plus grand défi de l’ajout de la discussion en direct à votre magasin d’e-commerce est la gestion des agents. Vous devrez ajouter des agents de support et de vente formés pour gérer la discussion en direct.
C’est là que LTVPlus intervient. Ils fournissent des agents de discussion en direct dédiés et bien formés pour gérer votre discussion en direct avant les ventes et les demandes de support simples. Ces agents travaillent avec vous pour comprendre votre produit/activité et agissent comme une extension de votre équipe existante.
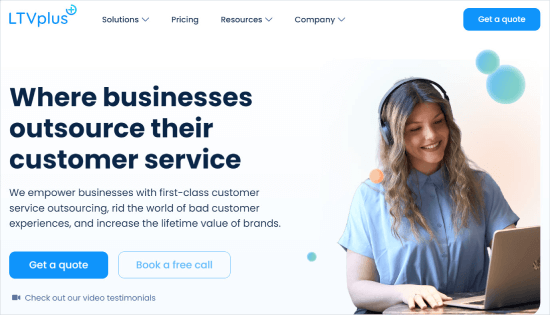
LTVPlus a été lancé par le cofondateur de MaxCDN, le réseau de distribution de contenu que nous utilisons ici sur WPBeginner, nous avons donc décidé de leur donner un essai.
Nous utilisons LTVPlus sur OptinMonster et avons constaté une augmentation significative de nos conversions en e-commerce. Le plus intéressant est que nous n’avons pas à nous préoccuper de l’embauche ou de la formation d’agents.
Comme toute la configuration est externalisée, le prix est très abordable et la configuration d’un service de discussion en direct est rentabilisée dès la première semaine.
Comment ajouter facilement LiveChat à votre site WooCommerce
Sur notre site d’e-commerce, nous utilisons LiveChat comme logiciel de discussion. Vous pouvez utiliser n’importe quel logiciel de discussion directe, mais pour les besoins de ce tutoriel, nous afficherons uniquement la plateforme que nous utilisons nous-mêmes.
Étape par étape : S’inscrire à LiveChat
Tout d’abord, vous devez vous rendre sur le site de LiveChat et ouvrir un compte. Saisissez/saisie l’e-mail de votre entreprise et cliquez sur “S’inscrire gratuitement”.
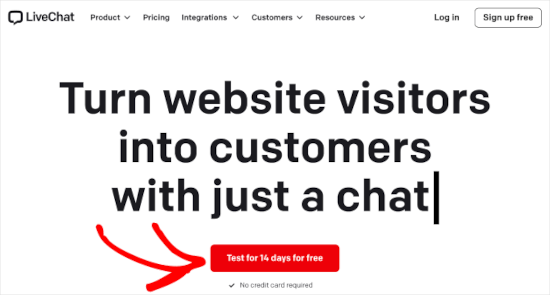
LiveChat est une solution payante qui coûte 20 $ par agent. Cependant, ils offrent un essai gratuit de 14 jours, vous permettant de tester les fonctionnalités et de voir si cela convient à votre entreprise.
Les offres payantes vous offrent des fonctionnalités avant telles que le routage intelligent, qui aide à distribuer les discussions à l’agent approprié. Vous pouvez également connecter LiveChat à plusieurs applications, telles que Facebook Messenger et les SMS.
Une fois que vous avez choisi l’e-mail que vous souhaitez utiliser, vous pouvez cliquer sur “Démarrer l’essai gratuit de LiveChat” sur la page suivante.
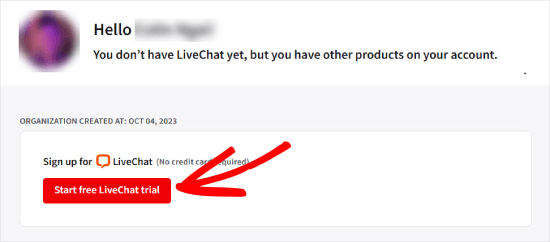
Après l’Inscription, vous verrez le Tableau de bord LiveChat.
Étape par étape : Connecter LiveChat à votre site
Avec LiveChat, il est très facile d’ajouter une fenêtre de discussion et des boutons à votre stock en ligne.
Dans votre site WordPress, vous devez installer et activer l’extension LiveChat. Pour plus de détails, vous pouvez consulter notre guide étape par étape sur l’installation d’une extension WordPress.
Une fois activée, l’extension ajoutera un nouvel élément de menu libellé ” LiveChat ” dans votre interface d’administration WordPress. La première chose à faire est d’intégrer votre site WordPress à votre compte LiveChat.
Cliquez sur “Se connecter” pour vous connecter.
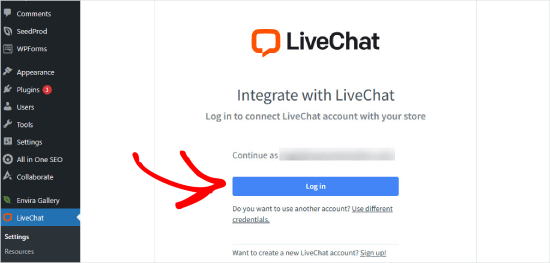
Une fois connecté, vous verrez une page LiveChat sur WordPress.
Cliquez ensuite sur “Go to LiveChat”. Vous accéderez ainsi au Constructeur LiveChat complet qui vous permettra de personnaliser l’apparence et le formulaire de discussion de LiveChat, d’ajouter des agents, et bien plus encore.
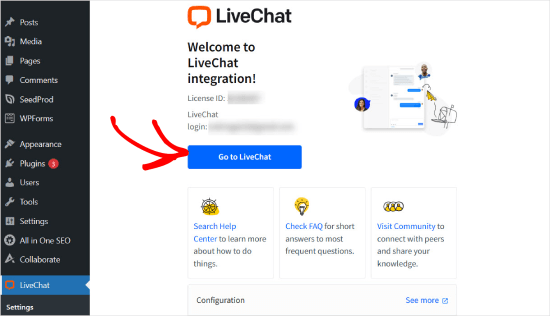
Étape 3 : Personnalisez votre En direct.
Pour personnaliser votre discussion en direct, cliquez sur le bouton “Réglages”.
Dans cette section, vous pouvez vous rendre dans le widget Chat “ Personnalisation pour personnaliser l’apparence de la fenêtre LiveChat.
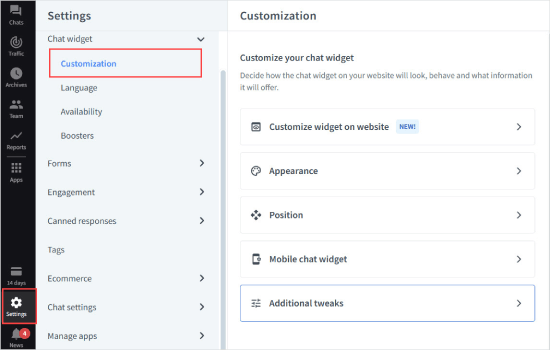
Vous pouvez choisir les couleurs et le thème de la fenêtre de discussion en fonction du jeu de couleurs de votre site.
Ensuite, vous pouvez passer à l’onglet “Ajustements supplémentaires” pour téléverser votre propre logo et ajouter vos profils de réseaux sociaux.
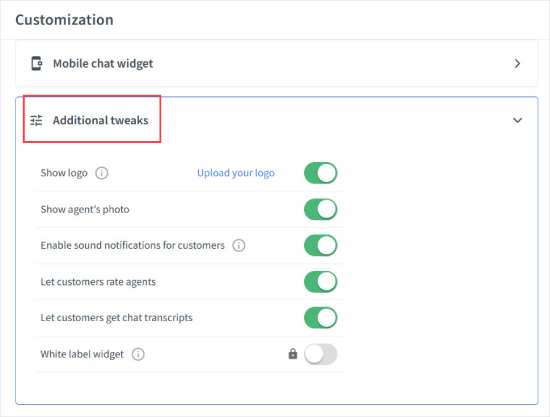
Ensuite, vous pouvez personnaliser ce que LiveChat appelle un Eye-catcher. Il s’agit d’images qui s’affichent lorsque la fenêtre de LiveChat est réduite.
Pour ce faire, vous pouvez vous rendre sur Engagement “ Eye-catcher.
À côté de “Qu’est-ce qu’un accroche-regard ?”, il suffit de faire basculer le bouton.
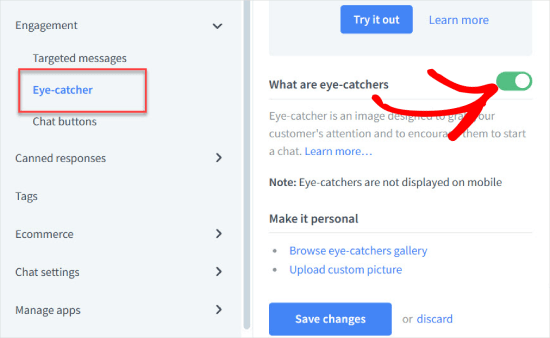
Cela affichera une Prévisualisation de l’aspect de l’accroche-œil afin que vous puissiez le personnaliser vous-même.
LiveChat dispose de plusieurs styles d’accroche que vous pouvez utiliser. Vous pouvez également téléverser vos propres images et les utiliser pour attirer l’attention de vos utilisateurs/utilisatrices.
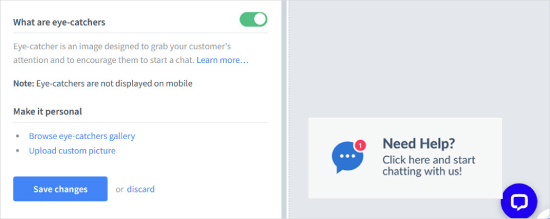
Nous vous recommandons également de personnaliser le formulaire de pré-chat. C’est ici que vous pouvez recueillir les informations de l’internaute avant le début de la discussion.
Par exemple, il est bon de commencer par demander leur nom et leur adresse e-mail afin de pouvoir les contacter si la discussion est interrompue. Vous pouvez également poser des questions spécifiques sur ce qu’ils recherchent ou les orienter vers des services spécifiques.
Dans le panneau Réglages, allez dans Formulaires “ Formulaire de pré-chat. Vous verrez alors votre formulaire de pré-chat actuel.
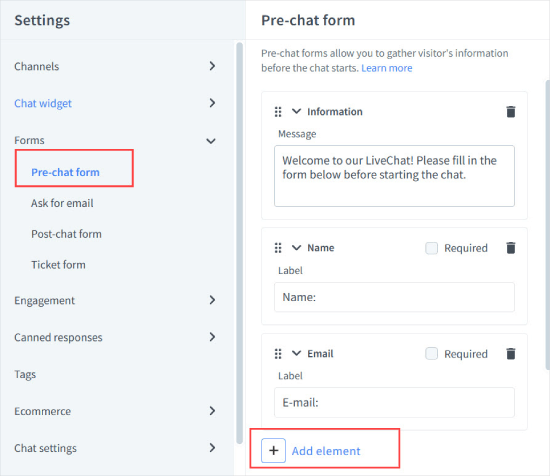
Pour le personnaliser, il suffit d’aller dans ” Ajouter un élément “.
À partir de là, vous pouvez choisir n’importe quel élément, tel qu’une information, une question, une liste de choix, une liste déroulante, une liste à choix multiples ou une sélection de groupe. Il s’agit d’une interface de type “glisser-déposer”, qui vous permet de déplacer facilement n’importe quel élément à votre convenance.
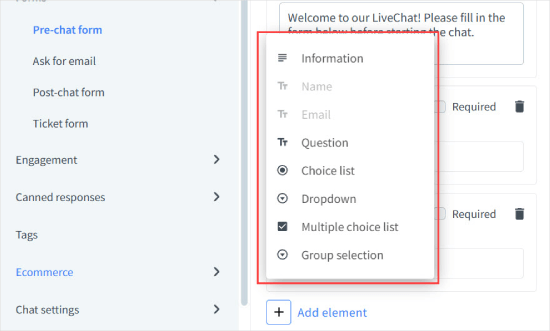
Vous pouvez également mettre à jour vos “Canned Responses” pour fournir automatiquement des réponses aux questions les plus fréquentes.
Il vous suffit de vous rendre dans la section Réponses prédéfinies “ Liste de réponses sous l’onglet ‘Réglages’. Ensuite, cliquez sur ” + Nouvelle réponse ” pour ajouter de nouveaux modules ou défilez vers le bas pour choisir parmi les options existantes.
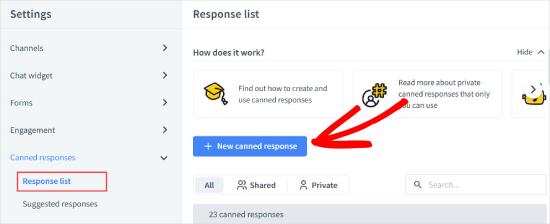
Et si vous souhaitez modifier la façon dont les discussions sont modifiées, allez dans Réglages de la discussion “ Assignation de la discussion.
C’est ici que vous pouvez distribuer automatiquement les discussions à vos agents ou les assigner manuellement.
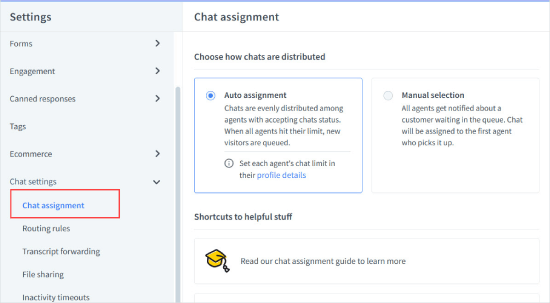
Si vous souhaitez créer des règles de routage en assignant certains types de demandes à des agents spécifiques, vous pouvez les définir dans la section “Règles de routage” sous “Paramètres de discussion”.
Étape par étape : Inviter les agents à LiveChat
Lorsque vous êtes satisfait de l’apparence et des configurations de la fenêtre de discussion, il est temps d’ajouter des agents LiveChat.
Pour ce faire, passons à l’onglet “Équipe” et cliquons sur le bouton “+” situé à côté de “Ajouter un nouvel agent”.
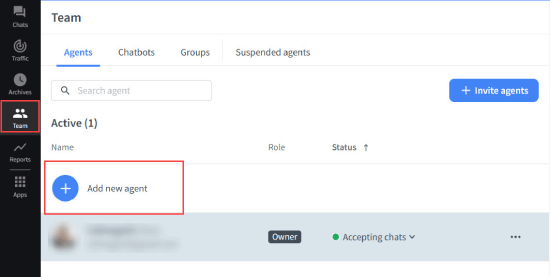
Une fenêtre surgissante s’ouvre, vous permettant d’inviter des personnes à Livechat.
Vous devrez ajouter leurs adresses e-mail et choisir le type d’accès que vous souhaitez leur donner. Vous pouvez les ajouter en tant qu’administrateurs/administratrices avec un contrôle limité sur votre compte ou en tant qu’administrateur/administratrice avec un accès complet à l’appli.
Lorsque vous avez terminé, vous pouvez cliquer sur “Envoyer des invitations”.
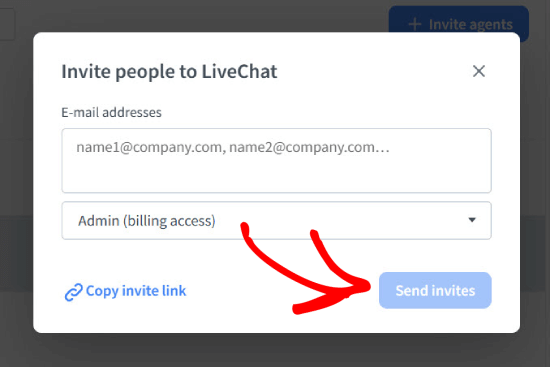
Étape par étape : Prévisualisation de votre discussion en direct.
Votre LiveChat est configuré et installé avec succès dans votre magasin WooCommerce.
Vous pouvez maintenant visiter votre site web pour voir le chat en direct en action sur votre site web. Il vous suffit de cliquer sur le lien “Aperçu en direct” en haut de la page pour voir à quoi ressemble le chat.
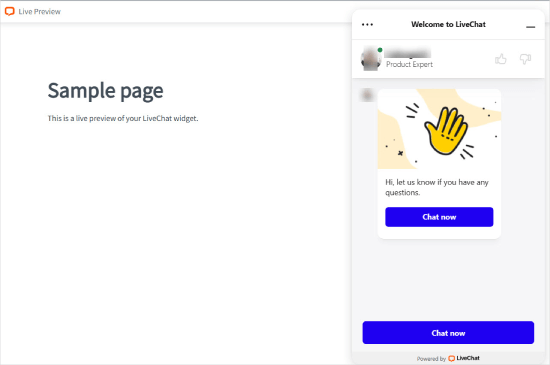
Puisque vous avez déjà connecté votre LiveChat à votre compte WordPress, LiveChat devrait apparaître automatiquement sur votre site.
Il vous suffit de vous rendre sur votre site et de vérifier que le LiveChat fonctionne sans problème.
Paramètres du plugin LiveChat
LiveChat ne se contente pas d’ajouter une fonctionnalité de discussion à votre stock. Il vous permet également de voir les détails du panier de votre client/cliente pendant la conversation.
Avec LiveChat, vous pouvez personnaliser les options suivantes :
- Masquer le widget de chat pour les visiteurs invités – Cette option vous permet de choisir si vous souhaitez afficher le widget de chat uniquement pour les utilisateurs qui se sont connectés à votre boutique ou pour tous les visiteurs du site.
- Suivi des visiteurs – C’est ici que vous pouvez voir les détails de la dernière commande, les informations sur le produit, le nombre d’unités, la valeur totale et l’adresse de livraison.
Pour activer ces options, il vous suffit de vous rendre dans LiveChat ” Réglages dans votre panneau WordPress. Ensuite, sous configuration, vous pouvez choisir l’option que vous souhaitez activer.
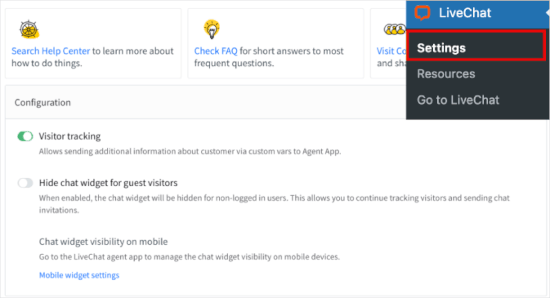
Installer LiveChat manuellement
Si votre site n’est pas un site WordPress, vous pouvez facilement ajouter LiveChat à votre site.
Il vous suffit de naviguer dans Canaux “ Site Web dans vos Réglages LiveChat. Sous ” Installer le widget de discussion manuellement “, vous pouvez cliquer sur ” Copier le code ” et l’ajouter au thème de votre site.
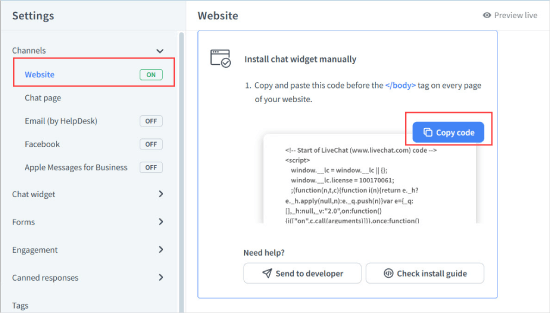
LiveChat dispose également d’applications et d’intégrations pour toutes les alternatives WordPress populaires comme Shopify, Squarespace, Magento, et plus encore.
C’est également l’une des meilleures extensions WooCommerce pour votre magasin afin d’aider à augmenter la valeur moyenne des commandes et à stimuler les taux de conversion.
Grâce à LiveChat et à LTVPlus, nous obtenons de très bons résultats sur notre site d’e-commerce et nous allons ajouter LiveChat à d’autres de nos sites.
Nous espérons que cet article vous a aidé à ajouter LiveChat à votre stock WooCommerce. Vous voudrez peut-être aussi consulter notre liste des meilleurs services téléphoniques professionnels pour les petites entreprises ou notre guide sur la façon de créer un e-mail professionnel gratuit en 5 minutes.
Si vous avez aimé cet article, veuillez alors vous abonner à notre chaîne YouTube pour obtenir des tutoriels vidéo sur WordPress. Vous pouvez également nous trouver sur Twitter et Facebook.





Chris
I’m a little confused about your pricing. Their website says “starting at US$ 1,750 / month Per Agent”. You say it starts at $16.99 per agent. I’m no math whiz, but those numbers are quite a ways off.
WPBeginner Support
Hi Chris,
LiveChat pricing starts from $16.99 / agent. LTVPLus is a different service and their pricing starts at $1,750 per month per agent.
Admin
ETIENNE RUKUNDO
This is a very good idea to add live chat on our website. i personally i am gona do it to attract users and communicate with them. also if you can could set a video on you on how to use different wordpress themes in one domain name? what i mean is when you click on one page it redirectss you to diffrerent theme. i failed with page theme plugin. plz help
Jodie
This is probably the best step by step live chat tutorial! Helped me add it to my online marketplace in 1 day
Vladimir Djurovic
This is really helpful tip. I’ve been looking for something similar for a while now.
Do you know if it has any impact on site performance?
WPBeginner Support
Hi Vladimir,
LiveChat scripts load from their CDN servers and it is highly optimized for performance.
Admin