Par défaut, WordPress dispose d’une fonction de recherche intégrée, mais elle n’est pas très performante. Cependant, vous pouvez facilement changer cela en ajoutant Google Ads à sa place pour fournir des résultats plus pertinents et plus précis.
Cela stimulera l’expérience utilisateur sur votre blog et permettra aux internautes de trouver plus facilement le contenu qu’ils recherchent. Nous avons constaté que cela conduit à un engagement accru et à une plus grande chance de convertir les navigateurs occasionnels en lecteurs ou clients fidèles.
Dans cet article, nous allons vous afficher comment ajouter facilement Google Search à un site WordPress.
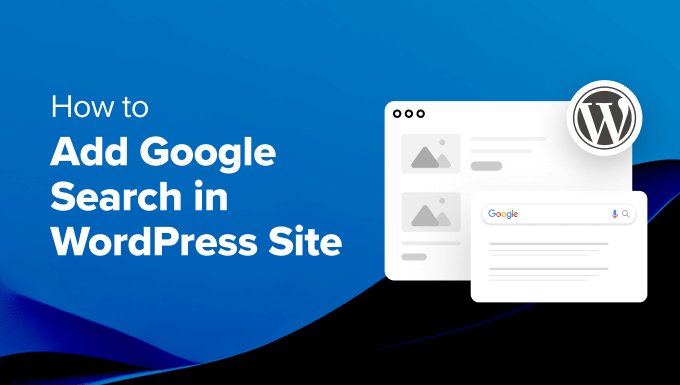
Pourquoi utiliser la recherche Google dans WordPress ?
La fonctionnalité de recherche par défaut de WordPress n’est pas très utile et ne trouve souvent pas de résultats pertinents aux requêtes des comptes. Cela oblige de nombreux propriétaires de sites à chercher d’autres solutions.
Vous pouvez utiliser une extension de recherche WordPress très répandue. Cependant, le problème est que vous devez toujours gérer cette extension, et cela aura un impact sur les ressources de votre serveur.
En revanche, vous pouvez utiliser la fonctionnalité de recherche fiable et puissante de Google avant. Elle est gratuite, vous permet de limiter la recherche uniquement à vos sites et peut être exécutée à partir de votre site WordPress.
De plus, la recherche sur Google est rapide, les utilisateurs/utilisatrices font déjà confiance à la marque, et vous n’aurez pas à l’entretenir ou à la mettre à jour. Vous pouvez même permettre aux utilisateurs/utilisatrices de rechercher des sites externes sur Google si nécessaire.
Ceci étant dit, voyons comment vous pouvez facilement ajouter une recherche de site Google à votre site WordPress.
Comment ajouter la recherche Google à un site WordPress
Vous pouvez facilement ajouter la recherche Google à votre site WordPress en visitant le site du moteur de recherche programmable de Google.
Cliquez ensuite sur le bouton “Premiers pas”.
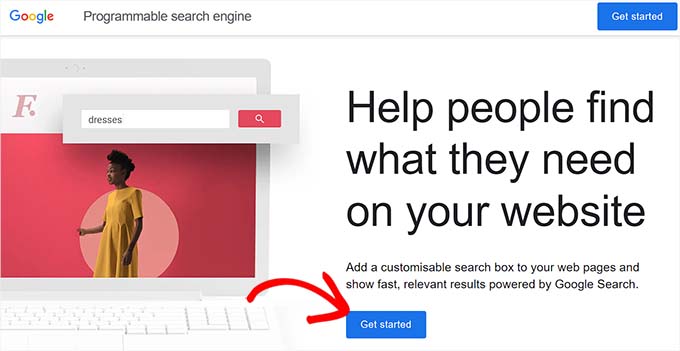
Vous accéderez à la page “Créer un nouveau moteur de recherche”, où vous devrez donner un nom au formulaire de recherche que vous êtes sur le point de créer.
Sélectionné ensuite l’option “Rechercher des sites ou des pages spécifiques” dans la section “Que rechercher ?” et ajouté l’URL de votre site WordPress.
Désormais, la recherche de site Google indexera uniquement le contenu disponible sur votre site. Toutefois, si vous souhaitez que Google affiche également des résultats de recherche provenant d’autres sites, vous pouvez choisir l’option “Rechercher sur l’ensemble du web”.
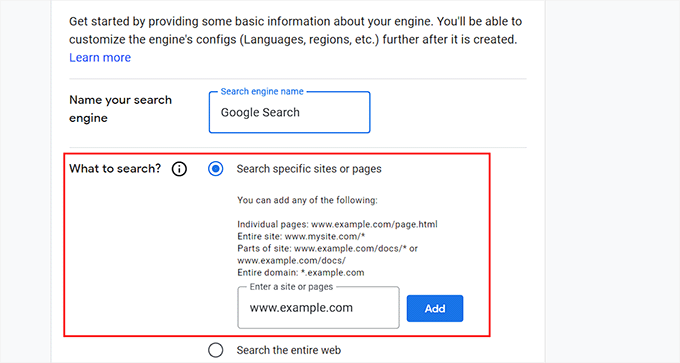
Ensuite, défilez vers le bas et activez l’option “Recherche d’images” pour permettre à votre formulaire de recherche Google d’indexer les images de votre site. Nous vous recommandons cette option si vous vendez des photos en ligne, si vous avez un site de photographie ou si vous tenez un blog de voyage.
Ensuite, vous pouvez également permuter le bouton “Recherche sécurisée” afin que les utilisateurs/utilisatrices n’affichent pas de résultats inappropriés pour leurs requêtes.
Une fois que vous avez terminé, cliquez sur le bouton “Créer”.
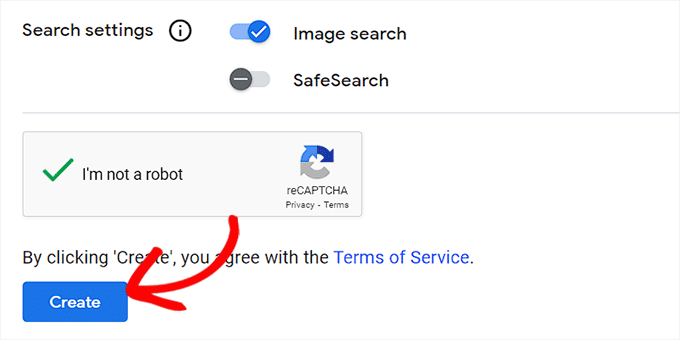
Google va maintenant générer pour vous le code ID de votre moteur de recherche.
À partir de là, il suffit de copier le code et de le coller dans une application Notepad ou un éditeur de texte brut.
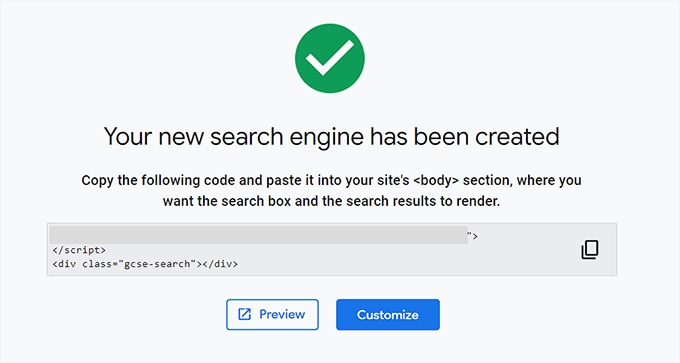
Maintenant, vous devez vous rendre dans votre Tableau de bord WordPress et modifier les fichiers de votre thème pour ajouter la recherche au <body> de votre site. Cependant, cette opération peut s’avérer risquée, et la moindre erreur peut briser votre site.
C’est pourquoi nous vous recommandons d’utiliser WPCode à la place. C’est la meilleure extension d’extraits de code WordPress sur le marché qui rend l’ajout de code personnalisé sûr et facile.
Tout d’abord, vous devez installer et activer l’extension WPCode. Pour des instructions détaillées, consultez notre guide du débutant sur l’installation d’une extension WordPress.
Note: WPCode dispose d’une offre gratuite que vous pouvez utiliser pour ce tutoriel. Cependant, passer à la version pro vous donnera accès à plus de fonctionnalités comme la logique conditionnelle intelligente, une bibliothèque cloud d’extraits de code, et plus encore.
Une fois activé, visitez la page Extraits de code ” + Ajouter un extrait à partir de la colonne latérale de l’administrateur WordPress. Ici, cliquez sur le bouton ” Utiliser l’extrait ” sous l’option ” Ajouter votre code personnalisé (nouvel extrait) “.

Vous accéderez à la page “Créer un extrait personnalisé”, où vous pourrez saisir le nom de votre choix pour l’extrait. Sélectionnez ensuite “Extrait de code universel” comme type de code dans le menu déroulant de droite.
Une fois cela fait, il suffit de coller l’ID du moteur de recherche de Google dans la case “Prévisualisation du code”.
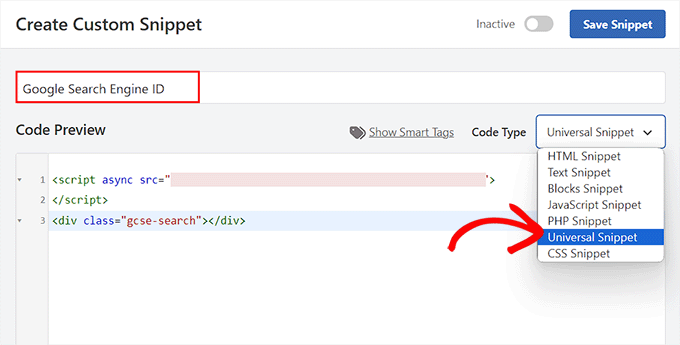
Ensuite, défilez jusqu’à la section “Insertion” et sélectionnez le mode “Insertion automatique”. Une fois activé, le formulaire de recherche Google sera automatiquement ajouté à votre site.
Ensuite, vous pouvez déplier le menu déroulant “Emplacement” pour choisir l’endroit où vous souhaitez afficher votre boîte de recherche.
Par exemple, si vous souhaitez afficher le formulaire de recherche en haut de toutes vos pages et publications, vous pouvez sélectionner l’option “Insérer avant la publication”.
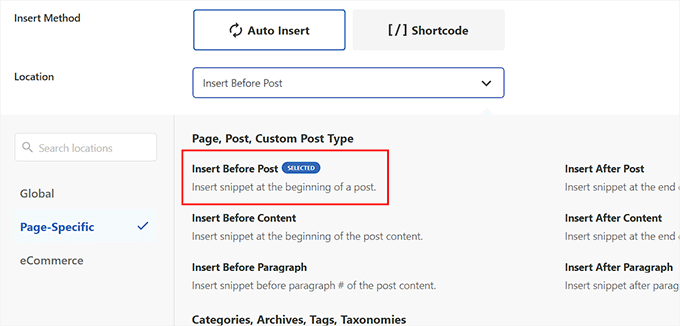
Ensuite, défilez vers le haut et permutez le commutateur “Inactif” en “Actif”.
Enfin, cliquez sur le bouton “Enregistrer l’extrait” pour stocker vos réglages.
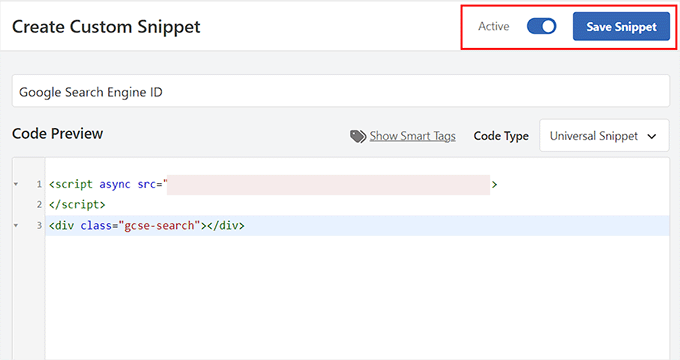
Vous avez bien ajouté un formulaire de recherche Google Site manuellement.
Vous pouvez maintenant visiter votre blog WordPress pour le voir en action.
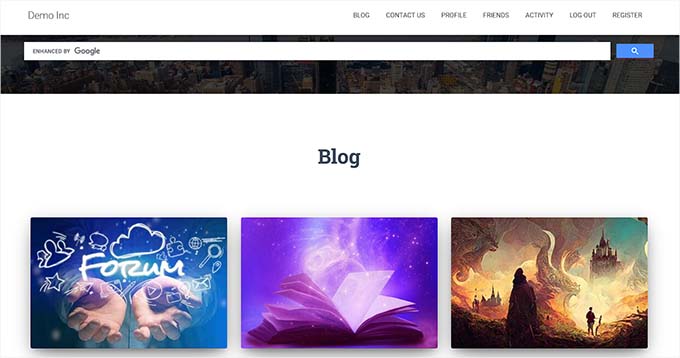
Alternative : Utiliser SearchWP pour créer un formulaire de recherche étonnant
S’il vous est difficile d’ajouter Google Site Search à votre site ou si vous cherchez une alternative, vous pouvez utiliser SearchWP pour la recherche interne.
C’est la meilleure extension de recherche WordPress sur le marché qui remplace automatiquement le formulaire de recherche par défaut et permet aux utilisateurs/utilisatrices de trouver tout ce dont ils ont besoin sur votre site.
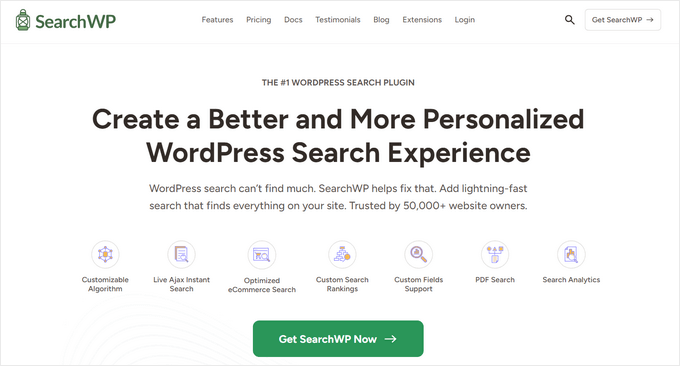
SearchWP est utilisé par plus de 50 000 sites et vous permet de créer une échelle de pertinence personnalisée pour ajuster l’algorithme de recherche.
Vous pouvez également rendre n’importe quelle partie de votre site consultable, y compris les PDF, les types de publication personnalisés, les médias, les commentaires, les champs personnalisés, les produits WooCommerce, et bien plus encore.
Si vous avez un site multilingue, alors vous pouvez également créer une recherche multilingue avec l’extension.

Cependant, vous devez garder à l’esprit que, contrairement à Google Search, l’extension peut uniquement indexer et afficher des résultats pour le contenu disponible sur votre site.
Pour plus de détails, vous pouvez consulter notre tutoriel sur l’amélioration de la recherche sur WordPress avec SearchWP.
Tutoriel vidéo
Vous n’aimez pas lire les instructions ? Pas de problème ! Nous avons créé un tutoriel vidéo pratique qui vous guide tout au long du processus :
Nous espérons que cet article vous a aidé à apprendre comment ajouter facilement la recherche Google à un site WordPress. Vous pouvez également consulter notre guide du débutant sur la façon d’ajouter la permissions de recherche vocale à votre site WordPress et notre tutoriel sur la façon de rendre les commentaires des publications de blog recherchables dans WordPress.
Si vous avez aimé cet article, veuillez alors vous abonner à notre chaîne YouTube pour obtenir des tutoriels vidéo sur WordPress. Vous pouvez également nous trouver sur Twitter et Facebook.





Ivo
Hi there, thanks for the well-explained method. The only problem I had was after activate and save the snipped I was taken to a page: “403 Forbidden Access to this resource on the server is denied!”. How, I guess I have to do something in my cPanel or have to contact the hosting provider to fix this?
Regards
WPBeginner Support
You could contact your hosting provider or try the steps in our guide below!
https://www.wpbeginner.com/wp-tutorials/how-to-fix-the-403-forbidden-error-in-wordpress/
Admin
Dennis Muthomi
Great guide!
Finding relevant information quickly on a WordPress site can be frustrating with the default search. I’ve been considering integrating either the Google Programmable Search Engine or the SearchWP plugin to improve the search experience for my visitors.
I’m leaning towards SearchWP for better control over relevancy, but I’m curious if anyone has tips for optimizing its performance on larger sites?
WPBeginner Support
It would depend on the size of the site, SearchWP has documentation on the plugin’s site for it’s different site size recommendations.
Admin
Jiří Vaněk
This sounds like a very handy alternative to the classic WordPress search. Does it also have any impact on better indexing of the site?
WPBeginner Support
Indexing of your content would be handled through things like SEO plugins, these search options would not affect your indexing.
Admin
Cammy
Is there a way to set it up so the search results are served on a custom page of my website – i.e. the search results page or one with my sites header and footer?
WPBeginner Support
That is what the plugin should allow if we understand what you’re looking for correctly
Admin
Ram
How to replace WordPress theme Search with Google Custom Search instead of adding a widget?
WPBeginner Support
That would depend on your theme. If you reach out to your theme’s support they should be able to assist.
Admin
Josh
How did you get your WordPress search icon via the header to show Google search results? That is actually what I am trying to do and it seems impossible with my scope of skillset. A tutorial would be great but I am sure it wouldn’t be as easy to give a tutorial on something like that. Thank you for this article, though!
WPBeginner Support
If your theme does not have the option to add a search widget to your header, you would want to reach out to your theme’s support for hot to add it to your specific theme.
Admin
Josh
I actually figured it out 10 minutes after sending my comment, of course. It involved two things of code from Google. One code replaced what was in my searchform.php file while placing the other code on the search results page. Super easy, but now I just have to customize the looks so that it looks better with my theme.
Thanks and regards,
J
WPBeginner Support
Glad you were able to figure it out